Customizing the Excel Ribbon can greatly enhance your workflow and productivity when working with this powerful spreadsheet software. By personalizing the Excel interface and organizing commands based on your needs, you can optimize your experience and access frequently used features more efficiently. Here is a guide on how to customize the Excel Ribbon and recommended customizations to improve your workflow.
Why Customize the Excel Ribbon?
- – Enhancing Accessibility and Efficiency: By customizing the Ribbon, you can bring important tools and commands to the forefront, reducing the time spent searching for them.
- – Personalizing the Excel Interface: Customizing the Ribbon allows you to tailor Excel to your specific needs and preferences, making it a more user-friendly environment.
How to Customize the Excel Ribbon:
To customize the Excel Ribbon, follow these steps:
- Accessing the Customize Ribbon Options: Open Excel, go to the File tab, click on Options, and select Customize Ribbon.
- Adding and Removing Ribbon Tabs: Choose which tabs you want to display or hide based on your workflow requirements.
- Creating Custom Ribbon Groups: Organize commands within custom groups to streamline your tasks and workflows.
- Adding and Removing Commands: Customize the Ribbon further by adding or removing specific commands that you frequently use or rarely need.
- Modifying Command Icons: Customize the appearance of command icons to make them more intuitive and visually appealing.
Recommended Customizations for Optimized Workflow:
- – Organizing Commands Based on Frequency of Use: Place frequently used commands in easily accessible locations for quick and efficient access.
- – Grouping Related Commands for Task Efficiency: Create custom groups that contain commands relevant to specific tasks or workflows, improving efficiency and reducing searching time.
- – Adding Custom Macros for Automation: Utilize custom macros to automate repetitive tasks, saving time and effort.
- – Utilizing Quick Access Toolbar for Frequently Used Commands: Customize the Quick Access Toolbar with commands you use frequently, allowing easy access without navigating the Ribbon.
Tips and Best Practices for Customizing the Excel Ribbon:
- – Backing Up and Restoring Ribbon Customizations: It’s important to regularly backup your Ribbon customization settings and restore them if necessary.
- – Considering User Preferences and Workflows: Adapt the Ribbon to suit your personal preferences and working style, ensuring a seamless and personalized experience.
- – Collaborating with Team Members: If working in a team, consider collaborating on the Ribbon customization to create a consistent and efficient workflow for all team members.
- – Updates and Maintenance of Customizations: Regularly review and update your Ribbon customizations to accommodate changes in your workflow and software updates.
By customizing the Excel Ribbon, you can optimize your workflow, save time, and improve efficiency when working with Excel. Take advantage of these customization options to tailor Excel to your specific needs and enhance your productivity.
Why Customize the Excel Ribbon?

Photo Credits: Exceladept.Com by Stephen Adams
Unlock the power of Excel with a customized ribbon! Discover why customizing the Excel ribbon is a game-changer for streamlining your workflow. From enhancing accessibility and efficiency to personalizing the Excel interface, each sub-section in this exciting journey will unveil a world of endless possibilities. Say goodbye to mundane tasks and embrace a personalized Excel experience that boosts productivity and maximizes your potential. Get ready to revolutionize the way you excel!
Enhancing Accessibility and Efficiency
Enhancing accessibility and efficiency in Excel can be achieved by customizing the Ribbon. Here are some ways to do it:
- Organize commands based on frequency of use to minimize time spent searching for functions.
- Group related commands for task efficiency, allowing for smoother workflows.
- Add custom macros for automation, reducing manual repetitive tasks.
- Utilize the Quick Access Toolbar for frequently used commands for quick access.
- Follow tips and best practices for customizing the Ribbon, ensuring a seamless experience.
- Consider user preferences and workflows when customizing to enhance user efficiency.
- Maintain updates and backups of customizations to prevent loss of changes.
In a similar vein, my colleague customized his Excel Ribbon to enhance his accessibility and efficiency. By organizing frequently used commands and adding custom macros for automation, he was able to save precious time on his daily tasks. The customization allowed him to work faster and with greater ease, ultimately improving his productivity.
Personalizing the Excel Interface
Personalizing the Excel Interface is key to optimizing workflow and increasing efficiency. By tailoring the program to individual preferences, users can work more effectively. Follow these steps to personalize the Excel interface:
- Open Excel settings and access the Customize Ribbon options.
- Customize the ribbon tabs by adding or removing them to display the most relevant commands.
- Create custom ribbon groups to neatly organize related commands.
- Within the ribbon groups, add or remove commands as needed.
- Make command icons easily recognizable by modifying them.
To further enhance the personalized interface, consider the following suggestions:
- Optimize workflow by organizing commands based on frequency of use.
- Group related commands together for faster access during specific tasks.
- Automate repetitive actions by incorporating custom macros.
- For frequently used commands, take advantage of the Quick Access Toolbar.
- Keep user preferences and workflows in mind when customizing the interface.
How to Customize the Excel Ribbon
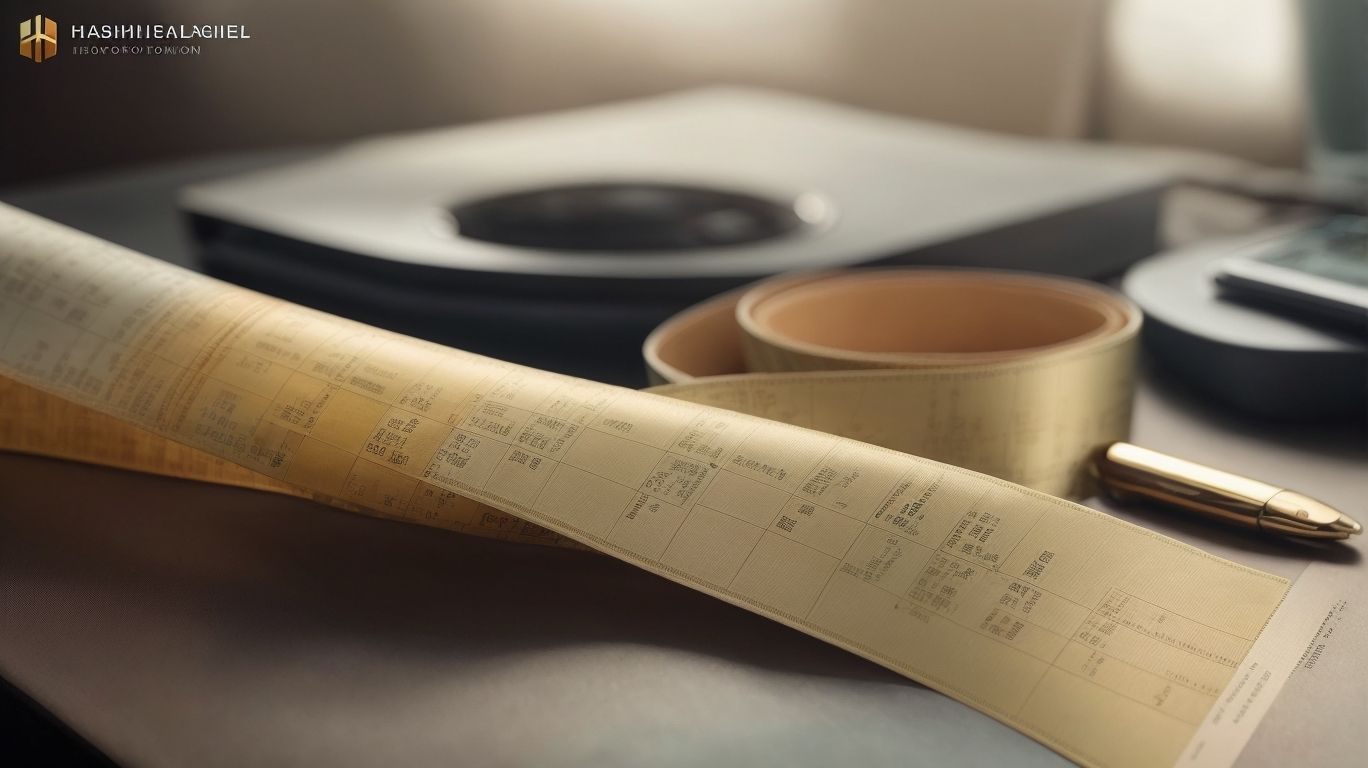
Photo Credits: Exceladept.Com by Gregory Sanchez
Looking to optimize your workflow in Excel? Learn how to customize the Excel Ribbon with a few simple steps. We’ll show you how to access the Customize Ribbon options, add or remove ribbon tabs, create custom ribbon groups, add or remove commands, and even modify command icons. By harnessing the power of customization, you can tailor your Excel Ribbon to your specific needs, enhancing productivity and streamlining your work process. Let’s dive in and unlock the full potential of Excel!
Step 1: Accessing the Customize Ribbon Options
Step 1: Accessing the Customize Ribbon Options
To access the Customize Ribbon options in Excel, follow these steps:
- Open Excel and go to the File tab.
- Select Options from the left-hand menu.
- In the Excel Options dialog box, choose Customize Ribbon.
- You will see a list of available tabs on the right-hand side.
- To add a new tab, click New Tab and give it a name.
- To remove a tab, uncheck the box next to its name.
- To create custom groups within a tab, select the tab and click New Group.
- To add commands to a group, select the group and click Add.
- To remove a command, select it and click Remove.
- To modify command icons, select a command and click Modify.
- Click OK when you’re done customizing the ribbon.
Step 2: Adding and Removing Ribbon Tabs
- Open Excel and click on the “File” tab.
- From the left sidebar, select “Options”.
- A new window will open, click on “Customize Ribbon”.
- For step 2, to add a tab, select the checkbox next to its name under the “Customize the Ribbon” section.
- For step 2, to remove a tab, uncheck the checkbox next to its name.
- Click “OK” to save the changes.
Fun fact: Did you know that ribbon tabs can be customized not only in Excel but also in other Microsoft Office applications like Word and PowerPoint?
Step 3: Creating Custom Ribbon Groups
- To create custom ribbon groups in Excel, follow these steps:
- Step 1: Access the Customize Ribbon options in Excel.
- Step 2: Navigate to the Customize Ribbon tab and select the desired ribbon.
- Step 3: Creating Custom Ribbon Groups
- Step 4: Rename the custom group by right-clicking on it and selecting Rename.
- Step 5: Add commands to the custom group by dragging and dropping them from the Choose commands from list.
- Step 6: Customize the appearance of the group by adding a custom icon.
- Step 7: Click OK to save the changes and exit the Customize Ribbon options.
When creating custom ribbon groups, keep in mind the following suggestions:
– Group commands that are frequently used together.
– Organize commands based on their relevance to specific tasks or processes.
– Consider user preferences and workflows when designing the custom ribbon groups.
– Regularly review and update the customizations to ensure optimal performance.
By following these steps and considering these suggestions, you can create custom ribbon groups in Excel that enhance your workflow and improve productivity.
Step 4: Adding and Removing Commands
To add or remove commands in the Excel Ribbon, follow these steps:
- Access the Customize Ribbon options in Excel.
- Click on “Customize Ribbon” in the Excel Options window.
- In the right pane, find the “Customize the Ribbon” section and click on it.
- Step 4: Adding and Removing Commands – To add a command, select a tab on the left side and click on “New Group”. Rename the group if desired. Then, choose a command from the left pane and click on “Add” to include it in the new group.
- Step 4: Adding and Removing Commands – To remove a command, select the tab and custom group on the right side. Choose the command to remove and click on “Remove”. Confirm the action when prompted.
Customizing commands in the Excel Ribbon allows for a personalized and efficient workflow.
Step 5: Modifying Command Icons
- Go to the “Customize Ribbon” options in Excel.
- Select the tab or group where the command icon is located.
- Choose the specific command you want to modify.
- Click on the “Modify” button.
- Step 5: Modifying Command Icons: Select a new icon from the available options or use a custom image.
True story: A colleague of mine found it useful to modify the command icons in Excel when she started using the program extensively. By assigning unique icons to frequently used commands, she was able to quickly locate and execute tasks, saving valuable time and streamlining her workflow.
Recommended Customizations for Optimized Workflow

Photo Credits: Exceladept.Com by Mark Campbell
Unlock the true potential of Excel with customized ribbon settings. Discover how optimizing your Excel workflow can enhance your productivity and make tasks a breeze. We’ll explore recommended customizations that can revolutionize your experience. From organizing commands based on frequency of use to creating powerful macros for automation, we’ll cover it all. Plus, we’ll dive into tips, best practices, and considerations for user preferences. Get ready to take Excel customization to the next level!
Organizing Commands Based on Frequency of Use
Organizing commands based on their frequency of use can help optimize productivity and streamline workflow in Excel. By grouping related commands together and considering user preferences and workflows, task efficiency can be enhanced. One way to do this is by organizing commonly used commands like Copy and Paste under a separate tab or group, making them easily accessible. For less frequently used commands like Conditional Formatting, they can be moved to a separate tab or even removed from the ribbon.
To further improve accessibility, the Quick Access Toolbar can be utilized to add frequently used commands for easy access. Regularly reviewing and updating these customizations ensures they align with current needs. It is also recommended to backup and restore ribbon customizations to avoid any loss of personalized settings.
Grouping Related Commands for Task Efficiency
Grouping related commands for task efficiency can greatly enhance task efficiency in the Excel Ribbon. By organizing commands based on their relevance and frequency of use, users can quickly access the tools they need without searching through cluttered menus. Here are some tips for grouping commands effectively:
- Identify common tasks or workflows and group relevant commands together.
- Create custom ribbon tabs or groups to categorize related commands.
- Consider the logical sequence of commands and arrange them accordingly.
- Place frequently used commands in prominent positions for easy access.
- Use clear and concise labels and icons for improved usability.
By grouping related commands for task efficiency, users can streamline their workflow and complete tasks more efficiently, saving valuable time and increasing productivity.
Adding Custom Macros for Automation
Adding custom macros for automation can greatly enhance efficiency and productivity in Excel. Here are the steps to incorporate custom macros:
- Open Excel and navigate to the “Developer” tab.
- Click on the “Visual Basic” button to access the Visual Basic for Applications (VBA) editor.
- In the VBA editor, click “Insert” and select “Module” to insert a new module.
- Write or paste your macro code into the module.
- Close the VBA editor and return to the Excel worksheet.
- Go to the “Developer” tab and click on the “Macros” button.
- Select the macro you created from the list of macros.
- Click on “Options” to assign a shortcut key or create a button for running the macro.
- Click “OK” to save the changes and exit the dialog box.
By incorporating custom macros, you can automate repetitive tasks, save time, and streamline your workflow in Excel. Consider creating macros for tasks such as data formatting, report generation, and data analysis to boost your productivity. Experiment with different shortcuts and buttons to make running macros even more convenient.
Utilizing Quick Access Toolbar for Frequently Used Commands
To optimize your workflow in Excel, utilize the Quick Access Toolbar to easily access frequently used commands. Follow these steps to effectively make use of the Quick Access Toolbar:
- Click on the dropdown arrow next to the toolbar.
- Select “More Commands” to access additional options.
- In the “Customize the Quick Access Toolbar” dialog box, choose the commands you want to add from the “Choose commands from” dropdown menu.
- Click “Add” to include the selected commands to the toolbar.
- To customize the order of the commands, use the up and down arrows.
By utilizing the Quick Access Toolbar for frequently used commands, you can save time and improve your productivity in Excel.
Tips and Best Practices for Customizing the Excel Ribbon
Tips and Best Practices for Customizing the Excel Ribbon effectively can significantly enhance usability and efficiency:
- Organize Commands: Arrange commands based on frequency of use to easily access commonly used features.
- Group Related Commands: Streamline tasks and improve workflow efficiency by creating custom ribbon groups.
- Add Custom Macros: Increase productivity by automating repetitive tasks through the addition of custom macros to the ribbon.
- Utilize Quick Access Toolbar: Boost efficiency and quick access by placing frequently used commands in the toolbar.
- Consider User Preferences: Personalize the experience by customizing the ribbon based on individual preferences and workflows.
- Maintain Updates: Keep the ribbon in sync with changing needs and updates in Excel by regularly reviewing and updating customizations.
Considering User Preferences and Workflows
Considering user preferences and workflows is of utmost importance when customizing the Excel Ribbon in order to optimize workflow.
- To improve efficiency, organize commands based on the frequency of use by placing frequently used commands in easily accessible locations.
- Create custom ribbon groups for commands that are commonly used together to streamline tasks and enhance task efficiency.
- Increase productivity by adding custom macros to automate repetitive tasks and customize the ribbon accordingly.
- Customize the Quick Access Toolbar with frequently used commands to provide quick access to essential tools.
- In order to enhance usability and efficiency, it is crucial to customize the ribbon to align with user preferences and workflows.
- Regularly reviewing and updating customizations is necessary to ensure they are in line with changing user needs and software updates.
Updates and Maintenance of Customizations
Maintaining and updating customizations for the Excel Ribbon is crucial for ensuring smooth and efficient workflow. It is important to regularly audit your customizations to identify any outdated or unnecessary changes. This helps in keeping your customized settings functional and aligned with your evolving needs.
When performing software updates for Excel or related add-ins, it is essential to verify their compatibility with your customized Ribbon settings. This precautionary step helps in avoiding any potential issues that may arise due to conflicting software versions.
To avoid losing any valuable changes, it is recommended to regularly back up your customized Ribbon settings. Additionally, it is advisable to create a restoration plan to quickly recover in case of system failures or other unforeseen circumstances.
Maintaining detailed documentation of your customizations is crucial. This documentation should include information about the purpose of the customizations, the steps involved, and any related issues. Such documentation proves to be valuable for troubleshooting and future updates.
By following these practices, you can ensure that your customizations are kept up to date and efficiently maintained. This, in turn, allows for a seamless and productive Excel experience.
Backing Up and Restoring Ribbon Customizations

Photo Credits: Exceladept.Com by Jesse Moore
To easily back up and restore ribbon customizations in Excel, follow these simple steps:
- Open Excel and click on the "File" tab.
- Select "Options" from the dropdown menu.
- In the Excel Options dialog box, click on "Customize Ribbon".
- On the right side, click on the "Import/Export" button.
- Choose "Export all customizations" to create a backup file of your ribbon customizations.
- To restore the customizations, click on "Import customization file" and select the backup file you created.
- Click "OK" to apply the restored customizations.
Following these steps will ensure that you can easily back up and restore your ribbon customizations in Excel whenever needed.
Frequently Asked Questions
How can I customize the Excel Ribbon to optimize my workflow?
You can customize the Excel Ribbon by arranging tabs and commands, adding or removing buttons, and creating your own tabs. This allows you to have quick access to your favorite commands and streamline your day-to-day tasks, enhancing your experience and productivity.
Are there any keyboard shortcuts I can use to enhance my experience with the Excel Ribbon?
Yes, Excel provides keyboard shortcuts for accessing commands on the Ribbon. By utilizing these shortcuts, you can navigate through the Ribbon more efficiently and reduce dependency on the mouse, increasing your workflow and productivity.
How can customizing the toolbar buttons in Excel benefit advanced users?
Advanced users can benefit from customizing toolbar buttons by assigning macros or custom functions to them. This allows advanced users to unleash the full potential of Excel and perform complex data management and analysis tasks more efficiently.
What are the key takeaways of customizing the Excel Ribbon?
The key takeaways of customizing the Excel Ribbon are:
– Creating a personalized workflow that suits your individual preferences and needs
– Increasing efficiency and reducing dependency on the mouse by utilizing keyboard shortcuts
– Enhancing user experience and improving productivity by adding frequently used commands to the Ribbon
– Minimizing distractions and maximizing workspace by hiding and showing toolbars as needed
How can I assess my individual needs before customizing the Excel Ribbon?
Before customizing the Excel Ribbon, it is important to assess your individual needs based on your Excel usage. Consider the day-to-day tasks you perform, the commands you use frequently, and your preferred layout and visual interface. This will help you customize the Ribbon in a way that optimizes your workflow and improves productivity.
What are some advanced customization techniques for the Excel Ribbon?
Some advanced customization techniques for the Excel Ribbon include rearranging groups, creating custom groups with specific commands, and creating your own tabs with personalized commands. These techniques allow you to tailor the Ribbon to your exact requirements, making it a powerful tool for data management and analysis.