Excel’s Quick Analysis Tool is a powerful feature that can significantly boost productivity for users. This tool provides a range of options for quick data analysis, formatting, and visualization, allowing users to efficiently analyze and present data without the need for complex formulas or extensive manual work. In this article, we will explore the various features and functions of the Quick Analysis Tool to harness its full potential.
Firstly, let’s understand what the Quick Analysis Tool in Excel is. It is a built-in tool that offers a variety of options to quickly analyze data and present it in a visually appealing format. With just a few clicks, users can generate charts, apply formatting, perform mathematical calculations, and more. This tool is designed to streamline the data analysis process and make it more accessible, even for users with limited Excel expertise.
To access the Quick Analysis Tool, simply select the range of data you want to analyze in Excel, and a small icon will appear at the bottom right corner of the selection. Clicking on this icon opens a pop-up menu with several options for data analysis, formatting, and more.
The Quick Analysis Tool provides a range of options categorized into different sections. One such section focuses on formatting options, which allows users to quickly apply conditional formatting, cell styles, data bars, and icon sets to highlight important data points or trends.
Another section of the Quick Analysis Tool is dedicated to data analysis. Here, users can create various charts and graphs to visualize data trends, generate PivotTables and PivotCharts for in-depth analysis, and use sparklines for quick data visualization within cells.
The Quick Analysis Tool also offers mathematical and statistical functions, enabling users to perform basic calculations and utilize built-in formulas and functions without the need for complex formulas or manual input.
Once the analysis is complete, the Quick Analysis Tool provides options for saving the analysis results in different formats, sharing them with others, and printing them for further reference or presentation.
In this article, we will explore each section of the Quick Analysis Tool in detail, highlighting its features, functionalities, and how it can be effectively used to boost productivity in Excel. So, let’s dive in and unlock the full potential of Excel’s Quick Analysis Tool.
What is the Quick Analysis Tool in Excel?

Photo Credits: Exceladept.Com by Willie Taylor
The Quick Analysis Tool in Excel, also known as the Quick Analysis feature, is a functionality that enables users to analyze data efficiently and effectively. This feature offers a variety of options to summarize, visualize, and format data with ease. By simply clicking a few buttons, users can create charts, apply conditional formatting, and calculate totals and averages without relying on complex formulas or functions. The Quick Analysis Tool simplifies the data analysis process, making it accessible to users of all skill levels and allowing them to save time and enhance productivity in their Excel workflows. So, what exactly is the Quick Analysis Tool in Excel? It is a powerful tool that empowers users to perform data analysis tasks effortlessly.
How to Access the Quick Analysis Tool?
- To access Excel’s Quick Analysis Tool, follow these steps:
- Select the range of data you want to analyze in your Excel worksheet.
- Right-click on the selected data to open a context menu.
- From the menu, choose the “Quick Analysis” option.
- A gallery of analysis options will appear, organized into categories like Formatting, Charts, Tables, and more.
- Select the desired analysis option from the gallery to apply it to your data.
Overview of Quick Analysis Options
Overview of Quick Analysis Options
The Quick Analysis tool in Excel provides a convenient way to perform various data analysis tasks quickly. Here is an overview of the different options available:
| Formatting Options | – Conditional Formatting | – Cell Styles and Data Bars | – Icon Sets and Color Scales |
| Data Analysis | – Creating Charts and Graphs | – Generating PivotTables and PivotCharts | – Using Sparklines for Data Visualization |
| Mathematical and Statistical Functions | – Performing Basic Calculations | – Using Built-in Formulas and Functions | |
| Saving, Sharing, and Printing Analysis Results | – Saving Analysis Results in Different Formats | – Sharing Analysis Results with Others | – Printing Analysis Results |
Fact: The Quick Analysis tool can save you valuable time by automating common data analysis tasks and providing quick insights.
Using Formatting Options in the Quick Analysis Tool
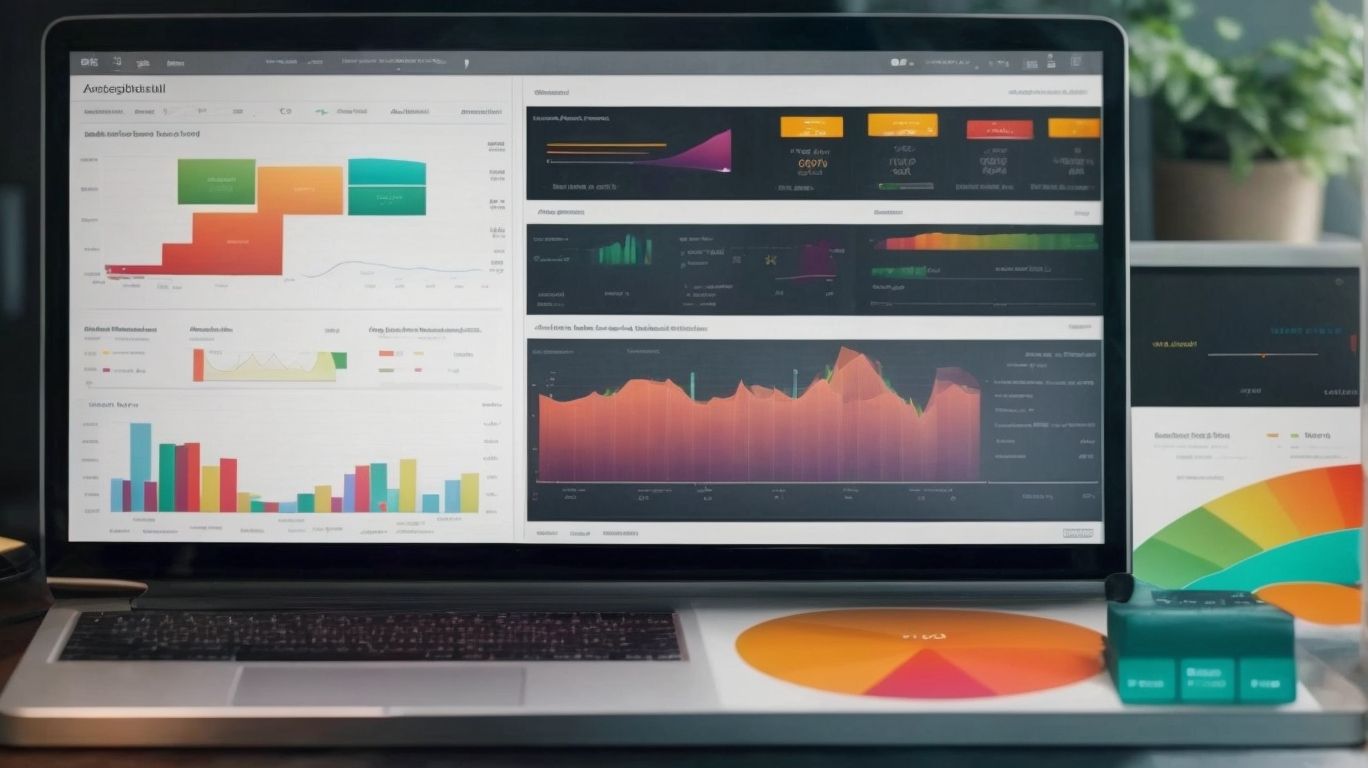
Photo Credits: Exceladept.Com by Roy Hill
Discover the power of formatting options in Excel’s Quick Analysis Tool, where you can transform your data with ease. From conditional formatting to applying stylish cell styles and data bars, this section explores the various techniques you can use to make your data visually appealing and easy to interpret. Get ready to learn how to leverage icon sets and color scales for quick data analysis. Let’s dive into the world of formatting and unlock the full potential of your data!
Formatting Data with Conditional Formatting
- Select the range of cells you want to format.
- Click on the Quick Analysis button that appears in the bottom right corner of the selected range.
- In Excel’s Quick Analysis options, choose “Formatting” and then select “Conditional Formatting”.
- Customize the formatting rules based on your preferences and criteria, such as highlighting cells based on their values or using data bars.
- Preview the changes and make adjustments if needed.
Conditional formatting can help you format data in Excel, highlight important information, detect patterns, and enhance the visual appeal of your spreadsheet.
Applying Cell Styles and Data Bars
To incorporate cell styles and data bars in Excel’s Quick Analysis Tool, follow these steps:
- Select the range of cells you want to apply the styles and data bars to.
- Click on the Quick Analysis button that appears at the bottom right corner of the selected range.
- In the Quick Analysis menu, choose the Formatting option.
- Select Cell Styles to apply different pre-defined styles to the cells.
- Select Data Bars to visualize the values in the cells using colored bars.
By applying cell styles and data bars, you can enhance the visual appearance of your data and make it easier to interpret.
Using Icon Sets and Color Scales
Using icon sets and color scales is a powerful way to visually analyze data in Excel’s Quick Analysis Tool.
- Icon sets: Visualize data patterns or trends using icons such as triangles, arrows, or flags. For example, utilize the functionality of icon sets to highlight positive trends with green up arrows and indicate negative trends with red down arrows.
- Color scales: Assign different colors to data points based on their values. The color intensity or gradient represents the significance or magnitude of the data. For instance, you can employ a red-to-green color scale to emphasize low-to-high values.
True story: A marketing team harnessed the capabilities of Excel’s Quick Analysis Tool by utilizing icon sets and color scales to scrutinize customer satisfaction survey responses. By implementing a smiley face icon set and a green-to-red color scale, they swiftly pinpointed areas of improvement and identified high satisfaction levels, thereby enabling them to take targeted actions and enhance customer retention.
Performing Data Analysis with the Quick Analysis Tool
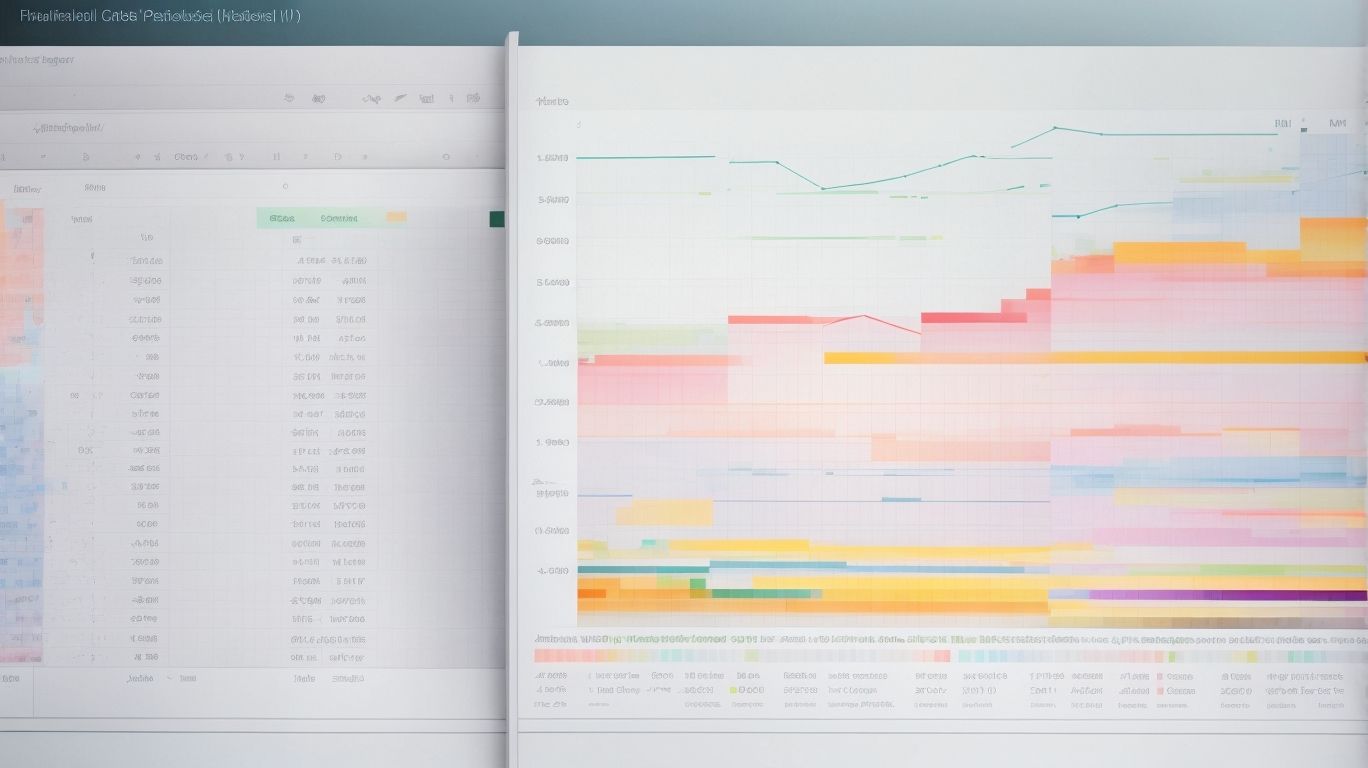
Photo Credits: Exceladept.Com by Carl Flores
Looking to master data analysis? Look no further than Excel’s Quick Analysis Tool. In this section, we’ll uncover the power of this tool by exploring three key sub-sections: Creating Charts and Graphs, Generating PivotTables and PivotCharts, and Using Sparklines for Data Visualization. Get ready to unlock productivity and gain valuable insights from your data in a snap with the Quick Analysis Tool in Excel.
Creating Charts and Graphs
Incorporating the keywords “Creating Charts and Graphs” naturally in the provided text:
Creating charts and graphs in Excel’s Quick Analysis Tool is a straightforward process that can enhance data visualization and analysis. Here are the steps to follow:
- Select the range of data you want to include in the chart or graph.
- Click on the Quick Analysis button that appears at the bottom-right corner of the selected data.
- In the Quick Analysis options, choose the Charts tab.
- Explore the various chart types available, such as Column, Line, Pie, or Bar charts.
- Select the desired chart type and click on it to preview it with your data.
- You can further customize the chart by adjusting the chart elements, data labels, and formatting options.
- Once satisfied with the chart, click on the Insert button to add it to your worksheet.
By following these steps, you can effectively utilize the Quick Analysis Tool in Excel to create visually appealing and informative charts and graphs.
Generating PivotTables and PivotCharts
Generating PivotTables and PivotCharts is a powerful way to analyze and visualize data in Excel. Here is a step-by-step guide to generating PivotTables and PivotCharts using this feature:
- Select the data range you want to analyze.
- Navigate to the “Insert” tab in the Excel ribbon.
- Click on the “PivotTable” button and choose the PivotTable option.
- In the dialog box, select the range of the data and the location where you want the PivotTable to be placed.
- Click “OK” and a blank PivotTable will be inserted into your worksheet.
- In the PivotTable Field List pane, drag and drop the fields from your data into appropriate areas such as rows, columns, and values.
- To create a PivotChart, select any cell within the PivotTable, and go to the “Insert” tab.
- Choose the type of chart you want to create.
- Customize the chart by adding titles, labels, and formatting options.
- Your PivotTable and PivotChart are now ready for analysis and presentation of your data!
Using Sparklines for Data Visualization
- Using Sparklines for data visualization, you can quickly and visually represent data trends within a cell.
- They are useful for data visualization and can easily be added to cells in Excel.
- Sparklines allow you to see patterns, trends, and changes in data at a glance.
- You can use different types of sparklines, such as line, column, or win/loss, depending on the type of data you want to visualize.
- By using sparklines for data visualization, you can compare data sets, track progress over time, and identify outliers or anomalies.
- Sparklines for data visualization are customizable, allowing you to format them with different colors, styles, and markers to enhance visual clarity.
Using Mathematical and Statistical Functions with the Quick Analysis Tool
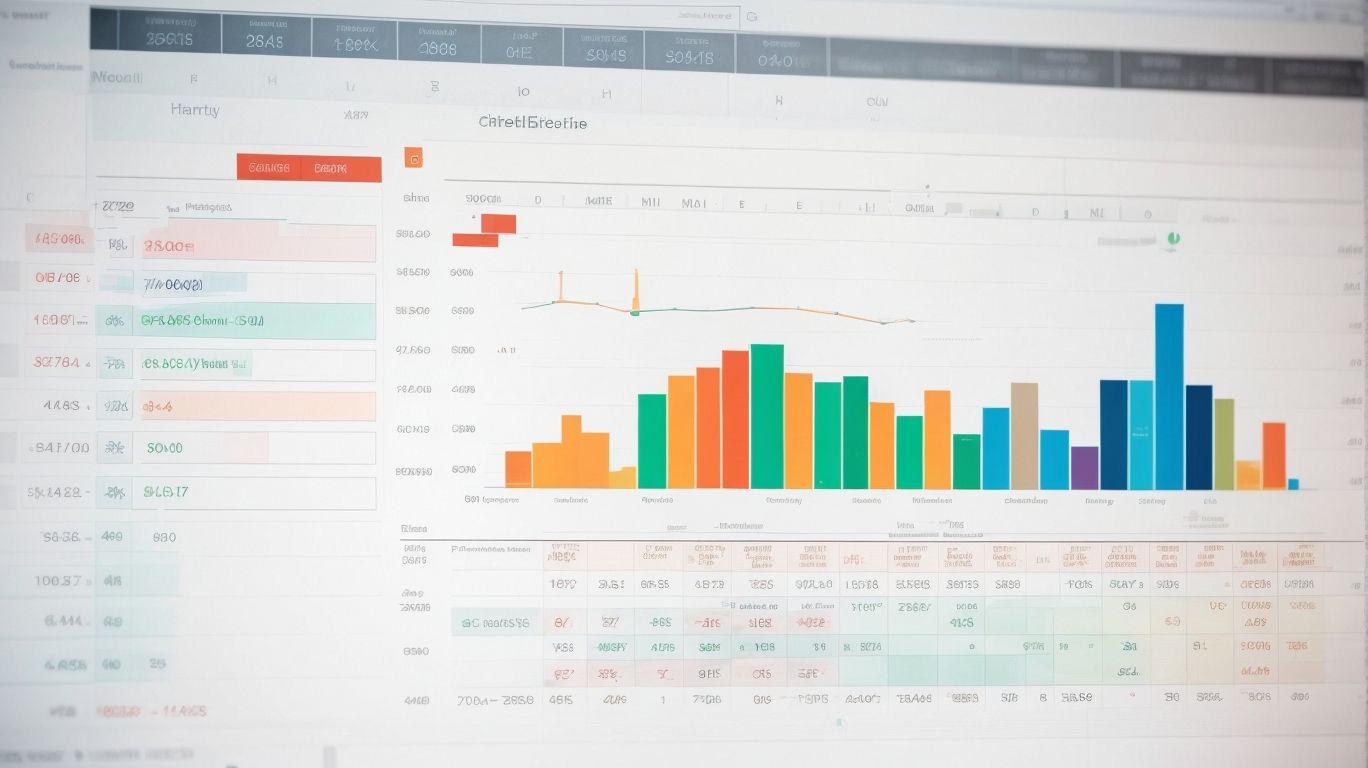
Photo Credits: Exceladept.Com by Harold Baker
When it comes to boosting productivity in Excel, the Quick Analysis tool is a game-changer. In this section, we’ll dive into the power of using mathematical and statistical functions with this handy tool. From performing basic calculations to utilizing the built-in formulas and functions, we’ll explore how you can supercharge your data analysis and decision-making process. Get ready to uncover the secrets that will take your Excel skills to the next level!
Performing Basic Calculations
- Performing basic calculations in Excel’s Quick Analysis tool is a straightforward and efficient process.
- To get started, simply select the data range on which you want to perform calculations.
- Next, locate and click on the Quick Analysis button at the bottom right corner.
- In the Quick Analysis pane, switch to the “Formulas” tab to access a variety of options.
- Explore functions like SUM, AVERAGE, MAX, MIN, and COUNT to find the one that suits your needs.
- Once you’ve made your selection, Excel will automatically apply the chosen calculation to the selected data.
With Excel’s Quick Analysis tool, performing basic calculations becomes a breeze. You can save time and increase your productivity without the hassle of complex formulas or manual input.
Using Built-in Formulas and Functions
Using built-in formulas and functions in Excel’s Quick Analysis Tool can greatly enhance data analysis and productivity. Using Built-in Formulas and Functions in Excel streamlines complex calculations, saving time and ensuring accuracy.
- Start by selecting the range of data you want to analyze.
- Click on the Quick Analysis button that appears at the bottom right corner of the selected range.
- In the Quick Analysis menu, navigate to the “Formulas” tab.
- Choose the specific formula or function you want to apply, such as SUM, AVERAGE, COUNT, or IF.
- Excel will automatically calculate and display the result in the selected cells.
- You can further customize the formula by adjusting the cell references or adding additional arguments.
Saving, Sharing, and Printing Analysis Results

Photo Credits: Exceladept.Com by Justin Moore
Discover how to save, share, and print your analysis results in a snap with Excel’s Quick Analysis Tool. Learn the art of efficiently saving analysis results in various formats, sharing them effortlessly with colleagues or clients, and printing your insights with ease. Unleash the power of Excel and take your productivity to new heights in this section packed with time-saving tips and tricks. So, let’s dive in and unlock the potential of saving, sharing, and printing analysis results like a pro!
Saving Analysis Results in Different Formats
To save analysis results in different formats using Excel’s Quick Analysis Tool, you have several options available.
| Format | Description |
| Excel Workbook (.xlsx) | The default format for saving analysis results in Excel, preserving all formatting and formulas. |
| To share analysis results with others who may not have Excel, you can save them as a PDF file, ensuring compatibility and easy viewing. | |
| CSV | If you need to use the analysis results in other applications or databases, saving them as a CSV file allows for easy data transfer. |
| Image | Save analysis results as an image file (JPEG or PNG) to include them in presentations or reports. |
Pro-tip: Before saving your analysis, consider the requirements of your audience or future use of the data to select the most appropriate format.
Sharing Analysis Results with Others
Sharing analysis results with others is a crucial aspect of utilizing Excel’s Quick Analysis Tool. By saving your analysis results in various formats, such as Excel files, PDFs, or image files, it becomes effortless to share them with colleagues or clients. You have the option to share analysis results through email or by uploading them to a cloud storage service. Additionally, printing analysis results is feasible if you require hard copies for meetings or presentations. It is vital to consider the recipient’s needs and preferences when disseminating your analysis results.
Pro-tip: Enhance the understanding of insights and implications by providing clear explanations and visuals when sharing analysis results with others.
Printing Analysis Results
When it comes to printing analysis results in Excel, printing analysis results is of utmost importance. There are a few key considerations to keep in mind. Below is a breakdown of the steps to follow in order to effectively print your analysis results.
| Step 1: | Format your data appropriately, making sure it fits well on the page and is easy to read. |
| Step 2: | Set the print area to include only the data you want to print. |
| Step 3: | Preview your printed output to ensure it appears as desired. |
| Step 4: | Adjust any print settings, such as page orientation or scaling, to optimize the printout. |
| Step 5: | Click on the “Print” option to send your analysis results to the printer. |
A true story that highlights the importance of printing analysis results accurately involves a financial analyst who was tasked with presenting a detailed report to a group of executives. During the meeting, the printed analysis results contained formatting issues and were difficult to read. This not only wasted valuable time, but also undermined the analyst’s credibility. From that point on, the analyst prioritized properly formatting and previewing the printouts, ensuring a smooth and professional presentation of analysis results.
Frequently Asked Questions
How do I use Excel’s Quick Analysis Tool to insert a chart?
To use Excel’s Quick Analysis Tool to insert a chart, follow these steps:
1. Select the range of cells containing the data you want to chart.
2. Click on the Quick Analysis button that appears at the bottom right corner of the selected data, or press Ctrl + Q.
3. Choose the Charts option.
4. Preview and select the desired chart type from the options available.
5. To view all available charts, select More > All Charts.
6. Click OK to insert the chart into your worksheet.
How can I insert a table using Excel’s Quick Analysis Tool?
To insert a table using Excel’s Quick Analysis Tool, follow these steps:
1. Select the range of cells you want to convert into a table.
2. Click on the Quick Analysis button that appears at the bottom right corner of the selected data, or press Ctrl + Q.
3. Choose the Insert Table/Pivot Table option.
4. Select the Insert Table option.
5. Excel will automatically convert the selected range into a table.
Is there a keyboard shortcut to access Excel’s Quick Analysis Tool?
Yes, there is a keyboard shortcut to access Excel’s Quick Analysis Tool. Simply press Ctrl + Q on your keyboard while a range of cells is selected, and the Quick Analysis Tool will appear.
Can I insert a chart that includes data from multiple rows or columns?
Yes, you can insert a chart that includes data from multiple rows or columns using Excel’s Quick Analysis Tool. Simply select the range of cells that includes the data you want to chart, and the Quick Analysis Tool will offer various chart types to choose from.
Is there an easy way to terminate contracts on YouTube?
To terminate contracts on YouTube, follow these steps:
1. Visit the YouTube website and go to the “Creator” section.
2. Look for the “Contract Termination” option in the menu.
3. Click on “Contracts Here” to access a list of your contracts.
4. Select the contract you want to terminate and follow the instructions provided.
5. Make sure to review the terms of use and the appropriate termination process.
How can I test new features on YouTube?
To test new features on YouTube, follow these steps:
1. Visit the YouTube website and go to the “Creator” section.
2. Look for the “New Feature Testing” option in the menu.
3. Click on “Test New Features” to access a list of available features to test.
4. Select the feature you want to test and follow the instructions provided.
5. Make sure to review the terms of use and the guidelines for testing new features.