Excel’s Scenario Manager is a powerful tool that allows businesses to optimize their operations by analyzing different scenarios and making informed decisions. It provides a systematic approach for evaluating various inputs, assumptions, and outcomes to better understand potential impacts on business performance. D. C. Garg, a renowned expert in business analytics, explains the significance of Excel’s Scenario Manager in business operations, highlighting its ability to improve decision-making, enhance planning and forecasting, and facilitate efficient risk analysis.
Using Excel’s Scenario Manager involves a structured process, starting with setting up the tool and defining different scenarios. By defining scenarios, businesses can explore various possibilities and compare the outcomes to identify the best course of action. Efficient utilization of the Scenario Manager helps businesses make informed decisions, adapt to changing market conditions, and plan for potential risks.
To fully utilize Excel’s Scenario Manager, businesses should follow best practices such as clearly defining assumptions and variables, regularly updating and reviewing scenarios, and exploring advanced features and functionality. However, it’s important to note that there may be challenges and limitations with complex scenarios that require advanced techniques. The integration capabilities of Excel’s Scenario Manager with external systems may be limited.
What is the Scenario Manager in Excel?
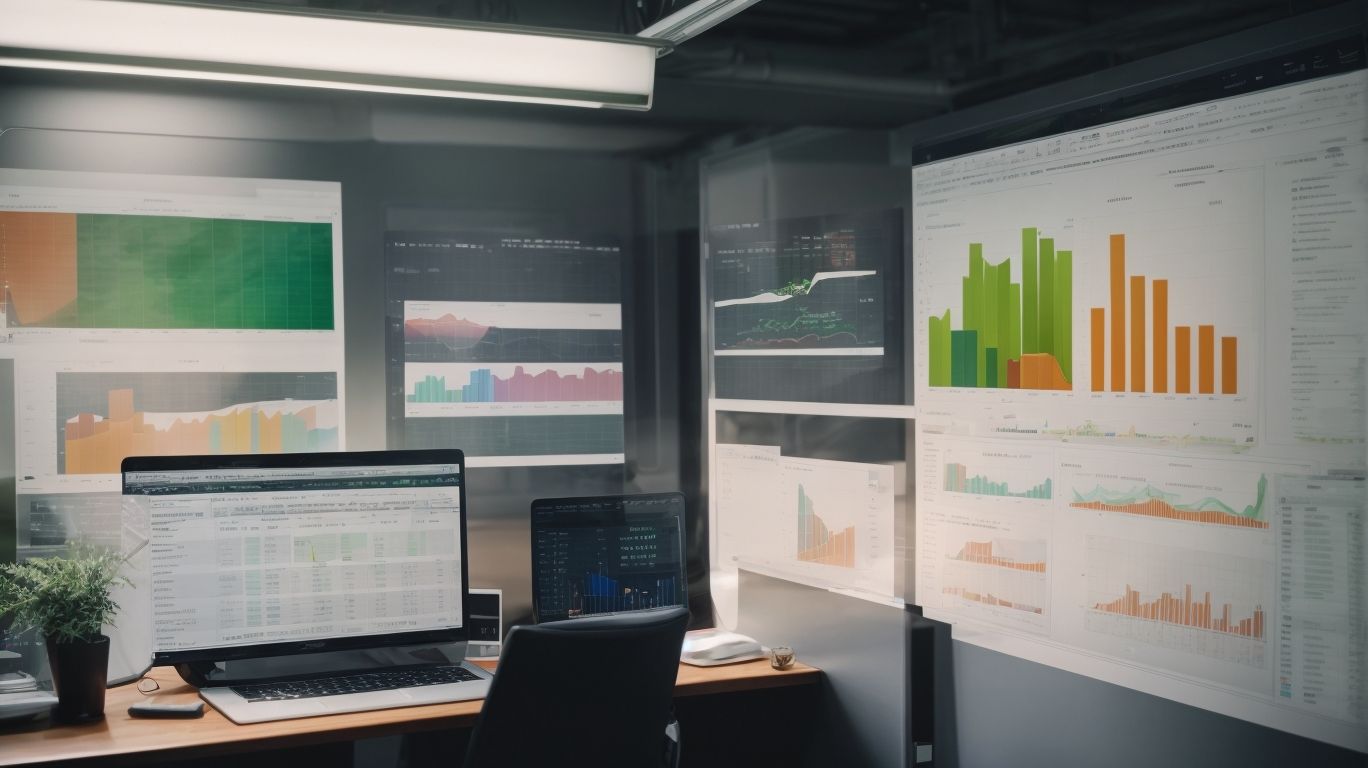
Photo Credits: Exceladept.Com by Christian Gonzalez
The Scenario Manager in Excel is a powerful tool that allows users to analyze different scenarios by changing input values in a worksheet. It helps forecast the impact of various factors on business operations and make informed decisions. By creating different scenarios, users can compare outcomes and determine which options are most favorable. For example, a company can use the Scenario Manager to analyze the potential effects of price changes, production volume fluctuations, or changes in market demand. This feature, known as the Scenario Manager in Excel, is an essential tool for businesses looking to optimize their operations and improve decision-making.
How does the Scenario Manager work?
The Scenario Manager in Excel enables users to create and compare multiple scenarios to analyze the impact of different variables on business operations. Here are the steps on how the Scenario Manager works:
- Setting up the Scenario Manager: To understand how the Scenario Manager works, access it through the Data tab in Excel and input the variables and their values.
- Defining Scenarios: By changing the values of the variables in the Scenario Manager, you can create different scenarios.
- Running and Comparing Scenarios: Excel calculates and displays the results for each scenario, allowing users to compare the outcomes and make informed decisions.
By utilizing the Scenario Manager, businesses can improve decision-making, enhance planning and forecasting, and conduct efficient risk analysis. It is important to regularly update and review scenarios and explore advanced features for optimal utilization. Complex scenarios may require advanced techniques, and integration with external systems may be limited.
Why is the Scenario Manager important for business operations?
The Scenario Manager in Excel is crucial for business operations as it plays a pivotal role in enhancing decision-making, planning, and forecasting, while facilitating efficient risk analysis. By utilizing the Scenario Manager, businesses can effectively explore various possible scenarios and compare them, allowing for a comprehensive understanding of potential outcomes. This invaluable tool aids in making well-informed decisions and effectively mitigating risks by analyzing diverse possibilities. Furthermore, it empowers businesses to formulate and test hypotheses, thereby improving the accuracy of planning and forecasting endeavors. To maximize its effectiveness, it is essential to clearly define assumptions, regularly update, and review scenarios. While the Scenario Manager offers immense capabilities, it is important to note that tackling complex scenarios may require advanced techniques and that integration with external systems may be limited.
Step 2: Defining Scenarios
Step 2: Defining Scenarios is an essential part of using Excel’s Scenario Manager for business operations. This critical step involves creating various scenarios to assess the impact of different variables and assumptions on your data. By doing so, you gain the ability to make well-informed decisions and plan for the future effectively.
To define scenarios in Excel’s Scenario Manager, follow these steps:
| 1. Identify the variables and assumptions that you wish to explore. |
| 2. Assign unique values to these variables for each scenario. |
| 3. Provide each scenario with a name and description to facilitate easy reference. |
Defining scenarios allows for easy comparison of outcomes and examination of potential results in various situations. This, in turn, enables more accurate forecasts and improved planning by evaluating different possibilities.
In the process of using the Scenario Manager, Step 2 – Defining Scenarios plays a crucial role in conducting effective analysis and making informed decisions, particularly in business operations.
Step 3: Running and Comparing Scenarios
Step 3: Running and Comparing Scenarios
– In Excel’s Scenario Manager, running and comparing scenarios is a crucial step in analyzing different possibilities and making informed decisions.
– To run a scenario, select it from the list of defined scenarios and click on the “Show” button.
– This will display the values of the variables and the resulting calculations for that particular scenario.
– Comparing scenarios involves analyzing the impact of each scenario on various outcomes and identifying the most favorable option.
– Excel’s Scenario Manager allows side-by-side comparison of scenarios, enabling users to easily compare and evaluate the potential outcomes.
– By observing the variations in results, businesses can ascertain the best course of action for their operations and make informed decisions.
Benefits of Using Excel’s Scenario Manager for Business Operations

Photo Credits: Exceladept.Com by Andrew Miller
Unlock the power of Excel’s Scenario Manager and supercharge your business operations! Discover the incredible benefits that await as we delve into the world of improved decision making, enhanced planning and forecasting, and efficient risk analysis. With solid sources backing our claims, get ready to optimize your operations like never before. Say hello to increased productivity, streamlined processes, and unrivaled insights. It’s time to harness the full potential of Excel’s Scenario Manager and revolutionize the way you tackle business challenges.
1. Improved Decision Making
Improved Decision Making is a key benefit of utilizing Excel’s Scenario Manager for business operations. By creating various scenarios and analyzing their impact on key metrics, decision-makers can gain more insight to make informed choices. For instance, they can evaluate the financial implications of different market conditions or pricing strategies. This aids in assessing potential risks and opportunities while identifying the optimal course of action. With Excel’s Scenario Manager, decision-making becomes more data-driven, enabling more accurate forecasting and planning. It empowers businesses to anticipate and effectively respond to market changes, resulting in enhanced outcomes.
2. Enhanced Planning and Forecasting
Utilizing Excel’s Scenario Manager for business operations provides significant benefits, especially in the area of enhanced planning and forecasting.
- Improved decision making: By creating various scenarios, businesses can evaluate the potential outcomes of different strategies, enabling more informed decisions.
- Accurate forecasting: The Scenario Manager empowers businesses to forecast future financial and operational performance accurately by considering different assumptions. This capability helps create forecasts that are more reliable and precise.
- Optimized resource allocation: Through the analysis of different scenarios, businesses can identify the most efficient allocation of resources, such as budget, manpower, and inventory, to achieve their planning and forecasting objectives.
- Scenario comparison: The Scenario Manager allows businesses to compare and contrast different scenarios side by side. This feature facilitates a better understanding of how different variables impact planning and forecasting results.
To fully leverage the enhanced planning and forecasting capabilities of Excel’s Scenario Manager, businesses should regularly review and update their scenarios to align with changing market conditions and business goals. By exploring advanced features and functionality, businesses can further optimize the accuracy and efficiency of their planning and forecasting processes.
3. Efficient Risk Analysis
Efficient risk analysis, also known as an effective risk analysis, is a vital process that utilizes Excel’s Scenario Manager to systematically assess and mitigate potential risks. To conduct an efficient risk analysis, it is important to follow a structured approach. Here are the steps involved in this process:
- Identify risks: Take the time to list all the potential risks that have the potential to impact your business operations.
- Assign probability and impact: Assess and evaluate the likelihood and severity of each risk occurrence to determine their significance.
- Create scenarios: Generate various scenarios by combining different risks, taking into account their probability and impact levels.
- Analyze results: Utilize Excel’s Scenario Manager to calculate and compare the outcomes of each scenario, allowing for a comprehensive analysis.
- Consider risk mitigation: Explore strategies to minimize or mitigate the impact of scenarios with high levels of risk.
- Make informed decisions: Utilize the insights gained from the risk analysis process to make informed decisions and develop contingency plans accordingly.
Efficient risk analysis is a proactive approach that empowers businesses to identify and manage potential risks effectively. By implementing this process, organizations can ensure smooth operations and make better-informed decisions, leading to overall success and stability.
Tips and Best Practices for Utilizing Excel’s Scenario Manager
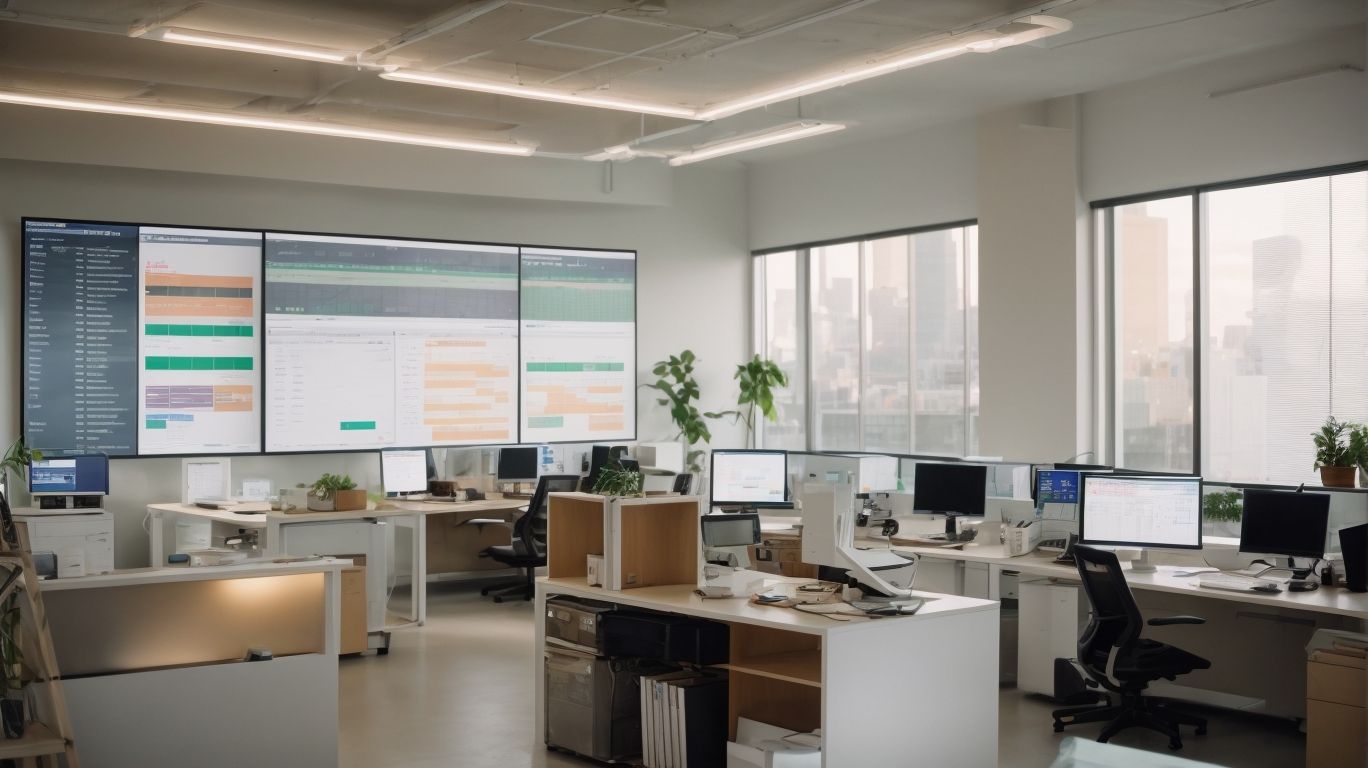
Photo Credits: Exceladept.Com by Carl Miller
Looking to supercharge your business operations with Excel’s Scenario Manager? Look no further! In this section, we’ll uncover the top tips and best practices for utilizing this powerful tool. From clearly defining assumptions and variables to regularly updating and reviewing scenarios, we’ll dive into the strategies that will take your Excel skills to the next level. Plus, we’ll explore the advanced features and functionality that can streamline your decision-making process. Get ready to optimize your operations like never before!
1. Clearly Define Assumptions and Variables
To effectively use Excel’s Scenario Manager, it is crucial to clearly define assumptions and variables. This key step can be highlighted in the following table:
| Assumption | Variable |
|---|---|
| Sales forecast | Low, Medium, High |
| Production cost | $5, $7, $9 |
| Advertising spend | $100, $200, $300 |
By precisely defining these assumptions and variables, you can create various scenarios in order to analyze the impact of changes on your business operations. This, in turn, allows for better decision-making, improved planning and forecasting, and efficient risk analysis. Regularly reviewing and updating scenarios, exploring advanced features, and addressing potential limitations will further optimize your use of Excel’s Scenario Manager.
2. Regularly Update and Review Scenarios
To ensure optimal use of Excel’s Scenario Manager, it’s important to regularly update and review scenarios. Here is a list of steps to follow:
- Set a schedule for regularly updating and reviewing scenarios.
- Regularly update the scenarios based on any changes in data, assumptions, or variables.
- Regularly review the updated scenarios to ensure they align with the current business context.
- Analyze and compare the results of the scenarios on a regular basis to identify any trends or patterns.
- Regularly adjust the scenarios as needed to reflect new information or insights.
- Communicate the regularly updated scenarios and their implications to relevant stakeholders.
By regularly updating and reviewing scenarios, businesses can ensure they have accurate and relevant insights to inform their decision-making processes.
3. Explore Advanced Features and Functionality
To fully utilize Excel’s Scenario Manager and explore its advanced features and functionality, it is important to consider the following key capabilities:
- Multiple scenarios: Excel allows you to create and compare multiple scenarios, enabling a thorough analysis of various possibilities and informed decision-making.
- Data tables: Utilize data tables to automatically calculate and display the outcomes of multiple scenarios. This feature visually demonstrates the impact of different variables on business operations.
- Scenario summary: The scenario summary tool in Excel’s Scenario Manager provides an easy way to view and analyze the results of all scenarios in one place. This comprehensive overview gives a clear understanding of the potential outcomes.
- Sensitivity analysis: Take advantage of Excel’s built-in sensitivity analysis tool to explore how changes in specific inputs affect scenarios. This helps identify critical variables and their impact on business performance.
Exploring these advanced features and functionality in Excel’s Scenario Manager greatly enhances the ability to make strategic decisions, plan effectively, and mitigate risks in business operations.
Suggestions:
- Experiment with different variables to gain a comprehensive understanding of their impact.
- Take advantage of Excel’s built-in tutorials and online resources to explore and master advanced techniques.
- Regularly update and review scenarios to ensure they align with the evolving needs of the business.
Potential Challenges and Limitations of Excel’s Scenario Manager

Photo Credits: Exceladept.Com by Samuel Brown
When it comes to optimizing business operations with Excel’s Scenario Manager, it’s crucial to be aware of the potential challenges and limitations that might arise. In this section, we’ll explore these constraints to help you navigate through complex scenarios. From advanced techniques required for intricate scenarios to the limited integration capabilities with external systems, we’ll uncover the realities to keep you informed and prepared for effective decision-making. Stay ahead of the curve as we delve into the intricacies of Excel’s Scenario Manager.
1. Complex Scenarios Might Require Advanced Techniques
Complex scenarios in Excel’s Scenario Manager might require advanced techniques to effectively analyze and evaluate different possibilities. These complex scenarios can involve multiple interrelated variables and dependencies, making them more intricate and challenging to model. To tackle these complex scenarios, users need a strong understanding of Excel’s advanced features and functions, such as data tables, goal seeking, and solver. By leveraging these advanced techniques, businesses can accurately simulate and explore various what-if scenarios, enabling them to make informed decisions and plan strategically. It is essential to have the necessary expertise and knowledge to handle these complex scenarios effectively and extract valuable insights from the Scenario Manager.
2. Limited Integration with External Systems
Limited integration with external systems is a potential limitation of Excel‘s Scenario Manager. This means that Excel may not seamlessly integrate with other software or systems that a business relies on. It can be challenging to import or export data between Excel and external applications, leading to manual workarounds or data inconsistencies. This limitation can hinder the efficiency and accuracy of business operations, especially when dealing with complex scenarios that involve data from various sources or systems. To mitigate this, businesses can explore alternative software solutions that offer better integration capabilities or consider utilizing data integration tools to streamline the process.
Frequently Asked Questions
What is Excel’s Scenario Manager and how can it optimize business operations?
Excel’s Scenario Manager is a tool that allows users to manage multiple versions of the same Excel file in a structured manner. Instead of saving multiple files with different assumptions, Scenario Manager allows users to save different scenarios within the same workbook. This helps optimize business operations by efficiently managing and sharing financial records, performing complex calculations, and conducting what-if analysis on key assumptions.
How can I access Excel’s Scenario Manager?
To access Excel’s Scenario Manager, go to the Data tab in Excel and select “What-If Analysis” from the menu. Then, click on “Scenario Manager” to open the tool.
Can I create multiple scenarios in the same workbook using Scenario Manager?
Yes, the Scenario Manager allows users to save hundreds of scenarios in the same workbook. Users can create, save, and manage multiple versions of their financial models, project timelines, or any other data that requires differing assumptions.
How can I switch between different scenarios in Excel?
To switch between different scenarios, select the desired scenario from the Scenario Manager dialog box and click the “Show” button. This allows users to quickly view and analyze different sets of values in their financial statements or any other data.
Can I create a summary comparison report from the Scenario Manager?
Yes, a summary comparison report can be created from the Scenario Manager dialog box. Simply select the desired scenarios and click on the “Summary” button to generate a consolidated report that compares the results of different scenarios.
How can I notify recipients about the existence of multiple scenarios in an Excel file?
While there is no visual indicator within Excel that shows an Excel file contains multiple scenarios, it is recommended to insert a note in the file or inform recipients about the existence of multiple scenarios. This helps ensure that all stakeholders are aware of the various versions and can access the relevant information.