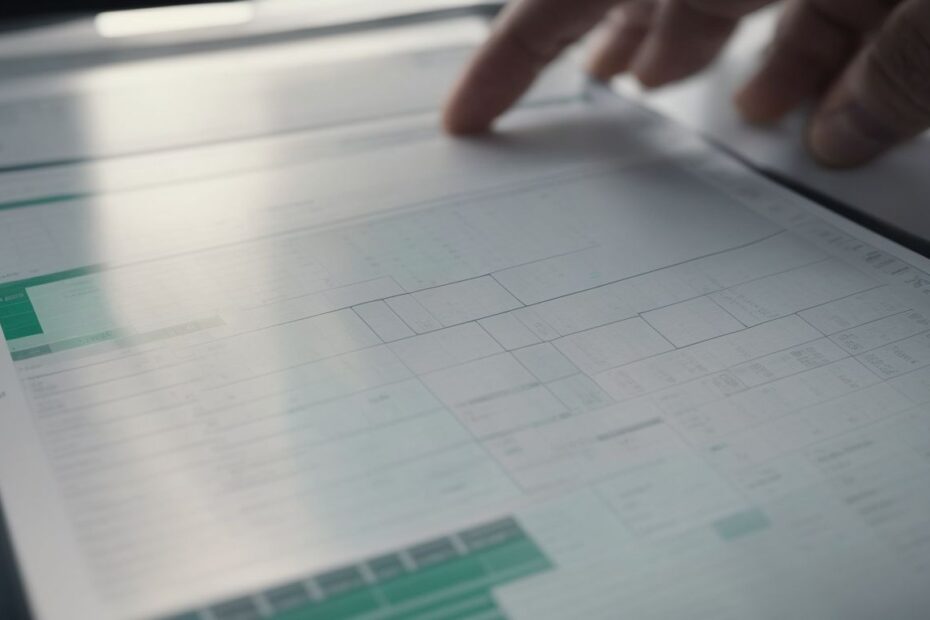Integrating Excel with cloud services has revolutionized the way data is accessed, collaborated upon, and stored. This seamless integration offers numerous benefits and opens up a world of possibilities for individuals and businesses alike. By leveraging the power of cloud services, such as Microsoft OneDrive, Google Drive, Dropbox, and Box, Excel users can enhance collaboration, ensure real-time updates and synchronization, improve data security, and enjoy scalability and flexibility.
One of the key benefits of integrating Excel with cloud services is enhanced collaboration and accessibility. Cloud services allow multiple users to work on the same Excel file simultaneously, enabling real-time collaboration and eliminating the need for version control. Cloud storage provides easy access to Excel files from any device with an internet connection.
Real-time updates and synchronization are another advantage of integrating Excel with cloud services. Changes made to an Excel file in the cloud are automatically synced across all devices, ensuring that everyone has the most up-to-date information. This eliminates the need for manual file transfers and reduces the risk of working with outdated data.
Improved data security and backup is also a crucial aspect of integrating Excel with cloud services. Cloud service providers employ advanced security measures to protect data, including encryption, access controls, and regular backups. This ensures that Excel files are secure and protected against data loss or hardware failures.
Scalability and flexibility are inherent features of cloud services, making them ideal for Excel integration. Cloud storage can easily accommodate large Excel files and scales with the growing needs of the user. Cloud services offer the flexibility to access and work on Excel files from anywhere, at any time, without the limitations of physical storage devices.
Understanding the process of integrating Excel with cloud services is essential. It involves setting up a cloud service account, uploading Excel files to the cloud, sharing files with collaborators, syncing files across devices, and even integrating Excel with cloud-based analysis tools for advanced data insights.
While integrating Excel with cloud services offers numerous benefits, there are important considerations to keep in mind. Data privacy and compliance should be prioritized to ensure that sensitive information is adequately protected. Compatibility and file format issues may arise, and it’s crucial to choose cloud services that seamlessly support Excel files. Costs and storage limitations should also be considered when selecting a cloud service. Lastly, data transfer speed and reliability play a vital role in the overall performance and user experience.
Real-world case studies highlight successful integration of Excel with cloud services, showcasing the tangible benefits and positive impact on productivity and data management. By harnessing the power of cloud services, Excel users can streamline their workflows, collaborate effectively, and unlock the full potential of their data.
Benefits of Integrating Excel with Cloud Services

Photo Credits: Exceladept.Com by Peter Martin
Looking to boost your productivity and streamline your data management? Look no further than the benefits of integrating Excel with cloud services. From enhanced collaboration and real-time updates to improved data security and scalability, we’ll dive into how this tech synergy can revolutionize your workflow. Say goodbye to tedious manual processes and hello to seamless data access with this dynamic duo. Let’s explore the power of Excel and cloud services working in perfect harmony.
Enhanced Collaboration and Accessibility
Enhanced collaboration and accessibility are the primary advantages of integrating Excel with cloud services. Here are several ways in which this integration enhances collaboration and accessibility:
- Real-time updates and synchronization enable multiple users to collaborate on the same Excel file simultaneously, resolving version control issues.
- The utilization of cloud storage allows convenient access to Excel files from any internet-connected device, making remote collaboration hassle-free.
- Collaborators can directly edit, provide comments, and track changes in the Excel file through cloud-based sharing and collaboration features.
- Cloud services provide various features like online chat and notifications, facilitating communication and simplifying the collaboration process for Excel files.
- Thanks to cloud integration, collaborators can access Excel files on different operating systems, ensuring compatibility and ease of use.
- Cloud services offer secure file sharing options, granting control over who can access and modify Excel files, thus enhancing security and safeguarding data privacy.
Real-Time Updates and Synchronization
- Start by setting up your cloud service account, like Microsoft OneDrive or Google Drive, to enable real-time updates and synchronization when integrating Excel.
- Next, upload your Excel files to the cloud to ensure easy access and retrieval.
- Share the Excel files with your collaborators, granting them the necessary permissions for making real-time updates and changes.
- Make sure to sync the Excel files across all devices to ensure that everyone involved has access to the latest version.
- To further enhance data manipulation and gain insightful analysis, integrate Excel with cloud-based analysis tools.
A great example showcasing the successful integration of Excel with cloud services for real-time updates and synchronization is a finance team that utilized Google Drive. They centralized their budgeting spreadsheets on this platform, providing specific access to team members. This approach allowed the team to work simultaneously on the same document, instantly updating any changes made. This streamlined collaboration, eliminating the need for constant emailing or the merging of different file versions.
Improved Data Security and Backup
When integrating Excel with cloud services, it is crucial to prioritize improved data security and backup. Here are some key factors to consider:
- Encryption: It is important to select a cloud service that offers robust encryption protocols to safeguard your data.
- Regular backups: Opt for a cloud service that automatically performs periodic backups of your Excel files.
- Redundancy: Ensure that the cloud service provider has redundant servers and backup systems in place to prevent any data loss.
- Access controls: Implement stringent access controls and permissions to restrict the viewing, editing, and sharing of your Excel files.
- Data recovery: It is vital to confirm that the cloud service provider has a dependable data recovery process in case of unexpected data loss.
In a similar manner, consider the example of a financial institution that integrated Excel with cloud services to achieve improved data security and backup. By doing so, they were able to securely store and protect sensitive financial data, regularly back it up, and ensure business continuity in unforeseen circumstances. This integration brought peace of mind and enhanced operational efficiency for the institution.
Scalability and Flexibility
Scalability and flexibility are crucial factors when it comes to integrating Excel with cloud services. The integration allows for easy scalability, allowing users to adjust their storage and computing resources according to their needs. This ensures that Excel can efficiently handle large datasets and complex calculations. Additionally, cloud integration provides flexibility by enabling users to access and work on Excel files from anywhere and on any device, as long as they have an internet connection. This level of flexibility promotes collaboration and enhances productivity.
One notable example is a multinational company that successfully integrated Excel with a cloud service. As a result, their teams across different locations were able to collaborate and access shared spreadsheets in real-time. This integration greatly improved efficiency and streamlined their workflow, leading to increased productivity and profitability.
Popular Cloud Services for Excel Integration

Photo Credits: Exceladept.Com by Andrew Williams
Ready to take your Excel game to the next level? In this section, we’ll dive into the world of popular cloud services that seamlessly integrate with Excel. Get ready to explore the possibilities offered by Microsoft OneDrive, Google Drive, Dropbox, and Box. From uploading and sharing Excel files with collaborators to syncing them across devices, these cloud services offer a range of features to enhance your productivity. Plus, we’ll uncover how you can take your data analysis to new heights by integrating Excel with cloud-based analysis tools. Let’s get started!
Microsoft OneDrive
Microsoft OneDrive is a popular cloud service that seamlessly integrates with Excel, offering numerous benefits and features. Here are some reasons to consider using Microsoft OneDrive for Excel integration:
- Easy collaboration: Microsoft OneDrive allows multiple users to work on Excel files simultaneously, promoting teamwork and efficiency.
- Accessible anywhere: With Microsoft OneDrive, you can access your Excel files from any device with an internet connection, ensuring productivity on the go.
- Real-time updates: Changes made to an Excel file on Microsoft OneDrive are instantly synced across all devices, providing real-time updates and eliminating version control issues.
- Secure storage: Microsoft OneDrive offers robust security measures, protecting your Excel files from unauthorized access and providing reliable data backup.
Pro-tip: Take advantage of Microsoft OneDrive’s integration with other Microsoft tools, such as Microsoft Teams, to further enhance collaboration and streamline workflow.
Google Drive
Google Drive is a popular cloud service that seamlessly integrates with Excel. Here are some benefits and steps to consider when using Google Drive for Excel integration:
- Enhanced Collaboration: Google Drive allows multiple users to collaborate on Excel files in real-time, making it easy to work together on projects.
- Accessibility: With Google Drive, you can access your Excel files from any device with an internet connection, making it convenient for remote work.
- Real-Time Updates: Any changes made to an Excel file stored in Google Drive are automatically saved and updated in real-time.
- Data Security: Google Drive provides robust security measures to protect your Excel files, including encryption and backup solutions.
To integrate Excel with Google Drive:
- Set up a Google Drive account and install the Google Drive application on your device.
- Upload your Excel files to Google Drive by dragging and dropping them into the Drive interface.
- Share your Excel files with collaborators by providing them with the appropriate access permissions.
- Sync your Excel files across devices to ensure that you have the most up-to-date version available.
- Integrate Excel with other cloud-based analysis tools, such as Google Sheets, for more advanced data analysis capabilities.
A company successfully integrated Excel with Google Drive to streamline their financial reporting process. By storing their Excel files on Google Drive, the company’s finance team could easily collaborate on and update reports in real-time, ensuring accuracy and efficiency in their financial analysis.
Dropbox
Dropbox is a popular cloud service that can be integrated with Excel for seamless data management and collaboration.
- Enhanced Collaboration: With Dropbox, multiple users can access and edit Excel files simultaneously, promoting teamwork and productivity.
- Real-Time Updates: Changes made to Excel files stored in Dropbox are instantly synced across devices, ensuring everyone has the latest version.
- Improved Data Security: Dropbox employs robust security measures, including encryption and two-factor authentication, to protect Excel files from unauthorized access.
- Scalability and Flexibility: Dropbox offers flexible storage plans, allowing users to scale up or down based on their needs without compromising data accessibility.
Pro-tip: To further enhance collaboration, utilize Dropbox’s file comment feature to provide feedback and communicate with collaborators directly within Excel files.
Box
When it comes to integrating Excel with cloud services, Box is a popular choice. It offers enhanced collaboration, real-time updates, improved data security, and scalability. With Box, you can easily set up a cloud service account and upload Excel files for easy access and sharing with collaborators. Syncing Excel files across devices is seamless with Box, and you can also integrate Excel with cloud-based analysis tools for advanced data analysis. Important considerations when using Box include data privacy, compatibility, costs, and data transfer speed. Fact: Box has over 100,000 customers worldwide, including 71% of the Fortune 500 companies.
How to Integrate Excel with Cloud Services

Photo Credits: Exceladept.Com by Aaron Lopez
Discover the remarkable possibilities of integrating Excel with cloud services! Dive into the world of seamless data access and uncover the key aspects that make it all work together. From data privacy and compliance considerations to compatibility and file format challenges, we’ll unravel the complexities that come with this integration. Explore the costs and storage limitations involved, and gain insight into the realms of data transfer speed and reliability. Get ready to unlock the power of Excel in the cloud!
Step 2: Uploading Excel Files to the Cloud
To upload Excel files to the cloud, follow these steps:
- Sign in to your cloud service account, such as Microsoft OneDrive or Google Drive.
- Create a new folder or navigate to an existing one where you want to upload the Excel files.
- Click on the “Upload” button or drag and drop the Excel files into the selected folder.
- Wait for the Excel files to finish uploading. The time may vary depending on the file size and internet speed.
- Once uploaded, the Excel files will be stored securely in the cloud, allowing access from any device with an internet connection.
Step 2: Uploading Excel Files to the Cloud
Fact: Uploading Excel files to the cloud helps in easy file sharing and collaboration, allowing multiple users to work on the same document simultaneously.
Step 3: Sharing Excel Files with Collaborators
- Create or open the Excel file you want to share.
- Click on the “Share” button or the equivalent option in your chosen cloud service.
- Share the Excel file with collaborators by adding their email addresses or usernames.
- Specify the access permissions for each collaborator, such as view-only or edit access.
- If necessary, include a message or instructions for your collaborators.
- Send the file and invitations to your collaborators by clicking on the “Share” or “Send” button.
- Collaborators will receive an email notification and can access and edit the shared Excel file through their own cloud service accounts.
- Any changes made by collaborators will be automatically synced and updated in real-time for all users with access to the file.
By following these steps, you can easily share Excel files with collaborators and ensure seamless collaboration and data integration through cloud services.
Step 4: Syncing Excel Files Across Devices
- Step 1: Set up the cloud service account, such as Microsoft OneDrive or Google Drive.
- Step 2: Upload the Excel files to the cloud by either dragging and dropping them or using the cloud service’s upload feature.
- Step 3: Share the Excel files with collaborators by granting them access or sending them a link.
- Step 4: Syncing Excel Files Across Devices
- Step 5: Install the cloud service’s app on each device and log in with the same account used in Step 1.
- Step 6: Open Excel on each device and sign in with the same account used in Step 1.
- Step 7: The Excel files will now sync automatically across all devices, allowing you to access and edit them seamlessly.
Step 5: Integrating Excel with Cloud-Based Analysis Tools
To integrate Excel with cloud-based analysis tools and enhance data analysis capabilities, follow these steps:
-
Step 1: Set up the cloud service account (e.g., Microsoft OneDrive, Google Drive, Dropbox, or Box).
-
Step 2: Upload your Excel files to the cloud.
-
Step 3: Share the Excel files with collaborators to allow real-time collaboration.
-
Step 4: Sync the Excel files across multiple devices for easy access.
-
Step 5: Integrating Excel with cloud-based analysis tools, such as Power BI or Google Sheets, allows you to perform advanced data analysis and visualization.
Integrating Excel with cloud-based analysis tools not only streamline collaboration but also provides real-time insights for better decision-making.
Important Considerations for Integrating Excel with Cloud Services
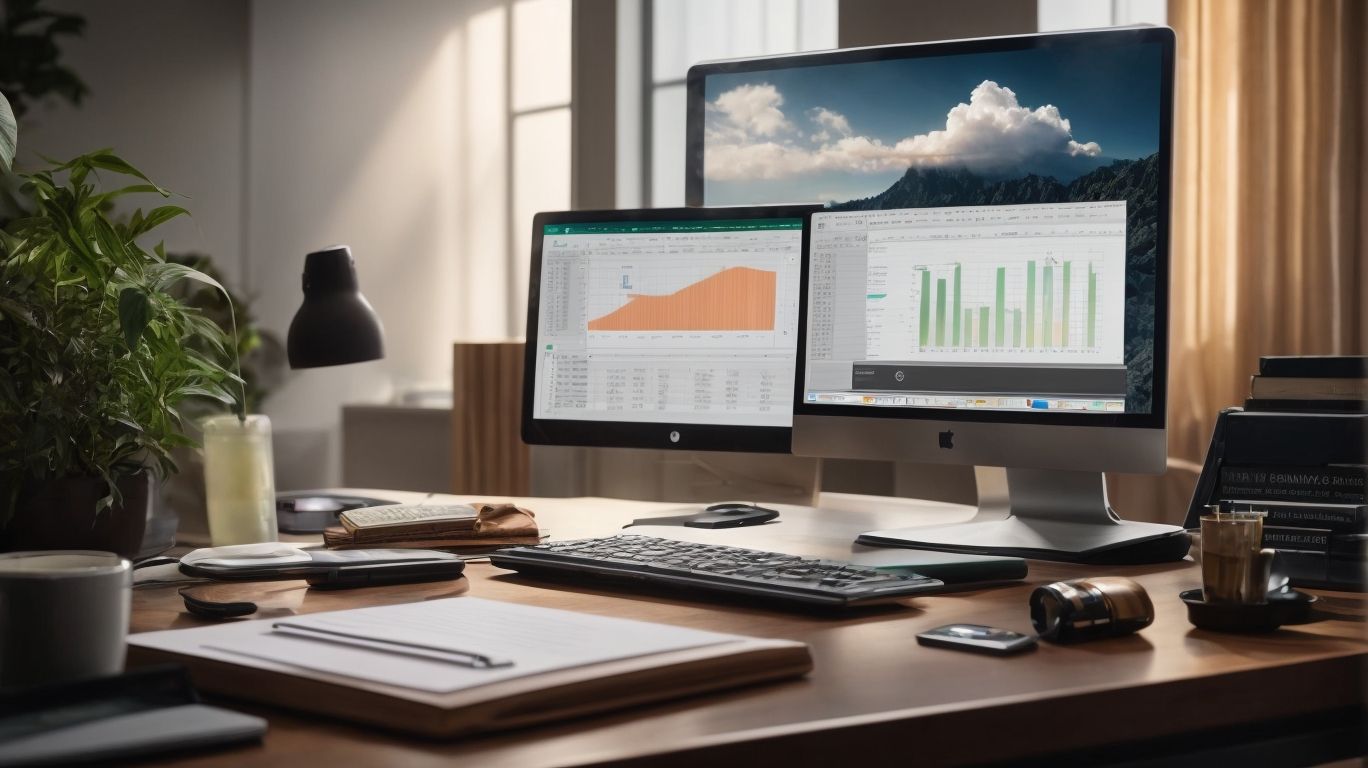
Photo Credits: Exceladept.Com by Gabriel Roberts
Important Considerations for Integrating Excel with Cloud Services
Integrating Excel with cloud services can enhance data access and collaboration, but there are several important factors to keep in mind when undertaking this integration:
- Security: It is crucial to ensure that the cloud service provider has robust security measures in place to protect your valuable data.
- Compatibility: Before proceeding with integration, verify that your version of Excel is compatible with the cloud service you intend to integrate with.
- Data synchronization: Confirm that the integration allows for real-time or scheduled synchronization of data between Excel and the cloud service to ensure seamless and up-to-date information exchange.
- Accessibility: Consider the ease with which you can access your Excel files and collaborate with others through the chosen cloud service.
- Scalability: Evaluate whether the cloud service can efficiently handle large datasets and accommodate your future growth requirements.
- Cost: It is important to determine the cost implications of integrating Excel with the cloud service, including any subscription fees or storage costs involved.
Data Privacy and Compliance
Data privacy and compliance are crucial considerations when integrating Excel with cloud services. It is essential to ensure that sensitive data is protected and that all relevant regulations and standards are followed. Different cloud service providers have varying levels of data privacy and compliance measures in place. Here is a summary:
| Cloud Service Provider | Data Privacy and Compliance Measures |
| Microsoft OneDrive | Offers strong data encryption and compliance with various industry standards, such as GDPR and HIPAA. |
| Google Drive | Implements robust security measures and adheres to data protection laws, including EU-U.S. Privacy Shield and GDPR. |
| Dropbox | Employs advanced encryption techniques and provides compliance with international privacy regulations, such as GDPR. |
| Box | Ensures end-to-end encryption and follows strict security protocols to maintain data privacy and compliance. |
By carefully considering data privacy and compliance features offered by different cloud service providers, organizations can choose the most suitable option for integrating Excel with cloud services without compromising data security or regulatory requirements.
Compatibility and File Format Issues
When integrating Excel with cloud services, it is essential to consider compatibility and file format issues. These concerns often arise when transferring and accessing Excel files across various platforms and software versions.
| Compatibility Issues: | File Format Issues: |
| – Incompatibility between different Excel versions | – Different file formats such as .xlsx and .xls |
| – Challenges faced during file importing/exporting | – Risk of losing formatting or data integrity |
| – Functionality discrepancies | – Compatibility issues when using non-Microsoft tools |
To overcome these challenges, it is crucial to ensure compatibility between the cloud service and the version of Excel being used. Converting files to universally supported formats like .xlsx is recommended. Regularly updating software and utilizing compatibility checkers are effective measures to avoid potential problems.
Costs and Storage Limitations
When integrating Excel with cloud services, it is crucial to consider both costs and storage limitations. To provide you with a clear understanding of these considerations, here is a table summarizing the key details:
| Consideration | Details |
| Costs | – Cloud services typically offer various pricing plans based on storage capacity and features available. |
| – Some services provide free storage up to a certain limit, while others require a subscription. | |
| – Advanced features or additional users may incur additional costs. | |
| Storage Limitations | – The amount of storage offered by different cloud services varies. |
| – Certain services may impose restrictions on individual file sizes or the total data storage capacity. | |
| – It is important to consider your storage needs and evaluate the scalability options provided by the chosen cloud service. |
Data Transfer Speed and Reliability
Integrating Excel with cloud services provides several benefits, including enhanced collaboration and accessibility, real-time updates and synchronization, improved data security and backup, and scalability and flexibility. When considering data transfer speed and reliability, it’s important to choose a cloud service that offers fast and reliable data transfer capabilities. Microsoft OneDrive, Google Drive, Dropbox, and Box are popular cloud services for Excel integration. Some considerations for integrating Excel with cloud services include data privacy and compliance, compatibility and file format issues, costs and storage limitations, and data transfer speed and reliability. To ensure a successful integration, it’s essential to choose a cloud service that meets your specific speed and reliability requirements.
Case Studies: Successful Integration of Excel with Cloud Services
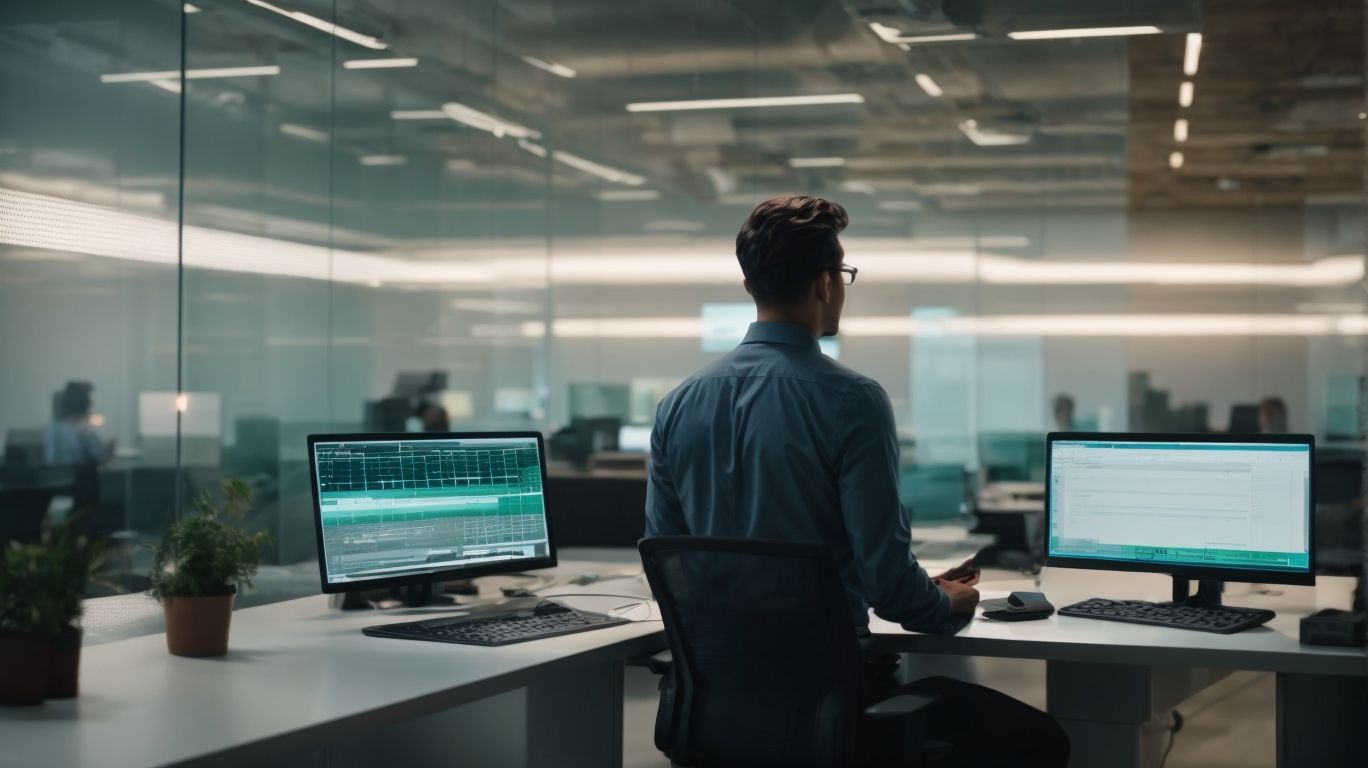
Photo Credits: Exceladept.Com by Samuel Torres
Case studies have demonstrated the successful integration of Excel with cloud services, showcasing the seamless data access and increased productivity it offers to businesses.
| Company | Cloud Service | Benefits |
| Company A | Google Sheets | Real-time collaboration, easy sharing |
| Company B | Microsoft OneDrive | Automatic backups, access from anywhere |
| Company C | Dropbox | Syncing across devices, version control |
These particular case studies clearly illustrate the efficiency and flexibility achieved by integrating Excel with cloud services. Businesses can greatly benefit from enhanced collaboration, improved data security, and increased accessibility. It is vital to select a dependable cloud service provider that matches the specific needs of a business to ensure a successful integration. Regularly updating and backing up Excel files, along with providing seamless employee training, are crucial steps for maximizing the advantages of integration.
Frequently Asked Questions
How can integrating Excel with cloud services benefit busy people and top companies?
Integrating Excel with cloud services provides busy individuals and top companies with the ability to access and manipulate their data seamlessly from multiple platforms. This allows for efficient data organization, analysis, and collaboration, saving time and increasing productivity.
Can I connect Excel with Seamless AI for data integration and automation?
Yes, you can connect Excel with Seamless AI through Zapier, a platform that enables seamless integration between various apps. By automating workflows between Excel and Seamless AI, you can easily transfer data and perform tasks without any coding knowledge.
What are some of the key triggers and actions involved in integrating Seamless AI with Excel?
The integration between Seamless AI and Excel involves triggers and actions such as lists, company industry, company size, storage source, folder, spreadsheet, worksheet, and table. These triggers and actions allow you to specify the data to be sent between the apps in a meaningful way.
Which cloud services are currently supported by Zapier for Excel integration?
Currently, Zapier supports files on OneDrive for Business, which is available with Office 365 and SharePoint Server, for Excel integration. This allows for seamless automation and data sharing between Excel and these cloud services.
Can I connect Excel with Google Cloud Storage to store and access my Excel files?
Yes, you can connect Excel with Google Cloud Storage to store and access your Excel files. By using the Airbyte platform, you can create a connection between Excel File and Google Cloud Storage, enabling you to store, share, and collaborate on Excel files securely in the cloud.
What is the process of integrating Excel with Google Cloud Storage using Airbyte?
To integrate Excel with Google Cloud Storage using Airbyte, follow these steps:
1. Open Airbyte and go to the “Sources” tab.
2. Select the “Excel File” source connector and choose “Create new connection.”
3. Enter a name for the connection and select the Excel version.
4. Add the credential by providing the file path of the Excel file.
5. If the file is password-protected, enter the password.
6. Test the connection and click on “Create Connection” to save the settings.
7. The connection can now be used to extract data from Excel and integrate it with other sources on Airbyte.