Microsoft Excel is a powerful tool for organizing and analyzing data. However, when working with large spreadsheets, it’s common to encounter performance issues that can slow down your workflow. To overcome these challenges, there are several tips and tricks that can help optimize Excel performance on large spreadsheets.
Optimizing Excel settings is the first step towards improving performance. Enabling automatic calculation, turning off animations, and minimizing the number of undo levels can significantly enhance the speed and responsiveness of your Excel workbook.
Next, organizing and formatting data efficiently is crucial. Using Excel tables, removing unnecessary formatting, and sparingly using conditional formatting can help streamline your spreadsheet and improve performance.
Effective use of formulas and functions is another key aspect. Instead of using entire columns as references, using range references can speed up calculations. Avoiding volatile functions and evaluating complex formulas can further enhance performance.
Working with large datasets requires efficient sorting and filtering techniques. Utilizing PivotTables for data analysis and splitting data into multiple worksheets can optimize the performance of your workbook.
When dealing with external data sources, such as importing data from databases or web queries, utilizing data connections, refreshing data as needed, and optimizing queries and connections can improve Excel’s performance.
By implementing these tips and tricks, you can significantly boost Excel’s performance on large spreadsheets, allowing for a smoother and more efficient data management experience.
Tips and Tricks to Boost Excel Performance on Large Spreadsheets
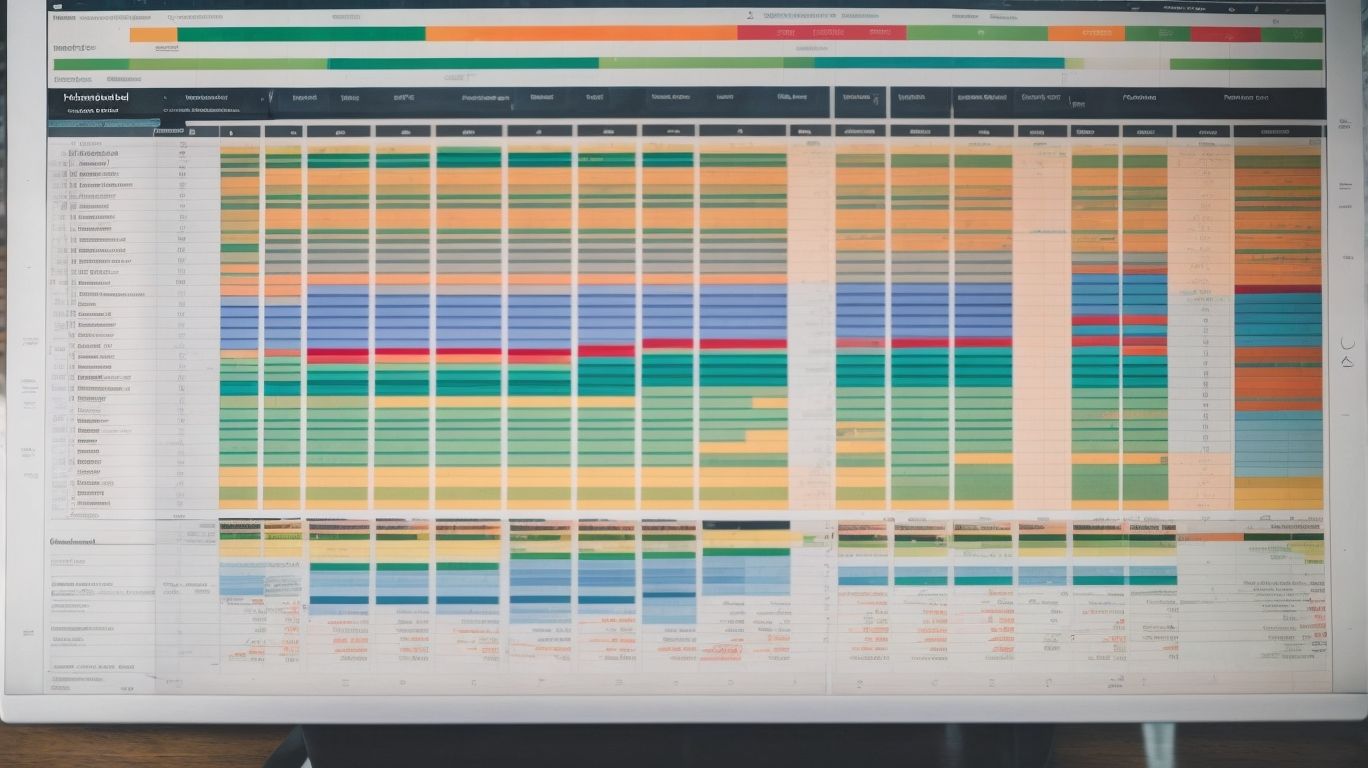
Photo Credits: Exceladept.Com by George Smith
- Minimize the number of formulas: Use manual calculations or optimize your formulas to reduce the calculation load.
- Remove unnecessary formatting: Clear any unnecessary formatting to reduce file size and improve performance.
- Use data filters: Apply filters to view and analyze specific data, reducing the amount of data Excel needs to process.
- Turn off automatic calculations: Manually calculate your formulas to control when Excel processes them.
- Split large spreadsheets: Divide large spreadsheets into smaller ones to improve performance.
Fun fact: Excel can handle over a million rows and 16,000 columns in a single worksheet!
Optimizing Excel Settings

Photo Credits: Exceladept.Com by Charles Young
Unlock the full potential of your Excel spreadsheets with some nifty optimization tricks. In this section, we’ll dive into the realm of Excel settings to supercharge your performance. From enabling automatic calculation to minimizing undo levels, we’ll show you the key tweaks that will revitalize your Excel experience. Say goodbye to sluggishness and hello to lightning-fast calculations and seamless data manipulation. Get ready to unleash the power of Excel like never before!
Enable Automatic Calculation
Enabling automatic calculation in Excel can greatly enhance the performance of large spreadsheets. It grants the capability for formulas to update automatically whenever changes occur in the data, thereby ensuring that your calculations are consistently up to date. To enable automatic calculation, please follow these steps:
| 1. Open Excel and navigate to the “Formulas” tab. |
| 2. Within the “Calculation” group, locate and click on “Calculation Options”. |
| 3. From the drop-down menu, choose “Automatic”. |
By enabling automatic calculation, you eliminate the need to manually recalculate the entire spreadsheet each time a modification is made. This not only saves valuable time but also guarantees the accuracy and real-time nature of your data.
Turn off Animations
- Enhancing the performance of large spreadsheets in Excel is achievable by deactivating animations. Here are some helpful tips:
- To disable unnecessary animations, access the “Options” menu, choose “Advanced,” and deselect the “Animate controls and elements inside Windows” option.
- Avoid excessive formatting, such as bold and italics, as they can impede Excel’s speed. Utilize them sparingly and only when absolutely necessary.
- Limit the usage of data validation with drop-down lists, as it may cause lag. Reserve it for essential cases only.
- Ensure simplicity in your formulas, as intricate ones can slow down calculations. Simplify formulas whenever feasible.
By implementing these measures and turning off animations, you will optimize Excel’s performance and enhance productivity when working with extensive spreadsheets.
Minimize the Number of Undo Levels
- To minimize the number of undo levels in Excel and enhance performance on large spreadsheets, simply follow these steps:
- Access the “File” tab in Excel and choose “Options”.
- In the Excel Options dialog box, navigate to the “Advanced” tab.
- Scroll down to the “Display” section and locate the “Options for this workbook” area.
- Adjust the “Maximum number of undo levels” to a lower value. For instance, you can decrease it from the default 100 to 25.
- Save the changes by clicking “OK”.
By minimizing the number of undo levels, you can optimize Excel’s performance and reduce the file size of your spreadsheets. It is also advisable to perform regular backups of your work to ensure data integrity.
Organizing and Formatting Data
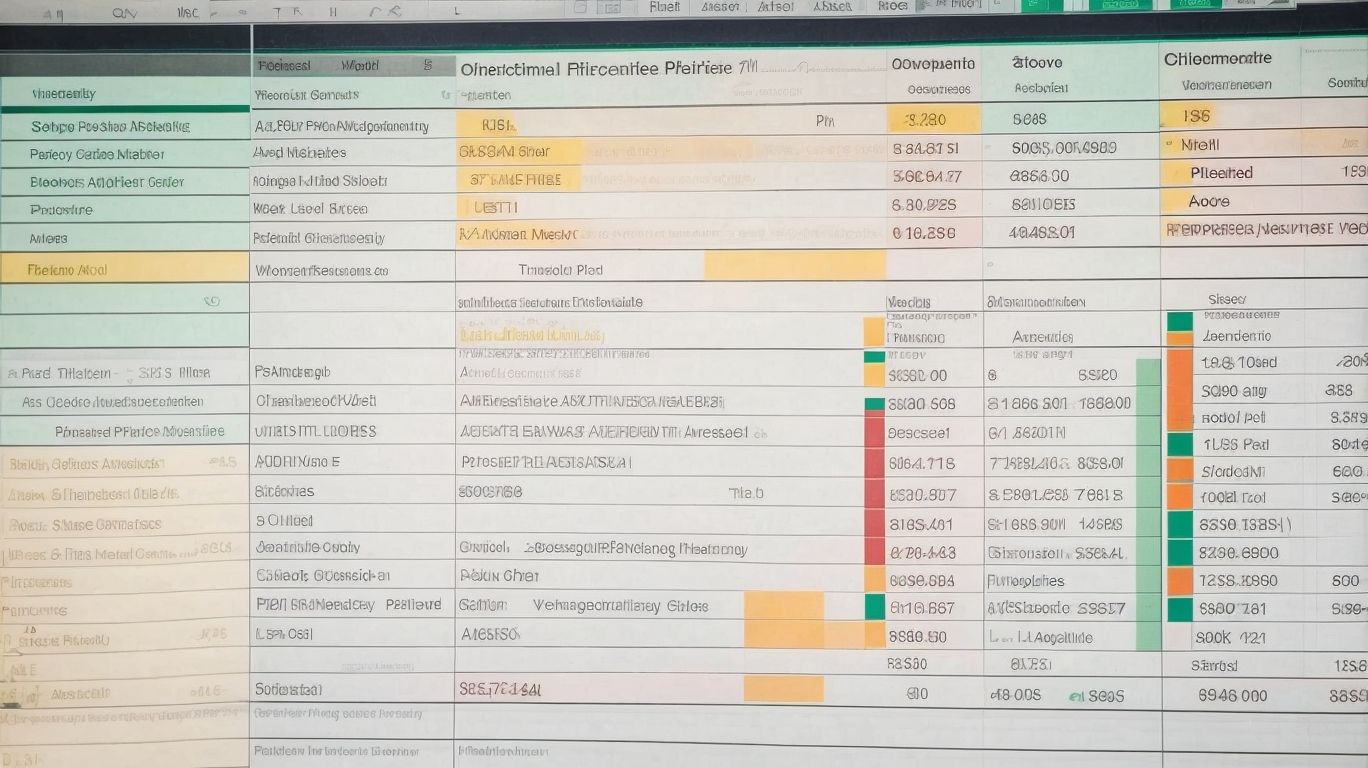
Photo Credits: Exceladept.Com by Jeffrey Hernandez
When it comes to boosting Excel performance on large spreadsheets, one key aspect is organizing and formatting data. In this section, we’ll explore effective techniques to maximize efficiency and enhance data management. From utilizing Excel Tables for seamless organization to removing unnecessary formatting for better clarity, we’ll dive into these practical tips. We’ll discuss the judicious use of conditional formatting to highlight important information without bogging down the system. Get ready to optimize your Excel experience and take control of your data!
Use Excel Tables
By utilizing Excel tables, you can significantly boost your productivity and efficiency when tackling extensive spreadsheets. The utilization of tables offers numerous advantages, including improved organization of data, enhanced capabilities for filtering and sorting, and simplified creation of formulas. With tables, adding or removing data rows becomes effortless without the need for manual adjustments to formulas or formatting. Additionally, tables automatically adjust to accommodate new data, guaranteeing consistent application of calculations and formatting throughout the entire dataset. By incorporating Excel tables into your workflow, you can streamline the process and ensure accurate and consistent analysis.
Remove Unnecessary Formatting
- To optimize the performance of large spreadsheets in Excel, it is crucial to remove any unnecessary formatting. This can be achieved by following these steps:
- Consistently use formatting styles throughout the spreadsheet to maintain consistency and reduce excessive formatting.
- Eliminate any unnecessary borders, shading, or font styles that do not contribute to the clarity or comprehension of the data.
- Avoid excessive use of merged cells as they can cause performance issues, particularly when sorting or filtering data.
- Clear any irrelevant conditional formatting rules that do not contribute to the analysis or presentation of the data.
- Streamline the spreadsheet and improve performance by removing any unused or redundant columns and rows.
By implementing these steps to remove unnecessary formatting, the performance of Excel on large spreadsheets will improve significantly, enabling smoother navigation, faster calculations, and enhanced productivity.
Use Conditional Formatting Sparingly
To optimize Excel performance on large spreadsheets, it is crucial to use conditional formatting sparingly. While conditional formatting is a valuable tool for emphasizing specific data, excessive usage can significantly slow down the spreadsheet. Here are some recommendations:
- Restrict the number of conditional formatting rules to essential areas or specific cells.
- Avoid employing intricate formulas within the conditional formatting rules.
- Instead of applying formatting to entire columns or rows, limit it to a smaller range of cells.
- Consider using manual formatting for uncomplicated formatting tasks rather than conditional formatting.
By following these suggestions and exercising judicious usage of conditional formatting, you can enhance Excel performance and ensure seamless operations on large spreadsheets.
Efficient Formulas and Functions

Photo Credits: Exceladept.Com by Jordan Sanchez
Looking to turbocharge your Excel performance on large spreadsheets? Look no further than the Efficient Formulas and Functions section. Here, we’ll dive into game-changing tips and tricks that will take your Excel skills to the next level. Discover the power of range references, steer clear of those pesky volatile functions, and unlock the secrets of evaluating complex formulas. Get ready to supercharge your productivity and efficiency in Excel – let’s dive in!
Use Range References Instead of Entire Columns
Using range references instead of entire columns is an efficient practice when working with large spreadsheets in Excel. It helps to optimize the performance and speed up calculations. By utilizing range references, you can specify the exact range of cells containing data in your formulas and functions. This ensures that Excel only processes the necessary data, reducing unnecessary calculations and improving efficiency.
Benefits of using range references:
| – Reduces the amount of data that Excel needs to process, resulting in faster calculations. |
| – Prevents Excel from recalculating entire columns, saving processing time. |
| – Optimizes memory usage, as Excel only loads the required cells into memory. |
| – Allows for more accurate and targeted calculations, as you can focus on specific data ranges. |
By adopting the practice of using range references instead of entire columns, you can significantly enhance the performance of your Excel spreadsheets. This approach makes data analysis and manipulation more efficient.
Avoid Volatile Functions
By prioritizing the avoidance of volatile functions, you can greatly enhance the performance of your Excel spreadsheets, particularly when dealing with extensive data sets. Volatile functions, such as NOW() and RAND(), continuously recalculate irrespective of whether they are directly impacted by changes in the worksheet. As a consequence, these frequent recalculations can significantly impede the speed of your spreadsheet. To counteract this, it is advisable to utilize non-volatile functions whenever possible. Non-volatile functions, such as SUM() and AVERAGE(), only recalculate when the cells they depend on are modified, thus minimizing unnecessary recalculations. By consciously opting for non-volatile alternatives and steering clear of volatile functions, you can guarantee a smoother and quicker performance in Excel, particularly when working with large datasets.
Evaluate Complex Formulas
Evaluate complex formulas in Excel is crucial for ensuring accurate results and improving spreadsheet performance. Here are some tips to help you effectively navigate complex calculations:
| Break down formulas: | Simplify complex formulas by breaking them into smaller parts. This helps improve the readability and makes troubleshooting easier. |
| Use parentheses: | When dealing with nested functions or multiple operators, use parentheses to control the order of operations and avoid errors. |
| Test with sample data: | To ensure formula accuracy, evaluate complex formulas using a small sample data set before applying them to larger data sets. |
| Use absolute references: | When referring to fixed values or ranges in a formula, incorporate absolute references with dollar signs ($) to prevent unexpected changes in cell references. |
| Optimize calculations: | If your spreadsheet includes complex formulas that slow down performance, consider using array formulas or applying calculations only when necessary using conditional formulas. |
By implementing these strategies, you can effectively evaluate complex formulas, minimize errors, and enhance the performance of your Excel spreadsheets.
Working with Large Datasets
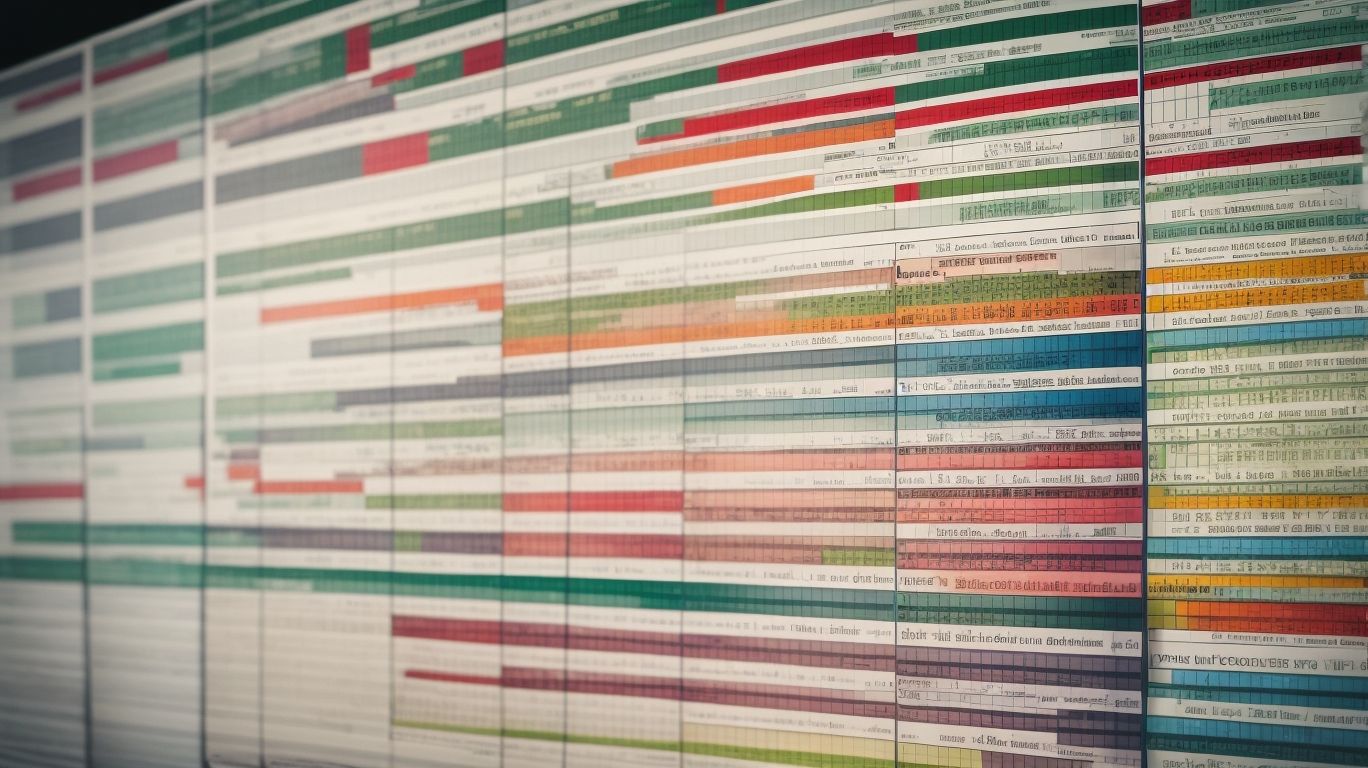
Photo Credits: Exceladept.Com by Jesse Miller
Unlock the full power of Excel with these tips and tricks for optimizing performance on large spreadsheets. In this section, we will dive into working with large datasets, covering essential techniques that will help you sort and filter data efficiently. We’ll also explore the power of PivotTables for analysis, and learn how to split data into multiple worksheets for better organization. Get ready to supercharge your productivity and make Excel your ultimate data-crunching ally!
Sort and Filter Data Efficiently
- To efficiently sort and filter data on large spreadsheets in Excel, follow these steps:
- Properly organize your data, ensuring that each column has a unique header.
- Select the range of cells containing the data you want to sort.
- Within the “Data” tab, click on the “Sort” button and choose your sorting criteria. You can sort by a single column or multiple columns.
- To apply filtering to the data, select the range of cells and click on the “Filter” button in the “Data” tab. This action will add filter arrows to each column header.
- To display only the data that meets your criteria, click on the filter arrow in a column header and choose the desired filtering options.
- If you need more specific filtering, you can take advantage of advanced filtering features such as creating custom filters or using wildcard characters.
Use PivotTables for Analysis
Using PivotTables for analysis in Microsoft Excel can significantly enhance the efficiency and effectiveness of data analysis tasks. It offers a dynamic method to summarize and analyze large amounts of data with minimal effort. Let me illustrate an example of how you can leverage PivotTables:
| Sales Rep | Region | Product | Sales |
| John | East | Product A | 100 |
| Lisa | West | Product B | 200 |
| John | East | Product B | 150 |
By creating a PivotTable, you can easily summarize the sales data based on sales rep, region, and product. It enables you to swiftly answer questions like “What is the total sales by region?” or “Which product has the highest sales?”
Pro-tip: Ensure that your data is correctly structured and up-to-date when using PivotTables. Keep refreshing the PivotTable data as required to maintain accuracy and acquire the most recent analysis.
Split Data into Multiple Worksheets
To split data into multiple worksheets in Excel, follow these steps:
- Select the data range you want to split.
- Click on the “Data” tab in the “Excel” toolbar.
- Click on the “Move or Copy” option in the “Data Tools” group.
- In the “Move or Copy” dialog box, choose the “Create a copy” checkbox.
- Select the destination worksheet where you want to move the copied data.
- Click “OK” to divide the data into multiple worksheets.
Splitting data into multiple worksheets can help you organize and analyze your data more efficiently, making it easier to work with large datasets or perform specific calculations on different subsets of data.
External Data Sources
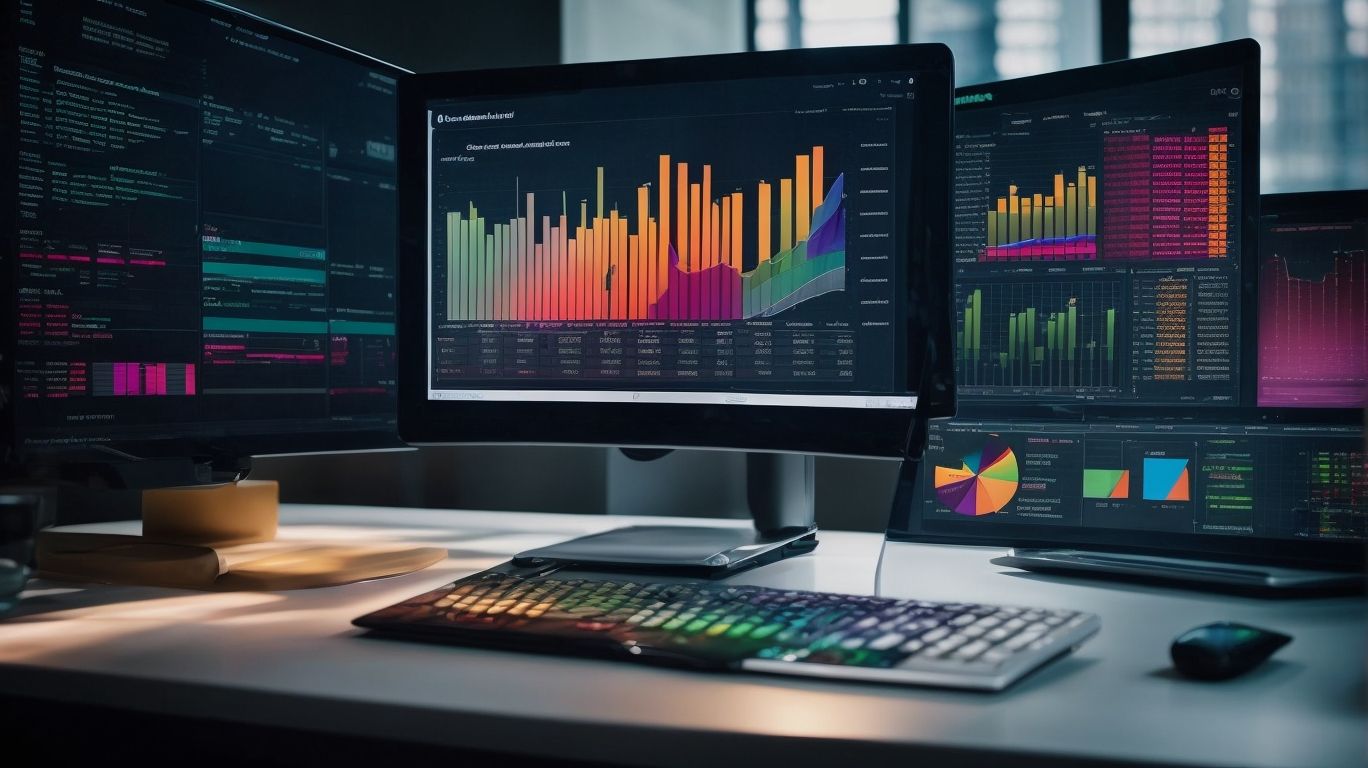
Photo Credits: Exceladept.Com by Roy Martin
Discover how external data sources can supercharge your Excel performance! In this section, we’ll unveil the secrets behind leveraging data connections, refreshing data as needed, and optimizing queries and connections. Get ready to harness the power of external data to enhance your spreadsheet functionality and efficiency. From leveraging the latest updates to maximizing query optimization techniques, we’ve got you covered. Say goodbye to slow and bulky spreadsheets and embrace the streamlined potential of Excel with these tips and tricks!
Use Data Connections
When working with large spreadsheets in Excel, it is important to use data connections to greatly improve performance. By using data connections, you can easily link your spreadsheet to external data sources such as databases or web services. This ensures that your data is always up-to-date and eliminates the need for manual data input, reducing the risk of errors. Additionally, data connections enable you to efficiently retrieve and analyze large amounts of data without slowing down your spreadsheet. To use data connections effectively, make sure the connection is properly established and periodically refresh the data to keep it current.
Refresh Data as Needed
To ensure accurate and up-to-date information in Excel, it is crucial to regularly refresh data as needed. This involves updating external data sources used in the spreadsheet, such as data connections and queries. By refreshing the data, any changes or updates made to the sources will be reflected in the Excel file. This ensures that the data being analyzed or presented is current and accurate. To refresh data, go to the Data tab, select Refresh All, or click on the Refresh button in the Data Connections or Queries and Connections menus. It’s important to refresh data as needed to avoid working with outdated or incorrect information.
Pro-tip: To ensure continued accuracy without manual intervention, set up automatic data refreshes at regular intervals.
Optimize Queries and Connections
To optimize queries and connections in Excel and improve performance when working with large spreadsheets, follow these steps:
-
Utilize data connections to import data from external sources, such as databases or web services, in order to optimize queries and connections.
-
Ensure that the data is regularly refreshed to keep it up to date and optimize queries and connections in Excel.
-
Optimize the queries by filtering or limiting the data retrieved to only what is necessary, which will help optimize queries and connections.
-
Take advantage of indexes or query optimization techniques provided by the data source to optimize queries and connections.
-
Avoid using volatile functions in your queries as they can slow down performance and hinder the optimization of queries and connections.
-
Reduce the use of complex formulas in your connections and consider using helper columns instead to optimize queries and connections.
-
Optimize the design of your database or data source to ensure efficient retrieval of data and optimize queries and connections.
-
Consider dividing large datasets into multiple worksheets, which can improve performance and optimize queries and connections.
By following these steps, you can effectively optimize queries and connections in Excel, resulting in enhanced performance with large spreadsheets.
Frequently Asked Questions
How can I optimize Excel performance on large spreadsheets with automatic formatting?
To optimize Excel performance with automatic formatting, it is recommended to minimize the used range on your worksheet by removing any blank cells or unnecessary formatting. This can help save memory and reduce file size, leading to faster calculations and improved performance.
What should I do to enhance calculation performance in Excel with 650 columns of formulas?
When dealing with a large number of formulas, consider using non-volatile functions instead of volatile functions, as non-volatile functions only recalculate when their input cells change. Additionally, you can optimize calculation sequence by rearranging formulas or using the F9 key to selectively recalculate formulas. This can help speed up calculation performance and improve overall Excel performance.
How do I compile and organize data efficiently in Excel without sacrificing performance?
To compile and organize data efficiently, consider using data tables, pivot tables, or add-ins such as GETPIVOTDATA. These features can help you summarize and analyze your data without the need for extensive manual calculations. By utilizing these tools, you can streamline the process and optimize Excel performance while efficiently organizing your data.
What are some common optimizing performance obstructions to avoid in Excel?
In order to optimize performance in Excel, it is crucial to avoid certain obstructions. These include forward and backward referencing in formulas, circular references with iteration, and inter-workbook links. By minimizing circular references through algebraic unrolling, consolidating workbooks, and reducing links between worksheets, you can eliminate unnecessary calculations and enhance Excel performance significantly.
How can I quickly calculate values and improve performance with large data sets?
To quickly calculate values and improve performance with large data sets, consider converting your formulas into static formulas, such as LOOKUPs or INDEX-MATCHes. Once you have compiled and analyzed all the data, turning it into values will eliminate the need for recalculation and enhance performance, especially when dealing with a substantial amount of data.
How can I effectively get rid of phantom data in Excel and boost performance?
To get rid of phantom data, which are inadvertently formatted or read by Excel, you can find the last row and column that contain data. By identifying the last row and column that contain actual data, you can remove any excess formatting or unintended data that might hinder Excel’s performance. This can help improve efficiency and boost performance in your Excel spreadsheets.