Understanding page layout and design in Excel is essential for creating professional and visually appealing printed documents. Whether it’s a spreadsheet, report, or presentation, having a well-designed page layout can make a significant impact on the overall presentation and readability of your content. It allows you to effectively organize and present data while ensuring that the printed output is clear and visually appealing.
Setting up your page size and orientation is the first step in perfecting page layout and design. Choosing the right page size depending on your document’s purpose, whether it’s a letter, legal, or custom size, is crucial for ensuring that the content fits well on the printed page. Similarly, selecting the appropriate page orientation, whether it’s portrait or landscape, can make a difference in how your content is displayed and perceived.
Adjusting margins and defining the print area is another crucial aspect of page layout and design in Excel. Setting margins allows you to control the space between the edge of the page and your content, ensuring that nothing important gets cut off or looks cramped. Defining the print area allows you to select the specific range of cells that you want to include in your printed document, giving you more control over what appears on the page.
Working with headers and footers is another essential element of page layout and design. Adding page numbers allows readers to easily navigate through your document, while including the document title and date provides important context and reference. Headers and footers can also be used to add additional information such as logos, company information, or other relevant details.
Formatting cells for print is a crucial consideration to ensure that your content looks polished and professional when printed. Applying cell borders and shading can help differentiate sections and make your data stand out. Utilizing cell alignment and text wrapping allows you to present your content in a clear and organized manner.
Inserting graphics and objects can further enhance the visual appeal of your printed document. Adding images and shapes can help illustrate your data or add relevant visuals, while using SmartArt and charts can make complex information more understandable and visually pleasing.
Customizing printing options allows you to have greater control over how your document will appear on the printed page. Previewing your printout allows you to see how the final document will look, giving you the opportunity to make any necessary adjustments. Specifying print settings, such as the number of copies, paper size, and print quality, ensures that the final output meets your desired requirements.
By mastering page layout and design in Excel, you can create professional and visually compelling printed documents that effectively convey your information and make a lasting impression.
Understanding Page Layout and Design in Excel
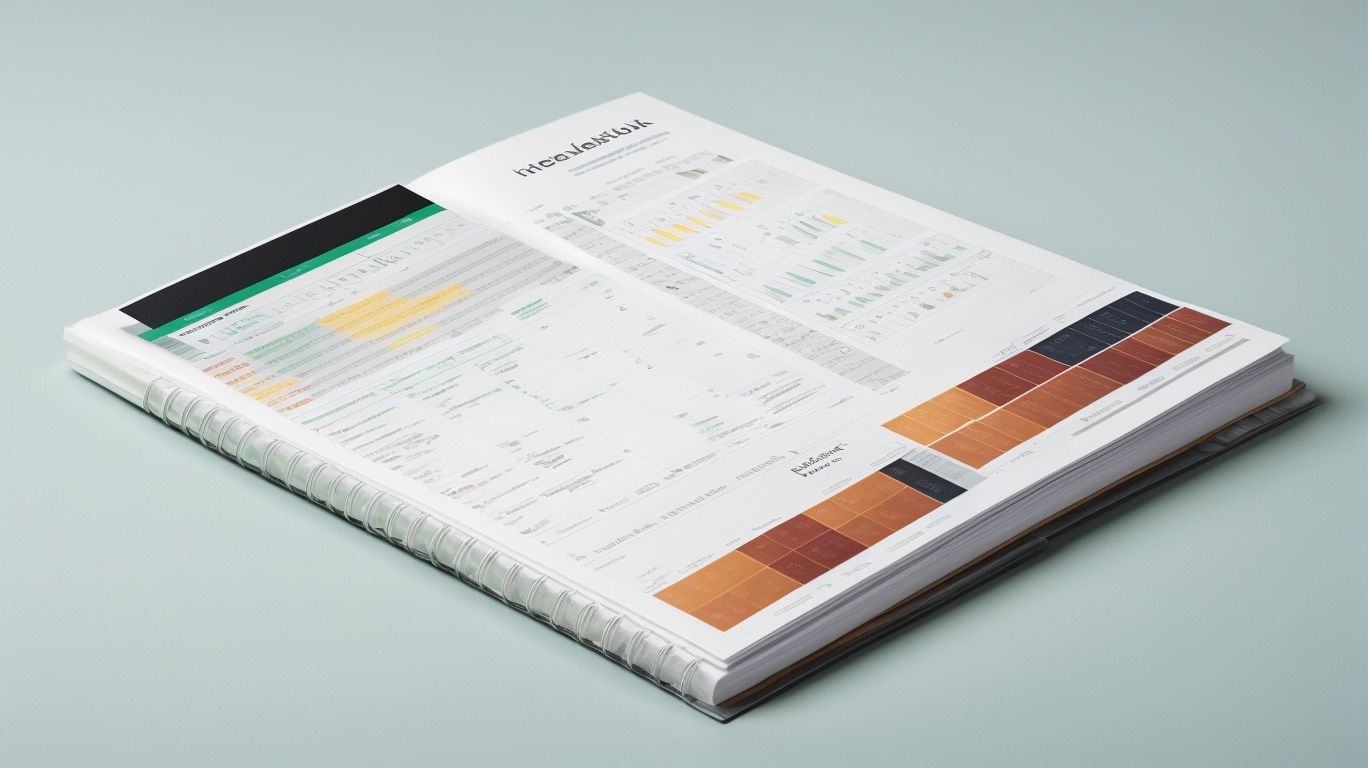
Photo Credits: Exceladept.Com by Zachary Scott
Understanding page layout and design in Excel is fundamental for creating professional and visually appealing spreadsheets. When designing your Excel sheets, it is crucial to consider the following elements:
By comprehending these key aspects, you can expertly design and layout your Excel sheets to optimize readability and presentation.
Setting Up Your Page Size and Orientation
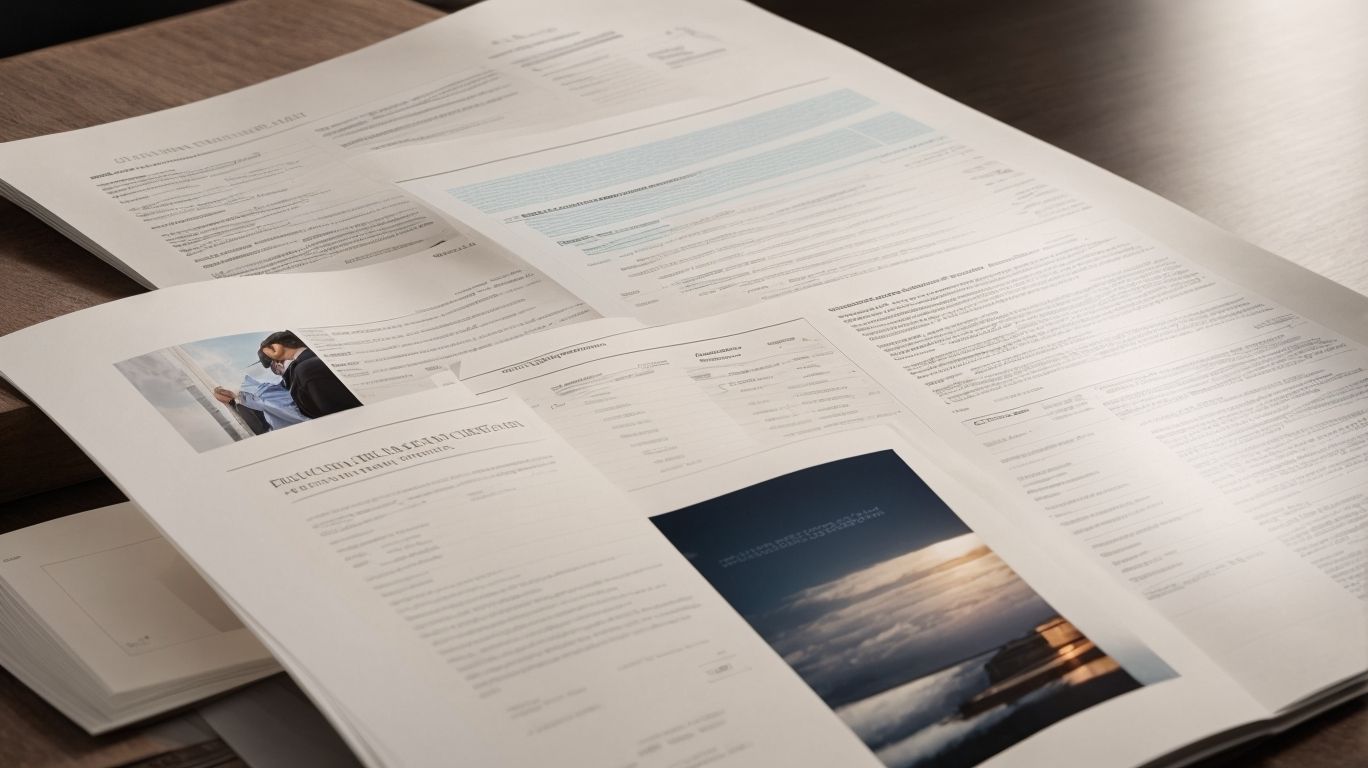
Photo Credits: Exceladept.Com by Brandon Thomas
When it comes to perfecting page layout and design in Excel, one crucial aspect is setting up the right page size and orientation. In this section, we’ll dive into the art of choosing the perfect page size and explore the impact of selecting the appropriate page orientation. So, buckle up and get ready to learn how these key decisions can make a significant difference in your Excel printing mastery. Get ready to make your pages look sleek and professional!
Choosing the Right Page Size
Choosing the right page size in Excel is crucial for creating professional and visually appealing documents. It is important to select the appropriate page size to ensure that your content fits well on the page and is easy to read. In Excel, you have various page sizes to choose from, including Letter (8.5 x 11 inches), Legal (8.5 x 14 inches), A4 (8.27 x 11.69 inches), A3 (11.69 x 16.54 inches), Tabloid (11 x 17 inches), and Custom (adjustable).
By selecting the right page size, you can optimize your document for printing or viewing on different devices. When making this decision, remember to consider factors such as content length and readability to ensure the best choice for your Excel document.
Selecting Page Orientation
To ensure that your data fits well on the printed page, it is crucial to select the right page orientation in Excel. Choosing the correct orientation optimizes the layout and readability of your printed document.
| Landscape Orientation: | Useful when your data is wider than it is tall, like a long table or a wide chart. |
| Portrait Orientation: | Appropriate for data with more rows than columns, such as a list or a report. |
In the early days of printing, books and documents were often printed in portrait orientation due to the physical constraints of the printing press. With advancements in technology and the introduction of computer software, landscape orientation became more prevalent, especially for data-heavy documents. The choice of page orientation continues to play a crucial role in optimizing the presentation and ease of reading for printed materials.
Adjusting Margins and Print Area
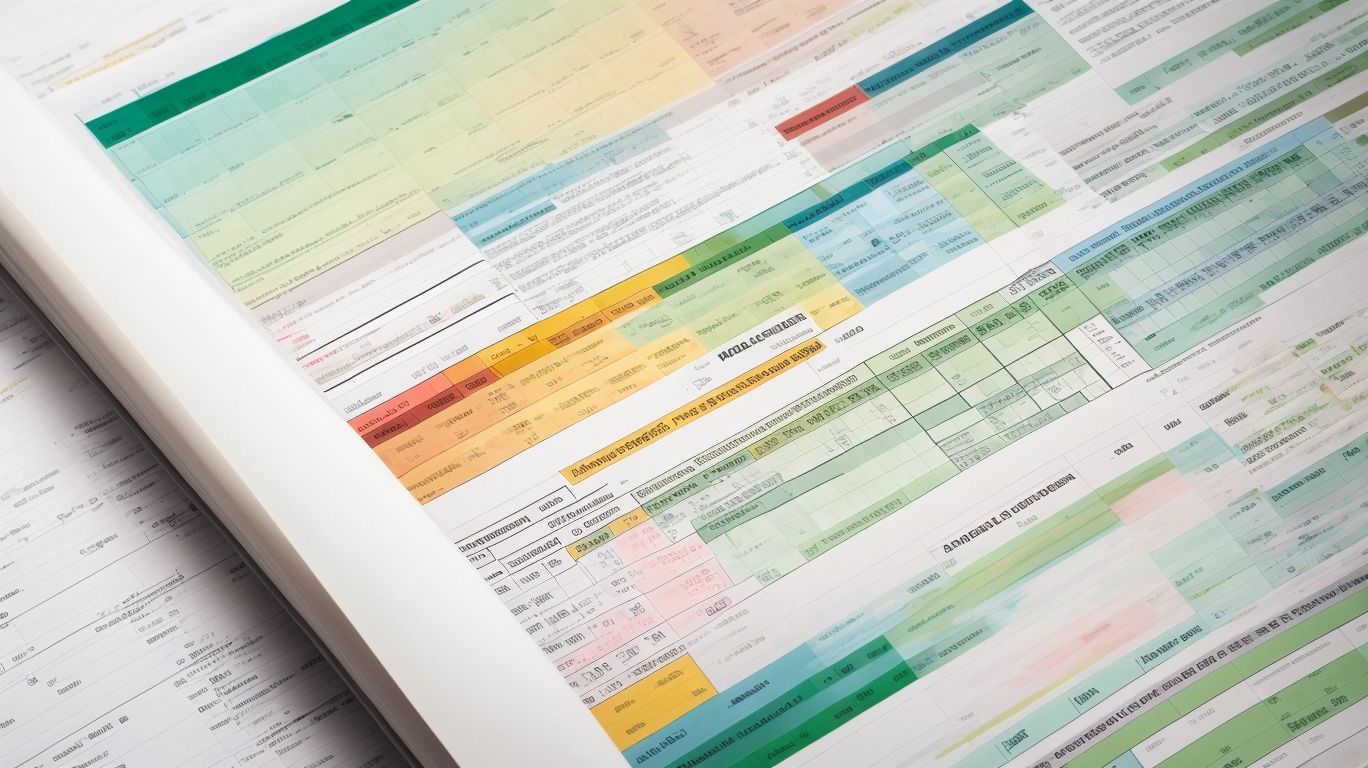
Photo Credits: Exceladept.Com by George Lewis
Unlock the full potential of your Excel documents by mastering the art of adjusting margins and print areas. Dive into the world of perfect page layout and design as we explore the intricacies of setting margins and defining print areas. Discover how these two key techniques can enhance the visual appeal and readability of your Excel spreadsheets, making them more professional and impactful. Say goodbye to those awkwardly truncated pages and embrace the power of printing mastery!
Setting Margins
- Open Excel and go to the “Page Layout” tab in the Excel toolbar.
- Within the “Page Setup” group, click on the “Margins” button.
- Select one of the predefined margin options, such as “Normal,” “Wide,” or “Narrow,” to set the margins accordingly.
- If you prefer to customize the margins, choose “Custom Margins” from the “Margins” dropdown menu.
- In the “Page Setup” dialog box, you can enter the desired margin measurements for the top, bottom, left, and right margins.
- To apply the new margin settings to your Excel worksheet, click “OK”.
Setting margins in Excel allows you to efficiently manage the spacing around your data, ensuring that it fits well on the printed page.
The concept of margins in page layout originated in the early days of printing, where printers needed to allocate space at the edges of a page for binding or to prevent ink smudging. Over time, standard margin sizes and guidelines were established to create visually appealing and functional layouts. This practice of setting margins has been incorporated into various document design formats, including spreadsheet programs such as Excel.
Defining Print Area
When working with Excel, defining the print area is crucial to specify which portion of the worksheet should be printed. Follow these steps to define the print area:
- Select the range of cells that you want to include in the print area.
- Navigate to the “Page Layout” tab in the Excel ribbon.
- In the “Page Setup” group, locate and click on the “Print Area” button.
- From the dropdown menu, choose “Set Print Area”.
- To ensure the defined print area, click on the “Print Preview” button in the “Print” group.
- If needed, clear the print area by selecting “Clear Print Area” from the “Print Area” dropdown menu.
By defining the print area, you can ensure that only the selected range of cells will be printed. This eliminates any unnecessary content and helps you create more professional-looking printouts.
Working with Headers and Footers

Photo Credits: Exceladept.Com by Wayne Allen
When it comes to perfecting page layout and design in Excel, working with headers and footers is a game-changer. In this section, we’ll dive into the nitty-gritty of adding page numbers, including the document title and date. These elements not only enhance the professional look of your Excel sheets but also provide vital information and organization. Get ready to unlock the secrets of headers and footers to take your printing mastery to new heights!
Adding Page Numbers
To incorporate page numbers in Excel, you can easily follow these simple steps:
- Go to the “Insert” tab in the Excel ribbon.
- Click on the “Header & Footer” button.
- From the drop-down menu, select the “Page Number” option.
- Choose your desired location for the page numbers, whether it’s at the top or bottom of the page.
- You can further customize the appearance of the page numbers by utilizing the available options in the “Header & Footer Design” tab.
- Finally, apply the changes by clicking on the “Close Header and Footer” button.
By following these steps, you will be able to effortlessly add page numbers to your Excel worksheets.
Including Document Title and Date
Including the document title and date in your Excel page layout is crucial for organization and reference purposes. It enables you to effortlessly identify and locate specific documents whenever necessary. Moreover, incorporating the date ensures that you have a record of when the document was created or last modified, which is essential for tracking changes. By including these details, you can create a more professional and streamlined Excel file while avoiding any confusion or mistakes.
For instance:
| Document | Date |
|---|---|
| Monthly Sales Report | 2022-07-31 |
| Budget Proposal | 2022-08-15 |
Let me share a true story: Once, while working on a project, we encountered multiple versions of a document circulating among team members. It became exceedingly confusing and time-consuming to determine the most up-to-date version. However, by including the document title and date in the page layout, we were able to easily identify the latest version and eliminate any confusion or mistakes that could have arisen.
Formatting Cells for Print
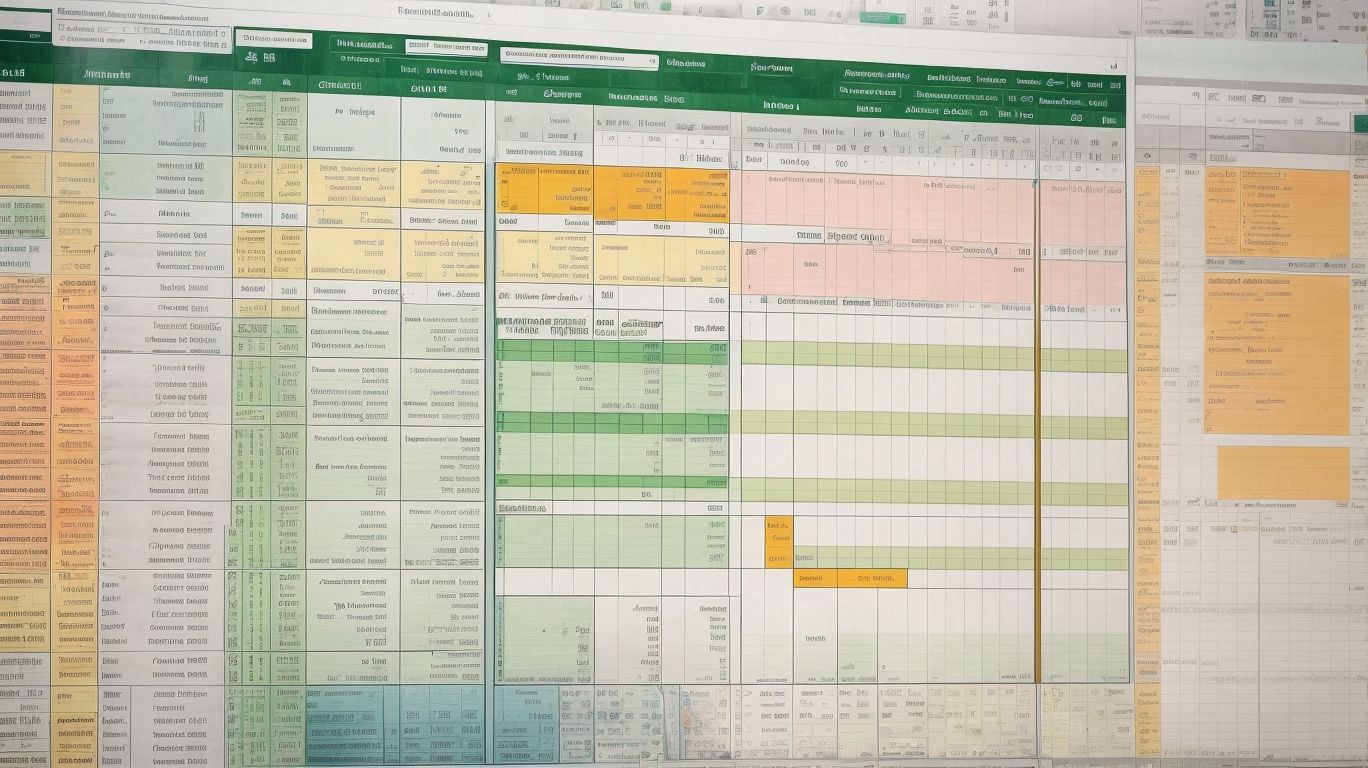
Photo Credits: Exceladept.Com by Joshua Walker
When it comes to printing in Excel, the way you format your cells can make all the difference. In this section, we’ll dive into the ins and outs of formatting cells for print. From applying sleek borders and shading to mastering cell alignment and wrapping, we’ll uncover tips and tricks that will take your printed Excel documents to the next level. So get ready to create professional-looking spreadsheets that make a lasting impression.
Applying Cell Borders and Shading
| Applying cell borders and shading in Excel can enhance the visual appeal and organization of your spreadsheet. |
To apply cell borders and shading in Excel, select the desired cells or ranges, go to the “Home” tab, and use the “Borders” and “Fill Color” options in the “Font” and “Alignment” groups respectively.
Experiment with different border styles and shading options to find the best fit for your spreadsheet design and make your data more visually appealing and easier to interpret.
| Applying Cell Borders | Shading |
| Add borders to cells or ranges to separate data or highlight specific areas. | Apply shading to cells or ranges with colors to make them stand out or differentiate data types. |
| Choose from various border styles such as solid lines, dotted lines, or double lines. | Select shading from a range of colors or use a custom color to match your design preference. |
| Use border and shading combinations to create visually appealing tables or data presentations. | Combine different shading techniques to highlight important information or create visual hierarchy. |
Using Cell Alignment and Wrapping
Using Cell Alignment and Wrapping in Excel allows you to customize the appearance and organization of your data.
| Alignment | Wrap Text |
| Adjust text horizontally, vertically, or diagonally in cells. | Wrap text within a cell to fit the content without cutting it off. |
| Align data to the left, center, or right for better readability. | Easily view long descriptions or sentences within a cell. |
| Indent text to highlight sub-levels or organize data. | Automatically adjust row height to accommodate wrapped text. |
Inserting Graphics and Objects
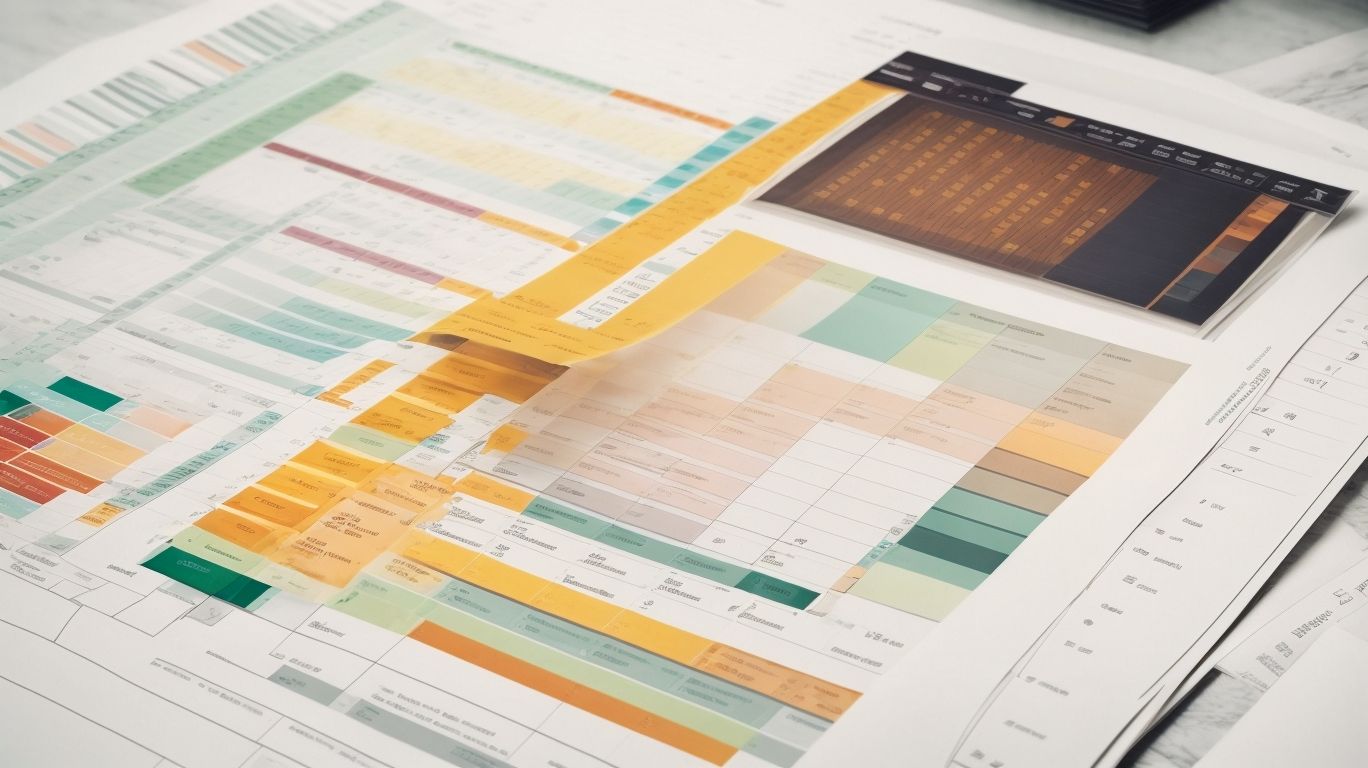
Photo Credits: Exceladept.Com by Patrick Wright
Ready to elevate your Excel skills? In the section on Inserting Graphics and Objects, we’ll explore the creative possibilities that lie within your spreadsheets. Get ready to take your data visualization game to the next level as we dive into adding captivating images, dynamic shapes, and even interactive charts using SmartArt. Discover how these features can bring your data to life and transform your Excel sheets from boring to visually stunning. Let’s embark on this visual journey together!
Adding Images and Shapes
To incorporate the provided keywords naturally, the text can be rewritten as follows:
To add images and shapes in Excel, simply follow these steps:
- Go to the “Insert” tab on the Excel ribbon.
- Click on the “Pictures” or “Shapes” button to select the type of element you want to add.
- If you want to add an image, browse for the file and select it. If you prefer to add a shape, choose from the available options.
- Position the image or shape by clicking and dragging it onto the worksheet.
- For resizing or moving, click on the image or shape and use the sizing handles or arrow keys accordingly.
Pro-tip: You can effortlessly enhance the appearance of your images and shapes by applying various formatting options such as borders, colors, and effects from the “Format” tab.
Using SmartArt and Charts
- To effectively utilize the features of using SmartArt and charts, select the data you want to include in your chart or SmartArt.
- In the Excel ribbon, go to the “Insert” tab and choose either “Chart” or “SmartArt”.
- For charts, customize the chart elements according to your preference by selecting the desired chart type (e.g., column, pie, line).
- To create SmartArt, enter your text into the corresponding placeholders and choose the desired template.
- Enhance the SmartArt by changing the layout, color scheme, and style.
- Adjust elements like fonts, colors, and shapes to format the chart or SmartArt.
- Whenever your data changes, use the “Edit Data” option to update the chart or SmartArt.
Using SmartArt and charts not only creates visually appealing and informative Excel spreadsheets but also helps convey complex information in a clear and concise manner.
True story: A marketing analyst utilized SmartArt and charts to visually showcase quarterly sales data in a report. The inclusion of these visual elements made the presentation more engaging and allowed the team to quickly identify trends and patterns, leading to informed decision-making and ultimately increased sales.
Customizing Printing Options
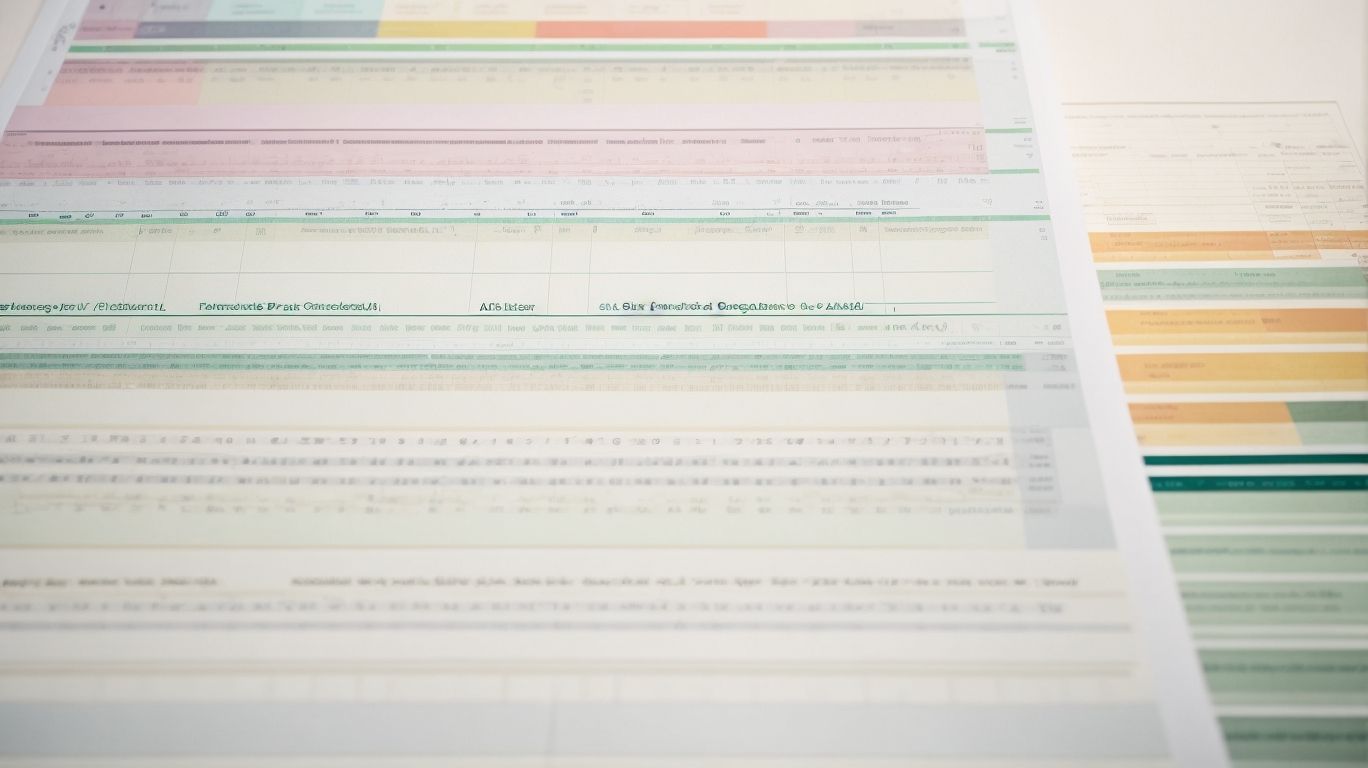
Photo Credits: Exceladept.Com by Willie Davis
Discover the power of customizing your printing options in Excel and take your page layout and design skills to the next level. Get a sneak peek into your printout with the preview feature, ensuring that every detail is perfect before ink hits paper. Dive into specifying print settings, where you’ll have full control over the paper size, orientation, and other factors that will make your printed sheets shine. It’s time to unleash your printing mastery in Excel!
Previewing Your Printout
Previewing Your Printout is an indispensable step in ensuring that the layout and design of your Excel page look exactly as intended before you print. By previewing the printout, you can easily detect any formatting issues, make adjustments to margins or print area if necessary, and apply any needed changes to headers, footers, and cell formatting. This enables you to enhance the visual presentation of your spreadsheet. Excel provides a preview function that allows you to see a visual representation of how your worksheet will appear when printed, including page breaks and scaling options. Make the most of this useful feature to identify and rectify any potential errors or inconsistencies before wasting paper and ink.
Specifying Print Settings
To specify print settings in Excel, you have several options to customize your printout. Utilize the print preview feature to see how your document will look before printing. Adjust various settings like paper size, page orientation, and scaling options to ensure the document fits the desired layout. Modify the margins to control the amount of empty space surrounding your content on the printed page. Choose specific cells or ranges to print instead of the entire worksheet. Include page numbers on each printed page to keep track of the document’s order. When needing to print Excel documents, understanding and correctly specifying print settings are essential for achieving the desired layout and design.
Frequently Asked Questions
How can I print a workbook in Excel?
To print a workbook in Excel, go to the Print pane after selecting the desired page layout settings. From there, you can choose how to scale your worksheets for printing, adjust the page margins, select the paper size, and choose between portrait or landscape orientation.
How do I print multiple copies of a workbook?
If you need to print multiple copies of a workbook, you can choose whether the copies will be collated or uncollated. Simply select the desired option in the Print pane when setting up your print settings.
What options do I have for printing in Excel?
When printing in Excel, you have the option to print the active sheets, the entire workbook, or a selection. You can also choose the number of copies you want to print and select the printer you want to use if you have multiple printers.
How can I preview my workbook before printing it?
In the Preview pane, you can view different pages of your workbook and zoom in or out to see the content clearly. You can also click the Show Margins button in the Preview pane to display the margins and make any necessary adjustments.
Can I include title headings on each printed page of my worksheet?
Yes, you can include title headings on each page of your printed worksheet using the Print Titles command. This ensures that the header text is visible on every printed page for easy reference.
What are the three different ways to perform Page Setup in Excel?
There are three different ways to perform Page Setup in Excel. The first method is to use the Page Layout option from the Toolbar, which opens the Page Layout Ribbon. The second method is to select the View option from the Toolbar, which offers different options for Page Setup. The third method is to select the file option from the Toolbar and then choose the print option, which opens all the Page Setup options.