Utilizing Excel’s Camera Tool for Dynamic Reporting
Dynamic reporting is an essential aspect of data analysis and presentation, allowing users to create interactive and real-time reports that adapt to changing data inputs. Excel’s Camera Tool is a powerful feature that enables users to create dynamic reports with flexibility and efficiency.
What is Dynamic Reporting?
Dynamic reporting refers to the creation of reports that automatically update and adjust based on changes in the underlying data. It allows users to present data in a dynamic and interactive manner, providing valuable insights and facilitating better decision-making.
Why is Dynamic Reporting Important?
Dynamic reporting is crucial in today’s fast-paced business environment as it allows for real-time analysis and decision-making. It eliminates the need for manual updates and ensures that reports are always up-to-date, saving time and avoiding potential errors.
Benefits of Using Excel’s Camera Tool for Dynamic Reporting
Excel’s Camera Tool offers several benefits for dynamic reporting:
1. Flexible Data Visualization: The Camera Tool allows users to capture specific data ranges or cells and paste them as dynamic images elsewhere in the workbook or even in different worksheets. This enables users to create visually appealing and customizable reports while maintaining the link to the original data.
2. Efficient Report Updating: With the Camera Tool, users can easily update the displayed data by simply refreshing the image. This eliminates the need to manually copy and paste data into reports, saving time and effort.
3. Interactive Reporting Dashboards: The Camera Tool enables the creation of interactive reporting dashboards by linking multiple images to different data sources or criterion. Users can add interactive filters and easily switch between different views, providing a comprehensive and user-friendly reporting experience.
How to Use Excel’s Camera Tool for Dynamic Reporting
To utilize Excel’s Camera Tool for dynamic reporting, follow these steps:
Step 1: Enable the Developer Tab: Go to Excel Options, select Customize Ribbon, and check the Developer box to enable the Developer tab in the ribbon.
Step 2: Insert the Camera Tool: In the Developer tab, click on the Insert button and select the Camera Tool.
Step 3: Link the Camera Tool to Dynamic Data: Select the desired data range or cells and use the Camera Tool to capture a screenshot. Paste the screenshot where you want the dynamic image to appear.
Step 4: Customize the Camera Tool Display: Right-click on the image, go to Size and Properties, and adjust the size, properties, or formatting as desired.
Step 5: Refresh the Camera Tool Image: Whenever the underlying data changes, simply right-click on the image and choose Update Picture to refresh the image with the latest data.
Tips and Best Practices for Effective Dynamic Reporting with Excel’s Camera Tool
To optimize dynamic reporting with Excel’s Camera Tool, consider the following tips and best practices:
– Choose the Right Data Range: Select the most relevant and representative data range for your report to provide meaningful insights.
– Create Interactive Filters: Utilize Excel’s features like slicers or data validation to create interactive filters that allow users to customize the displayed data.
– Keep Data and Camera Tool in Sync: Ensure that the linked data and the camera tool’s image stay synchronized by regularly updating the image whenever the data changes.
By leveraging Excel’s Camera Tool and following best practices, users can create dynamic reports that deliver actionable insights and facilitate effective decision-making.
Understanding Dynamic Reporting
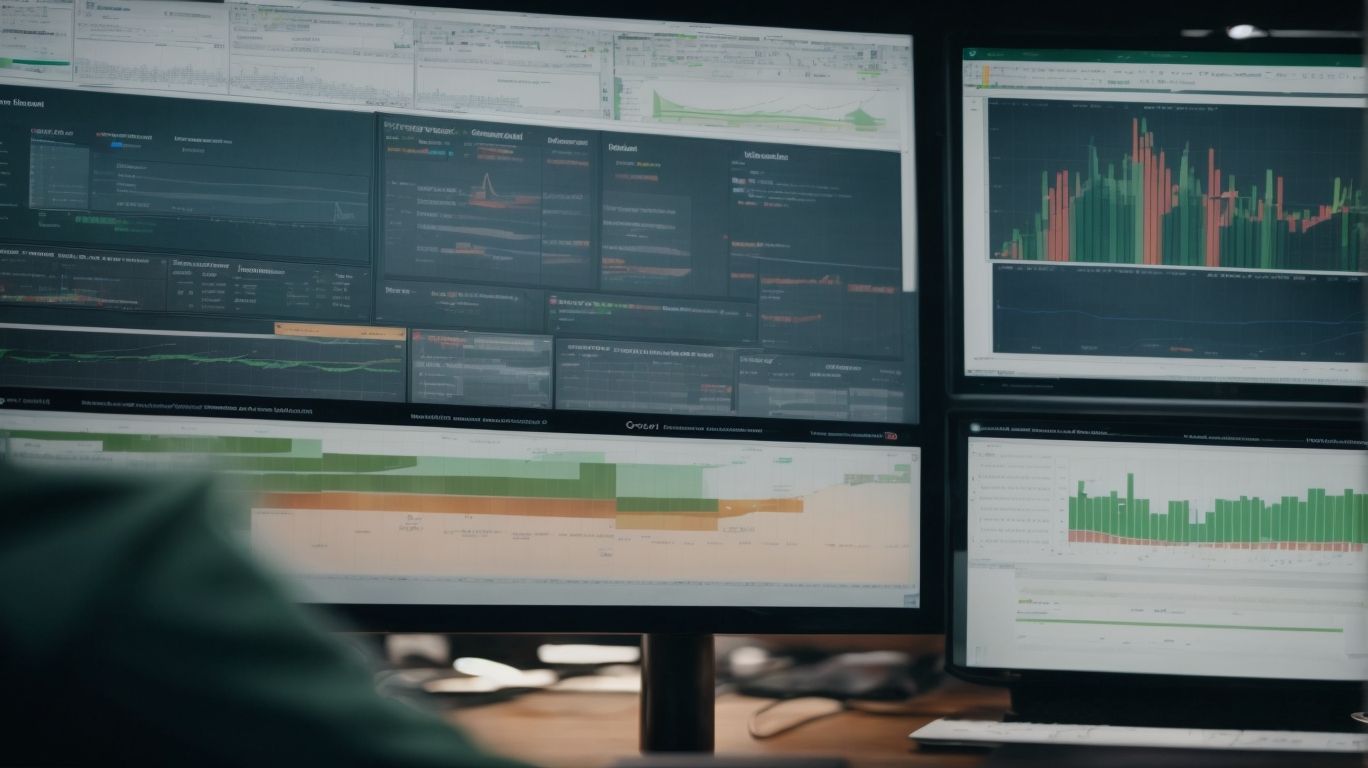
Photo Credits: Exceladept.Com by Joseph Clark
Dynamic reporting in Excel is an essential feature that enables users to create interactive and real-time reports. By comprehending the concept of dynamic reporting, users can effectively analyze data and make well-informed decisions. Here are the steps for understanding and leveraging dynamic reporting in Excel:
- Understand the concept of dynamic reporting and its purpose for your report. Identify the key metrics or data points that you want to track.
- Create a dynamic data source, such as a table or named range, that will automatically update with new data.
- Utilize Excel functions and formulas to calculate any necessary calculations or aggregations.
- Generate dynamic charts or pivot tables that will automatically update as new data is added or modified.
- Incorporate filters or slicers to allow users to interactively explore the data and customize their view of the report.
- Format the report to enhance its visual appeal and ease of understanding.
- Consistently update the data source and refresh the report to ensure the information remains up to date.
What is Dynamic Reporting?
Dynamic Reporting is the practice of creating reports that can adapt and update in real-time based on changes in data. This approach allows for more accurate and timely decision-making. In dynamic reporting, reports are not static but are instead connected to live data sources, ensuring that the information is always up to date. This is particularly important in fast-paced business environments where data changes frequently. By utilizing Excel’s Camera Tool, users can create dynamic reports that provide a “snapshot” view of the data, allowing for easy visualization and analysis. The Camera Tool captures selected ranges of data and links them to a visual representation, providing a flexible and efficient way to present and update reports.
Why is Dynamic Reporting Important?
Dynamic reporting is crucial for businesses as it allows for real-time analysis and decision-making. By implementing dynamic reporting, businesses can benefit from the ability to create visually appealing and interactive reports that adapt to changing data using Excel’s Camera Tool. This tool provides flexibility in data visualization, efficient report updating, and the creation of interactive reporting dashboards. Dynamic reporting also empowers users to easily resize charts, apply formatting, and link images to underlying data, enhancing data accuracy and saving time and effort in overall data analytics. Incorporating the Camera Tool into reporting processes enables businesses to automate tasks and generate more insightful reports. Therefore, dynamic reporting is important for businesses because it offers these advantages.
Benefits of Using Excel’s Camera Tool for Dynamic Reporting
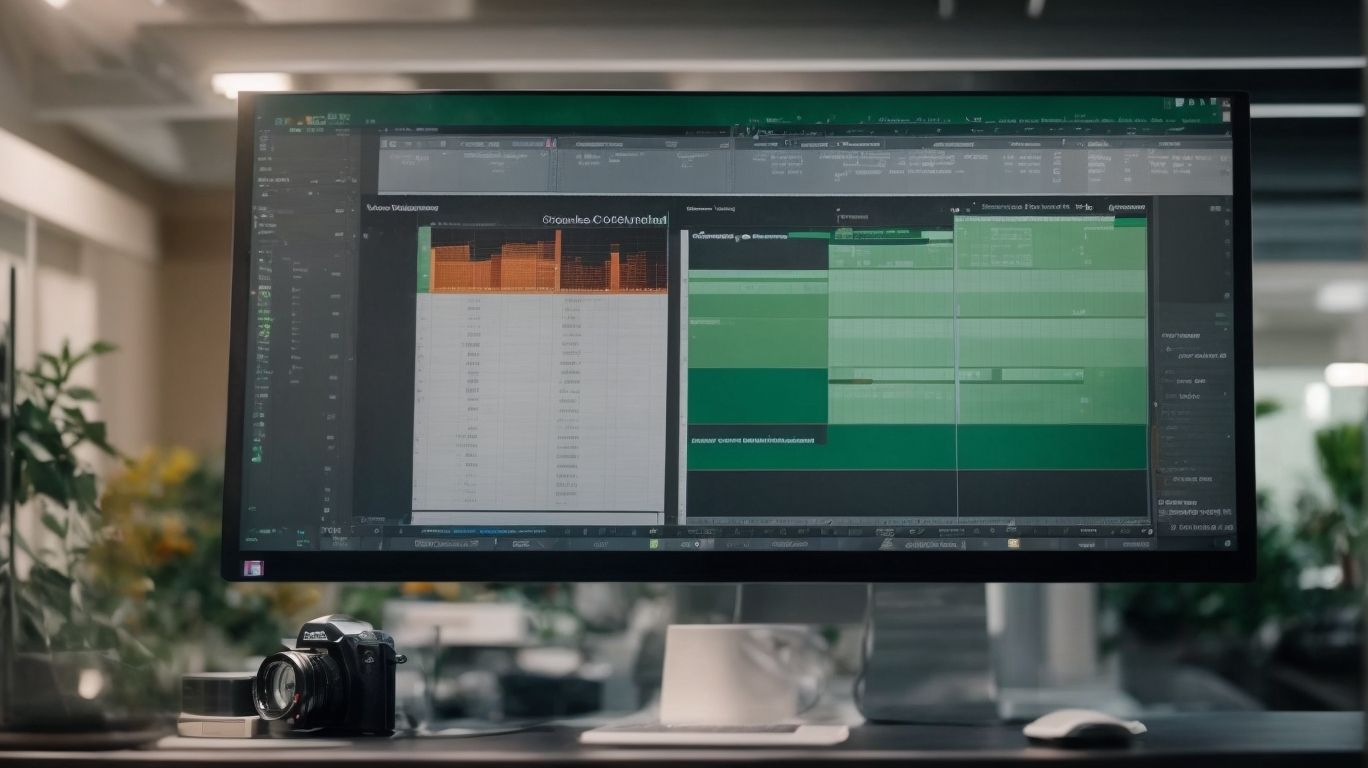
Photo Credits: Exceladept.Com by Keith Miller
Unlock the true potential of your data with Excel’s Camera Tool for dynamic reporting. Discover the numerous benefits that come with this feature. From flexible data visualization and efficient report updating to interactive reporting dashboards, each sub-section will guide you through the steps necessary to unleash the power of the Camera Tool. Say goodbye to static reports and hello to visually compelling and easily updatable data representations. Get ready to revolutionize your reporting game!
Flexible Data Visualization
Flexible data visualization is a crucial aspect of dynamic reporting using Excel’s Camera Tool. It allows users to present data in a visually appealing and interactive way.
| Improved Organizational Tasks | Easily organize and arrange data in various charts, tables, and graphs. |
| Efficient Data Analysis | Quickly analyze trends, patterns, and correlations through visual representations. |
| User-Friendly Reporting | Create insightful and easily understandable reports, making data interpretation easier for stakeholders. |
| Interactive Decision-Making | Enable users to interact with the data, customize views, and make real-time decisions based on visualized information. |
Efficient Report Updating
Efficient report updating is essential to maintain accuracy and timeliness in dynamic reporting. To ensure efficient report updating using Excel’s Camera Tool, follow these steps:
- Enable the Developer Tab in Excel options dialogue box.
- Insert the Camera Tool from the toolbar options.
- Link the Camera Tool to dynamic data using named ranges.
- Customize the display of the Camera Tool, such as resizing charts and formatting pictures.
- Refresh the Camera Tool image to reflect any changes in the underlying data.
By following these steps, you can streamline the process of updating reports and keep your dynamic reports up to date with minimal effort.
Interactive Reporting Dashboards
- Interactive reporting dashboards are a powerful tool in Excel for presenting data in a dynamic and visually appealing way.
- They allow users to interact with the data and explore different insights by using filters, slicers, and other interactive elements.
- With interactive reporting dashboards, users can easily drill down into specific areas of interest, compare data across different categories, and customize the view according to their needs.
- These dashboards provide real-time updates, allowing users to view the most up-to-date information without manually refreshing the data.
- They can be easily shared with others, enabling effective communication and collaboration.
Step 2: Insert the Camera Tool
To add the Camera Tool in Excel for dynamic reporting, follow these instructions:
- Enable the Developer Tab: Go to Excel Options, select Customize Ribbon, and check the Developer option.
- Step 2: Insert the Camera Tool: On the Developer tab, click on the Insert drop-down menu and select the Camera Tool option.
- Link the Camera Tool to Dynamic Data: Choose the range of cells or data you want to capture with the Camera Tool.
- Customize the Camera Tool Display: Right-click on the Camera Tool image and choose Format Picture to adjust the size, borders, or other visual properties.
- Refresh the Camera Tool Image: Whenever the underlying data is updated, right-click on the image and select Refresh to reflect the changes.
The Camera Tool was introduced in Excel 2007 and continues to be a powerful feature for creating dynamic reports. It enables users to capture live data feeds, creating a dynamic picture that can be easily updated. This functionality has transformed reporting in Excel, offering an efficient and flexible way to present information. The Camera Tool showcases the innovative and user-friendly nature of Excel, meeting the requirements of data analysts and reporting professionals effectively.
Step 3: Link the Camera Tool to Dynamic Data
- Go to the Developer tab in Excel by enabling it in the Excel options.
- Insert the Camera Tool onto your worksheet.
- Link the Camera Tool to Dynamic Data by selecting the range of cells or data that you want to link to the Camera Tool.
- Right-click on the Camera Tool and choose “Paste as Picture” or use the “Copy as Picture” menu option.
- Resize and position the Camera Tool as desired.
- Whenever the underlying data changes, right-click on the Camera Tool and choose “Refresh Image” to update the picture.
Suggestions for linking the Camera Tool to dynamic data successfully:
- Use named ranges to easily reference the dynamic data.
- Create custom functions or formulas to manipulate the data before linking it to the Camera Tool.
- Ensure that the data range and the Camera Tool are in sync to avoid any discrepancies.
- Experiment with different formatting and display options for the linked image to enhance its visual appeal.
Step 4: Customize the Camera Tool Display
To customize the display of Excel’s Camera Tool, follow these steps:
- Right-click on the Camera Tool image and select “Format Picture” from the menu.
- In the Format Picture dialog box, go to the “Size & Properties” tab.
- Adjust the size and position of the Camera Tool image using the options provided.
- Under the “Properties” section, select the desired options for “Move and size with cells” and “Print object.”
- Now, you can easily customize the Camera Tool display according to your needs.
A quick fact: Customizing the display of the Camera Tool allows you to position and resize the image to fit your reporting needs, making it a versatile tool for dynamic reporting in Excel.
Step 5: Refresh the Camera Tool Image
Refreshing the camera tool image in Excel involves the following steps:
- Locate the camera tool image on the worksheet.
- Right-click on the image and select “Refresh Picture” from the context menu.
- Alternatively, select the image and click on the “Refresh Picture” button in the camera tool options in the Excel toolbar.
- This will update the camera tool image with the most recent data from the linked range of cells.
- Step 5: Refresh the Camera Tool Image
- If the linked range of cells has been modified, the camera tool image will automatically reflect those changes upon refreshing.
Tips and Best Practices for Effective Dynamic Reporting with Excel’s Camera Tool
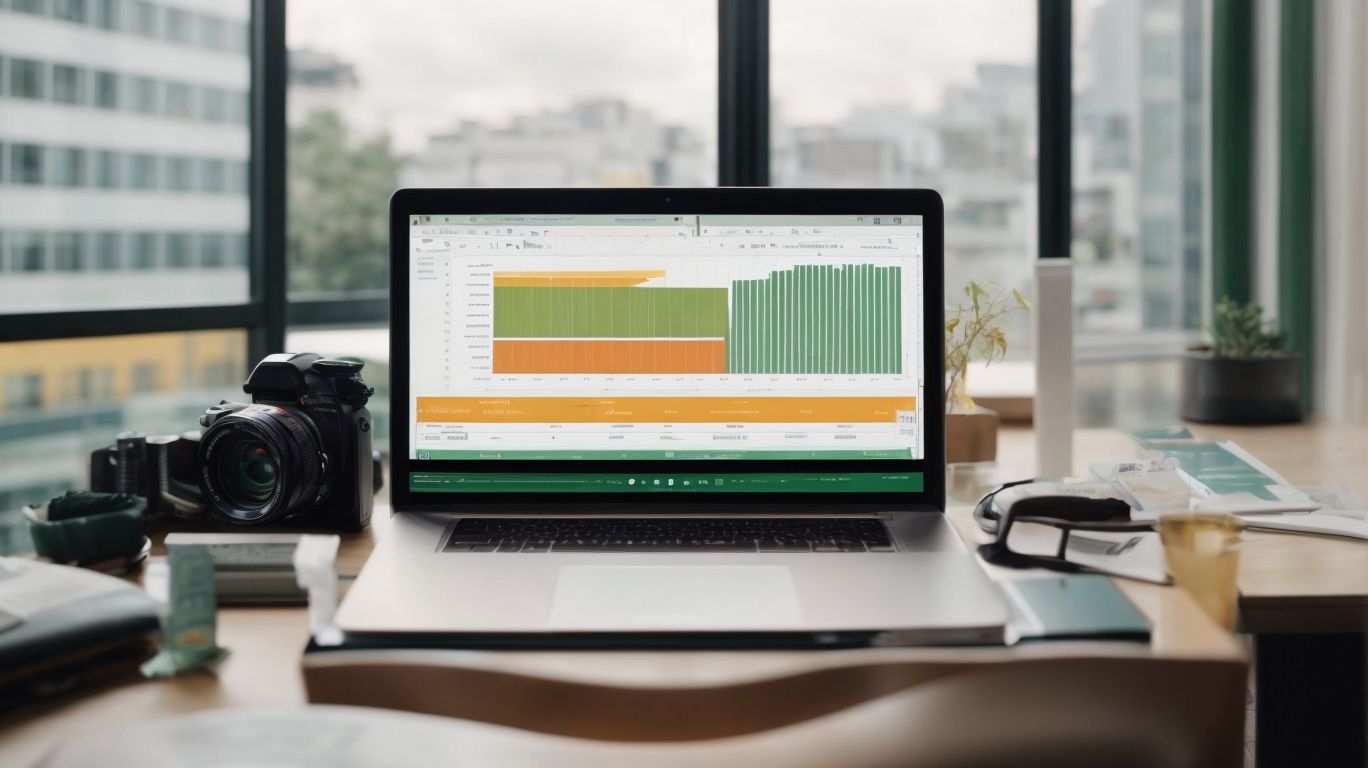
Photo Credits: Exceladept.Com by Jonathan Anderson
When it comes to dynamic reporting with Excel’s Camera Tool, knowing some crucial tips and best practices can take your reporting game to the next level. In this section, we’ll uncover the secrets behind effective dynamic reporting. From choosing the right data range to creating interactive filters, we’ll explore how to make your reports truly shine. Plus, we’ll show you how to keep your data and Camera Tool in perfect sync for seamless updates. Get ready to revolutionize your reporting process!
Choose the Right Data Range
Selecting the right data range is crucial for effective dynamic reporting in Excel. Choosing the right data range is essential to ensure accurate and relevant information for your report or analysis. Consider the following factors when selecting the appropriate data range:
- Relevance: When choosing the right data range, include only the data that is pertinent to your report or analysis.
- Consistency: Make sure the data range is consistent and contains the same type of data throughout.
- Accuracy: Verify the data’s accuracy and ensure it is up to date to avoid generating incorrect reports.
- Size: Avoid including excessive amounts of data to prevent slowing down the reporting process.
- Format: It is important to ensure that the data is well-formatted and organized to facilitate easy analysis.
By carefully choosing the right data range, you can create dynamic reports that provide valuable insights and greatly aid in decision-making.
Create Interactive Filters
To create interactive filters for dynamic reporting in Excel, simply follow these steps:
- Select the range of data you want to filter.
- Proceed to the “Data” tab and click on the “Filter” button to enable filters for your data.
- Click on the drop-down arrows in the header row of your data to access the filter options.
- Choose the specific values you want to include or exclude from your data by selecting or deselecting the checkboxes.
- Enhance your data filtering experience by utilizing additional options like sorting or searching for specific values.
- As you modify the filters, the displayed data will automatically update to reflect your selections.
Through this process of creating interactive filters, you will be able to easily analyze and manipulate your data, ultimately enabling you to gain valuable insights for your dynamic reporting requirements.
Keep Data and Camera Tool in Sync
- To ensure that the camera tool and data are kept in sync in Excel, you need to follow these steps:
Ensure that the camera tool is linked to the correct data range or cell by right-clicking the camera image and selecting “Edit Text”. - When the data changes, you can manually update the camera tool image by selecting it and pressing F9. Alternatively, you can use VBA to automate this process.
- Make sure to keep an eye on the data range or cell and adjust the camera tool image accordingly if the range or cell is resized.
- In case you have multiple camera tool images linked to the same data range, make changes in one image, and then select the rest followed by pressing F9 to update them all together.
By following these steps, you can effectively maintain the synchronization between your camera tool images and the underlying data, thus ensuring accurate representation of any changes made.
References
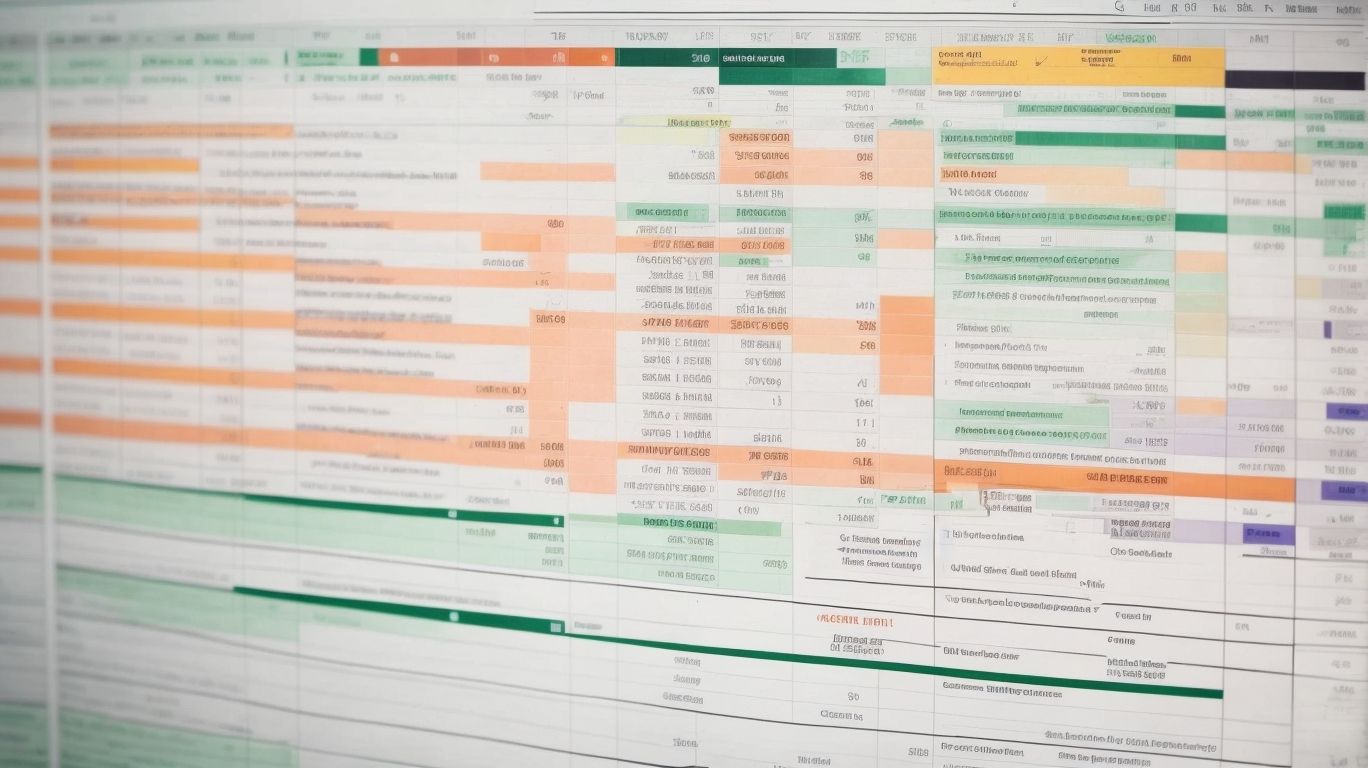
Photo Credits: Exceladept.Com by Jordan Wilson
When creating dynamic reports in Excel, utilizing the Camera Tool can be incredibly helpful. This feature allows you to take snapshots of specific ranges or cells in your workbook and display them elsewhere without linking or copying the data. It offers a way to present data in a visually appealing manner, making it easier to understand and analyze. By using the Camera Tool, you can create dynamic and interactive reports that update automatically when the source data changes.
| Benefits of Using the Camera Tool: |
| 1. Enhanced Visual Representation |
| 2. Real-time Data Updates |
| 3. Improved Report Navigation |
References.
Frequently Asked Questions
How does Excel’s Camera tool make dynamic reporting easier?
Excel’s Camera tool allows users to take a snapshot of a range of cells and paste it as a picture in another location. This feature enables dynamic reporting by automatically updating the snapshot when the underlying data changes, making it easier to create reports that reflect real-time information.
What are some useful applications of Excel’s Camera tool?
Excel’s Camera tool has a wide range of applications, including creating dynamic dashboards, resizing charts, displaying part of a table or PivotTable, and incorporating visual representations of data in Word and PowerPoint documents. It can be particularly useful for professionals working with large data sets or those in fields like accounting and sales analysis.
Can I use the Camera tool with Excel’s Visual Basic for Applications (VBA)?
Yes, the Camera tool can be utilized in VBA to automate the process of taking snapshots and pasting them as pictures. This feature is especially valuable for individuals looking to create custom functions and automate reporting tasks in Excel.
How can I add Excel’s Camera tool to my Quick Access Toolbar (QAT)?
To add the Camera tool to the QAT, right-click on the toolbar, select ‘Customize Quick Access Toolbar’, find the Camera tool under ‘All Commands’, and click ‘Add’. This will ensure easy access to the Camera tool for capturing snapshots and enhancing your reporting workflow.
What are some limitations of Excel’s Camera tool?
One limitation of the Camera tool is reduced image sharpness when significantly resized, which might impact the quality of the snapshot. Additionally, printing the snapshot image may result in poor printing quality. Despite these minor inconveniences, the Camera tool remains a valuable asset for creating dynamic and visually appealing reports.
Are there any insider tips or advanced functionalities for using Excel’s Camera tool?
Yes, an advanced camera tool tip is using IF statements to determine what cell range the snapshot displays. By leveraging Named Ranges and conditional logic in IF statements, users can optimize the Camera tool to capture customized sections of data for their reports. This technique provides added flexibility and control over the information displayed in the snapshots.
