“
Statistical analysis plays a crucial role in making sense of data and deriving meaningful insights. In today’s data-driven world, being able to interpret and analyze data accurately is essential for informed decision-making. This article focuses on statistical analysis with Excel, a widely used tool that offers a range of functions and features to analyze data effectively.
Understanding the different data types and variables is the foundation of statistical analysis. Categorical variables represent qualitative data, while numerical variables represent quantitative data.
Once the data is collected, it needs to be prepared for analysis. This involves data cleaning to handle missing values and outliers, as well as data formatting to ensure consistency and compatibility.
Descriptive statistics provide a summary of the data, including measures of central tendency (such as mean, median, and mode) and measures of dispersion (such as standard deviation and variance). These statistical measures help in understanding the characteristics of the data.
Visualizing data is crucial for gaining insights and presenting findings effectively. Charts and graphs, such as histograms, bar charts, and pie charts, provide a visual representation of the data distribution and patterns.
Excel offers various functions that facilitate statistical analysis. This includes calculating mean, median, mode, standard deviation, variance, and more. These functions simplify the calculations and save time.
Hypothesis testing is used to make inferences about a population based on sample data. It involves understanding null and alternative hypotheses and performing tests, such as t-tests and p-value calculations, to determine the statistical significance of the findings.
Correlation and regression analysis explore the relationship between variables. Calculating the correlation coefficient helps measure the strength and direction of the relationship, while regression analysis predicts the outcome based on independent variables.
Interpreting statistical results is crucial in extracting meaningful insights from the analysis. It involves understanding the significance of the findings, drawing conclusions, and making informed decisions based on the results.
By delving into each of these aspects, this article aims to equip readers with the knowledge and skills to perform statistical analysis using Excel effectively.
“
Importance of Statistical Analysis in Data Interpretation
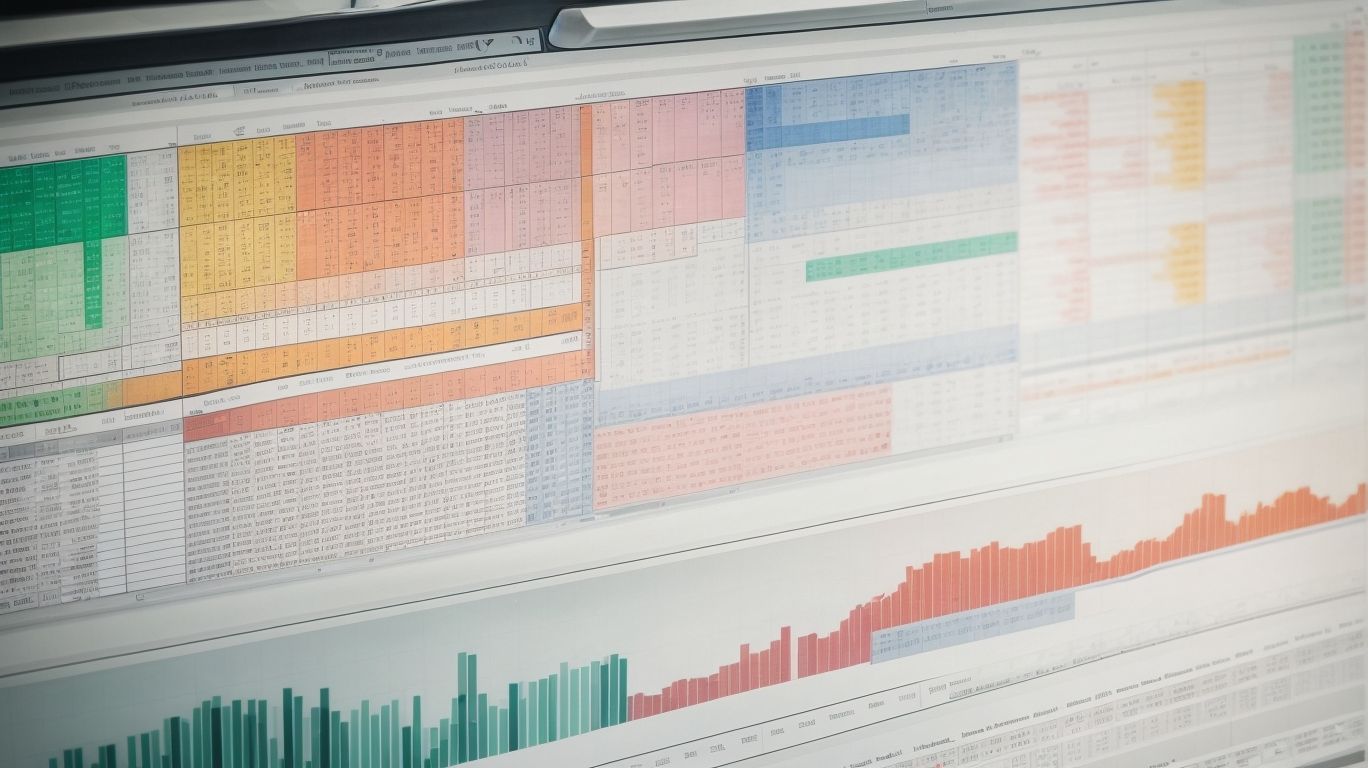
Photo Credits: Exceladept.Com by Joshua Baker
Statistical analysis plays a crucial role in data interpretation by emphasizing the importance of statistical analysis in data interpretation. It provides valuable insights and uncovers meaningful patterns, highlighting the significance and reliability of our findings. By incorporating statistical techniques such as regression analysis or hypothesis testing, we can make informed decisions, identify trends, and draw evidence-based conclusions. This enables us to validate hypotheses, identify correlations, and make accurate predictions. Without the importance of statistical analysis in data interpretation, data interpretation may rely solely on intuition, leading to inaccurate conclusions. Ultimately, the importance of statistical analysis in data interpretation cannot be overstated as it forms a solid foundation for evidence-based decision making.
Understanding Data Types and Variables
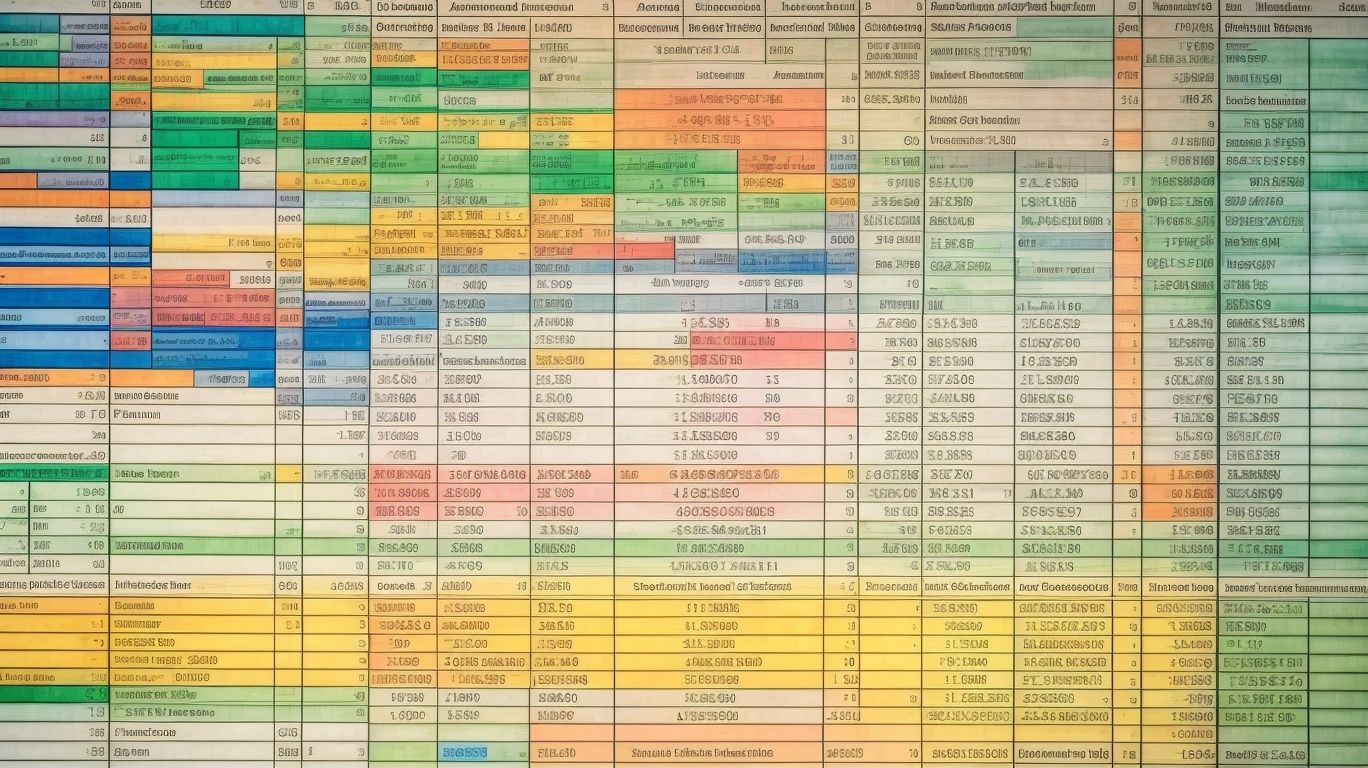
Photo Credits: Exceladept.Com by Stephen Sanchez
Unravel the secrets of data analysis with Excel as we dive into the fascinating realm of understanding data types and variables. Get ready to explore the world of categorical and numerical variables, where you’ll discover the power of organizing and interpreting data with precision. Brace yourself for a captivating journey filled with insights and practical applications that will unlock the true potential of your data-driven endeavors.
Categorical Variables
Categorical variables are a fundamental component of data analysis. These variables encompass data that can be segregated into distinct categories or groups. Unlike numerical values, categorical variables are typically represented using words or labels. Examples of categorical variables include gender, ethnicity, and marital status. By examining categorical variables, we can gain valuable insights into patterns and trends within the data. To effectively analyze categorical variables, it is essential to create frequency tables. These tables display the number of observations within each category, enabling us to compare and analyze the data distribution across different groups. A pro-tip for working with categorical variables is to carefully select meaningful and mutually exclusive categories.
Numerical Variables
Numerical variables are a type of data that consists of numbers and can be further categorized into two types: discrete and continuous. Discrete numerical variables are whole numbers that represent counts or quantities, such as the number of sales or the number of employees. Continuous numerical variables, on the other hand, can take on any value within a range, like temperature or height.
In statistical analysis, numerical variables are commonly analyzed using various measures. Measures of central tendency, such as the mean, median, and mode, provide insights into the typical value of the variable. Measures of dispersion, including the range, standard deviation, and variance, describe the spread or variability of the data.
To gain a deeper understanding of numerical variables, regression analysis can be used to assess the relationship between one dependent numerical variable and one or more independent variables. This analysis helps determine the impact of the independent variables on the dependent variable and establish predictive models.
When working with numerical variables, it’s essential to consider the scale and units of measurement to make appropriate interpretations and draw accurate conclusions.
Preparing Data for Analysis
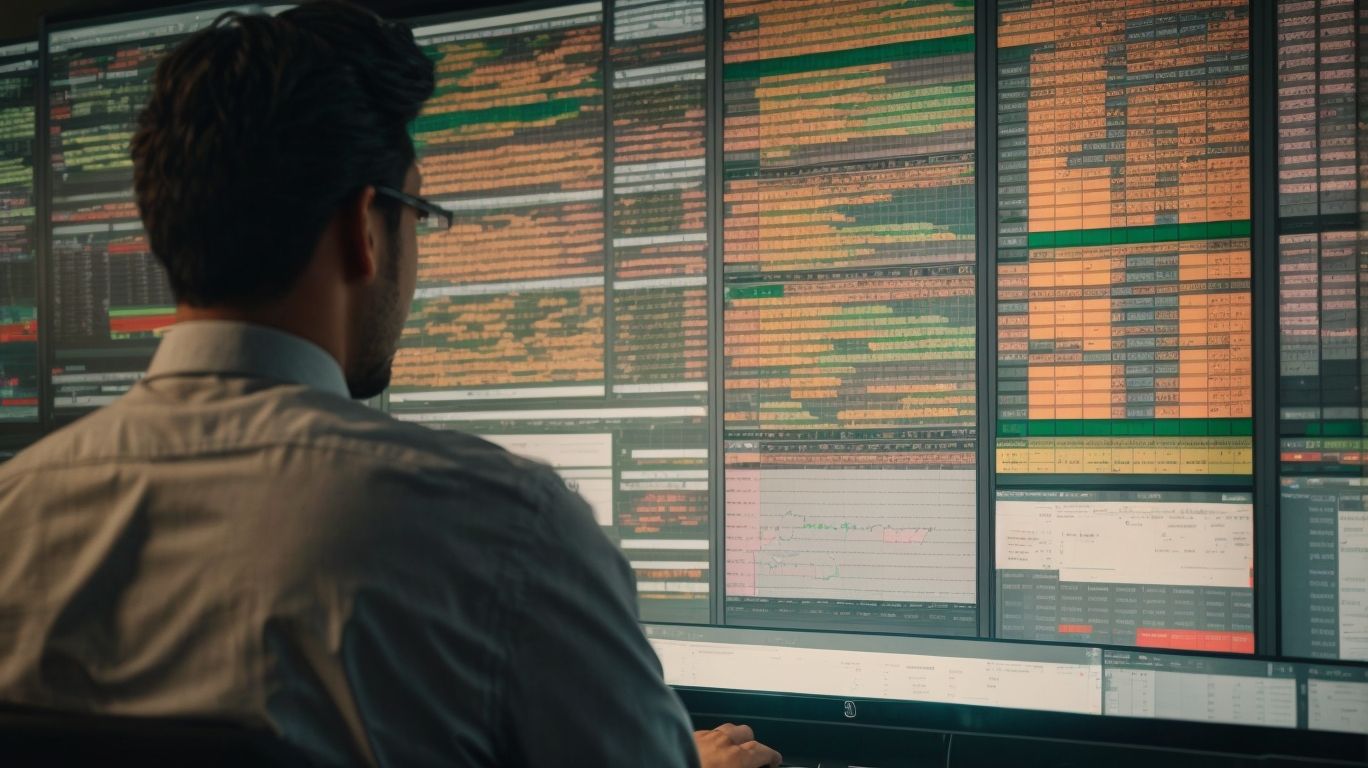
Photo Credits: Exceladept.Com by Ryan Hall
Get ready to dive into the first steps of statistical analysis with Excel as we explore the ins and outs of preparing data for analysis. In this section, we’ll cover the essential tasks of data cleaning and formatting. Discover the secrets to optimizing your data for accurate and meaningful insights. Leave no stone unturned as we journey through the crucial stage of refining your data, ensuring it’s primed and ready for statistical analysis with Excel.
Data Cleaning
Data cleaning is an essential aspect of statistical analysis as it guarantees the accuracy and reliability of the data. To ensure effective data cleaning, follow these key steps:
- Remove duplicates: Identifying and eliminating duplicate entries is crucial to prevent any skewing of the results.
- Handle missing data: Determine the appropriate method to deal with missing values, such as utilizing imputation techniques or removing incomplete records.
- Validate data: Utilize validation techniques to check for outliers, inconsistencies, and errors in the dataset.
- Standardize data: Consistently format the data and resolve any inconsistencies in variables, such as correcting spelling errors or merging similar categories.
- Normalize data: Transform the data into a standard format, ensuring that different variables are on a comparable scale.
Data Formatting
Data formatting is essential for statistical analysis as it guarantees that data is well-organized and presented in a consistent and easy-to-read format. Data formatting plays a vital role in ensuring accurate analysis and interpretation of data. It includes various key aspects:
- Maintaining consistent column headers: It is important to use clear and concise headers that accurately describe the data in each column.
- Proper date and time formatting: To avoid confusion and maintain consistency, it is recommended to use a standard date and time format.
- Appropriate number formatting: Numerical data should be formatted correctly using decimal places, commas, or percentage symbols, as necessary.
- Consistent text formatting: It is essential to maintain data consistency by using consistent capitalization, abbreviations, and spelling.
- Removing unnecessary characters: Eliminating extra spaces, special characters, or formatting errors that can affect data analysis is crucial.
Here’s a table that provides examples of these formatting rules:
| Rule | Example Data |
|---|---|
| Consistent column headers | Date, Sales, Customer Name |
| Proper date and time formatting | 2022-01-01, 10:30 AM |
| Number formatting | 100,000, 0.75, 25% |
| Text formatting | John Smith, New York |
| Removing unnecessary characters | $50.00, (123)555-7890 |
Remember, adhering to proper data formatting practices is key to conducting accurate statistical analysis.
Descriptive Statistics
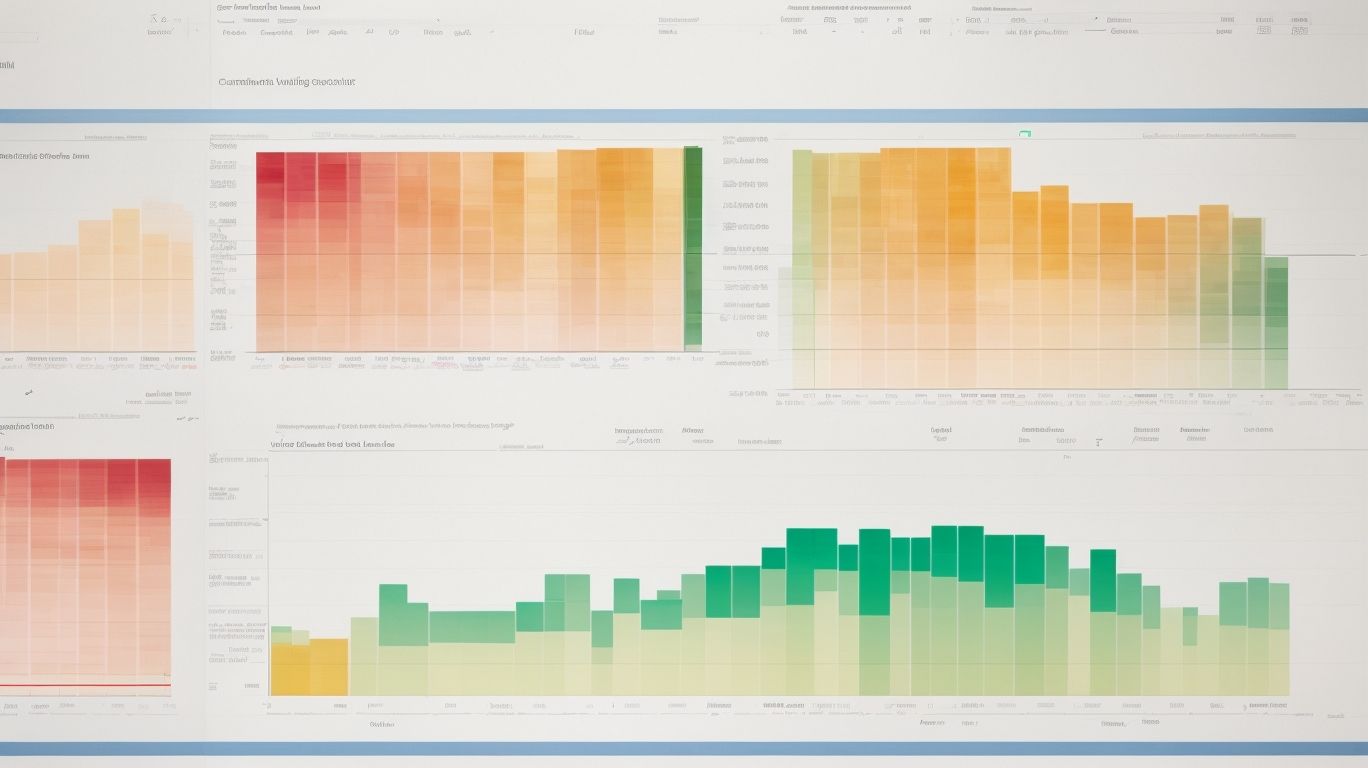
Photo Credits: Exceladept.Com by Bryan Miller
Descriptive statistics is where the real power of data analysis lies. Here, we dive deep into the numbers, unraveling the secrets they hold. In this section, we’ll explore two vital aspects of descriptive statistics – measures of central tendency and measures of dispersion. These sub-sections shed light on the average values of data sets and the spread or variation within those sets. Get ready to unlock the hidden insights and patterns that data holds, as we embark on our journey into the world of descriptive statistics.
Measures of Central Tendency
The measures of central tendency, including the mean, median, and mode, are used in statistical analysis to determine the central or typical value of a dataset.
| Measure | Definition | Calculation |
|---|---|---|
| Mean | The sum of all values divided by the number of values | (Sum of values) / (Number of values) |
| Median | The middle value of a dataset when arranged in ascending order | Value at (n+1)/2 if odd number of values, average of values at n/2 and (n+2)/2 if even number of values |
| Mode | The most frequently occurring value in a dataset | Value that appears most often |
These measures of central tendency provide a summary of the dataset and can give insights into the typical value or the central tendency of the data distribution. They are useful in various fields such as finance, economics, and social sciences for making informed decisions and drawing conclusions from data.
Measures of Dispersion
Measures of dispersion provide insights into the variability or spread of data points within a dataset. They help us understand how far apart individual data points are from the central tendency. Two commonly used measures of dispersion are the range and the standard deviation.
Table: Measures of Dispersion
| Measure | Description |
|---|---|
| Range | The difference between the highest and lowest values in a dataset. |
| Standard Deviation | A measure of how spread out the values are from the mean. A higher value indicates higher variability. |
Suggestions:
- Consider using standard deviation over the range as it provides a more precise measure of dispersion.
- Remember that measures of dispersion are affected by outliers, so it’s important to identify and handle them appropriately.
- Use measures of dispersion in combination with measures of central tendency for a comprehensive analysis of your data.
Visualizing Data with Charts and Graphs

Photo Credits: Exceladept.Com by Scott Thompson
Visualizing data is an essential aspect of statistical analysis with Excel. In this section, we will dive into the world of charts and graphs, where we transform complex data sets into clear and concise visual representations. Prepare to explore the power of histograms, bar charts, and pie charts as we decode the stories hidden within the numbers. Let’s unleash the creative potential of these visual tools and gain valuable insights from our data.
Histograms
A histogram is a visual representation of data that displays the distribution of a numerical variable. It can be created using Excel’s chart function, providing insights into the shape, center, and spread of the data.
Using a table format:
| Column Header 1 | Column Header 2 |
|---|---|
| Bin Range | Frequency |
| 0-10 | 20 |
| 10-20 | 30 |
| 20-30 | 50 |
| 30-40 | 40 |
| 40-50 | 25 |
Pro-tip: When selecting the bin range, consider the range of the data and the desired level of detail. Too many bins can result in a cluttered histogram, while too few bins can obscure important patterns in the data. Use Excel’s histogram tool to easily create histograms and explore your data visually.
Bar Charts
Bar charts are an immensely popular and highly effective method for visually representing categorical data. They make use of rectangular bars as a means to depict various categories and their corresponding values. This allows for seamless comparison between different categories. For instance, a bar chart can be utilized to showcase the sales performance of different products or the distribution of students across different grade levels. The length of each bar represents the quantity or frequency of a particular category, enabling easy identification of patterns or trends. Creating bar charts in Excel is a straightforward process and they can be customized with diverse colors and labels to augment their visual appeal.
Pie Charts
Pie charts are a valuable tool for presenting categorical data in a clear and concise manner. They are an effective way to visualize the distribution of different categories as proportions of a whole. Here is an example of a table showcasing the distribution of fruit preferences among a group of people:
| Fruit | Number of People |
|---|---|
| Apples | 15 |
| Bananas | 20 |
| Oranges | 10 |
| Strawberries | 5 |
To create a pie chart from this data, we would use the numbers in the “Number of People” column. The size of each slice in the chart corresponds to the proportion of people who prefer each fruit. Pie charts are ideal for visually comparing the relative sizes of different categories at a glance.
Pie charts are a useful visualization tool for representing categorical data. When working with percentages or proportions, pie charts are an effective way to communicate information to an audience. Remember to label each slice of the pie chart appropriately and ensure that the chart is easy to interpret.
Statistical Analysis with Excel Functions
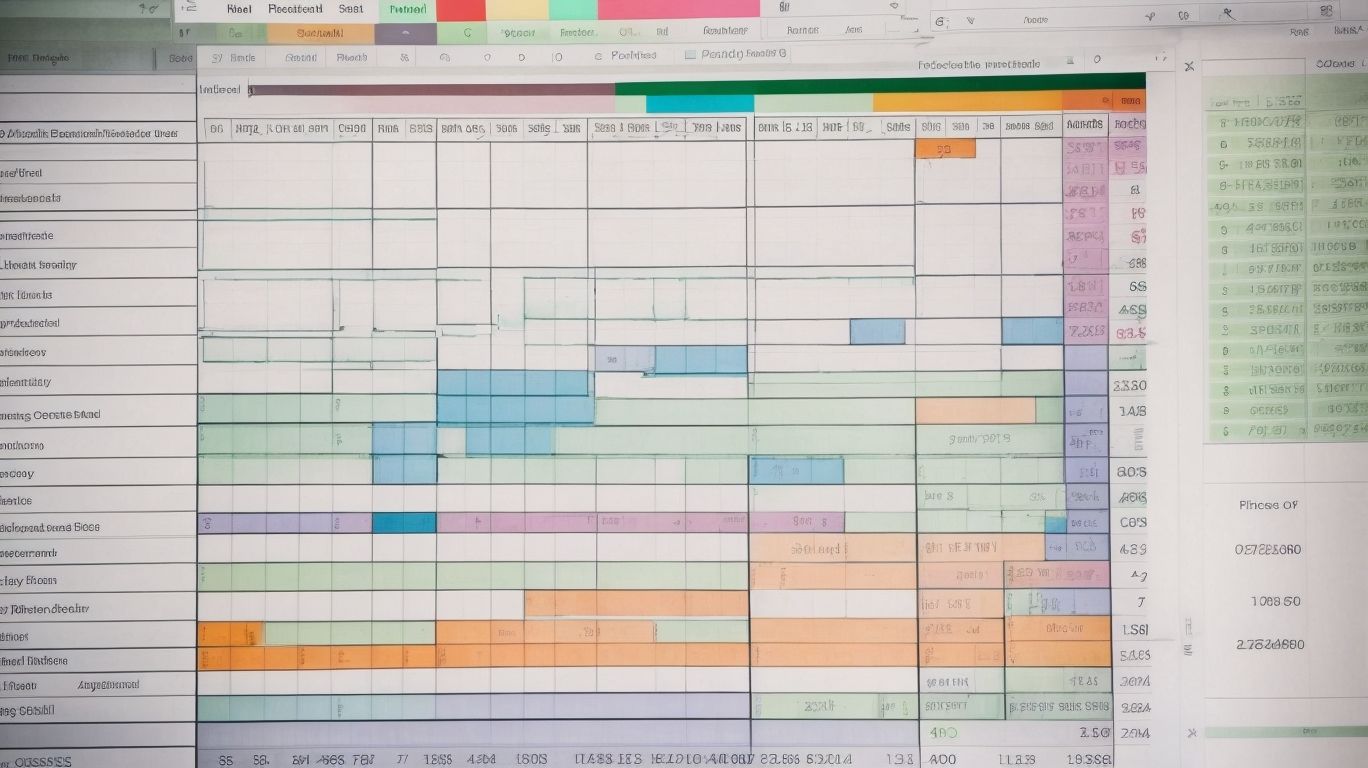
Photo Credits: Exceladept.Com by Dylan Clark
Statistical Analysis with Excel Functions brings data to life, providing insights and understanding. Discover the power of Excel as we dive into two key sub-sections: Calculating Mean, Median, and Mode, and Calculating Standard Deviation and Variance. Unleash the potential of your data using Excel’s versatile functions. Whether you’re seeking central tendencies or exploring data variability, this section will equip you with the knowledge to unlock valuable statistics and make informed decisions. Let’s embark on this statistical journey with Excel as our guide.
Calculating Mean, Median, and Mode
Calculating the mean, median, and mode are essential steps in statistical analysis. Here is a list of steps to follow:
- Mean: Add up all the numbers in the dataset and divide by the total number of values.
- Median: Arrange the numbers in ascending order and find the middle value. If there’s an even number of values, calculate the average of the two middle numbers.
- Mode: Identify the number that appears most frequently in the dataset.
By calculating these measures, you can better understand the central tendencies and distribution of your data. These calculations can be done using various statistical software or spreadsheet tools like Excel and Mode.
Calculating Standard Deviation and Variance
When it comes to analyzing data, calculating standard deviation and variance play a vital role by providing valuable insights into the spread or variability of the data.
- Standard deviation is a statistical measure that determines the average distance of data points from the mean. By assessing the standard deviation, one can gauge the level of variability present in the data.
- Similarly, variance measures the average squared deviation of data points from the mean. It is a crucial indicator of how spread out the data is.
- To compute the standard deviation, simply take the square root of the variance. On the other hand, calculating variance involves finding the average of squared deviations from the mean.
- These calculations have various applications. In finance, standard deviation is frequently employed to evaluate risk, while variance is helpful in comparing the variability among different datasets.
Hypothesis Testing

Photo Credits: Exceladept.Com by Frank Jones
When it comes to statistical analysis with Excel, one crucial aspect to understand is hypothesis testing. In this section, we’ll dive into the world of hypothesis testing and unlock its power for data analysis. Discover how to distinguish between null and alternative hypotheses, and learn the art of performing t-tests and p-value calculations directly within Excel. With these invaluable skills at your disposal, you’ll be equipped to draw meaningful conclusions from your data and make informed decisions.
Understanding Null and Alternative Hypotheses
Understanding null and alternative hypotheses is essential in statistical analysis. These hypotheses play a crucial role in hypothesis testing, where researchers aim to either accept or reject the null hypothesis based on the evidence provided by the data. The null hypothesis states that there is no significant difference or relationship between variables, while the alternative hypothesis suggests the presence of a significant difference or relationship. Researchers can use Excel functions to calculate test statistics and p-values, which assist in determining the level of statistical significance. By comprehending and formulating clear null and alternative hypotheses, researchers can draw meaningful conclusions from their data.
Performing t-tests and p-value calculations in Excel
- To perform t-tests and p-value calculations in Excel, start by opening the Excel spreadsheet containing your data.
- Select the specific data for which you want to conduct the t-test.
- Next, go to the “Data” tab, click on “Data Analysis,” and choose “t-Test: Two-Sample Assuming Unequal Variances.”
- In the t-Test dialog box, you can select the appropriate variables and options, such as the significance level and type of t-test.
- After configuring the necessary settings, click “OK” to initiate the t-test.
- The results, including the p-value, will then be displayed either in a new sheet or a dialog box.
Pro-tip: When analyzing the results, keep in mind that a smaller p-value signifies stronger evidence against the null hypothesis. If the p-value is less than the chosen significance level (typically 0.05), you have the ability to reject the null hypothesis and favor the alternative hypothesis.
Correlation and Regression Analysis
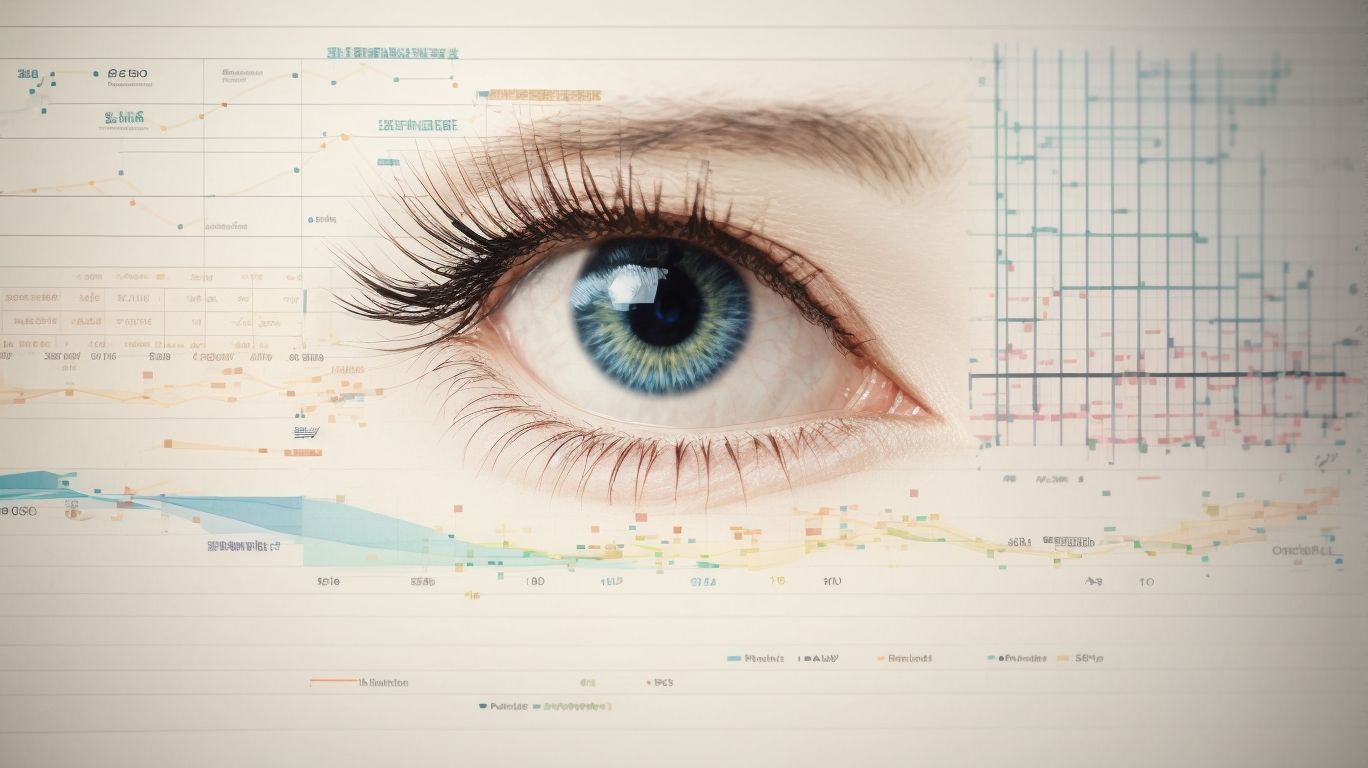
Photo Credits: Exceladept.Com by Bobby Lopez
Unravel the mysteries of data analysis with Excel as we dive into the fascinating world of correlation and regression analysis. Discover how these powerful techniques can reveal hidden relationships and patterns within your data. In this section, we will explore the ins and outs of calculating correlation coefficients and performing regression analysis. Get ready to unlock new insights and make data-driven decisions like never before.
Calculating Correlation Coefficient
To calculate the correlation coefficient, follow these steps:
- Organize your data into two sets of paired values (X and Y).
- Calculate the mean for each set of values, represented as μX and μY.
- Calculate the difference between each X value and μX, and each Y value and μY.
- Square each difference obtained in step 3.
- Multiply the squared differences for X and Y together, and calculate the sum.
- Calculate the standard deviation for X and Y, represented as σX and σY.
- Divide the sum obtained in step 5 by the product of σX and σY.
- The resulting value is the correlation coefficient, represented as r.
Historically, calculating the correlation coefficient was first introduced by Francis Galton in the late 19th century while studying the relationship between the heights of parents and their children. Galton’s work laid the foundation for modern statistical analysis and continues to be an essential tool for understanding the relationship between variables in various fields, including social sciences, economics, and psychology.
Performing Regression Analysis
- Performing Regression Analysis involves several steps to analyze the relationship between variables and make predictions. Here is a list of steps to follow:
- Identify the variables: Determine the dependent variable (the one you want to predict) and the independent variable (the one you believe affects the dependent variable).
- Collect data: Gather data on both variables for your sample.
- Plot the data: Create a scatter plot to visualize the relationship between the variables.
- Choose the regression model: Decide between linear, polynomial, or other regression models based on the scatter plot.
- Fit the model: Use statistical software to estimate the equation that best fits the data.
- Assess the model: Evaluate the goodness of fit using measures like R-squared and adjusted R-squared.
- Interpret the coefficients: Analyze the regression coefficients to understand the relationship between the variables.
- Make predictions: Use the regression equation to predict values for the dependent variable based on new values of the independent variable.
Pro-tip: Before Performing Regression Analysis, ensure that the assumptions of linear regression are met, such as linearity, independence, and homoscedasticity.
Interpreting Statistical Results
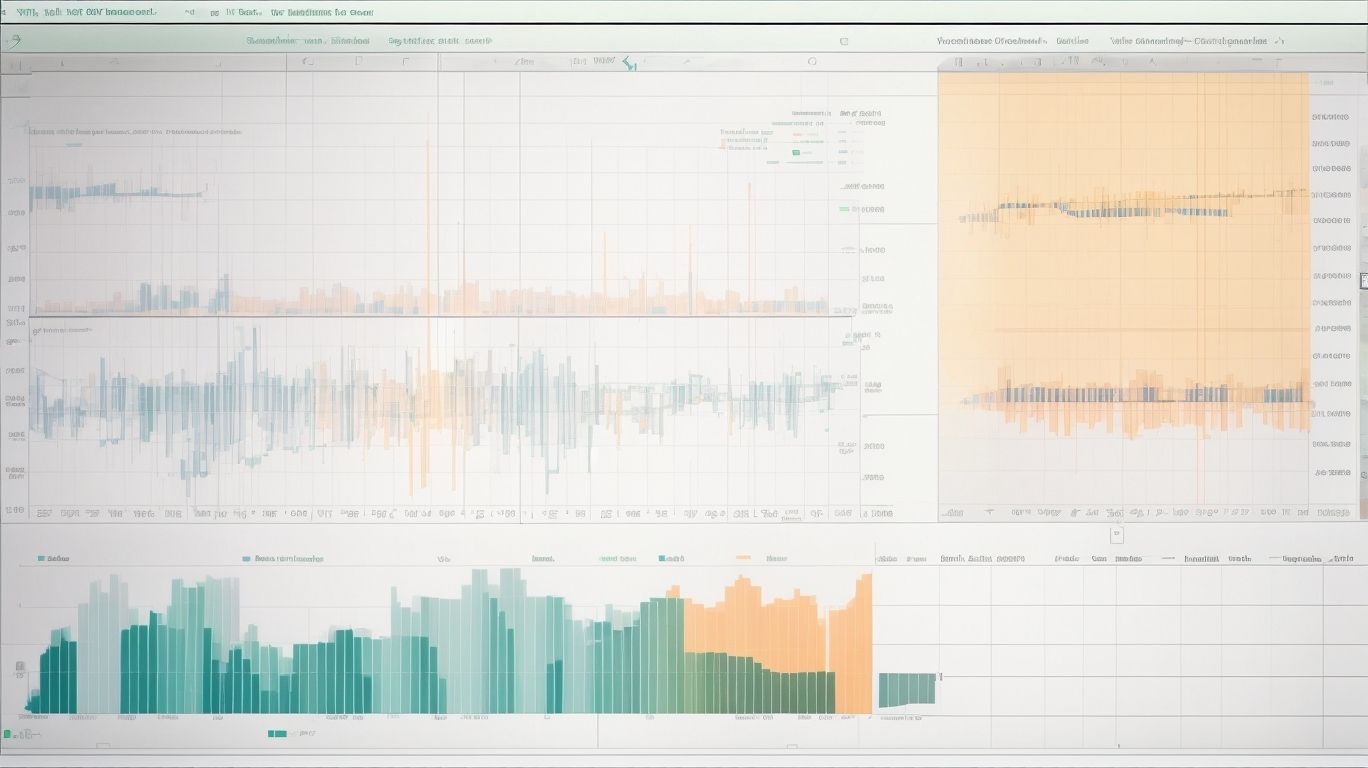
Photo Credits: Exceladept.Com by Andrew Allen
Interpreting statistical results is essential in order to make well-informed decisions based on data analysis. The following are the fundamental steps for effectively interpreting statistical results:
- Comprehend the research question or objective.
- Evaluate the data and summary statistics.
- Take into account the statistical significance of the findings.
- Assess effect sizes to determine the practical significance.
- Analyze confidence intervals to measure the precision of the estimates.
- Verify the assumptions and limitations of the statistical analysis.
- Compare the results with previous research or established benchmarks.
- Accurately and transparently communicate the interpretations.
Frequently Asked Questions
What is Analyze Data in Excel?
Analyze Data in Excel, previously known as Ideas, is a feature that allows Microsoft 365 subscribers to analyze data through natural language queries without having to write complicated formulas. It provides high-level visual summaries, trends, and patterns.
How can I access Analyze Data in Excel?
To access Analyze Data, you can select a cell in a data range and click on the Analyze Data button on the Home tab. The feature will then analyze the data and display interesting visuals in a task pane.
What kind of visuals can Analyze Data in Excel provide?
Analyze Data in Excel can provide visuals such as tables, charts, or PivotTables that can be inserted into the workbook. It offers high-level visual summaries, making it easier to understand and interpret the data.
Can Analyze Data in Excel suggest specific questions based on my data?
Yes, Analyze Data offers personalized suggested questions based on the data you have. You can select the text box at the top of the pane to see a list of suggestions or enter a specific question about your data.
Are there any limitations to using Analyze Data in Excel?
Yes, Analyze Data has some limitations. For example, it does not support datasets over 1.5 million cells and treats string dates as text strings. It works best with clean, tabular data formatted as an Excel table and may not be available in all countries or regions.
How can I get more specific with Analyze Data in Excel?
To get more specific with Analyze Data, you can select only the fields you want to see and choose how to summarize them. This allows you to exclude other available data and speed up the analysis process, enabling a more focused analysis.
