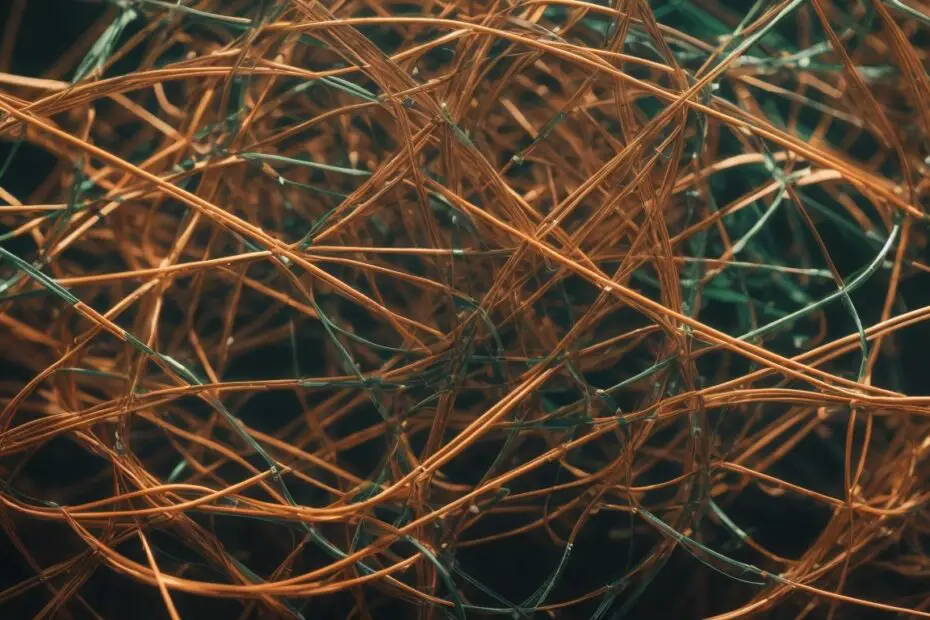Circular references in Excel can be a complex issue that many Excel users encounter. Understanding the concept of circular references and learning how to mitigate them is essential for efficient and error-free spreadsheet usage. In this article, we will explore what circular references are, why they can be problematic, and how to identify them. We will also delve into the different types and common causes of circular references, as well as the effects they can have on Excel calculations, performance, and memory usage. Furthermore, we will discuss various strategies for mitigating circular references, such as using iterative calculation, adjusting calculation settings, and breaking the circular reference. Lastly, we will outline best practices for avoiding circular references altogether, including simplifying formulas, using named ranges, and performing regular audits. By the end of this article, you will have a comprehensive understanding of circular references in Excel and be equipped with the knowledge to effectively manage and prevent them.
What is a Circular Reference?
A circular reference in Excel occurs when a formula refers to its own cell or a group of cells, creating a loop. This can result in calculation errors and slow down Excel performance. Circular references can occur when a formula depends on itself, refers to multiple cells that include each other, or uses iterative calculations. Identifying circular references can be done through Excel’s error checking feature or by examining formulas manually. To mitigate circular references, one can use iterative calculation, adjust calculation settings, or break the circular reference. Best practices for avoiding circular references include simplifying formulas, using named ranges, and conducting regular audits.
What is a circular reference?
Why Are Circular References Problematic?
The presence of circular references in Excel poses several issues. Circular references can lead to calculation errors, degrade Excel performance, and increase memory usage. These errors arise when a formula makes reference back to itself or to other cells in such a way that an infinite loop is created. Consequently, incorrect or inconsistent calculations can occur, raising doubts about the accuracy of the data. To address circular references, Excel provides iterative calculation options, enabling the spreadsheet to adjust and iterate until a solution is obtained. To prevent the occurrence of circular references, simplifying formulas, utilizing named ranges, and conducting regular audits are beneficial strategies.
Identifying Circular References

Photo Credits: Exceladept.Com by Benjamin Martinez
Unravel the mystery of circular references in Excel as we dive into the section on identifying these looping conundrums. Discover the power of Excel’s error checking feature and explore the art of examining formulas for circular references. Get ready to untangle the complexities and streamline your spreadsheet wizardry!
Using Excel’s Error Checking Feature
Using Excel’s error checking feature is a helpful way to identify and resolve circular references in your spreadsheets. These are the steps to effectively utilize Excel’s error checking feature:
- Select the cell or range of cells where you suspect a circular reference.
- Head to the “Formulas” tab in the Excel ribbon.
- Click on the “Error Checking” button, represented by an exclamation mark icon.
- From the drop-down menu, choose “Circular References”.
- Excel will then highlight any circular references in the selected cells, making them easier to spot.
- Take a look at the formulas in the identified circular references to understand the issue.
- Modify the affected formulas to fix the circular references.
- Make sure to repeat the error checking process to confirm that all circular references have been resolved.
By utilizing Excel’s error checking feature, you can promptly discover and rectify circular references, thereby ensuring the accuracy and efficiency of your spreadsheet calculations.
Examining Formulas for Circular References
Examining formulas for circular references is a crucial step in identifying and resolving this issue in Excel. By carefully reviewing the formulas in a worksheet, you can determine if any cells refer back to themselves, creating a circular reference. This can be done manually by inspecting each formula, or by using Excel’s Error Checking feature, which highlights potential circular references. By addressing circular references promptly, you can prevent calculation errors and avoid potential performance issues in Excel. Regular audits, along with simplifying formulas and using named ranges, can help maintain spreadsheet integrity and minimize the occurrence of circular references.
Understanding Circular References

Photo Credits: Exceladept.Com by Wayne Clark
Circular references in Excel can be a tricky challenge to tackle, but fear not! In this section, we’ll uncover the secrets to understanding circular references and how to mitigate them. We’ll dive into the different types of circular references and explore the common causes behind their occurrence. Get ready to unravel the mysteries of circular references and gain the knowledge needed to navigate Excel with confidence. Let’s dive in and untangle the web of circular references together!
Types of Circular References
- Types of Circular References in Excel can be categorized into two main types: direct circular references and indirect circular references.
Understanding the types of circular references in Excel is crucial for identifying and resolving these issues to ensure accurate calculations and optimize spreadsheet performance.
Common Causes of Circular References
Common Causes of Circular References
Circular references in Excel can occur due to a few common causes. One cause is when a formula refers to the cell it is located in, creating a loop. Another cause is when a formula references another cell that also refers back to the original cell, resulting in a circular relationship. Using iterative calculations without proper settings can lead to circular references. These common causes can result from errors in formula design or unintentional mistakes in cell references. Being aware of these causes can help users identify and resolve circular reference issues in Excel.
Effects of Circular References
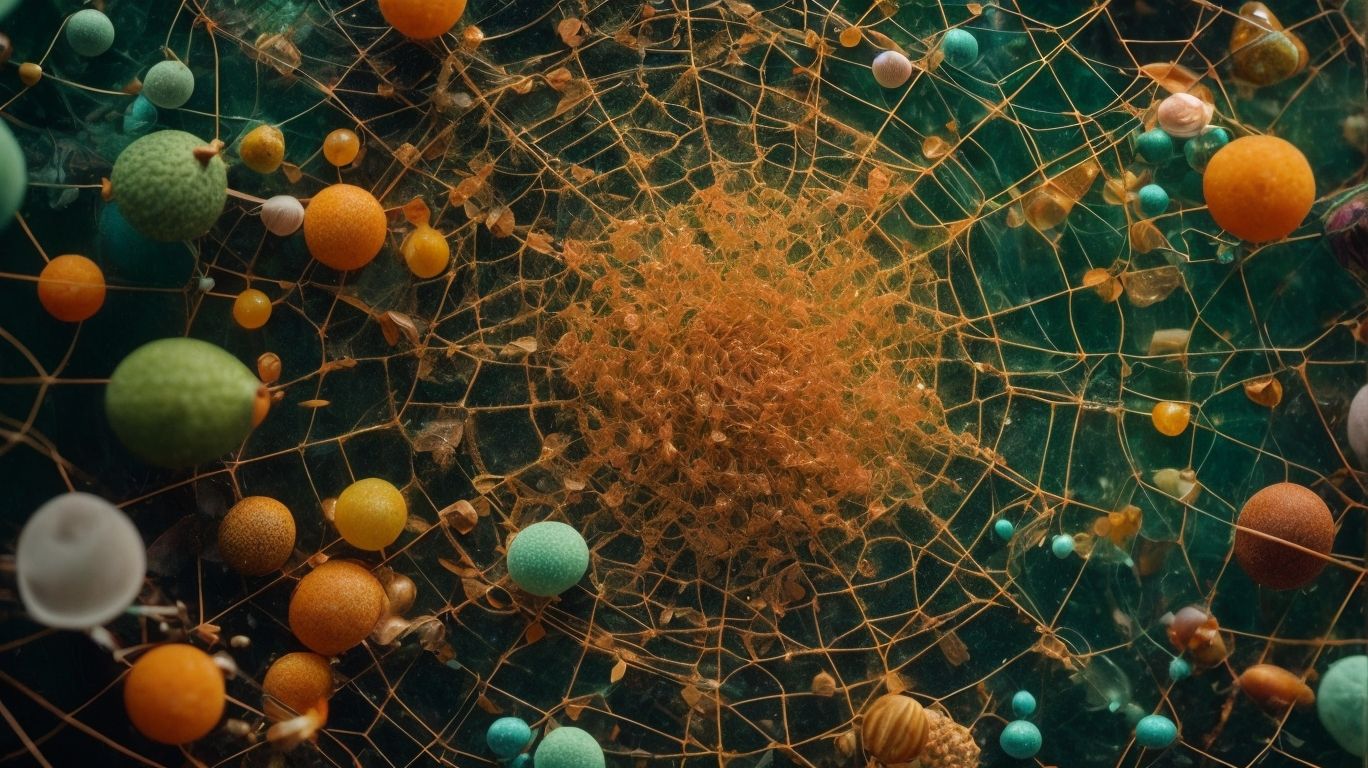
Photo Credits: Exceladept.Com by Andrew Jackson
Discover the impact of circular references in Excel and how they can wreak havoc on your calculations, slow down performance, and increase memory usage. Brace yourself for a rollercoaster ride through calculation errors, frustratingly sluggish spreadsheets, and the daunting task of managing excessive memory consumption. Get ready to dive into the eye-opening world of circular references and uncover the hidden dangers they pose to your Excel experience. Hold on tight as we unveil the effects that may have been lurking in your spreadsheets all along.
Calculation Errors
Calculation errors in Excel can lead to incorrect results and impact the accuracy of your data. It is crucial to identify and resolve these errors to ensure the reliability of your calculations.
Table: Calculation Errors in Excel
| Common Calculation Errors | Description |
| Circular References | Occur when a formula refers to its own cell or depends on another formula that refers back to it. This creates an infinite loop and disrupts the calculation process. |
| Formula Errors | These include #VALUE!, #DIV/0!, #REF!, and other error messages that indicate issues with formulas. They occur when incorrect data types, division by zero, or invalid references are used. |
| Precision Errors | Arise from rounding errors and limited decimal places, leading to small discrepancies in results. These errors can accumulate over time and affect the accuracy of subsequent calculations. |
| Missing Parentheses | Forgetting to include parentheses in complex formulas can alter the order of operations, resulting in incorrect results. |
Fact: Calculation errors can be minimized by carefully reviewing and validating formulas, as well as double-checking data inputs.
Slowing Down Excel Performance
Slowing down Excel performance can be a frustrating issue. Here are some steps to mitigate this problem:
- Limit the number of calculations: Reduce the complexity of formulas and use manual calculation mode when possible.
- Optimize workbook size: Remove unnecessary data, formatting, and objects that can consume memory and slow down Excel.
- Check for external references: External references can significantly slow down calculations. Remove or update them as needed.
- Minimize volatile functions: Functions like NOW() and RAND() recalculate every time a change is made. Use them sparingly.
- Disable unnecessary add-ins: Add-ins can consume resources and slow down Excel. Disable any add-ins that are not essential.
- Upgrade hardware: If Excel continues to perform slowly, consider upgrading your computer’s RAM or processor.
Increased Memory Usage
Circular references in Excel can lead to increased memory usage, which can have a negative impact on the performance and efficiency of your spreadsheet. When a circular reference occurs, Excel needs to constantly recalculate the formula, resulting in higher memory consumption. This can cause slowdowns and delays in the execution of your spreadsheet, particularly if there are multiple circular references. To address this problem, it is crucial to promptly identify and resolve circular references. By breaking the circular reference, adjusting calculation settings, or utilizing iterative calculation, you can minimize the memory usage associated with circular references. Implementing best practices like simplifying formulas, using named ranges, and conducting regular audits can also help prevent the occurrence of increased memory usage in Excel.
Mitigating Circular References

Photo Credits: Exceladept.Com by Peter Anderson
Looking to put an end to those pesky circular references in your Excel spreadsheets? In this section, we’ll dive into various strategies for mitigating circular references. Discover how to leverage iterative calculation techniques, adjust your calculation settings for optimal results, and break the cycle of circular references once and for all. Say goodbye to errors and hello to efficient, accurate Excel models!
Using Iterative Calculation
Using iterative calculation is a technique in Excel that helps solve circular references. To effectively use iterative calculation, follow these steps:
- Access the “File” tab and select “Options.”
- In the Excel Options dialog box, go to “Formulas.”
- Select the checkbox beside “Enable iterative calculation.”
- Specify the maximum number of iterations and the maximum change value.
- Save the changes by clicking “OK”.
By employing iterative calculation, Excel repeatedly recalculates formulas until a specific criterion is met. This ensures accurate calculations and resolves circular reference errors.
To prevent errors and enhance performance, remember to regularly check for circular references and simplify formulas. Utilizing named ranges and conducting regular audits can also help mitigate circular references in your Excel spreadsheets.
Adjusting Calculation Settings
To effectively manage circular references and ensure accurate calculations in Excel, follow these steps for adjusting calculation settings:
- 1. Navigate to the “Formulas” tab in the Excel ribbon.
- 2. Click on Calculation Options in the “Calculation” group.
- 3. Choose Manual to have manual control over when Excel calculates formulas.
- 4. Alternatively, select Automatic Except for Data Tables to allow Excel to automatically calculate formulas, except for circular references.
- 5. If you wish to view circular references in your worksheet, go to the Formulas tab and click on Error Checking in the “Formula Auditing” group.
- 6. From the drop-down menu, opt for Circular References to display any circular references in your worksheet.
By adjusting the calculation settings, you can effectively manage circular references and ensure accurate calculations in Excel. In the early days of Excel, circular references were not considered problematic. However, as spreadsheets grew in complexity, circular references became a source of calculation errors and performance issues. To address this, Excel introduced various techniques and features, including the adjustment of calculation settings, to manage circular references more effectively and improve spreadsheet performance.
Breaking the Circular Reference
Breaking the Circular Reference is essential for avoiding calculation errors and enhancing performance in Excel. Below are some techniques to break the circular reference:
- Identify the source: To locate the circular reference, use Excel’s error checking feature or examine the formulas.
- Adjust calculation settings: Break the circular reference loop by enabling iterative calculation and setting a maximum number of iterations.
- Modify formulas: Eliminate the circular reference by simplifying formulas, removing unnecessary references, or rearranging calculations.
Similarly, throughout history, there has been a recurring theme of breaking the cycle of circular references and seeking innovative solutions. One example is Augustus De Morgan, a mathematician in the mid-19th century who introduced the concept of recursion. It enabled mathematicians and computer scientists to tackle complex problems by breaking them down into smaller, manageable steps. This approach has revolutionized various fields, including programming, problem-solving, and algorithm development.
Best Practices for Avoiding Circular References

Photo Credits: Exceladept.Com by Joe Robinson
When it comes to avoiding circular references in Excel, following the best practices is key. In this section, we’ll explore some effective strategies to keep your formulas streamlined and error-free. From simplifying formulas to utilizing named ranges and performing regular audits, we’ll uncover the secrets to maintaining accuracy and efficiency in your Excel spreadsheets. So, let’s dive in and discover how you can enhance your Excel skills while steering clear of those pesky circular references.
Simplifying Formulas
Simplifying formulas in Excel can enhance efficiency and lower the probability of circular references. Here are some steps to simplify formulas:
- Eliminate unnecessary calculations: Remove intermediate calculations that are not required to obtain the final result.
- Utilize built-in functions: Make use of Excel’s built-in functions to execute complex calculations, instead of manually entering each step.
- Break formulas into smaller segments: Divide lengthy formulas into smaller, more comprehensible parts. This facilitates troubleshooting and identification of any circular references.
- Use named ranges for referencing: Rather than inserting cell references directly into formulas, create named ranges. This improves formula readability and reduces the likelihood of errors.
- Document formulas: Include comments in formulas to clarify their purpose and any dependencies. This fosters understanding among others regarding the logic behind the calculations.
Using Named Ranges
- When dealing with circular references, one helpful technique in Excel is to use named ranges.
- To effectively use named ranges, follow these steps:
- Select the cells you want to name.
- In the “Formulas” tab, click on “Define Name” in the “Defined Names” group.
- Enter a unique name for the range in the “New Name” dialog box.
- If you want the named range to be accessible throughout the workbook, make sure to check the “Workbook” option.
- Click “OK” to save the named range.
- To use the named range in formulas, simply replace the cell references with the range name.
By using named ranges, you can easily update formulas and avoid errors caused by circular references. It is important to choose descriptive names that clearly indicate the purpose of the range.
Performing Regular Audits
Performing regular audits is essential for identifying and resolving circular references in Excel. Here are the steps to follow:
Frequently Asked Questions
What is a circular reference in Excel and why should it be avoided?
A circular reference in Excel occurs when a formula refers back to its own cell, directly or indirectly. This can create an endless loop and slow down calculations. Circular references should be avoided because they can cause calculation issues and make worksheets harder to manage and understand.
How can circular references be accidentally created in an Excel sheet?
One common way to accidentally create a circular reference is by including the total cell itself in a formula that is supposed to add up values in a column. This leads to the formula referring back to its own cell, creating a circular reference.
Can circular references be used intentionally for specific tasks?
While circular references are generally discouraged, there may be rare cases where they are necessary for a specific task, such as when functions need to iterate. In such cases, circular formulas can be enabled and used in Excel.
How can I find and correct circular references in Excel?
To find and correct circular references, start by checking if the formula refers to the cell itself. Indirect references occur when a formula in one cell refers back to another cell that contains a formula. The Formulas tab can be used to check for circular references. Review and correct the circular references in the workbook until the status bar no longer displays “Circular References.” The tracer arrow can be used to move between cells in a circular reference.
What happens when a circular reference is detected in Excel?
When Excel detects a circular reference, it displays a warning message. The message can be closed, and Excel will either display a zero or the last calculated value in the cell with the circular reference. If a cell with a circular reference is not showing a zero, selecting the formula in the formula bar and pressing Enter can help refresh the calculation. Additional formulas containing circular references may not trigger the warning message, so thorough checking is necessary.
How can I disable circular referencing in Excel?
To disable circular referencing in Excel, the formula with the circular reference needs to be moved to another cell. This can be done by using the cut (Ctrl+X) and paste (Ctrl+V) commands. By moving the formula to a different cell, the circular reference is eliminated, and Excel can perform calculations without encountering circular reference errors.