Using Excel for scheduling and managing office resources is a practical and efficient approach that offers a range of benefits. From easy organization and tracking to improved time management, Excel can streamline the process and enhance productivity. By referencing a study published by Harvard Business Review on effective resource management, we explore the advantages of utilizing Excel for office resource management.
- Easy Organization and Tracking: Excel provides a structured format to organize and track office resources. With customizable columns and rows, you can easily categorize resources and monitor their availability, usage, and allocation.
- Efficient Resource Allocation: Excel allows you to allocate resources effectively by visualizing the schedule and identifying overlaps or gaps in resource utilization. This enables you to distribute resources optimally, ensuring smooth operations and preventing any shortages or bottlenecks.
- Improved Time Management: By utilizing Excel for office resource management, you can create schedules, set deadlines, and track progress. This helps in managing time more efficiently, prioritizing tasks, and ensuring timely completion of projects.
Setting up Excel for office resource management involves the following steps:
- Creating the Resource List: Begin by listing all the office resources, including equipment, personnel, meeting rooms, or any other assets that require scheduling or management.
- Designing the Schedule: Create a visual representation of the schedule using columns and rows in Excel. Assign time slots and dates for resource bookings or usage.
- Formatting and Customizing the Spreadsheet: Customize the appearance of the spreadsheet by applying formatting techniques, such as color coding, conditional formatting, or adding labels and headers as per your office’s requirements.
Using Excel functions and formulas further enhances office resource management:
- Using Conditional Formatting for Visual Cues: Utilize conditional formatting to highlight important information, such as resource conflicts, nearing deadlines, or availability status, making it easier to interpret and make decisions.
- Utilizing Data Validation for Error Prevention: Implement data validation to avoid errors or inconsistencies in data entry. This feature ensures that only valid and desired inputs are accepted, reducing the risk of mistakes.
- Implementing Formulas for Calculations and Analysis: Utilize Excel formulas to perform calculations, such as resource utilization rates, cost analysis, or forecasting future resource requirements. This enables data-driven decision-making and aids in resource optimization.
To ensure effective office resource management in Excel, consider the following tips and best practices:
- Regularly Update and Review the Spreadsheet: Keep the spreadsheet up to date by regularly reviewing and updating the resource information. This ensures accurate scheduling and prevents conflicts.
- Utilize Filters and Sorting to Locate Resources: Use Excel’s filtering and sorting functions to quickly locate specific resources or identify patterns in resource usage. This saves time and facilitates efficient resource allocation.
- Keep Backup Copies of the Spreadsheet: Maintain backup copies of the resource management spreadsheet to avoid data loss due to unexpected events. Having backups ensures that you can quickly restore the information if needed.
Real-life case studies demonstrate the practical application of Excel in office resource management, showcasing the successful implementation and positive outcomes achieved by organizations using this tool.
By harnessing the power of Excel, organizations can effectively schedule and manage office resources, leading to enhanced productivity, streamlined operations, and optimized resource allocation.
Benefits of Using Excel for Scheduling and Managing Office Resources

Photo Credits: Exceladept.Com by Larry Gonzalez
Boost your office efficiency with Excel! Discover the countless benefits of using this powerful tool for scheduling and managing office resources. From easy organization and tracking, to efficient resource allocation, and improved time management, each sub-section will dive into how Excel can revolutionize the way you handle office tasks. Get ready to streamline your workflow, increase productivity, and take your resource management skills to the next level with Excel!
Easy Organization and Tracking
- 1. Centralized data: Excel makes it simple to organize and track office resources, resulting in easy organization and tracking.
- 2. Categorization: The use of Excel allows for easy organization and tracking of office resources by categorizing them based on different criteria, such as department, location, or type.
- 3. Sorting and filtering: Excel provides the capability to sort and filter data, making it convenient to organize and track office resources according to specific parameters.
Pro-tip: To enhance the effectiveness of tracking and organizing, utilize color-coding in Excel to visually distinguish different types of resources.
Efficient Resource Allocation
Efficient resource allocation is the cornerstone of effective office resource management. Successfully assigning and distributing resources allows businesses to enhance productivity and optimize output. Excel offers valuable tools to facilitate efficient resource allocation. This includes utilizing formulas to calculate resource needs and availability, leveraging conditional formatting to visually indicate resource allocation, and implementing data validation to prevent errors. By incorporating these features and following best practices in Excel, businesses can ensure proper resource allocation, leading to improved efficiency and cost-effectiveness. Real-life case studies serve as compelling evidence of Excel’s effectiveness in achieving efficient resource allocation.
Improved Time Management
To enhance time management and achieve improved time management skills when using Excel for office resource management, it is advisable to follow these steps:
- Develop a comprehensive and detailed schedule: This involves outlining specific tasks and allocating dedicated time slots for each task.
- Take advantage of time-saving features: By utilizing formulas, functions, and macros, you can automate repetitive tasks, saving valuable time.
- Utilize reminders and notifications: Stay on track by making use of Excel’s alert features, which serve as helpful reminders.
- Monitor progress: It is important to regularly update and monitor the schedule to ensure that tasks are completed in a timely manner.
- Analyze data: Excel provides analysis tools that can be used to identify areas for improvement and optimize the allocation of time.
Pro tip: To further enhance time management and promote productivity, it is recommended to prioritize tasks based on their importance and deadlines.
Setting Up Excel for Office Resource Management
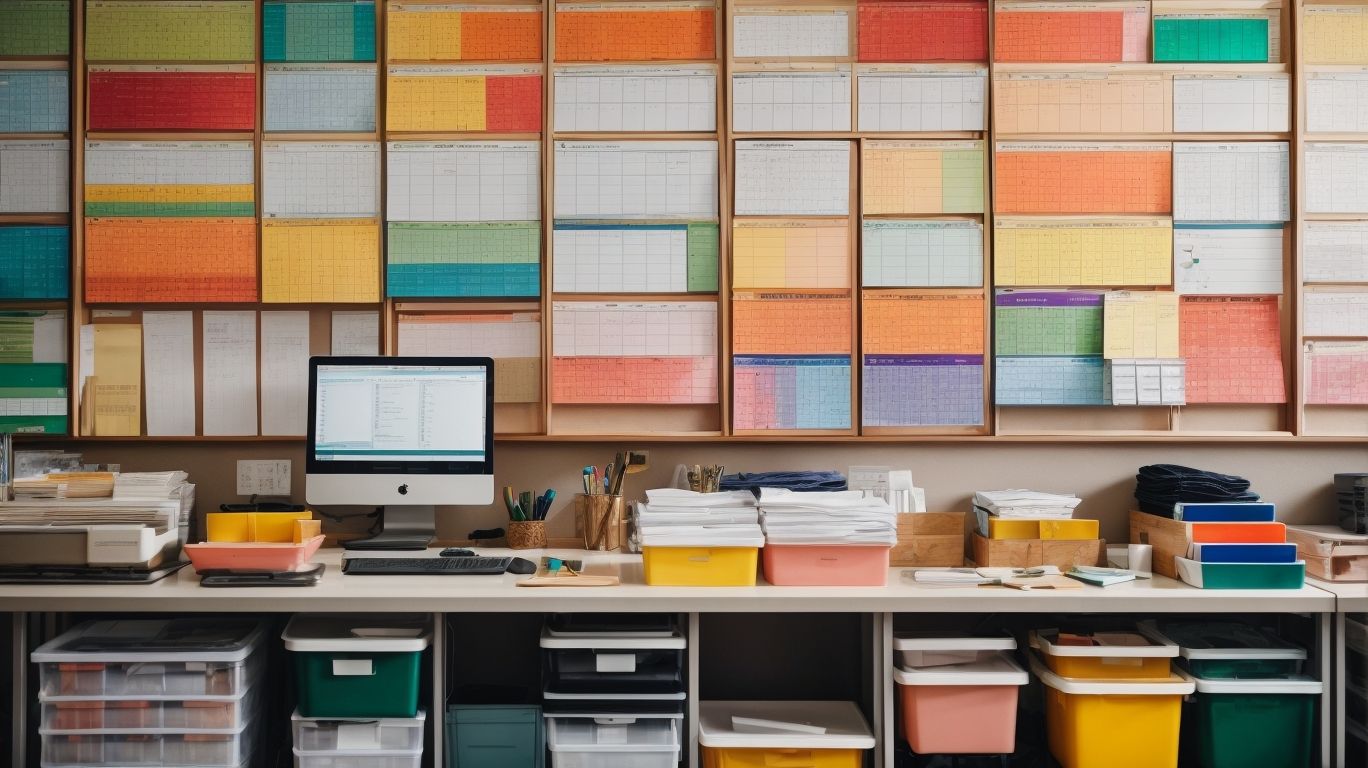
Photo Credits: Exceladept.Com by Elijah Baker
Get ready to supercharge your office resource management with Excel! In this section, we’ll dive into the essential steps for setting up Excel to efficiently manage your office resources. We’ll start by creating a comprehensive resource list, ensuring that no item or personnel goes unnoticed. Then, we’ll explore how to design a dynamic schedule that enhances productivity and prevents conflicts. We’ll reveal the power of formatting and customization options that will take your spreadsheet to the next level. Say goodbye to manual tracking and hello to streamlined resource management with Excel!
Creating the Resource List
Creating the Resource List in Excel is an essential step in office resource management. Here’s a list of steps to help you create an effective resource list:
- Identify the resources needed: List all the resources required for your office operations, such as equipment, supplies, and personnel.
- Categorize the resources: Organize the resources into categories, such as technology, office furniture, or stationery, to make it easier to manage and locate them.
- Include relevant details: Add important details for each resource, such as the name, description, quantity, location, and any specific instructions for use.
- Assign unique identifiers: Assign unique IDs or codes to each resource to easily track and reference them in the future.
- Update regularly: Keep your resource list up to date by regularly reviewing and updating the information, such as adding new resources or removing outdated ones.
- Ensure accessibility: Share the resource list with relevant team members and ensure it is easily accessible to facilitate efficient resource allocation and scheduling.
Designing the Schedule
To efficiently design the schedule for office resource management using Excel, follow these steps:
|
By following these steps, it is possible to create a well-structured schedule using Excel for effective office resource management.
Formatting and Customizing the Spreadsheet
When it comes to formatting and customizing your spreadsheet for office resource management in Excel, there are several steps you can follow to make it more visually appealing and tailored to your specific needs.
- Start by adjusting the column widths and row heights to ensure all your data fits neatly onto the spreadsheet.
- Apply cell formatting options such as font styles, colors, and borders to enhance the readability of your data.
- Create custom headers and footers to include important information like the document title, page numbers, and date.
- Utilize conditional formatting to highlight specific cells based on certain criteria, making it easier to identify resource availability or conflicts.
- Insert relevant images, logos, or charts to provide visual context and enhance the overall presentation of your spreadsheet.
Remember, the goal is to create a visually appealing and organized spreadsheet that is easy to read and navigate. By following these steps, you can customize your Excel spreadsheet to optimize office resource management.
Using Excel Functions and Formulas for Office Resource Management

Photo Credits: Exceladept.Com by Adam Davis
Mastering Excel functions and formulas is crucial for effective office resource management. In this section, we’ll unlock the power of Excel by exploring how to use conditional formatting for visual cues, harness data validation to prevent errors, and implement formulas for accurate calculations and insightful analysis. Get ready to revolutionize your office resource management with Excel’s versatile tools and enhance productivity like never before!
Using Conditional Formatting for Visual Cues
Using conditional formatting in Excel for visual cues is an effective way to highlight important information and make data easier to interpret. This feature, Using Conditional Formatting for Visual Cues, allows you to apply formatting rules based on specific conditions, such as cell values or formulas. By using colors, icons, and data bars, you can quickly identify trends, patterns, and outliers in your office resource management spreadsheet. For example, you can use conditional formatting to highlight overbooked resources in red, available resources in green, and upcoming deadlines in yellow. This visual representation helps in making informed decisions and managing office resources efficiently.
Utilizing Data Validation for Error Prevention
Formatted
To effectively prevent errors in office resource management, it is essential to utilize data validation in Excel. By implementing data validation, you can ensure data accuracy and integrity, ultimately reducing mistakes and inconsistencies. This powerful feature allows you to set validation rules, restricting input to specific formats or ranges. As a result, incorrect or inconsistent data entry can be prevented from occurring.
One of the key benefits of data validation is its ability to eliminate human error. When users attempt to enter invalid data, data validation promptly alerts them, preventing the input of incorrect information. This not only saves time and effort but also contributes to maintaining data integrity within the office.
Another advantage of utilizing data validation is the opportunity to save time and effort. By implementing validation rules at the input stage, the need for data corrections and troubleshooting in the future is significantly reduced. Employees can focus on their tasks more efficiently, instead of spending precious time resolving data-related issues.
Moreover, data validation plays a vital role in increasing overall productivity. With fewer errors occurring, employees can dedicate their time and energy to essential tasks, rather than being sidetracked by data-related problems. This promotes a more streamlined work environment and allows employees to focus on their core responsibilities.
Implementing Formulas for Calculations and Analysis
Implementing formulas for calculations and analysis in Excel is of utmost importance when it comes to effective office resource management. By harnessing the power of functions and formulas, you can streamline processes and extract valuable insights from your data. Here is an illustrative table that showcases the practical application of formulas for resource allocation:
| Resource | Allocation | Remaining |
|---|---|---|
| Employee A | 80% | 20% |
| Employee B | 60% | 40% |
| Employee C | 100% | 0% |
Within this table, formulas are utilized to automatically calculate the remaining allocation based on the initial allocation percentage. As you update the allocation values, the spreadsheet promptly recalculates the remaining percentage for each resource. This facilitates efficient resource management and optimization.
One remarkable success story that exemplifies the power of implementing formulas for calculations and analysis in Excel pertains to a manufacturing company. By employing formulas to analyze their production data, they successfully identified bottlenecks within their processes and optimized resource allocation accordingly. Consequently, this initiative led to a significant increase in productivity and substantial cost savings for the company.
Tips and Best Practices for Effective Office Resource Management in Excel
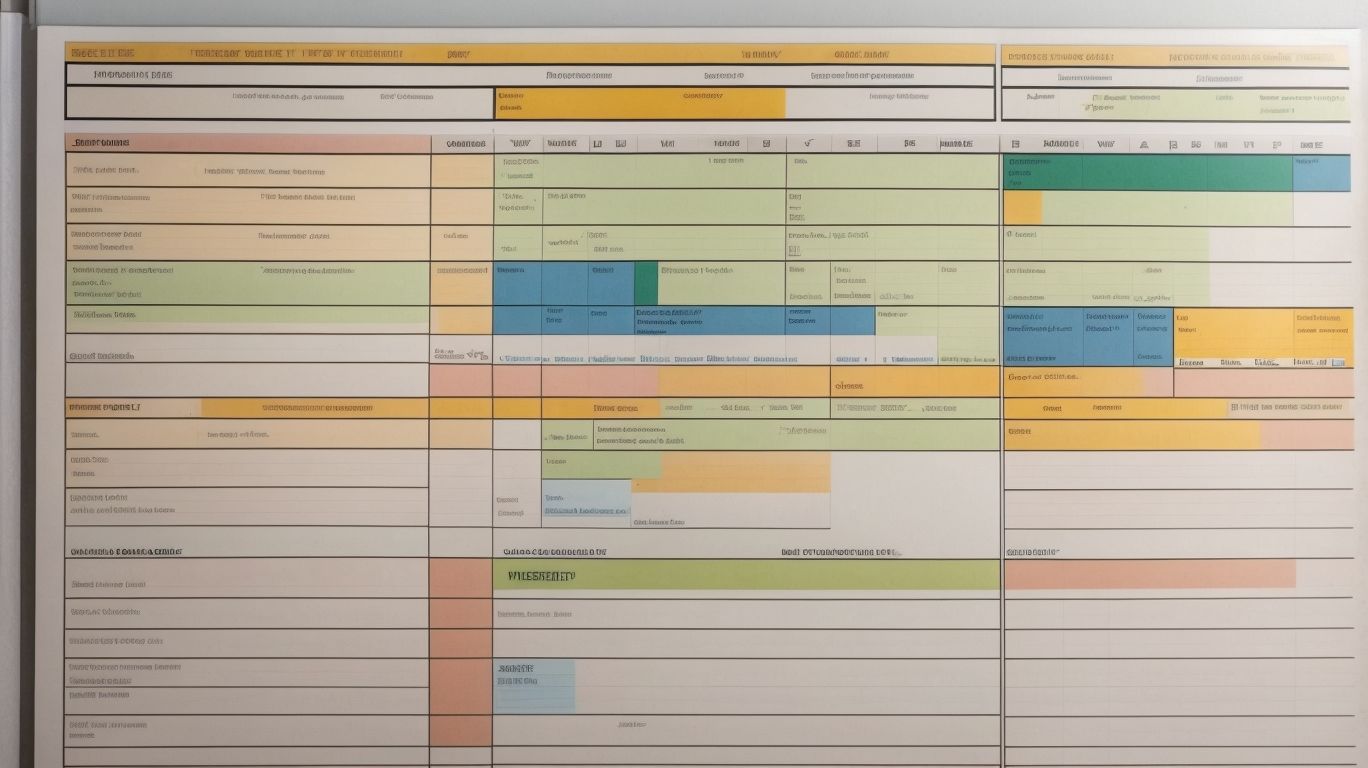
Photo Credits: Exceladept.Com by Vincent Flores
Looking to enhance your office resource management skills through Excel? Get ready for an efficient and organized work environment as we delve into helpful tips and best practices. Discover the power of regularly updating and reviewing your spreadsheet to keep track of resources effectively. Learn how to save time by utilizing filters and sorting techniques to locate specific resources swiftly. And for peace of mind, we’ll also show you the importance of keeping backup copies of your crucial spreadsheets. Let’s optimize your office resource management using Excel!
Regularly Update and Review the Spreadsheet
Regularly updating and reviewing the spreadsheet is crucial for effective office resource management in Excel. This helps ensure accuracy, efficiency, and the ability to make informed decisions. Here are some key reasons why regular updates and reviews are important:
- Stay up-to-date: Regularly update and review the spreadsheet to incorporate any changes in resource availability, requirements, or constraints.
- Identify and resolve conflicts: Regularly update and review the spreadsheet to identify any scheduling conflicts or resource overlaps that need to be addressed.
- Optimize resource allocation: By regularly updating and reviewing the spreadsheet, you can identify any underutilized or overbooked resources and make adjustments accordingly.
- Track progress and performance: Regularly updating and reviewing the spreadsheet allows you to track the progress of tasks and identify any deviations from the original plan.
- Improve decision-making: Regularly updating and reviewing the spreadsheet provides accurate and timely information, enabling better decision-making regarding resource allocation.
Utilize Filters and Sorting to Locate Resources
To efficiently locate resources in Excel for office resource management, you can utilize filters and sorting. Follow these steps:
- Apply Filters: Utilize Excel’s filtering feature to display specific data based on criteria. This allows you to quickly find resources that meet specific requirements.
- Sort Data: Sort the data in your spreadsheet based on different attributes, such as alphabetical order or numerical values. This helps organize the resources in a way that makes them easier to locate.
- Utilize Advanced Filtering: Explore advanced filtering options like filtering by color or using custom criteria. This can further narrow down the search for specific resources.
- Use Find and Replace: Excel’s Find and Replace function can be utilized to search for specific keywords or values within your spreadsheet, making it easier to locate relevant resources.
By utilizing filters and sorting in Excel, you can effectively locate resources, saving time and increasing productivity.
Keep Backup Copies of the Spreadsheet
- Keeping backup copies of the spreadsheet is crucial for effective office resource management in Excel. This simple practice ensures data security and protects against unexpected loss or corruption of files.
- Here are the steps to follow when creating backup copies:
- Save the original spreadsheet in a secure location on your computer or cloud storage.
- Create a duplicate copy of the spreadsheet using the “Save As” function.
- Rename the duplicate copy to indicate that it is a backup, such as adding the date or a version number.
- Regularly update the backup copy to reflect any changes made to the original spreadsheet.
- Store the backup copy separately from the original to minimize the risk of both copies being affected by a single event.
- Consider keeping multiple backup copies, especially for important or frequently updated spreadsheets.
Case Studies: Real-Life Examples of Excel in Office Resource Management

Photo Credits: Exceladept.Com by Joshua Perez
Using Excel in office resource management can lead to improved efficiency and productivity. Real-life case studies, which are real-life examples of Excel in office resource management, demonstrate the effectiveness of Excel in managing various resources. Here are some examples:
| 1. Meeting Room Booking: | Excel can help schedule and track meeting room availability, preventing double bookings and optimizing room usage. |
|---|---|
| 2. Equipment Inventory: | Excel sheets can organize and monitor office equipment, ensuring efficient allocation and timely maintenance. |
| 3. Employee Scheduling: | Excel enables creating and managing employee schedules, ensuring adequate coverage and minimizing conflicts. |
| 4. Budget Management: | Excel can track expenses, monitor budgets, and generate reports, providing insights for effective financial resource allocation. |
By analyzing these case studies, which are real-life examples of Excel in office resource management, businesses can learn from real-life applications and harness Excel’s capabilities for efficient office resource management.
Frequently Asked Questions
How can using Excel for scheduling help organizations decrease scheduling mistakes?
Using Excel for scheduling allows organizations to easily create, edit, and share schedules. This reduces the chances of manual errors typically associated with paper-based or non-digital scheduling methods. Excel provides a user-friendly interface and functions that enable businesses to keep track of employee work hours accurately and efficiently.
Can I use a free template in Excel to create a work schedule?
Yes, Excel offers various pre-built templates that can be used to create work schedules. These templates provide automatic date ranges, customizable time frames, and even automatic time and date formatting. It helps save time and allows users to focus on customizing the schedule according to their specific requirements.
How do I open Excel and start a new blank spreadsheet?
To open Excel and start a new blank spreadsheet, you can either launch Microsoft Excel from the Start Menu or directly double-click on an existing Excel file. Then, click on the “File” tab in the top left corner, and select “New” to create a new blank workbook.
Is there a way to automatically format time and date in Excel?
Yes, Excel provides the convenience of automatic time and date formatting. When you enter a time or date value into a cell, Excel will automatically format it based on the default regional settings of your computer. You can also customize the formatting by selecting the desired cell, right-clicking, and choosing “Format Cells” from the context menu.
What steps should I take to prepare the document in Excel for scheduling?
To prepare the document for scheduling in Excel, you need to open the downloaded template or start a new blank spreadsheet. If a Protected View banner appears, click on “Enable Editing” to make changes. Then, enter the date and time ranges according to your scheduling needs, ensuring that the document is ready for inputting the schedule data.
How can using Excel for scheduling benefit postal service companies or businesses with mobile workers?
Excel provides the flexibility and convenience of mobile access to work schedules. Postal service companies or businesses with mobile workers can use Excel to create schedules that offer immediate shareability and accessibility. By using Excel to schedule and manage office resources, these companies can ensure that their mobile workers have updated information and coordination becomes easier, even for employees who are off the clock.
