Introduction_to_Excel_Macros_Paragraph:
Excel macros are a powerful tool that can automate repetitive tasks and save you time and effort when working with Microsoft Excel. Macros are a series of recorded or written commands that can perform actions, such as formatting data, creating charts, or running calculations, automatically. They use Visual Basic for Applications (VBA) to execute the commands and instructions.
In this article, we will explore the concept of macros in Excel, how they work, and the benefits of using them. We will also delve into the process of creating, running, and managing macros in Excel. Lastly, we will provide best practices and tips to help you make the most out of your Excel macros. So, let’s dive in and discover how you can automate repetitive tasks and boost your productivity with Excel macros.
What are Macros in Excel?
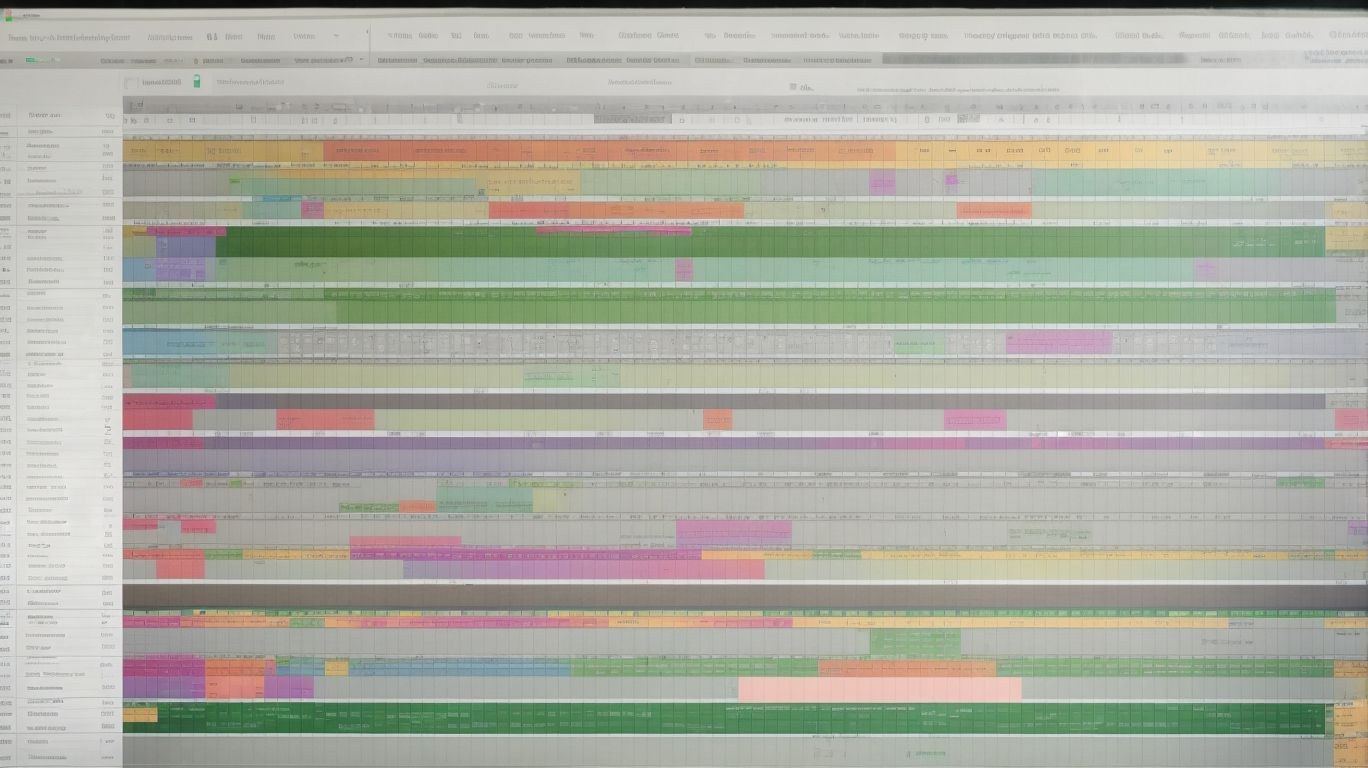
Photo Credits: Exceladept.Com by John Martin
Macros in Excel, also known as “What are Macros in Excel?”, are sets of instructions that naturally incorporate and automate repetitive tasks. They are recorded keystrokes and commands that can be saved and reused later. Macros offer a wide range of functions, including complex calculations, data formatting, chart creation, and more. Their main purpose is to save time and reduce human error by eliminating the need to manually repeat tasks. For instance, instead of manually formatting a report each month, you can create a macro that automates the formatting process with a single click. In summary, Macros are a powerful feature in Excel that greatly improve efficiency and productivity.
How do Macros work in Excel?
Macros in Excel are sets of instructions that automate repetitive tasks. They work by recording a series of steps and then replaying them whenever needed. How do Macros work in Excel? Macros can be created by recording actions or writing code in Visual Basic for Applications (VBA).
Recording a macro involves performing the desired actions manually while Excel captures and saves the steps. Writing a macro in VBA allows for more customization and control over the automation process.
To run a macro, users can use keyboard shortcuts, access the macros menu, or assign macros to buttons or shapes. By editing and managing macros, users can view and modify the recorded code, copy, move, or delete macros as needed.
When working with macros, it is important to use comments for documentation, test and debug macros to ensure they perform as intended, and save and share macro-enabled workbooks. How do Macros work in Excel?
Why use Macros in Excel?
Why use Macros in Excel?
Incorporating macros in Excel offers several advantages.
- Automation: Macros enable you to automate repetitive tasks, such as formatting data, generating reports, or performing calculations.
- Efficiency: By automating tasks, macros save you time and effort, enhancing your productivity.
- Accuracy: Macros reduce the chance of human errors, ensuring consistent and accurate results.
- Consistency: Macros can enforce predefined processes or formats, promoting consistency across multiple workbooks or worksheets.
- Customization: With macros, you can customize Excel to meet your specific needs, creating personalized solutions.
- Productivity Boost: By automating mundane tasks, macros free up your time for more valuable and strategic work.
Writing a Macro in Visual Basic for Applications
To write a macro in Visual Basic for Applications (VBA) in Excel, follow these steps:
- Open Excel and go to the Developer tab.
- Click on the “Visual Basic” button to open the VBA editor.
- In the editor, click on “Insert” and choose “Module” to create a new module.
- Start writing your macro code in the module.
- To execute the macro, save your workbook as a macro-enabled file.
- Run the macro by pressing “Alt+F8” and selecting the macro from the list.
A colleague of mine used VBA to write a macro that automated a complex data analysis task. By writing a few lines of code, he was able to save hours of manual work every week, allowing him to focus on more strategic projects and enhancing productivity within the team.
Running Macros in Excel
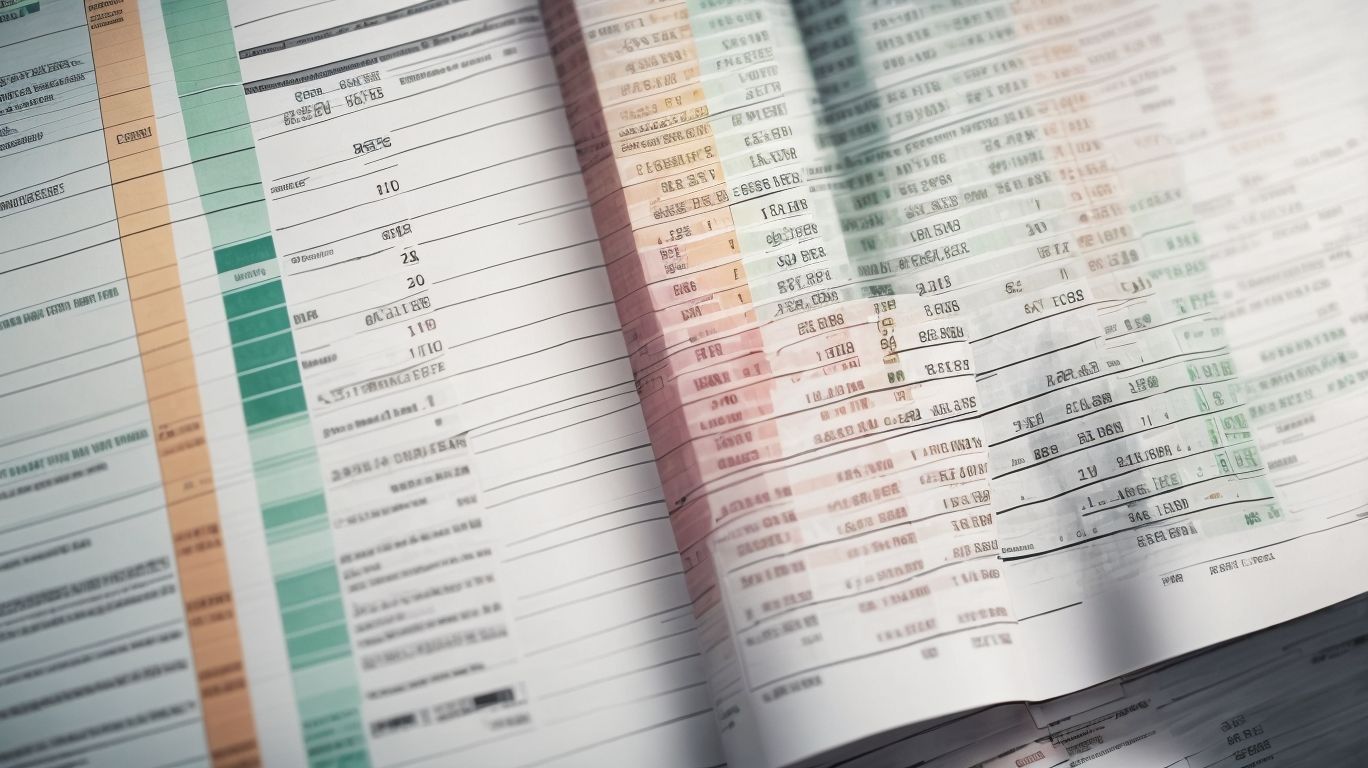
Photo Credits: Exceladept.Com by Jerry Thomas
Improve your productivity and save time with Excel macros. In this section, we’ll uncover the secrets of running macros in Excel. Whether you prefer quick keyboard shortcuts or navigating through menus, we’ve got you covered. Learn how to execute macros from the Macros Menu, assign them to buttons or shapes for easier access, and even manipulate and manage your macros effortlessly. Get ready to take control of your repetitive tasks and automate with Excel macros.
Running a Macro using a Keyboard Shortcut
- To save time and increase efficiency in your workflow, you can run a macro by using a keyboard shortcut.
- Follow these step-by-step instructions to do so:
- First, open the workbook that contains the macro you want to run.
- Next, press “Alt + F11” on your keyboard. This will open the Visual Basic for Applications (VBA) editor.
- Once the VBA editor is open, select the module that contains the macro code you want to run.
- Now, you can choose to either press “F5” on your keyboard or go to the “Run” option in the menu and click “Run Sub/UserForm“.
- If the macro requires any input parameters, provide them when prompted.
By using a keyboard shortcut, you will be able to execute your macro quickly and bypass the need to navigate through Excel’s menus. This technique is especially useful if you often run the same macro. Additionally, don’t forget to assign a shortcut key to your macro for easy access.
Running a Macro from the Macros Menu
To execute a macro from the macros menu in Excel, simply follow these steps:
- Start by opening Excel and navigating to the “Developer” tab on the Ribbon. In case the “Developer” tab is not visible, you can enable it through the Excel options.
- Next, click on the “Macros” button located in the “Code” group. This action will launch the “Macro” dialog box.
- Within the “Macro” dialog box, you’ll find a list of available macros. Proceed by selecting the desired macro you wish to run.
- Finally, click on the “Run” button to initiate the execution of the selected macro.
By following these steps, the macro will be executed, carrying out the specified actions or tasks. This approach of running a macro from the macros menu offers a convenient and efficient way to automate repetitive tasks within Excel.
Running a Macro from a Button or Shape
To execute a macro using a button or shape in Excel, follow these simple steps:
-
Insert a button or shape onto your worksheet. You can locate these options on the “Insert” tab.
-
Right-click on the button or shape and choose “Assign Macro”.
-
In the macro dialog box, select the desired macro from the provided list and click “OK”.
-
From now on, whenever you click on the button or shape, the assigned macro will be executed.
John, a proficient financial analyst, harnessed the power of Excel macros to automate his monthly reporting. He designed a button, which triggered a macro responsible for collating data from multiple sheets and generating an all-encompassing report. With a mere click of this button, John managed to save countless hours previously spent on tedious manual tasks and enhanced the precision of his reports. The ability to run a macro using a button or shape significantly streamlined his workflow, enabling him to dedicate more time to data analysis rather than repetitive activities.
Copying, Moving, and Deleting Macros
To copy, move, and delete macros in Excel, follow these steps:
- To copy a macro, open the Visual Basic for Applications (VBA) editor, select the macro code, and copy it. Then, open a new workbook or module and paste the code.
- To move a macro, open the VBA editor, cut the macro code from its current location, and paste it into the desired workbook or module.
- To delete a macro, open the VBA editor, locate the macro code, and delete it. Make sure to save the changes before closing the editor.
True story: A colleague of mine needed to move a complex macro from one workbook to another. By following the steps above and incorporating the process of copying, moving, and deleting macros, she successfully transferred the macro, saving her a lot of time and effort in recreating it from scratch.
Best Practices and Tips for Excel Macros

Photo Credits: Exceladept.Com by Nathan Rivera
Looking to level up your Excel skills? In this section, we’ll dive into the best practices and top tips for Excel macros. Discover how to use comments for documentation, effectively test and debug your macros, and learn the ins and outs of saving and sharing macro-enabled workbooks. Get ready to streamline your workflow and automate repetitive tasks like a pro! No more tedious manual work – let Excel do the heavy lifting for you.
Using Comments for Documentation
Using comments for documentation is a crucial practice when working with Excel macros. Comments serve as notes or explanations within the macro code, helping users understand the purpose and functionality of different sections of the code.
Here are some suggestions for using comments effectively:
| 1. Describe the purpose of the macro: | Include a comment at the beginning of the code to provide an overview of what the macro does. |
|---|---|
| 2. Clarify complex sections: | Use comments to explain any complex or intricate parts of the code, making it easier for users to follow along. |
| 3. Add reminders or instructions: | Use comments to remind yourself or others about specific steps, requirements, or important details when running or modifying the macro. |
| 4. Document changes: | Whenever you make updates or modifications to the macro code, add comments to indicate what has been changed and why. |
By incorporating clear and informative comments in your Excel macros, you can enhance the readability and maintainability of the code, making it easier for yourself and others to work with and understand the macros.
Testing and Debugging Macros
- Testing and debugging macros in Excel is crucial to ensure their efficiency and functionality. Here are important steps to follow:
- Plan and outline the desired behavior of the macro before writing the code.
- Use comments within the code to explain the purpose and functionality of each section.
- Break down the code into smaller sections and test each section separately.
- Check for syntax errors and debug them accordingly.
- Use breakpoints to pause the macro and examine the values of variables at specific points during execution.
- Check if the macro is producing the expected results.
- If errors occur, use error handling techniques to handle them gracefully.
- Test the macro with various data sets and scenarios to ensure its adaptability.
- Monitor the performance of the macro and make any necessary optimizations.
Saving and Sharing Macro-Enabled Workbooks
To save and share macro-enabled workbooks in Excel, follow these steps:
- Click on the “File” tab and select “Save As”.
- In the “Save As” dialog box, choose a location to save the file.
- Select the macro-enabled workbook format (.xlsm) from the dropdown menu.
- Click “Save” to save the workbook with macros enabled.
- To share the workbook, you can send it via email or place it in a shared folder.
Fun fact: Macro-enabled workbooks can contain automated tasks and functions, making them powerful tools for increasing efficiency in Excel.
Frequently Asked Questions
How can I automate repetitive tasks in Excel using macros?
You can automate repetitive tasks in Excel using macros. Macros are recorded sequences of Excel commands and actions that can be played back as many times as needed. They can automate any sequence of tasks in Excel, from simple data entry to complex report creation. Macros are created by recording the desired sequence of steps and can be run again at any time.
How do I record a macro in Excel?
To record a macro in Excel, you need to add the Developer tab to the Ribbon toolbar. You can do this by going to the File tab, selecting Options, choosing Customize Ribbon, and checking the Developer checkbox. Once the Developer tab is added, click on the Record Macro button to start recording a macro. Provide a name for the macro and optionally add a shortcut key or description. The macro should only record the desired actions and nothing else. Click on Stop Recording to stop the macro.
Can I manually write macros in Excel using VBA code?
Yes, you can manually write macros in Excel using VBA code. Excel macros are based on Microsoft’s Visual Basic for Applications (VBA) programming language. When you record a macro, Excel translates the actions into VBA code. You can also directly write VBA code to create custom macros. This allows you to have more control and flexibility in automating tasks in Excel.
What are the benefits of automating tasks with macros in Excel?
Automating tasks with macros in Excel offers several benefits. It saves time and effort by eliminating the need to manually perform repetitive tasks. Macros can automate processes such as formatting cells, creating custom reports, importing data from external sources, and more. Additionally, macros can be assigned keyboard shortcuts or added as buttons to improve accessibility and ease of use.
How can Excel macros be used in a remote work setting?
Excel macros can be a valuable tool in a remote work setting. The shift to remote work during the pandemic has led to businesses implementing flexible work policies. Macros allow employees to automate repetitive tasks, even when working from home. This helps maintain productivity and allows individuals to contribute to their organizations, regardless of their physical location.
What precautions should I take when using macros in Excel?
When using macros in Excel, it is important to ensure that the mouse pointer is positioned correctly to avoid running the macro on the wrong data set. The Macro Recorder captures almost every move you make, so it’s crucial to be careful not to make any mistakes during the recording process. Additionally, it’s advisable to test and modify the VBA code generated by the macro recorder to ensure it functions correctly and meets your specific requirements.
