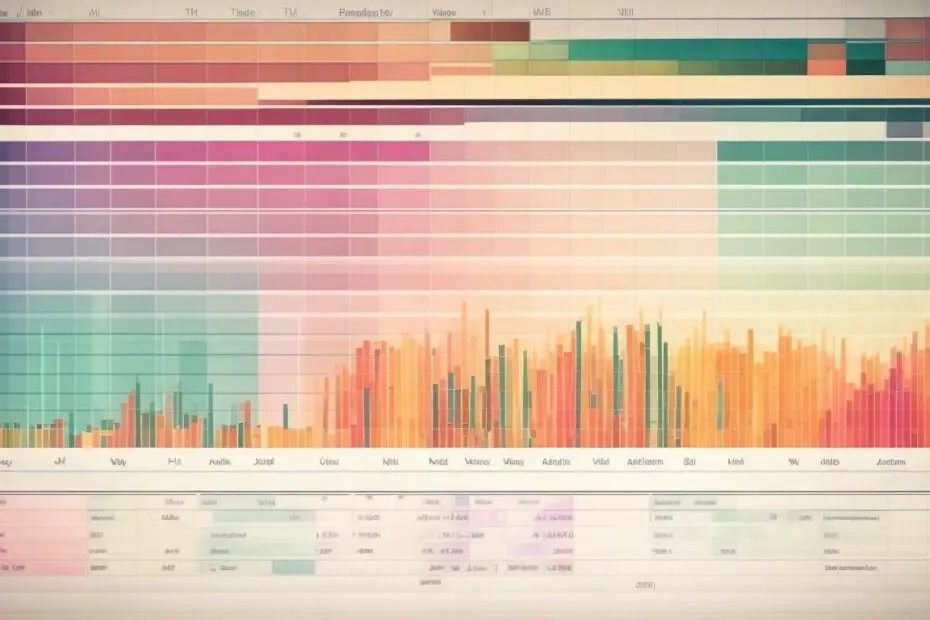Mastering the basics of Microsoft Excel is essential for anyone looking to enhance their productivity and efficiency in managing data and performing calculations. In this comprehensive guide, we will delve into the key aspects of Excel for beginners, equipping you with the knowledge and skills needed to navigate the interface, work with worksheets, enter and manage data, perform calculations, format worksheets, analyze data, create charts and graphs, and more.
To start, we will explore the Excel interface, understanding the different components such as the Ribbon, Workbook Views, and Navigation and Selection tools. This will provide you with a solid foundation to navigate through Excel effectively.
Next, we will dive into working with worksheets, including adding and renaming worksheets, navigating and selecting cells, and formatting cells to make them visually appealing and easier to read.
Entering and managing data is a crucial aspect of Excel. We will cover typing and editing data, utilizing features like Autocomplete and AutoFill to save time, and importing and exporting data from external sources.
Performing calculations is one of the fundamental functions of Excel. We will walk you through basic formulas and functions, explain the concept of absolute and relative cell references, and introduce common math and statistical functions to perform calculations accurately and efficiently.
Formatting worksheets is essential for presenting data effectively. We will explore cell formatting options, demonstrate how to apply conditional formatting to highlight specific data, and introduce working with styles and themes to create a cohesive and professional-looking worksheet.
Tables and data analysis are powerful features in Excel. We will guide you through creating tables to manage and analyze data, sorting and filtering data to extract specific information, and leveraging PivotTables for in-depth data analysis.
Creating visually appealing charts and graphs is another valuable Excel skill. We will cover inserting and customizing charts, adding trendlines and data labels for better understanding, and creating combination charts to display multiple data sets in a single graph.
Managing and analyzing data efficiently involves tasks such as data validation, removing duplicates, and utilizing formulas for data analysis. We will provide step-by-step instructions to perform these tasks effectively.
Understanding the Excel Interface
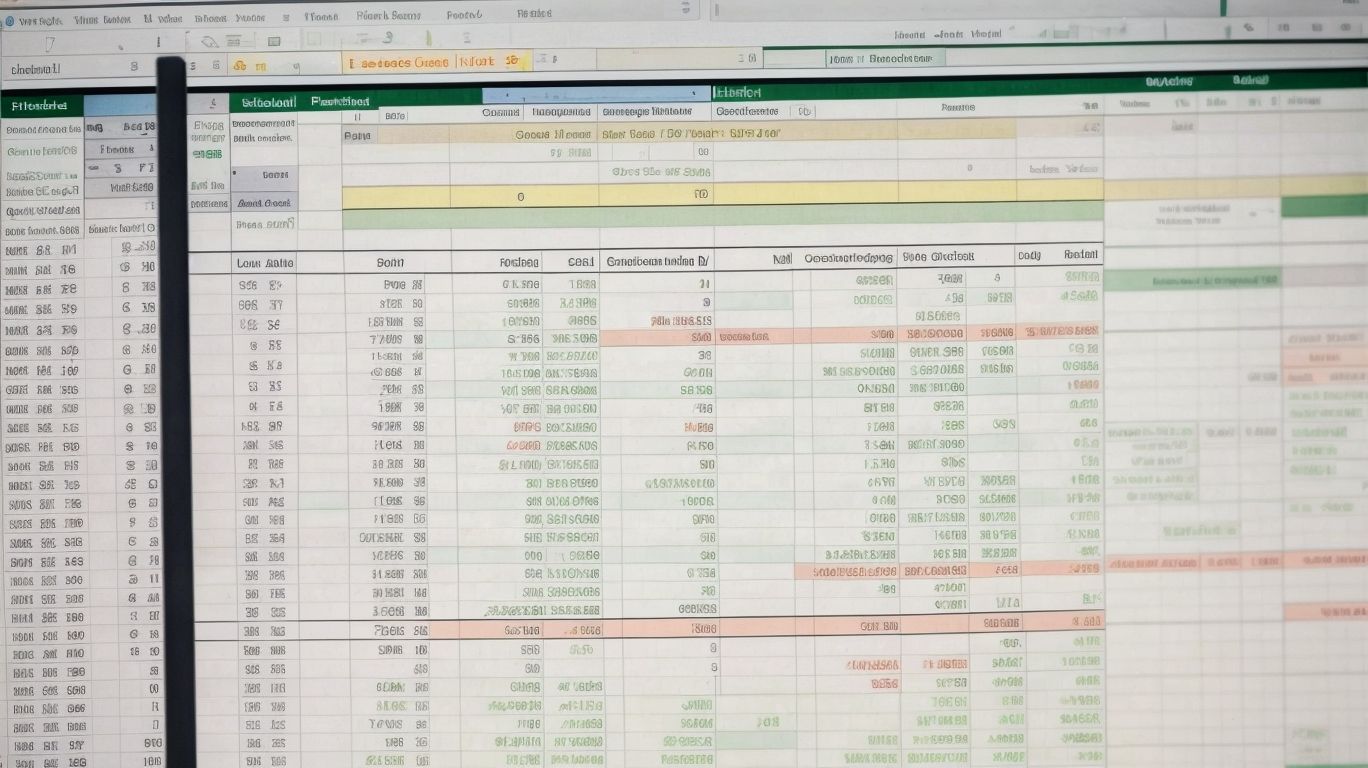
Photo Credits: Exceladept.Com by Ronald White
Discover the fascinating world of Excel as we dive into understanding its dynamic interface. From the Ribbon, which houses a plethora of powerful tools, to the various Workbook Views that provide different perspectives on your data, and not forgetting the art of efficient Navigation and Selection techniques, this section will equip beginners with essential knowledge for mastering Excel. Get ready to navigate spreadsheets like a pro and unlock the full potential of this indispensable software.
The Ribbon
Excel is a key component of the software’s user interface. It provides access to various commands and features that help users navigate and work with their data efficiently. Here are some important points to know about the Ribbon:
| Organization: | The Ribbon is divided into tabs, each representing a different category of commands such as Home, Insert, Formulas, etc. |
| Commands: | Within each tab, there are groups of related commands that perform specific actions, such as formatting, data analysis, or chart creation. |
| Customization: | Users can personalize the Ribbon by adding or removing commands, creating custom tabs, or rearranging the order of tabs and groups. |
| Contextual Tabs: | Certain commands are only available when specific objects, like charts or tables, are selected. These commands appear in contextual tabs that appear on the Ribbon. |
| Keyboard Shortcuts: | Each command on the Ribbon has a corresponding keyboard shortcut, allowing for quick access to frequently used functions. |
By understanding and utilizing the Ribbon effectively, users can maximize their productivity and proficiency in Excel.
Workbook Views
In Excel, Workbook Views allow users to customize the way they interact with their data. There are three main views to choose from: Normal view, Page Layout view, and Page Break Preview.
In the Normal view, users can see their data as it will appear when printed or saved. This view provides an optimal balance between data visibility and ease of editing.
Page Layout view is ideal for users who want a more accurate representation of how their data will look when printed. It allows users to define page margins, headers, footers, and scale the data to fit the page.
Page Break Preview is helpful when dealing with large datasets. It shows users exactly where pages will break when printed. Users can adjust page breaks manually to control the layout of their data.
By selecting the appropriate Workbook View, users can optimize their work experience based on their specific needs.
Navigation and Selection
To effectively navigate and select cells in Excel, it is important to become familiar with the interface and utilize helpful techniques. The Ribbon is a useful tool for accessing various commands and functions. Experimenting with different Workbook Views can help you find the one that best suits your needs. Additionally, learning keyboard shortcuts can greatly enhance your navigation speed.
One key skill to master is the art of selecting cells. Whether you are selecting cells individually or in a range, you can use either the mouse or keyboard shortcuts to do so. Formatting cells is another technique that can enhance readability and organization.
To quickly navigate to specific cells, you can use the Go To feature. By implementing these techniques, you will be able to efficiently navigate and select cells in Excel, thereby improving your productivity and overall experience with the software.
To master the basics of Excel for beginners, check out Mastering the Basics: A Comprehensive Guide to Excel for Beginners. This comprehensive guide will provide you with valuable insights and knowledge to excel in Excel.
Working with Worksheets
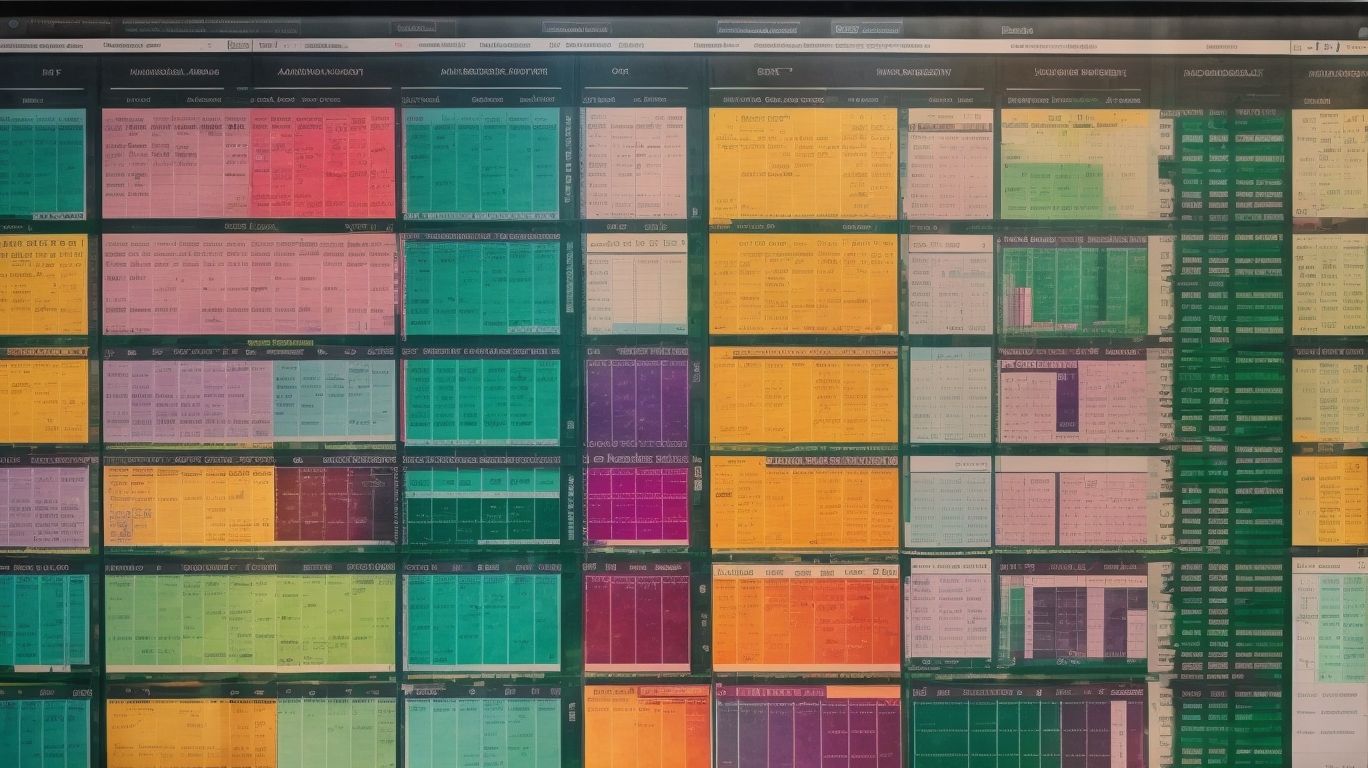
Photo Credits: Exceladept.Com by Adam Williams
Let’s dive into the world of Excel and explore the “Working with Worksheets” section. Get ready to embark on a journey filled with practical tips and tricks that are bound to enhance your Excel skills. From adding and renaming worksheets to navigating and selecting cells, we’ll equip you with the fundamental knowledge to navigate the Excel landscape with ease. Say goodbye to spreadsheet confusion and hello to newfound Excel expertise!
Adding and Renaming Worksheets
- To add and rename worksheets in Excel, follow these steps:
- To add a new worksheet, click on the plus sign (+) next to the existing sheet tabs or use the shortcut Ctrl + Shift + N.
- To rename a worksheet, right-click on the sheet tab and select “Rename” or double-click on the sheet tab.
- Type the desired name for the worksheet.
- Press Enter or click outside the cell to save the new name.
Fun fact: Excel allows you to have up to 1,048,576 worksheets in a single workbook.
Navigating and Selecting Cells
Efficient data management in Excel requires mastering the techniques of navigating and selecting cells. Here are some key steps to help you do this effectively:
- Utilize the arrow keys to navigate up, down, left, or right within the worksheet.
- Move to the next cell in the same row by pressing the Tab key.
- To move to the previous cell, use the Shift+Tab combination.
- Select a range of cells by clicking and dragging the mouse.
- Quickly select a range of cells by using Ctrl+Shift+Arrow keys.
- Select the entire column of the active cell by pressing Ctrl+Spacebar.
- To select the entire row, use the Shift+Spacebar combination.
- Select the entire worksheet by pressing Ctrl+A.
- Navigate to specific cells based on their address or name using the Go To command (Ctrl+G).
By mastering these techniques of navigating and selecting cells, you will enhance your efficiency in data entry, editing, and analysis within Excel.
Formatting Cells
Formatting cells in Excel is a crucial skill for effectively organizing and presenting data. There are several options available to customize the appearance of cells in a worksheet.
| Cell Formatting Options: | Customize cell appearance by adjusting font style, size, and color. Apply different types of borders and shading to highlight specific cells or data. |
| Conditional Formatting: | Apply formatting rules based on specific criteria. For example, highlight cells with values above a certain threshold or apply color scales to create visual gradients. |
| Working with Styles and Themes: | Create and apply predefined cell styles to quickly format cells consistently. Choose from various built-in themes to maintain a cohesive look throughout the workbook. |
To format cells, select the desired cells or range, and choose the formatting options from the toolbar or right-click menu. Experiment with different formatting styles to enhance the readability and visual appeal of your Excel worksheets.
Remember to only use formatting when necessary, and avoid overcomplicating the presentation of data. Consistency is key when formatting cells, so it’s essential to establish a formatting style and stick to it throughout your workbook.
Entering and Managing Data
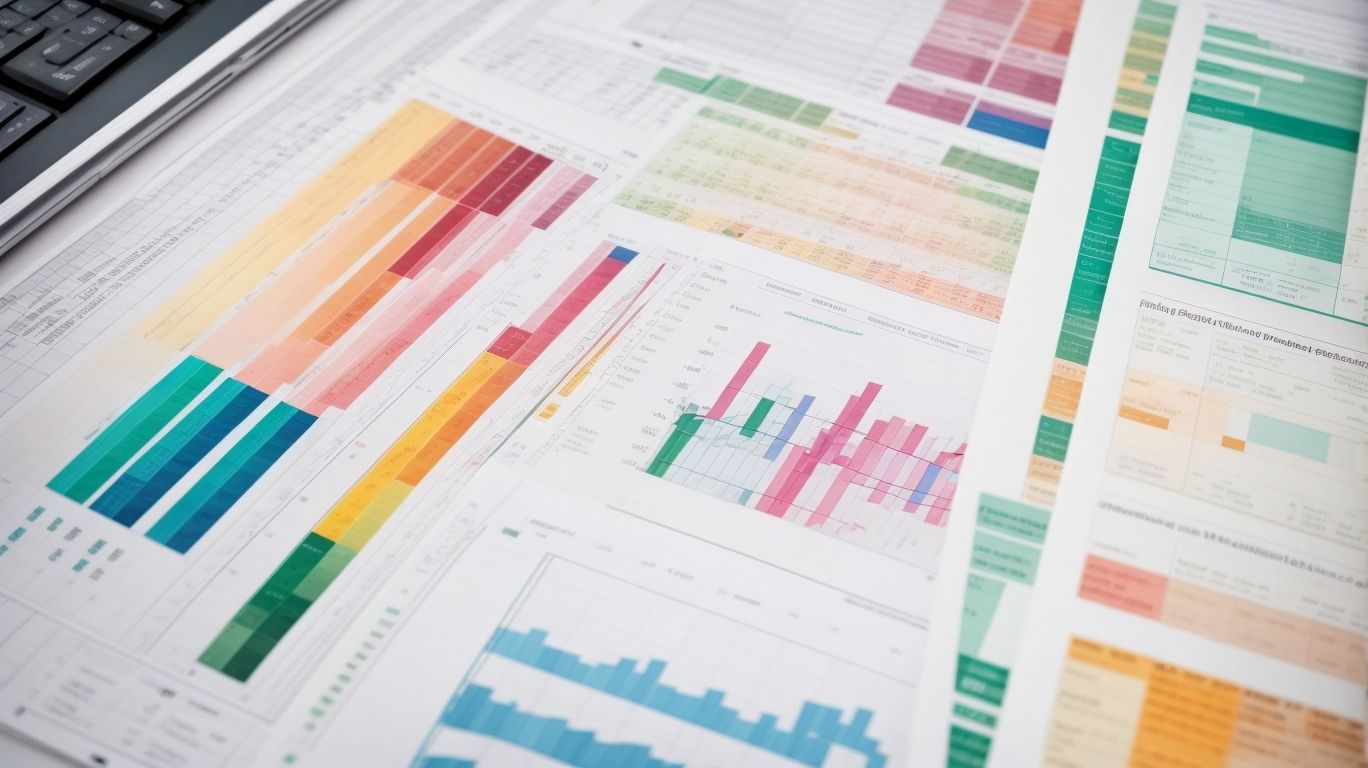
Photo Credits: Exceladept.Com by Richard Davis
Entering and managing data in Excel is a fundamental skill that sets the foundation for effective spreadsheet usage. In this section, we’ll explore various techniques and tools to enhance your data entry experience. From typing and editing data to utilizing autocomplete and autofill features, we’ll dive into time-saving methods that streamline your workflow. We’ll uncover the art of importing and exporting data, allowing you to seamlessly integrate information from various sources. Get ready to conquer the basics and unleash your data management prowess in Excel!
Typing and Editing Data
Typing and editing data in Excel involves a variety of techniques to streamline data entry and make changes to existing data. Here are some key aspects to consider:
| 1. Typing Data | 2. Copy and Paste | 3. Autofill |
| 4. Editing Data | 5. Undo and Redo | 6. Find and Replace |
| 7. Sorting and Filtering | 8. Data Validation | 9. Conditional Formatting |
| 10. Insert and Delete Rows/Columns | 11. Protecting Cells and Worksheets | 12. Collaboration and Sharing |
By mastering these techniques for typing and editing data, you can efficiently manage and manipulate your data in Excel, enhancing productivity and accuracy.
Using Autocomplete and AutoFill
- Using Autocomplete and AutoFill in Excel can save you time and effort by automatically filling in data based on patterns or existing values. Here are the steps to use Autocomplete and AutoFill effectively:
- Type the first few characters of a word or value, and Excel will suggest possible matches. Press Enter to accept the suggestion or use the arrow keys to navigate between options.
- Select the cell(s) containing the data you want to fill. Hover the cursor over the bottom-right corner of the selected cell. When the cursor changes to a plus sign (+), click and drag it to fill the adjacent cells with the desired pattern or series.
- To create a custom AutoFill series, enter the first two values manually. Select the cells with the two values, and then drag the fill handle as described in step 2. Excel will continue the pattern based on the selected values.
Importing and Exporting Data
Importing and Exporting Data in Excel
Importing and exporting data in Excel allows users to easily transfer information between different file formats and applications. This functionality is of utmost importance for data analysis and collaboration purposes. Below is a comprehensive table that outlines the key aspects of importing and exporting data in Excel:
| Importing Data | Exporting Data |
|---|---|
| Import data from external sources such as databases or text files. | Export data to formats like CSV, PDF, or Excel. |
| Use the “Get External Data” feature to import data from a variety of sources. | Save Excel files as different file formats for compatibility with other applications. |
| Select the appropriate import options, such as delimiter or file type, based on your data source. | Customize the exported data by selecting specific sheets or cell ranges to export. |
| Ensure data is properly formatted and structured to avoid importing errors. | Preserve formatting and formulas when exporting data to ensure accuracy and consistency. |
Fact: Excel supports importing and exporting data from over 20 file formats, including XML, JSON, and SQL databases. This versatility makes it a powerful tool for working with data from different sources and platforms.
Performing Calculations

Photo Credits: Exceladept.Com by Alan Martin
Performing calculations in Excel is a game-changer, and in this section, we’ll unlock the power of numbers like never before. Dive into a world of basic formulas and functions, where you’ll discover the magic of Absolute and Relative Cell References. Then, brace yourself for a journey into the realm of common math and statistical functions that will elevate your data analysis skills. Get ready to crunch numbers with confidence and master the art of calculations in Excel!
Basic Formulas and Functions
To understand basic formulas and functions, it is crucial to perform calculations in Excel. Here is a table that outlines some commonly used formulas and functions in Excel:
| Formula/Function | Description |
|---|---|
| SUM(cell range) | Adds up the values in a specified cell range |
| AVERAGE(cell range) | Calculates the average of the values in a specified cell range |
| MAX(cell range) | Returns the highest value in a specified cell range |
| MIN(cell range) | Returns the lowest value in a specified cell range |
| COUNT(cell range) | Counts the number of cells containing numeric values |
| IF(logical_test, value_if_true, value_if_false) | Performs a conditional evaluation and returns different values based on the result. |
Remember to always start a formula with an equals sign (=) and use parentheses for clarity. To explore more functions, refer to additional resources on mastering Excel.
Pro-tip: When creating complex formulas, break them down into smaller parts by using cells to hold intermediate calculations. This approach makes your formulas easier to understand and maintain.
Using Absolute and Relative Cell References
- When working with Excel, it is important to understand the difference between absolute and relative cell references. Absolute cell references ($A$1) remain constant when copied, while relative cell references (A1) change based on their new position.
- To create an absolute reference, simply select the cell and press F4 or manually add dollar signs before the column and row. This will ensure that the reference does not change when the formula is copied.
- When you copy a formula with an absolute reference, the reference will not change. This allows you to perform the same calculation using different values.
- On the other hand, to create a relative reference, you can directly refer to the cell without using any dollar signs. This is useful when you want the formula to adjust accordingly when copied to other cells.
- Relative references are particularly handy when you need to perform calculations that should be applied to multiple cells or rows of data.
- Lastly, don’t forget that you can lock specific rows or columns by using mixed references. For example, you can use $A1 to reference a specific column but allow the row to change, or you can use A$1 to reference a specific row while letting the column adjust.
Common Math and Statistical Functions
Common math and statistical functions are essential in Excel for data analysis and numerical calculations. These functions are commonly used and include:
| 1. SUM: This function calculates the sum of a range of cells. |
| 2. AVERAGE: This function calculates the average of a range of cells. |
| 3. MIN/MAX: This function finds the minimum or maximum value in a range of cells. |
| 4. COUNT: This function counts the number of cells containing numbers. |
| 5. COUNTIF: This function counts the number of cells that meet a specific criteria. |
| 6. ROUND: This function rounds a number to a specified number of decimal places. |
| 7. SQRT: This function calculates the square root of a number. |
| 8. STDEV: This function calculates the standard deviation of a range of cells. |
| 9. CORREL: This function calculates the correlation coefficient between two ranges of cells. |
| 10. RAND: This function generates a random number between 0 and 1. |
By using these common math and statistical functions in Excel, you can perform various mathematical and statistical operations on your data, making it a powerful tool for analysis.
To maximize your Excel skills, it is recommended to practice these functions with real-world data sets and explore more advanced functions. This will help you become proficient in data analysis and make better-informed decisions based on your findings.
Formatting Worksheets
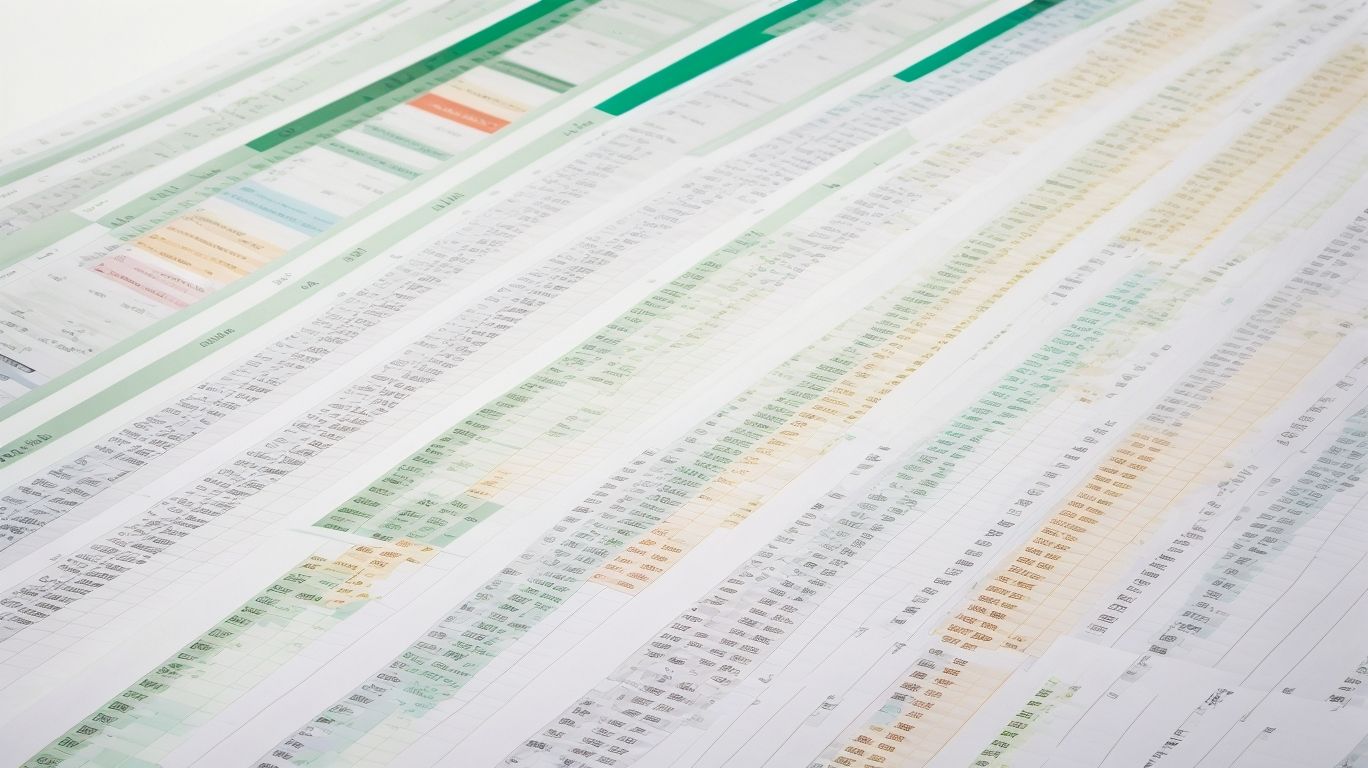
Photo Credits: Exceladept.Com by Mark Jones
Formatting worksheets is a crucial aspect of mastering Excel for beginners. Dive into the world of customizing cell formatting options, exploring the power of conditional formatting, and discover the magic of working with styles and themes. Unleash your creativity and make your data visually engaging with these essential techniques. Get ready to transform your worksheets from ordinary to extraordinary in just a few clicks!
Cell Formatting Options
When working with Excel, understanding cell formatting options is essential for creating visually appealing and organized worksheets.
| Formatting Options | Description |
| Font Styles and Sizes | Customize the appearance of text by selecting different fonts, sizes, and styles. |
| Cell Alignment | Align text horizontally or vertically within a cell to enhance readability and visual appeal. |
| Number Formatting | Choose how numbers will be displayed, such as currency symbols, decimal places, or percentage formats. |
| Cell Borders | Add or remove borders to define cell boundaries and create a more structured appearance. |
| Fill Colors | Apply background colors to cells or ranges to highlight important information or create visual patterns. |
| Conditional Formatting | Automatically format cells based on certain criteria, such as highlighting values above or below a specific threshold. |
Understanding and using these cell formatting options in Excel can significantly improve the readability and organization of your data.
Fun Fact: The history of cell formatting in spreadsheets goes back to the 1970s when VisiCalc, the first electronic spreadsheet software, was introduced. Since then, advancements in technology and user-friendly interfaces have made formatting cells easier and more customizable than ever before.
Conditional Formatting
Conditional formatting is a crucial feature in Excel that allows users to highlight specific data based on certain conditions. It plays a vital role in enhancing data visualization and analysis. Below are some essential points to note about conditional formatting:
- Easy application: Users can effortlessly apply conditional formatting by utilizing the pre-built options or by creating customized formatting rules.
- Visual cues: Conditional formatting provides visual cues that assist users in quickly identifying trends, outliers, and significant data points.
- Flexibility in rules: Users have the flexibility to set rules based on various factors such as cell values, formulas, dates, and text, among others.
- Color scales and data bars: These formatting options enable users to visualize data ranges by utilizing color gradients or data bars.
- Icon sets: Users can employ icon sets to represent data using icons like arrows or icons that indicate progress.
- Dynamic updating: Conditional formatting automatically updates as the data changes, ensuring that the formatting remains up-to-date.
- Enhanced insights: By utilizing conditional formatting, users can focus on the most critical information and gain valuable insights from their data.
Working with Styles and Themes
Working with styles and themes in Excel enables users to easily customize the appearance of their worksheets and create a consistent visual experience. Styles provide a predefined set of formatting options, while themes offer a collection of complementary colors and fonts. By utilizing styles and themes, you can swiftly alter the look and feel of your entire workbook. Styles ensure consistency throughout the workbook by applying the same formatting to similar data. Themes assist in creating professional-looking worksheets by harmonizing colors and fonts. With just a few clicks, you can transform your plain data into visually appealing and engaging spreadsheets.
Pro-tip: To save time when working with styles and themes, you have the option to create custom styles and save them as templates for future use. This allows you to maintain a consistent design across multiple workbooks.
Working with Tables and Data Analysis
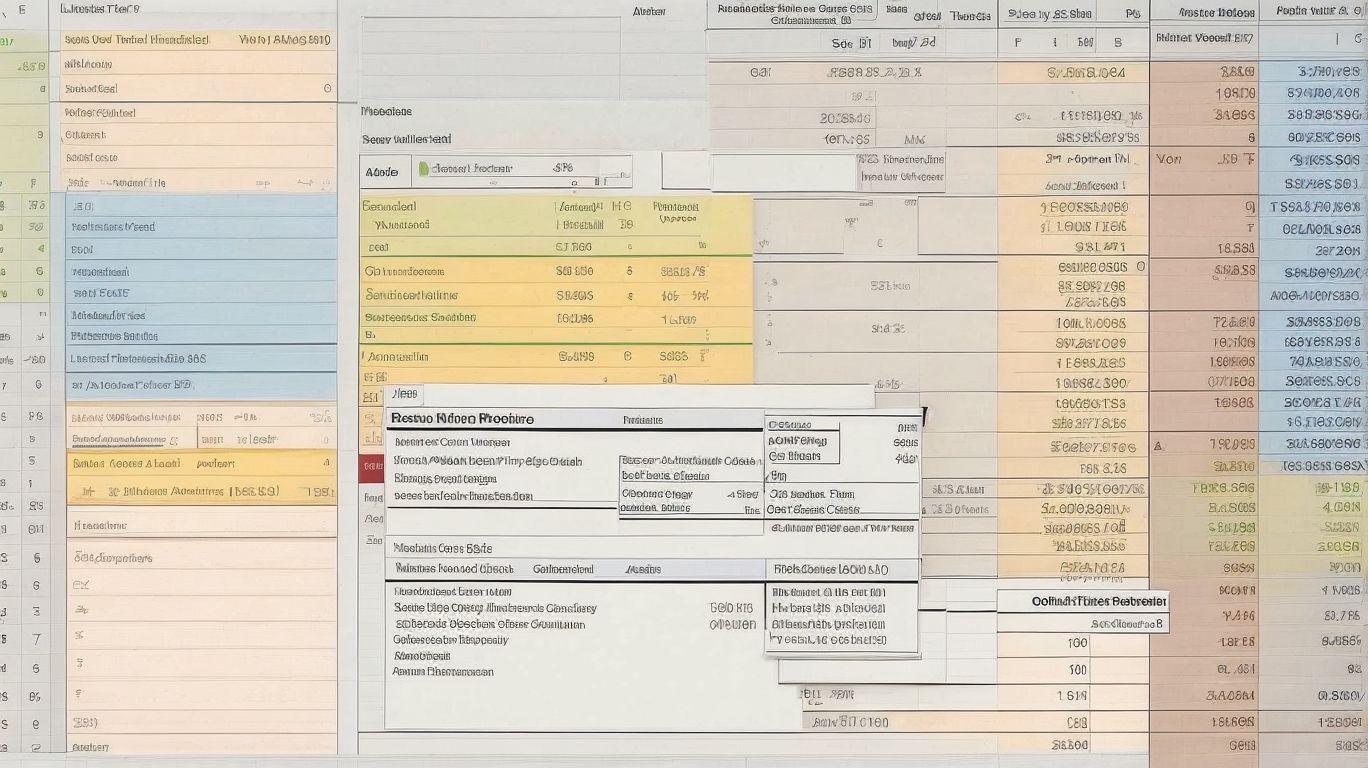
Photo Credits: Exceladept.Com by Samuel Green
Unlock the true potential of Excel with our guide to working with tables and data analysis. In this section, we dive into creating tables, sorting and filtering data, and the power of PivotTables. Get ready to tap into the rich functionality of Excel, harness the insights hidden within your data, and take your analytical skills to new heights. Whether you’re a beginner or looking to level up your Excel game, this section is packed with tips and techniques that will transform the way you work with data. So let’s dive into the world of Excel mastery!
Creating Tables
To facilitate the task of creating tables in Excel, simply follow these steps:
1. Start by opening Excel and accessing the “Insert” tab.
2. Within this tab, locate and click the “Table” button to conveniently transform your data into a table.
3. Proceed by selecting the range of cells that hold your desired data.
4. If your data includes headers, ensure to mark the box next to “My table has headers”.
5. Finally, confirm by clicking “OK” and witness the creation of your enticing table.
The table will flawlessly present your data, equipped with practical filter buttons appended to each column heading. These buttons grant you the ability to effortlessly sort and filter your data. Furthermore, you have the freedom to apply table styles and formatting options to enhance the overall appearance of your table.
Gone are the days where the creation of tables in Excel required cumbersome manual formatting and data organization. Thanks to the introduction of table formatting features, Excel users can now rejoice in the simplified and efficient process of table creation and management.
Sorting and Filtering Data
Sorting and filtering data in Excel allows for efficient organizing and analysis of information. It enables users to quickly find specific data, identify patterns, and make informed decisions. Here is a table highlighting the key aspects of sorting and filtering data in Excel:
| Sorting Data | Arranging data in ascending or descending order based on selected criteria. |
| Filtering Data | Selecting specific data to display based on criteria, hiding irrelevant information. |
| Advanced Filters | Applying complex filtering conditions to extract specific data subsets. |
Suggestions for effective sorting and filtering include using multiple criteria for fine-tuned results, utilizing filter views to save filter configurations, and regularly updating filters as data changes. With these features, Excel provides powerful tools for data management and analysis.
Using PivotTables
In Excel, PivotTables can help you analyze and summarize large amounts of data in a more efficient and organized way. Here are the steps to use PivotTables effectively:
- Select the data you want to analyze.
- Go to the “Insert” tab in the Ribbon and click on “PivotTable”.
- In the “Create PivotTable” dialog box, choose the range of data and where you want the PivotTable to be placed.
- In the PivotTable Field List, drag and drop the fields you want to include in the PivotTable into the appropriate areas (Rows, Columns, Values, Filters).
- Customize the PivotTable by applying filters, sorting, and formatting.
- Use the PivotTable to analyze the data by summarizing, grouping, or creating calculated fields.
Fact: Using PivotTables can save you a significant amount of time and effort in data analysis, allowing you to gain valuable insights quickly.
Creating Charts and Graphs
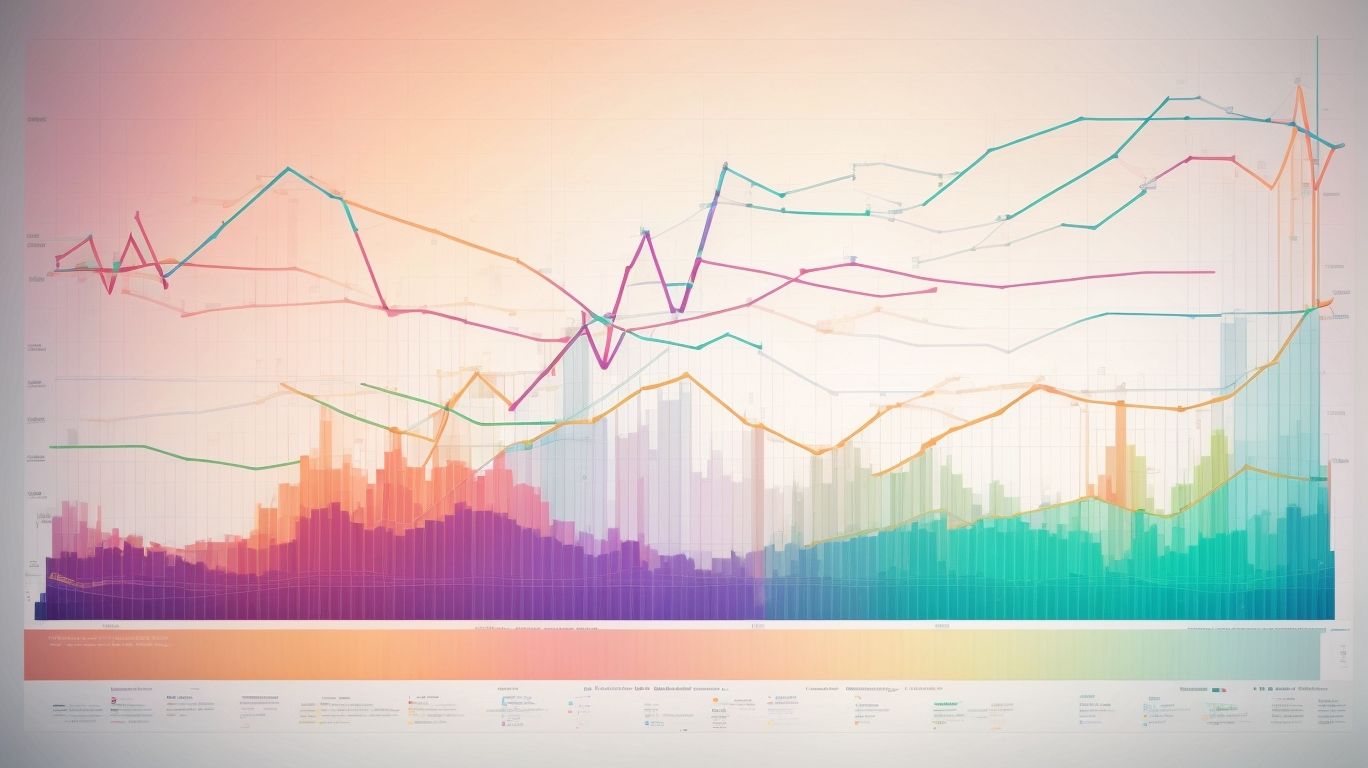
Photo Credits: Exceladept.Com by Jesse Martin
Get ready to bring your data to life with creative and visually appealing charts and graphs! In this section, we will dive into the world of creating charts and graphs in Excel. From inserting and customizing charts to adding trendlines and data labels, we will explore all the essential techniques you need to know. Plus, we’ll learn how to take it a step further by creating combination charts that showcase multiple data sets in one visually captivating display. Say goodbye to dull data and hello to captivating visuals with our comprehensive guide!
Inserting and Customizing Charts
When working with Excel, the process of inserting and customizing charts is a highly useful feature for effectively visualizing data. By creating a table and utilizing actual data, you can effortlessly represent information in a visually engaging format. The steps involved in incorporating and customizing charts encompass selecting the data range, accessing the “Insert” tab, opting for the desired chart type, and adapting it based on your preferences. You have the ability to modify various elements of the chart, such as titles, legends, and axis labels, and apply formatting options including colors and styles. This empowers you to present your data in an aesthetically pleasing and easily comprehensible manner.
Adding Trendlines and Data Labels
- To incorporate the feature of adding trendlines and data labels in Excel, carefully follow the provided steps:
- In order to implement the addition of trendlines or data labels to your chart, make sure to select the desired chart first.
- Proceed by clicking on the “Chart Elements” button located in the top right corner of the chart.
- Afterwards, ensure that you check the box located beside the option “Trendline” to successfully add a trendline to your chart.
- Additionally, to include data labels, click on the “Chart Elements” button once more, and tick the box next to “Data Labels”.
- Feel free to personalize the trendline or data labels by simply right-clicking on the desired element and selecting your preferred options.
Pro-tip: The inclusion of trendlines and data labels can significantly enhance the visual representation of your data, making it much simpler for your audience to comprehend.
Creating Combination Charts
One effective way to visualize relationships and trends in Excel is by creating combination charts. These charts allow you to display multiple types of data in a single chart, making it easier to understand the information at a glance.
To create a combination chart, start by selecting the data you want to plot. Then, go to the Insert tab and choose the desired chart type, such as a line or column chart.
Once you have created the first chart, you can add additional data series by selecting the data you want to include and going to the Design tab. From there, click on the “Change Chart Type” button and select the second chart type you want to add, like a scatter or bar chart.
To customize each data series, simply right-click on it and choose “Format Data Series.” This will allow you to make changes to the chart style, color, and axis options.
To further enhance your combination chart, you can add data labels, axis titles, and a chart title. Right-click on the chart elements and select the desired options to make these adjustments.
Lastly, don’t forget to label each data series in the chart’s legend. This is important to ensure that viewers can easily interpret the information presented in the chart.
Managing and Analyzing Data

Photo Credits: Exceladept.Com by Kenneth Allen
Looking to become an Excel pro? Let’s dive into the world of managing and analyzing data. Discover the power of data validation, learn how to eliminate duplicates effortlessly, and uncover the art of using formulas for insightful data analysis. From ensuring data accuracy to gaining valuable insights, this section has got you covered. So, buckle up and get ready to master the basics of Excel like a pro!
Data Validation
Data Validation is an essential feature in Excel that ensures the accuracy and integrity of data. It allows you to establish criteria or restrictions for the data entered into specific cells. By utilizing Data Validation, you can prevent users from inputting inconsistent or invalid data. This helps to maintain the reliability and quality of your data. Common examples of Data Validation include setting numerical value limits, creating drop-down lists for option selection, and specifying date formats. The implementation of Data Validation enhances the efficiency and accuracy of data entry processes, minimizing errors and providing more reliable and insightful data for analysis and decision-making purposes.
Removing Duplicates
- Removing duplicates in Excel is a crucial step in data cleaning and analysis.
- To remove duplicates effectively, follow these steps:
- Select the range of data that needs to be checked for duplicates.
- Navigate to the “Data” tab in the Excel ribbon and click on the “Remove Duplicates” button.
- A pop-up window will appear, allowing you to choose the columns to check for duplicates. You can select multiple columns.
- Click on the “OK” button to initiate the removal of duplicates.
- Once completed, Excel will eliminate the duplicate values, leaving only the unique values in the selected range.
By incorporating these steps, you can easily cleanse your data by removing duplicate entries and ensure accurate analysis.
Using Formulas for Data Analysis
Using formulas for data analysis is essential in Excel. They allow users to perform calculations, manipulate and transform data, and generate meaningful insights. Here is a table showcasing different types of formulas commonly used for data analysis:
| Formula Type | Description |
| Sum | Calculates the total of a range of numbers |
| Average | Calculates the mean value of a range of numbers |
| Count | Counts the number of cells in a range that contains numbers |
| Max | Returns the largest value in a range |
| Min | Returns the smallest value in a range |
| IF | Performs a logical test and returns different values based on the result |
| VLOOKUP | Looks up a value in a specified range and returns a corresponding value from another column |
By using these formulas, analysts can uncover patterns, trends, and relationships in their data, making data-driven decisions and driving business success.
Fun fact: The history of using formulas for data analysis dates back to the early days of computing when statisticians and mathematicians would manually perform calculations to analyze data. Today, Excel has greatly simplified this process, enabling users to analyze large datasets and make informed decisions more quickly and efficiently.
Final Thoughts

Photo Credits: Exceladept.Com by Kenneth Jackson
As we conclude this comprehensive guide to Excel for beginners, here are some final thoughts to bear in mind:
- Practice regularly to reinforce your skills and become more proficient in using Excel.
- Don’t hesitate to explore and experiment with different features and functions.
- Stay updated with new versions of Excel and keep learning to take advantage of new features and improvements.
- Utilize online resources, tutorials, and forums to seek help and expand your knowledge.
- Remember that Excel is a powerful tool that can greatly enhance your productivity and organization in various areas of life.
Additional Resources

Photo Credits: Exceladept.Com by George Wilson
When it comes to learning Excel for beginners, there are plenty of additional resources available to help you on your journey.
- Online tutorials: Websites like Microsoft Excel’s official website, YouTube, and Udemy offer a wide range of video tutorials and courses to help you learn Excel.
- Books: There are many books available that provide step-by-step instructions and exercises to help you master the basics of Excel.
- Online forums and communities: Joining online forums and communities dedicated to Excel can be a great way to connect with other learners and get answers to your questions.
- Excel templates and sample files: Using pre-made templates and sample files can help you practice and apply what you’ve learned in Excel.
- Excel add-ins and plugins: There are various add-ins and plugins available that can enhance your Excel experience and provide additional features and functionality.
Frequently Asked Questions
What is the book “Excel For Beginners: A Comprehensive Guide To Mastering Excel Basics And Beyond” about?
The book focuses on teaching readers how to use Microsoft Excel and VBA macros to automate tasks and improve productivity in the office.
How can Excel macros help automate your work and boost productivity?
Excel macros can automate mundane tasks by recording and replaying a series of actions, saving you time and effort. This can boost productivity by streamlining repetitive processes.
Are there more books like “Excel For Beginners: A Comprehensive Guide To Mastering Excel Basics And Beyond” available?
Yes, there are several related titles available, including “Excel VBA Macros For Dummies: Ready-To-Use Examples For Automating Your Work,” “Excel Macros For Dummies,” and “The Excel For Dummies: How To Use The VBA And Tips On Creating A Budget By Excel.”
What are the potential costly mistakes in Excel and how can businesses save millions by utilizing it effectively?
Costly mistakes in Excel can include errors in formulas, improper data analysis, and inefficient processes. By utilizing Excel effectively, businesses can save millions each year by improving accuracy, efficiency, and decision-making.
How can I use Excel for filtering and analyzing data as a beginner?
The book “A Guide To Using Excel: Tips On Filtering And Analyzing Data For Beginners” provides tips on how to filter and analyze data in Excel, helping beginners navigate this important aspect of data manipulation.
Is there a book that specifically focuses on Excel formulas and automating data for beginners?
Yes, the book “Learn About The Formulas Of Excel: A Guide To Automating Data For Newbies” covers Excel formulas and provides a guide on automating data for beginners.