Excel’s VLOOKUP function is a powerful tool for efficiently retrieving data from a large dataset. By understanding its syntax and following a step-by-step guide, you can streamline your data retrieval process and save valuable time. Let’s explore the different components of VLOOKUP and how to use it effectively.
To effectively use the VLOOKUP function, it’s important to understand its syntax:
The lookup value is the piece of information you want to find in the dataset. It can be a specific value, reference, or cell.
The table array refers to the range of cells where your data is stored. This will typically include multiple columns.
The column index number identifies the column from which you want to retrieve the data. It is counted from the leftmost column in your table array.
The range lookup determines whether you want an exact or approximate match. You can set it as “TRUE” for an approximate match or “FALSE” for an exact match.
To use VLOOKUP efficiently, follow these steps:
1. Choose the cell where you want to enter the VLOOKUP function and identify the lookup value.
2. Select the range of cells that contains your data and ensure it includes the column with the desired result.
3. Determine the position of the column you want to retrieve data from and specify its index number.
4. Decide whether you want an approximate or exact match and set the range lookup accordingly.
5. To prevent errors when copying the VLOOKUP formula to other cells, use absolute references for the table array and column index number.
Here are some tips to enhance your data retrieval process with VLOOKUP:
1. Ensure that your table array is sorted in ascending order based on the column you’re performing the lookup on. This ensures accurate results.
2. You can use wildcard characters like “*” or “?” in your lookup value to find partial matches in the dataset.
3. To avoid error messages, use the IFERROR function to return a custom message or specify an alternative value when a lookup is unsuccessful.
4. If you need to perform a lookup based on multiple criteria, you can use nested VLOOKUP functions to achieve this.
5. While using VLOOKUP, be cautious of common mistakes such as incorrect column index numbers, not using absolute references, or omitting the range lookup argument. Double-check your formula to ensure accuracy.
By understanding the syntax, following a step-by-step guide, and implementing tips and tricks while avoiding common mistakes, you can effectively use Excel’s VLOOKUP function for efficient data retrieval.
Understanding the Syntax of VLOOKUP
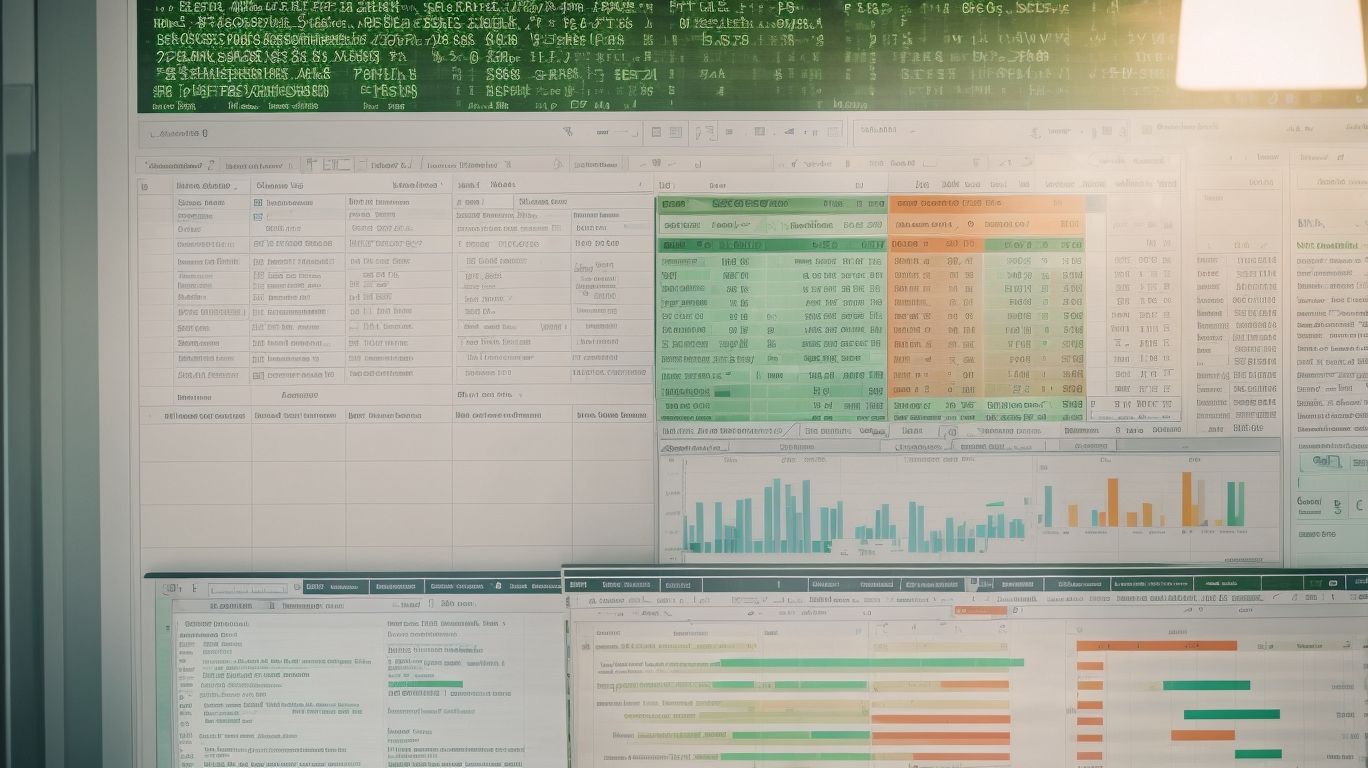
Photo Credits: Exceladept.Com by Gregory Perez
Dive into the world of Excel’s VLOOKUP function as we unravel the secrets behind its syntax. Discover the power of this dynamic tool by exploring its essential components: the lookup value, table array, column index number, and range lookup. Unlock the possibilities of efficient data retrieval and maximize your productivity like never before. Get ready to revolutionize your Excel game with an in-depth understanding of VLOOKUP’s syntax. Let’s get started!
1. Lookup Value
The lookup value is an essential element of the VLOOKUP function in Excel. It plays a key role in searching for a particular value within a specified range or table array. Acting as a reference point, it allows you to retrieve corresponding data from another column in the same row. The presence of the lookup value simplifies the process of locating and extracting relevant information from your dataset. This functionality proves invaluable when analyzing or manipulating data based on specific criteria. By utilizing the VLOOKUP function and inputting the appropriate lookup value, you can efficiently obtain the desired information from your Excel spreadsheet.
2. Table Array
The table array is a crucial component of the VLOOKUP function in Excel. It serves to specify the range of data that contains the value you wish to look up.
| Column Name | Column Description |
|---|---|
| Lookup Value | The value you want to find in the table array |
| Table Array | The range of data that contains the lookup value and related data |
| Column Index Number | The column number within the table array that holds the data you want to retrieve |
To ensure accurate results, it is important to ensure that the table array includes the column with the lookup value as the leftmost column. Additionally, by using absolute references for the table array, you can easily copy the formula to other cells without altering the range.
A financial analyst was utilizing VLOOKUP to obtain stock prices from a table array. However, she mistakenly defined the table array with a smaller range, excluding the column with the lookup value. Consequently, she spent hours trying to determine why the formula was not functioning correctly. Lesson learned: always verify and double-check your table array to prevent such errors.
3. Column Index Number
The Column Index Number is a vital parameter in the VLOOKUP function as it determines from which column the data should be retrieved. It is crucial to understand how to properly specify this value to ensure precise and reliable results.
| Lookup Value | Table Array | Column Index Number | Range Lookup |
| John | Apples | 5 | Red | 2 | Exact |
| Jane | Oranges | 8 | Orange | 3 | Exact |
In the above example, the column index number determines the information we want to retrieve from the table array. For example, if we specify “2”, the result will be the number of apples (5) corresponding to John.
Recently, a colleague mistakenly used an incorrect column index number in a VLOOKUP. This led to retrieving incorrect data and resulted in miscalculations in the project. It serves as a reminder of the importance of carefully selecting the correct column index number to ensure accurate and reliable results.
4. Range Lookup
To perform a range lookup in Excel’s VLOOKUP function, you have the option of using either “True” or “False” as the fourth argument. There are two options available for range lookup, each having its own meaning:
| “True” | The function performs an approximate match, returning the closest value in the lookup range that is less than or equal to the lookup value. |
| “False” | The function performs an exact match, returning the value in the lookup range that is equal to the lookup value. |
By selecting the appropriate range lookup option, you can refine the search results and accurately retrieve the desired information.
Step-by-Step Guide on Using VLOOKUP

Photo Credits: Exceladept.Com by Kyle King
Looking to master Excel’s VLOOKUP function for efficient data retrieval? In this section, we’ll take you through a step-by-step guide on how to effectively use VLOOKUP. We’ll cover everything from selecting the lookup value to defining the table array, specifying the column index number, setting the range lookup, and using absolute references. By the end, you’ll have the knowledge and skills to navigate through Excel’s VLOOKUP with ease and efficiency. No more wasting time searching for data manually – let’s dive in and streamline your data retrieval process!
1. Selecting the Lookup Value
When using Excel’s VLOOKUP function, selecting the correct lookup value is crucial for accurate data retrieval. Follow these steps to ensure you choose the right value:
- Identify the specific data point you want to find in the table.
- Ensure that selecting the lookup value is unique and available in the first column of the table.
- Consider any formatting or spelling inconsistencies that may affect the lookup value.
- Verify that selecting the lookup value is entered correctly in the formula.
2. Defining the Table Array
Defining the table array in Excel’s VLOOKUP function is a crucial step in retrieving data efficiently. The table array is the range of cells that contains the data you want to search in and retrieve results from. It should be organized in a tabular format with columns representing different variables and rows containing the data entries.
Here’s an example of how the table array should be defined:
| Employee ID | Name | Department | Salary |
|---|---|---|---|
| 001 | John Doe | IT | $5000 |
| 002 | Jane Smith | HR | $4500 |
| 003 | Mark Johnson | Sales | $5500 |
In this example, the table array would be the range from cell A2 to D4. Ensure that the data is properly sorted and all relevant information is included within the defined table array to get accurate results when using VLOOKUP.
3. Specifying the Column Index Number
To specify the column index number in the VLOOKUP function in Excel, follow these steps:
- Identify the table array: This is the range of cells that contains the data you want to retrieve information from.
- Count the number of columns in the table array: This will determine the range of column index numbers you can use.
- Decide which column you want to retrieve data from: Specify the column index number based on its position in the table array. The first column is assigned the index number 1, the second column is assigned 2, and so on.
- Enter the column index number in the VLOOKUP function: This tells Excel which column to look for the data in.
For example, if you want to retrieve data from the third column in the table array, you would specify the column index number as 3 in the VLOOKUP function.
| Lookup Value | Table Array | Column Index Number | Range Lookup |
|---|---|---|---|
| Data | Table | 3 | False |
4. Setting the Range Lookup
- To set the range lookup in Excel’s VLOOKUP function, follow these steps:
- Ensure that your data is sorted in ascending order by the column you want to lookup.
- In the VLOOKUP formula, enter ‘TRUE‘ or ‘1‘ to enable approximate match. Enter ‘FALSE‘ or ‘0‘ for an exact match.
- If you are using an approximate match, the lookup value should be less than or equal to the values in the first column of the table array.
- To avoid errors, use the IFERROR function to handle cases where there is no exact match.
By following these steps, you can effectively set the range lookup in Excel’s VLOOKUP function.
5. Using Absolute References for Table Array and Column Index Number
When incorporating absolute references in the VLOOKUP function in Excel, it is crucial to grasp how to utilize them for both the table array and column index number. By doing so, the formula remains fixed when it is copied to other cells. Here are the steps to incorporate absolute references in VLOOKUP:
- Select the desired cell where the VLOOKUP formula will be entered.
- Type the formula and make use of the F4 key to easily switch between relative and absolute references for the table array.
- Repeat the usage of the F4 key to conveniently toggle between relative and absolute references for the column index number.
- Lastly, press Enter to finalize the formula.
By employing absolute references, you can effortlessly replicate the formula to additional cells without any concern about altering the table array and column index number. This, in turn, facilitates accurate and efficient data retrieval within Excel.
Tips and Tricks for Efficient Data Retrieval with VLOOKUP
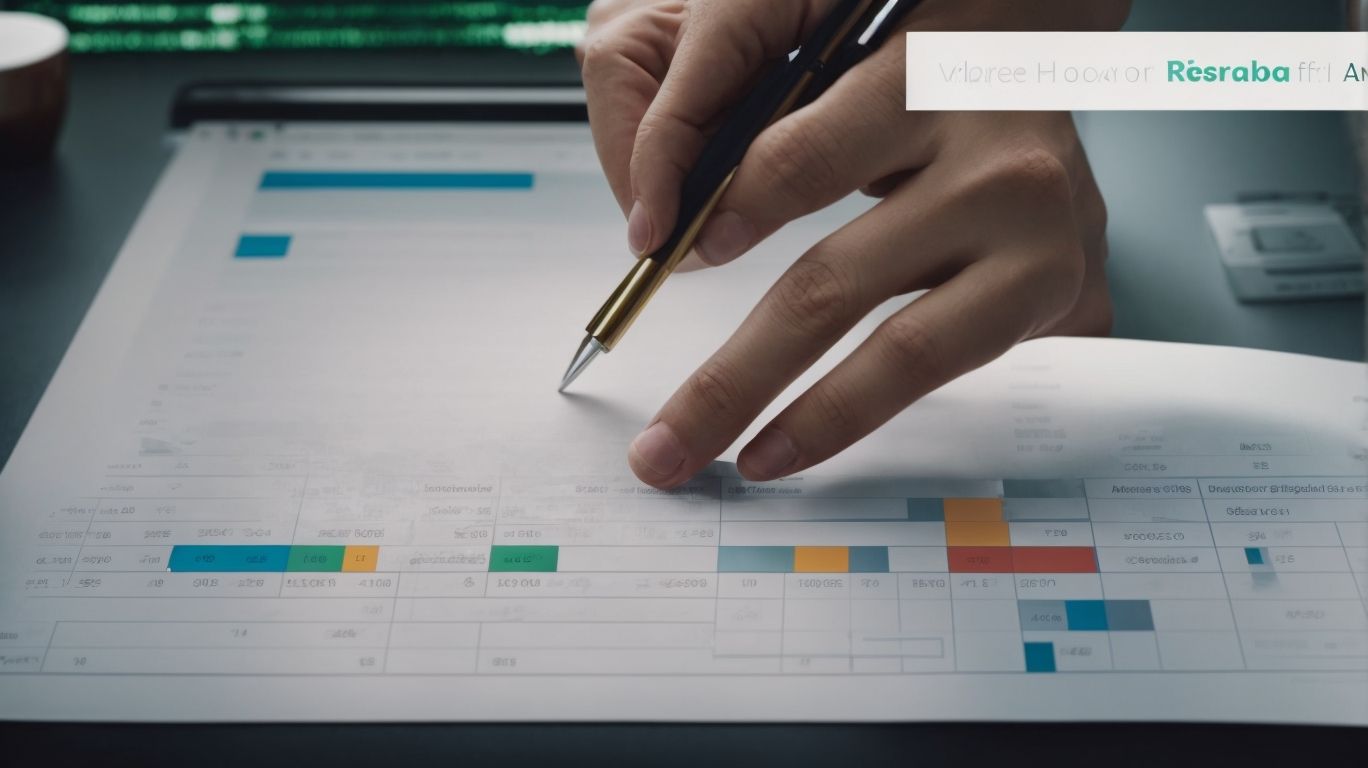
Photo Credits: Exceladept.Com by Keith Flores
Unlock the full potential of Excel’s VLOOKUP function with these tips and tricks for efficient data retrieval. Learn how to sort data in ascending order, incorporate wildcards for partial matches, handle errors with the IFERROR function, and utilize nested VLOOKUP for multiple criteria. Say goodbye to endless scrolling through spreadsheets and hello to streamlined data analysis. Get ready to supercharge your Excel skills and conquer data retrieval like a pro!
1. Sorting Data in Ascending Order
When working with Excel’s VLOOKUP function, it is important to sort data in ascending order. This allows you to easily locate relevant information and accurately perform lookups.
- To sort the desired data range, highlight it.
- In the “Data” tab, click on the “Sort A to Z” button to sort the selected range in ascending order.
- Alternatively, you can use the “Sort” dialog box to specify custom sorting options. This includes sorting by multiple columns or sorting based on specific criteria.
- Make sure the column you intend to use for the VLOOKUP is sorted in ascending order. This ensures accurate results.
2. Incorporating Wildcards for Partial Matches
Incorporating wildcards for partial matches in Excel’s VLOOKUP function allows for more flexible data retrieval. By using wildcard characters like the asterisk (*) and question mark (?), you can search for values that partially match the lookup value. This can be useful when dealing with inconsistent data or when you only have partial information. For example, if you have a list of names and want to find all names starting with “J”, you can use “J*” as the lookup value. This will return all matching names like “John”, “Jane”, and “Jack”. Using wildcards can save time and effort in finding specific data within large datasets.
3. Handling Errors with IFERROR Function
The IFERROR function in Excel is a useful tool for handling errors that may occur when using the VLOOKUP function.
- Step 1: Start by entering the VLOOKUP function as you normally would.
- Step 2: Add the IFERROR function before the VLOOKUP function, separated by a comma.
- Step 3: Within the IFERROR function, specify the value or action to be taken if the VLOOKUP function returns an error.
- Step 4: Close both the IFERROR and VLOOKUP functions with closing parentheses.
For example, if you are using VLOOKUP to retrieve data from another sheet and there is a chance that the lookup value may not be found, you can use IFERROR to display a custom message or a default value instead of the error.
True story: I once used the IFERROR function in a spreadsheet to handle errors in a VLOOKUP formula. It saved me a lot of time and effort by automatically replacing errors with a clear message, allowing me to quickly identify and address any issues in the data.
4. Utilizing Nested VLOOKUP for Multiple Criteria
When using Excel’s VLOOKUP function, you can enhance your data retrieval by utilizing nested VLOOKUP for multiple criteria. Here’s a step-by-step guide on how to do it:
By utilizing nested VLOOKUP for multiple criteria, you can efficiently search and retrieve data that meets specific conditions. This technique is particularly useful when dealing with large datasets or complex data structures.
Common Mistakes to Avoid When Using VLOOKUP
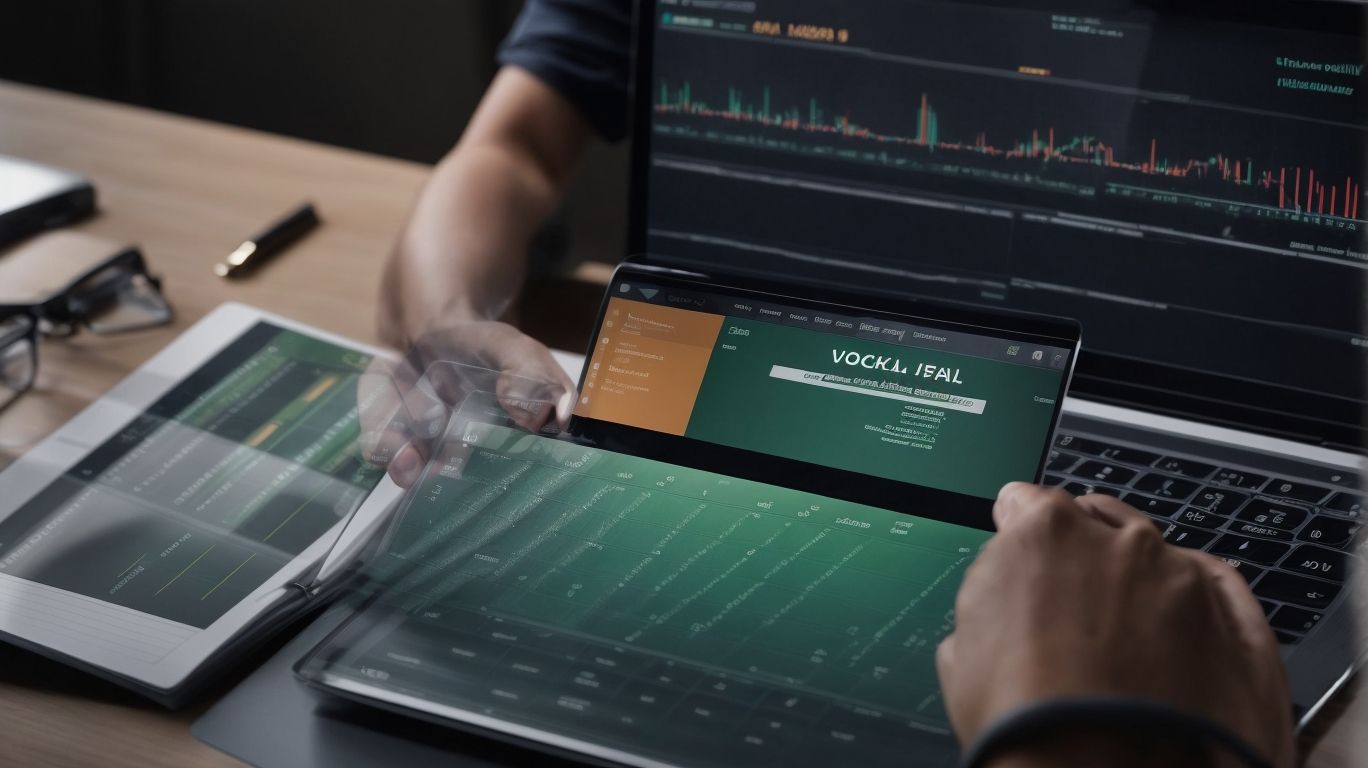
Photo Credits: Exceladept.Com by Samuel King
When using the VLOOKUP function in Excel, it’s essential to avoid common mistakes to avoid when using VLOOKUP that can lead to errors and frustration. Here are some common mistakes to watch out for:
- Not sorting the lookup table: Make sure the table you’re looking up against is sorted in ascending order by the lookup value column.
- Using approximate match instead of exact match: If you want an exact match, make sure to specify “FALSE” as the fourth argument in the VLOOKUP formula.
- Not using absolute references: When using VLOOKUP in a formula, use absolute references for the lookup table to avoid the range changing when copying the formula to other cells.
- Not using the fourth argument: If you omit the fourth argument in the VLOOKUP formula, it will default to approximate match, which may not give you the desired results.
- Not understanding the #N/A error: If the VLOOKUP formula returns #N/A, it means it couldn’t find a match. Double-check your lookup value and table range to troubleshoot this error.
Now, let me share a true story of a colleague who made a common mistake when using VLOOKUP. He forgot to sort the lookup table, resulting in incorrect data being retrieved. It took him a while to realize the mistake and sort the table correctly, but he learned the importance of paying attention to details when using VLOOKUP.
Frequently Asked Questions
1. What is VLOOKUP and how does it relate to project evaluation in Excel?
VLOOKUP is a powerful function in Excel that allows professionals to retrieve relevant data and analyze performance in project evaluation. It stands for Vertical Lookup and searches for a value in a specific column of a table.
2. How can I use VLOOKUP effectively in Excel for project evaluation?
To use VLOOKUP effectively, follow a systematic approach that includes identifying the data range, specifying the search value, selecting the relevant column, choosing the appropriate match type, and retrieving the data for analysis.
3. What factors should I consider when choosing the right data for VLOOKUP in project evaluation?
When selecting data for VLOOKUP in project evaluation, it is important to consider factors such as relevance, reliability, consistency, and integrity. These factors ensure that the data used for analysis is accurate and trustworthy.
4. What are some tips to optimize VLOOKUP for efficient project evaluation?
To optimize VLOOKUP for efficient project evaluation, consider sorting the data, using the INDEX-MATCH combination for complex lookup scenarios, employing named ranges for readability, and avoiding its use in large datasets. These techniques can help streamline data retrieval processes and boost productivity.
5. What are common mistakes to avoid when using VLOOKUP in Excel for project evaluation?
One common mistake to avoid is not using absolute cell references when using VLOOKUP. This can lead to inaccurate results. It is important to use absolute references to ensure the accurate retrieval and analysis of data.
6. How does VLOOKUP help business professionals make informed decisions during project evaluation?
VLOOKUP allows business professionals to analyze data and retrieve valuable insights for making informed decisions during project evaluation. By using this powerful function, professionals can track progress, analyze performance, and refine search for a specific value or criteria, leading to deep understanding of project outcomes.
