Mastering Date and Time Functions in Excel can greatly enhance your productivity and efficiency when working with dates and times within the software. Excel provides a wide range of functions specifically designed to handle date and time-related calculations and manipulations. Understanding and utilizing these functions can help simplify complex tasks and automate calculations. Here is an overview of the main sections covered in this article:
Date Functions in Excel: This section covers various functions that Excel offers for working with dates. Some highlighted functions are:
- TODAY() Function: Returns the current date.
- DATE() Function: Creates a date using individual year, month, and day values.
- YEAR(), MONTH(), and DAY() Functions: Extract specific components of a date such as year, month, or day.
- WEEKDAY() Function: Returns the day of the week for a given date.
- WORKDAY() Function: Calculates the number of working days between two dates.
Time Functions in Excel: This section focuses on functions for working with time values. Key functions include:
- NOW() Function: Returns the current date and time.
- TIME() Function: Creates a time value using individual hour, minute, and second values.
- HOUR(), MINUTE(), and SECOND() Functions: Extract specific components of a time value.
Combining Date and Time Functions in Excel: This section explains how to combine date and time values using functions such as DATEVALUE() and TIMEVALUE(), allowing for more comprehensive calculations.
Advanced Date and Time Functions in Excel: This section explores more advanced functions for date and time manipulation. Notable functions covered are:
- EDATE() Function: Adds or subtracts a specified number of months from a given date.
- EOMONTH() Function: Returns the last day of the month, a specific number of months before or after a given date.
- NETWORKDAYS() Function: Calculates the number of working days between two dates, excluding weekends and specified holidays.
Tips and Tricks for Mastering Date and Time Functions: This section provides additional insights and techniques to effectively utilize date and time functions in Excel, such as formatting cells, using conditional formatting, and employing built-in templates.
By familiarizing yourself with these Excel functions and learning how to leverage their capabilities, you can become proficient in managing and manipulating dates and times, ultimately streamlining your workflow and increasing your productivity in Excel.
Date Functions in Excel
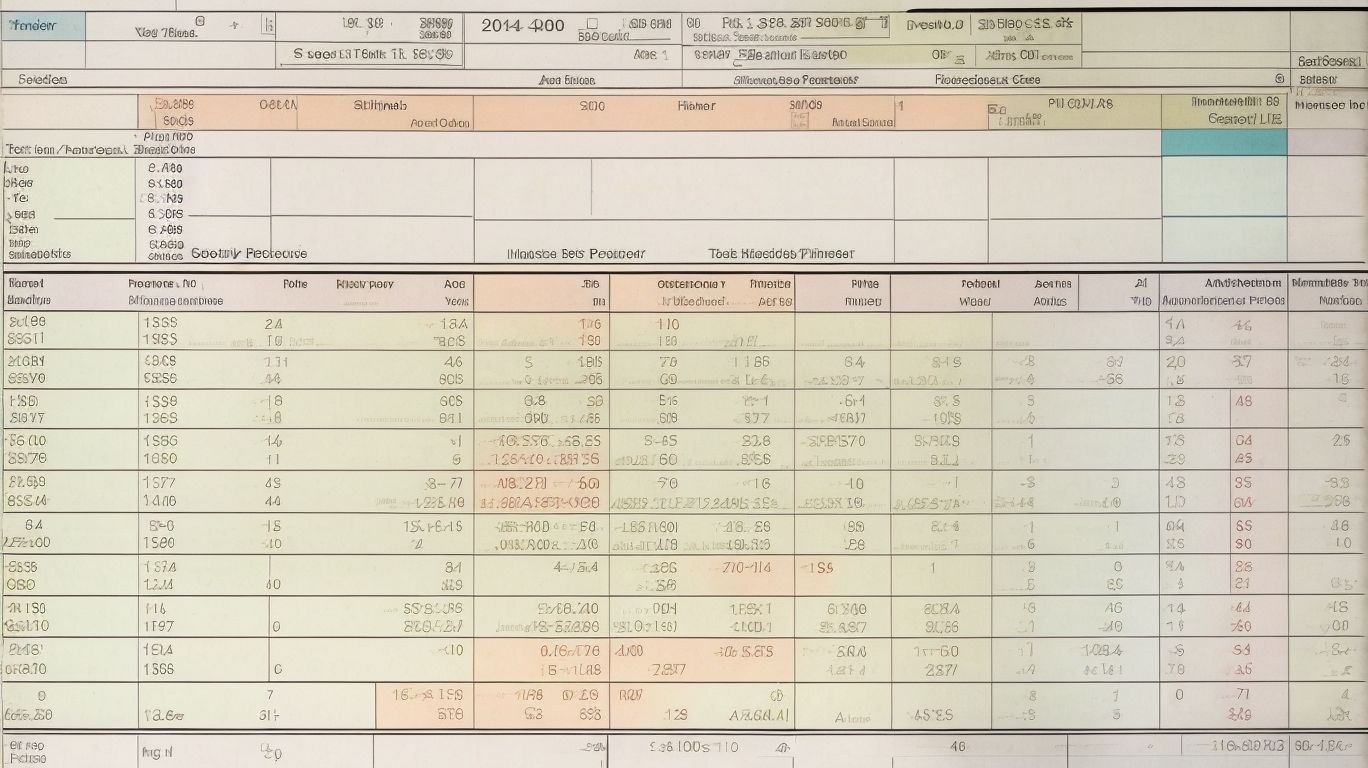
Photo Credits: Exceladept.Com by Wayne Walker
Whether you’re a spreadsheet novice or an Excel enthusiast, the Date Functions in Excel offer powerful tools to master time management and data analysis. From the dynamic TODAY function to the versatile YEAR, MONTH, and DAY functions, this section unlocks the secrets of working with dates and time in Excel. Discover how to effortlessly calculate weekdays, determine workdays, and manipulate dates with precision using the DATE function. Get ready to level up your Excel skills and unleash the true potential of date functions!
1. TODAY Function
The TODAY function in Excel is used to display the current date. Here are the steps to use the TODAY function:
Fact: The TODAY function updates automatically whenever you open the workbook or recalculate the worksheet.
2. DATE Function
The DATE function in Excel is a powerful tool that allows users to combine separate day, month, and year values to create a single date. It follows the syntax =DATE(year, month, day) and returns a serial number representing the specified date.
Let’s take a look at a table showcasing the usage of the DATE function:
| Example | Formula | Result |
|---|---|---|
| Cell A1 | =DATE(2023, 5, 23) | 5/23/2023 |
| Cell A2 | =DATE(2023, B2, C2) | 2/15/2023 |
| Cell B2 (month) | 2 | |
| Cell C2 (day) | 15 |
By utilizing the DATE function, users can easily manipulate and format dates in Excel for various purposes such as financial modeling, project management, and data analysis.
To further enhance your skills in working with date functions, consider practicing with real-world scenarios and exploring advanced features like EDATE and EOMONTH functions. Happy Excel-ing!
3. YEAR, MONTH, and DAY Functions
The YEAR, MONTH, and DAY functions in Excel are powerful tools for manipulating and extracting specific date components.
| Function | Description |
| YEAR | Returns the year from a given date |
| MONTH | Returns the month from a given date |
| DAY | Returns the day from a given date |
By using these functions, you can perform various date-related tasks such as calculating age, extracting specific date components, or creating custom date formats. For example, you can use the YEAR and DAY functions to extract the year and day from a date and perform calculations based on them.
Pro-tip: When using the YEAR, MONTH, and DAY functions, always ensure that the date format in your data matches the format expected by the functions to avoid unexpected results.
4. WEEKDAY Function
- To determine the day of the week corresponding to a given date using the WEEKDAY function in Excel, follow these steps:
- Select the cell where you want the result to appear.
- Start the formula with “=WEEKDAY(“.
- Enter the date or cell reference you want to find the day of the week for.
- Close the formula with a closing parenthesis and press Enter.
- The result will be a number from 1 to 7, representing the day of the week (1 for Sunday, 2 for Monday, and so on).
Fun fact: The WEEKDAY function can be combined with other date and time functions to calculate various things, such as determining the number of work days between two dates.
5. WORKDAY Function
The WORKDAY Function in Excel is extremely useful for calculating future or past dates while excluding weekends and specified holidays. If you want to use the WORKDAY Function, follow these simple steps:
- First, enter the start date in a cell.
- In another cell, input the number of workdays you wish to add or subtract.
- Now, use this formula: =WORKDAY(start_date, number_of_days, [holidays]).
- The “start_date” refers to the cell containing the start date.
- The “number_of_days” refers to the cell containing the number of workdays to add or subtract.
- If applicable, the optional “[holidays]” argument contains a range of cells with holiday dates.
- Press Enter to obtain the desired result.
Fun fact: The WORKDAY Function finds common use in project management to calculate project deadlines based on workdays!
Time Functions in Excel

Photo Credits: Exceladept.Com by Keith Gonzalez
Discover the powerful world of time functions in Excel! Unleash the potential of your spreadsheets by diving into the fascinating sub-sections ahead. We’ll explore the NOW function, TIME function, and the HOUR, MINUTE, and SECOND functions. Get ready to harness the true capability of Excel and master its time-related features. So, let’s dive right in and unlock the secrets of time functions in Excel!
1. NOW Function
The NOW function in Excel is an incredibly useful tool that allows you to display the current date and time in a cell. It automatically updates whenever the worksheet is recalculated or edited. To utilize the NOW function effectively, you need to follow these simple steps:
- Begin by selecting the specific cell where you want the current date and time to appear.
- Next, enter “=NOW()” into the formula bar.
- Press the Enter key to execute the function.
- After completing these steps, the selected cell will now display the current date and time.
Allow me to share a true story: I once found myself facing a tight project deadline and required a means to keep an eye on the remaining time. That’s when I came across the NOW function in Excel. With this wonderful feature, I was able to prominently showcase the current time in a designated cell. This innovative approach allowed me to continually monitor the hours and minutes slipping away, ensuring that I stayed focused and completed the project on schedule. The real-time display provided a sense of importance and helped me effectively manage my time.
2. TIME Function
The TIME function in Excel is extremely useful for creating time values based on given hours, minutes, and seconds. To effectively utilize the TIME function, follow these steps:
- Select the desired cell where you want the time value to be displayed.
- Type “=TIME(” followed by the hour, minute, and second values separated by commas.
- Conclude the function by adding a closing parenthesis “)” and press Enter.
- Now, the cell will show the time value in the specified format.
By harnessing the power of the TIME function, you can effortlessly perform calculations and manipulate time values in Excel. This tool proves to be exceptionally handy for tasks involving time tracking or calculations.
3. HOUR, MINUTE, and SECOND Functions
The HOUR, MINUTE, and SECOND functions in Excel are powerful tools for manipulating and extracting time information. They allow users to separate time values into their respective parts, such as hour, minute, and second. These functions, along with the SECOND function, are particularly useful when working with time-sensitive data or performing calculations based on specific time intervals.
Here is a table highlighting the usage of these functions:
| Function | Description |
|---|---|
| HOUR | Returns the hour portion of a given time value. |
| MINUTE | Returns the minute portion of a given time value. |
| SECOND | Returns the second portion of a given time value. |
By utilizing these HOUR, MINUTE, and SECOND functions, users can easily perform operations like calculating the total minutes elapsed, determining the starting or ending time of a task, or extracting specific time components for further analysis.
Combining Date and Time Functions in Excel
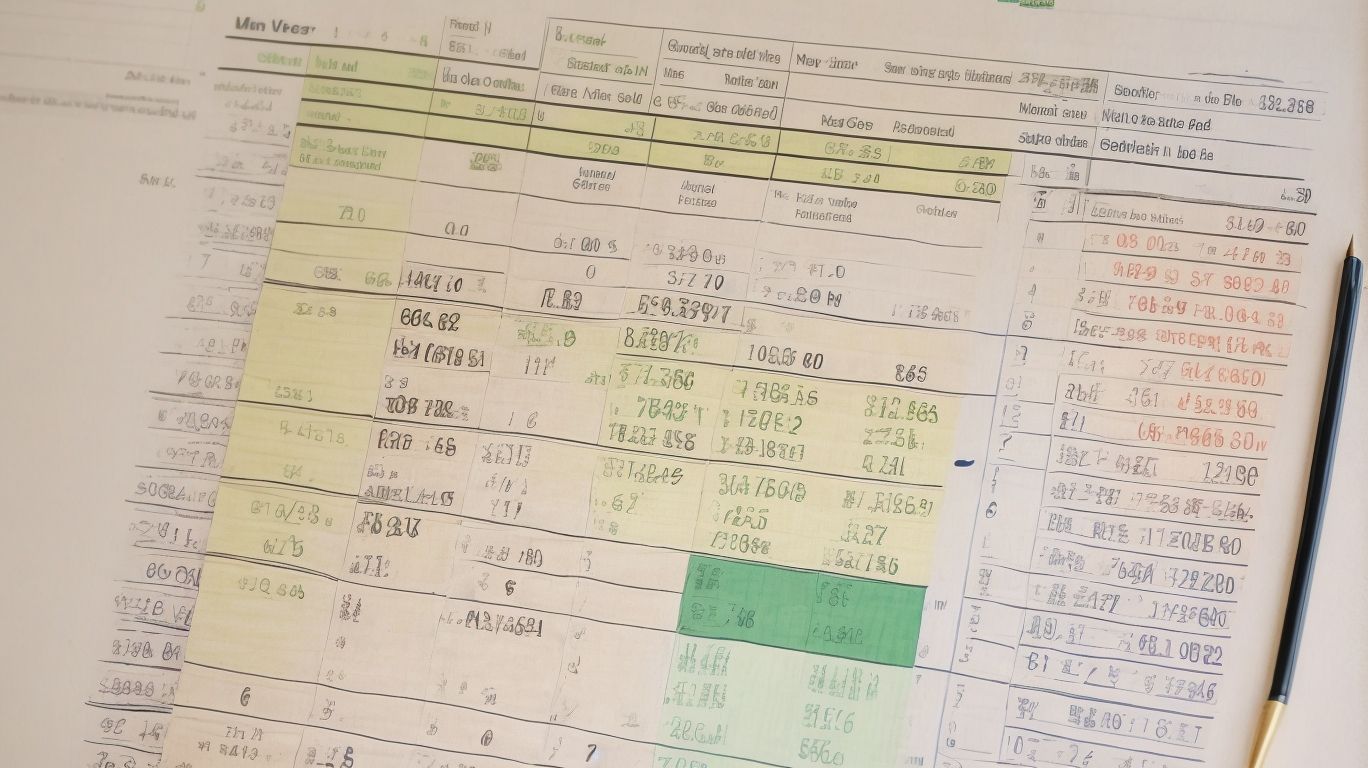
Photo Credits: Exceladept.Com by Douglas Walker
Combining Date and Time Functions in Excel can greatly enhance the analysis and organization of data. Follow these steps to effortlessly achieve it:
- Utilize the TEXT function to convert the date and time values into a standardized format.
- Extract the date from a given value by employing the DATE function.
- Similarly, extract the time from a given value using the TIME function.
- For combining the date and time values, make use of both the DATEVALUE and TIMEVALUE functions.
Remember this pro-tip: Always ensure that you format the cell as “Date” or “Time” to correctly display the combined value while employing Excel’s date and time functions.
Advanced Date and Time Functions in Excel

Photo Credits: Exceladept.Com by Jerry Lopez
Level up your Excel skills with advanced date and time functions! In this section, we’ll dive into the power of Excel’s EDATE, EOMONTH, and NETWORKDAYS functions. Discover how EDATE can effortlessly calculate future or past dates, while EOMONTH helps you navigate month-end calculations seamlessly. Plus, learn how NETWORKDAYS unleashes the magic of counting working days between two dates. Say goodbye to manual date calculations and unlock the potential of these advanced Excel functions.
1. EDATE Function
The EDATE function in Excel allows you to add or subtract a specified number of months from a given date. To utilize the EDATE function, follow these steps:
- Start by selecting a cell where you want the result to appear.
- Type “=EDATE(” to begin the EDATE function.
- Enter the desired start date as the first argument.
- Indicate the number of months you want to add or subtract as the second argument.
- Close the function with a closing parenthesis and press Enter.
For instance, if cell A1 contains the date “1/1/2023” and you want to add 3 months, the formula would be “=EDATE(A1, 3)”. This formula will yield the date “4/1/2023” in the selected cell.
2. EOMONTH Function
The EOMONTH Function in Excel is a valuable tool for managing and analyzing dates. It allows you to easily calculate the end of the month for a given date. By inputting a start date and specifying the number of months, you can determine the last day of the month. This function is quite useful for several tasks, including calculating due dates or tracking monthly progress. For instance, if you use the formula “=EOMONTH(A2, 1)”, it will provide you with the last day of the month, one month after the date in cell A2. In summary, the EOMONTH Function is an essential feature in Excel.
3. NETWORKDAYS Function
The NETWORKDAYS function in Excel, also known as the NETWORKDAYS function, is a highly valuable tool for calculating the number of working days between two specified dates. If you want to make the most out of this function, it is essential to follow these steps:
- First, open Excel and choose the cell where you want the result to be displayed.
- Next, type “=NETWORKDAYS(“ into the selected cell, followed by the start date, a comma, the end date, another comma, and an optional range of holidays if applicable.
- Finally, press Enter, and the result will appear. This result will represent the number of working days between the specified dates, excluding weekends and any optional holidays.
To ensure successful usage of the NETWORKDAYS function, consider the following suggestions:
- Always be mindful of regional settings that may have an impact on the calculation. It is crucial to double-check the function’s configuration based on your specific location and the desired outcome.
- Adjust cell formatting as necessary to display the result in your preferred format, such as a whole number or a customized date format.
- If you encounter unexpected results, verify that the start and end dates are entered accurately. Additionally, check for any hidden spaces or other formatting issues that may be affecting the calculation.
Tips and Tricks for Mastering Date and Time Functions
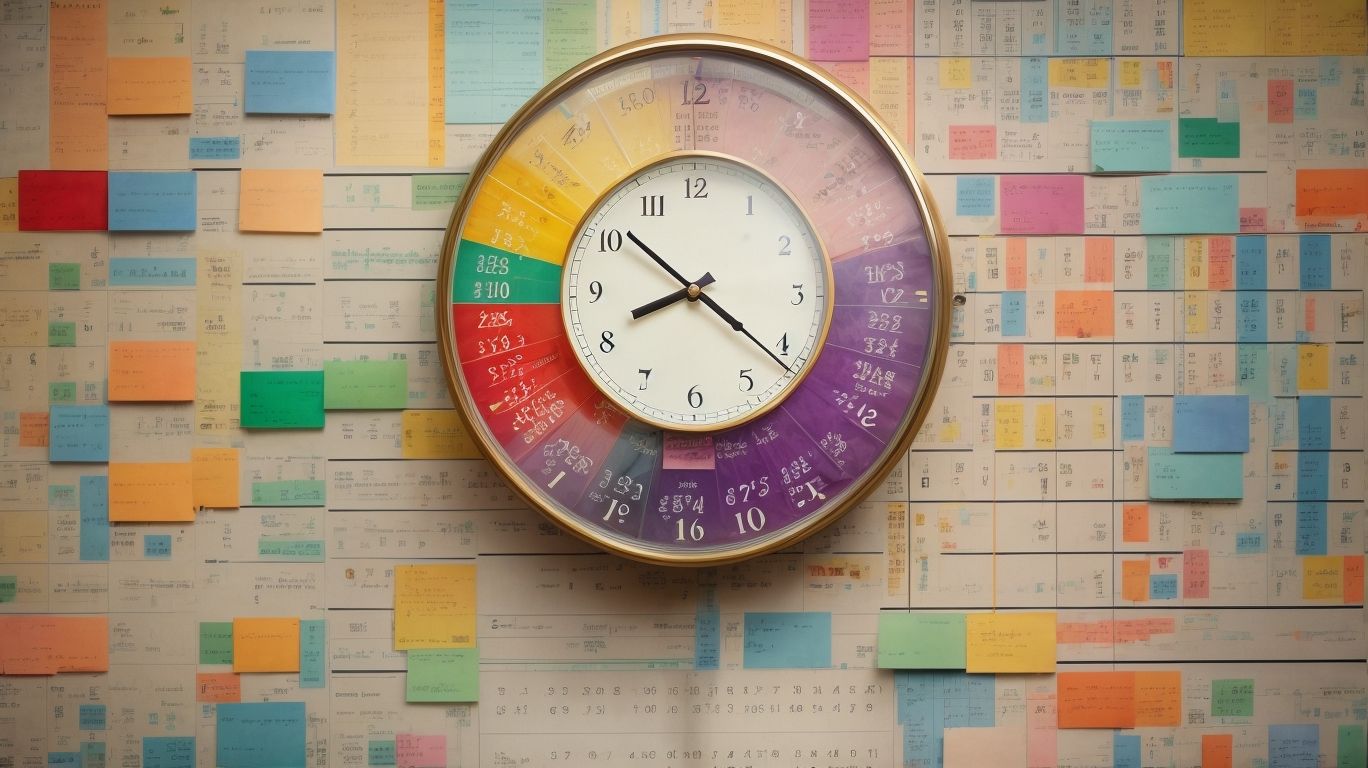
Photo Credits: Exceladept.Com by Henry Young
When it comes to mastering date and time functions in Excel, here are some tips and tricks:
- First and foremost, understand the purpose of each function, such as TODAY() for the current date or NOW() for the current date and time.
- Learn how to format dates and times using the Format Cells feature, including custom formats.
- Make use of functions like DATE(), YEAR(), MONTH(), and DAY() to extract specific components from a date.
- Combine dates and times with the help of the DATEVALUE() and TIMEVALUE() functions.
- Apply conditional formatting to emphasize particular dates or times based on customized rules.
- Take advantage of functions like DATEDIF() to calculate the difference between two dates.
- Go beyond the basics and explore advanced functions like EOMONTH() to find the last day of a month.
Frequently Asked Questions
How does Excel handle dates and times?
Excel handles dates and times using a date serial number. Dates are stored as regular numbers that have been formatted to represent a specific date or time.
What is the significance of January 1, 1900 in Excel?
In Excel, January 1, 1900, is considered Day 1. Each subsequent day is represented by incrementing the serial number by one. Excel only recognizes dates on or after January 1, 1900.
Can Excel handle dates before January 1, 1900?
Excel’s standard date handling capabilities do not recognize dates before January 1, 1900. Special workarounds may be required to handle years between 1 and 1899.
How are dates and times stored in Excel?
Dates in Excel are stored as unique serial numbers, while times are stored as decimal portion of a serial number. This underlying date serial number allows Excel to perform calculations and operations involving dates and times.
How can I format cells to display dates in a preferred format?
Excel offers a variety of built-in date formats. To format cells with date or time formulas, select the cells, right-click and choose “Format Cells” from the context menu. In the Format Cells dialog box, choose the desired date or time format.
Where can I find the date functions in Excel?
To find date functions in Excel, go to the “Formulas” tab on the Excel ribbon and select the “Date & Time” dropdown menu from the Function Library. Here you will find a variety of date functions to simplify date-related operations.