Page layout and design play a crucial role in creating professional and visually appealing documents in Excel. Understanding the importance of page layout and design is essential to effectively present your data. In this article, we will delve into the key aspects of page layout and design in Excel, providing you with practical tips and techniques to perfect your printing mastery.
Page layout refers to the arrangement and organization of elements on a page, such as text, images, headers, and footers. In Excel, where data is the focus, page layout becomes even more critical as it affects the readability, usability, and overall aesthetics of your spreadsheets.
Page layout is important in Excel for several reasons. First, it helps organize data in a logical and coherent manner, making it easier for users to interpret and analyze information. Second, it enhances the visual appeal of your spreadsheets, improving engagement and professionalism. Lastly, an effective page layout can optimize print output, ensuring that your documents are easily readable on paper.
To master page layout in Excel, you need to understand the key principles of design. These include creating a clear hierarchy, using appropriate fonts and font sizes, utilizing colors and themes, and incorporating images and graphics that enhance the presentation of your data.
In this article, we will walk you through the process of mastering page layout in Excel. We will cover topics such as setting page orientation and size, adjusting margins and padding, formatting headers and footers, and working with gridlines and borders.
we will guide you in creating a professional design in Excel by selecting the right fonts and font sizes, utilizing colors and themes effectively, and adding images and graphics to enhance visual appeal.
Furthermore, we will explore techniques for enhancing readability and navigation, including using effective spacing and alignment, including titles, subheadings, and section breaks, and inserting page numbers and table of contents to improve document structure.
Finally, we will discuss how to optimize print output in Excel by previewing and adjusting page breaks, printing specific ranges and selections, and choosing the right paper size and quality for your needs.
By the end of this article, you will have the knowledge and skills to perfect page layout and design in Excel, allowing you to create professional and visually appealing documents that effectively convey your data.
Understanding the Importance of Page Layout and Design
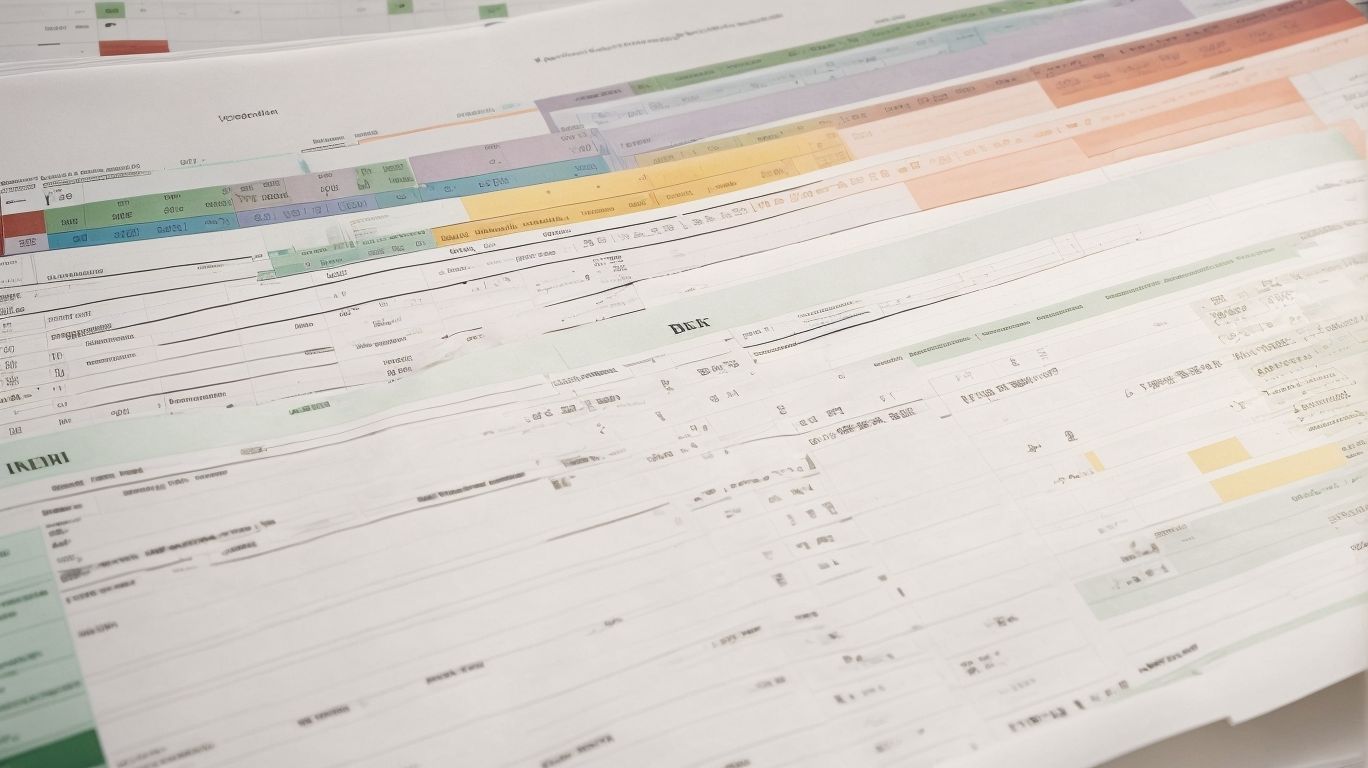
Photo Credits: Exceladept.Com by Andrew Mitchell
Understanding the Importance of Page Layout and Design is crucial in creating visually appealing and user-friendly documents in Excel. A well-designed page layout enhances readability and makes information easier to understand. Consistent formatting, clear headers, and organized data improve navigation and comprehension. The use of colors, fonts, and spacing can also convey hierarchy and emphasize important points. A thoughtful page design can enhance the overall user experience and leave a positive impression on the reader. Whether it’s a spreadsheet or a report, investing time in understanding and implementing effective page layout and design principles can greatly improve the quality and impact of your Excel documents.
What is Page Layout?
What is Page Layout?
Page layout refers to the arrangement and organization of elements on a page, including text, images, and other design elements. In Excel, page layout plays a crucial role in presenting data effectively and professionally. It involves setting page orientation and size, adjusting margins and padding, formatting headers and footers, and working with gridlines and borders. Achieving a professional design in Excel involves selecting the right fonts and font sizes, utilizing colors and themes, and adding images and graphics. Enhancing readability and navigation can be done through effective spacing and alignment, including titles and subheadings, and inserting page numbers and table of contents. Optimizing print output involves previewing and adjusting page breaks, printing specific ranges, and choosing the right paper size.
Why is Page Layout Important in Excel?
Page layout is crucial in Excel because it enhances the readability, organization, and aesthetic appeal of your spreadsheets. Properly formatting your page layout allows you to present data in a clear and intuitive manner, making it easier for users to understand and navigate through your Excel sheets. It helps improve efficiency by efficiently utilizing space, adjusting margins, and incorporating headers and footers. Page layout in Excel enables you to add visually appealing elements like images, graphics, and colors to make your spreadsheets more engaging. Prioritizing page layout ensures that your Excel documents are well-designed and professional-looking.
So, why is page layout important in Excel? Well, it plays a vital role in enhancing the overall quality of your spreadsheet. It improves readability by arranging information in a structured way, making it easier for users to comprehend and interpret the data. By incorporating appropriate formatting techniques, such as adjusting margins, utilizing headers and footers, and efficiently using space, you can optimize the efficiency of your Excel worksheets. Additionally, page layout allows you to incorporate visually appealing elements like images, graphics, and colors, which can make your spreadsheets more engaging and visually appealing.
In summary, page layout is crucial in Excel because it not only improves the organization and readability of your spreadsheets but also enhances their aesthetic appeal. So, if you want to create well-designed, professional-looking Excel documents that effectively present data, it is essential to prioritize page layout. By doing so, you can ensure that your spreadsheets are clear, intuitive, and visually appealing, making it easier for users to understand and navigate through your Excel sheets.
Key Principles of Design in Excel
To design an effective layout in Excel, it is crucial to follow the key principles of design. These principles enhance readability and improve the user experience. Let’s go through each principle and see how they can be applied in Excel:
- Alignment: Consistently aligning text and objects in your Excel sheet will create a visually pleasing layout. This will ensure that the data appears well-organized and easy to read.
- Consistency: Maintaining uniformity in font styles, sizes, and colors throughout your Excel sheet is essential. This consistency will make the information more visually appealing and will prevent confusion.
- White space: Strategic utilization of white space will greatly improve the clarity and organization of your information in Excel. It is important to use white space effectively to avoid clutter and enhance readability.
- Hierarchy: Establishing a clear hierarchy of headings and subheadings is crucial in Excel. You can achieve this by using different font styles, sizes, and formatting. This will make it easier for users to navigate through the spreadsheet and understand the structure of the data.
- Contrast: Creating contrast between different elements in Excel is important. You can achieve this by using color and font styles to make important information stand out. This will draw the user’s attention to key data points and improve the overall visual appeal of your spreadsheet.
By incorporating these key principles of design in Excel, you can create spreadsheets that are visually appealing, easy to navigate, and effectively present data.
Mastering Page Layout in Excel
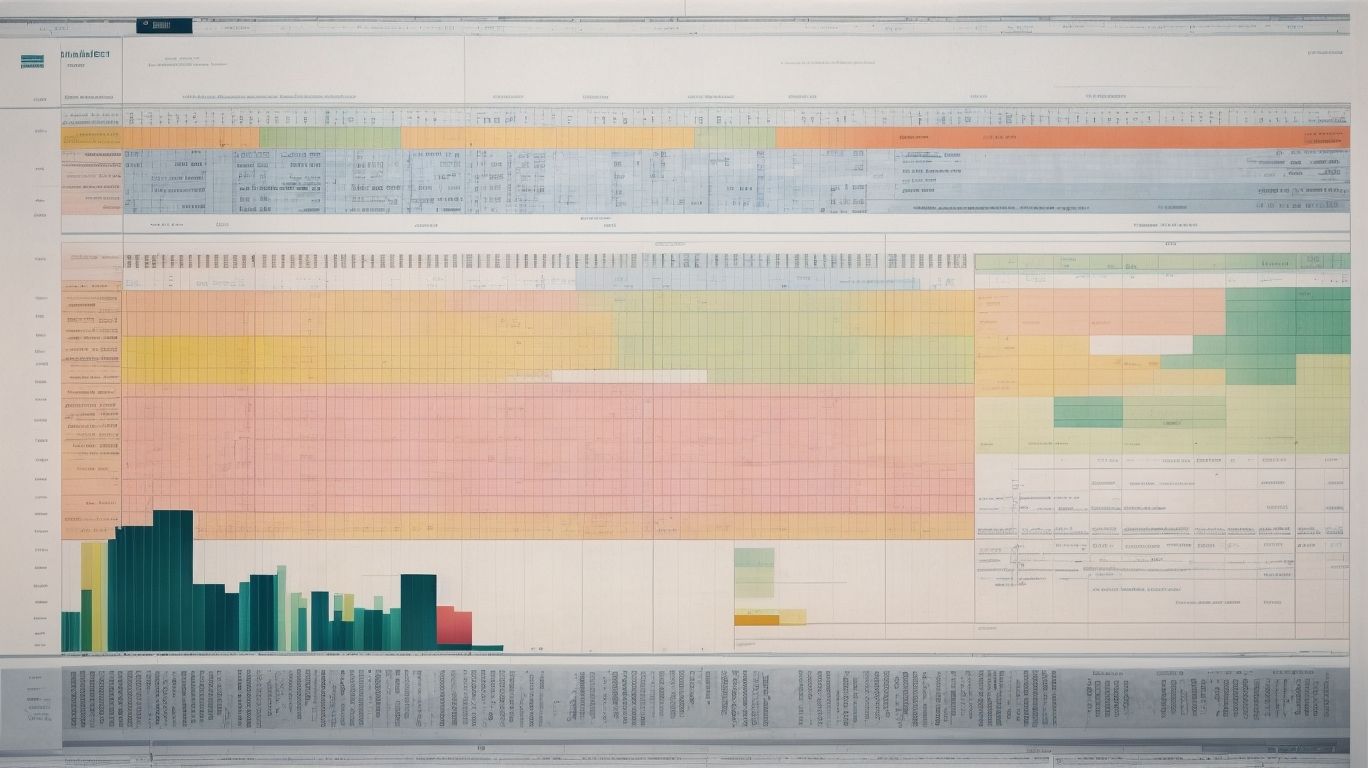
Photo Credits: Exceladept.Com by Arthur Roberts
Discover the secrets to mastering page layout in Excel and take your spreadsheet design to the next level. Get ready to delve into the art of setting page orientation and size, adjusting margins and padding, formatting headers and footers, and working with gridlines and borders. Whether you’re aiming for a sleek and professional presentation or a visually captivating document, these techniques will elevate your Excel skills and make your data stand out. It’s time to unlock the full potential of page layout in Excel and make your worksheets shine.
Setting Page Orientation and Size
To set the page orientation and size in Excel, you can follow these steps:
-
Open your Excel spreadsheet and navigate to the “Page Layout” tab.
-
Within the “Page Setup” group, simply click on the “Orientation” button.
-
From there, you can select either “Portrait” or “Landscape” to set the desired page orientation.
-
In order to adjust the page size, locate the “Size” button within the same “Page Setup” group and click on it.
-
A dropdown menu will appear, allowing you to choose the desired page size, or you can manually enter custom dimensions.
Pro-tip: It is highly recommended to set the page orientation and size before printing your Excel sheet. This ensures that the content fits well on the page and is easy to read.
Adjusting Margins and Padding
To achieve a better page layout and design in Excel, you can make adjustments to margins and padding by following these steps:
- First, select the sheet on which you wish to adjust margins and padding.
- Next, navigate to the “Page Layout” tab in the Excel ribbon.
- Within the “Page Setup” group, locate and click on the “Margins” button.
- You have the option to choose from predefined margin settings or click on “Custom Margins” to specify your own.
- If you want to adjust the padding, go to the “Page Setup” group and click on the “Page Setup” dialog box launcher.
- In the “Page Setup” dialog box, go to the “Margins” tab and input the desired values for top, bottom, right, and left padding.
In order to create a more professional design in Excel, consider the following suggestions:
- It is essential to maintain consistent margins and padding throughout the document.
- Avoid excessive white space by appropriately adjusting margins and padding.
- Important content should be positioned away from the edges to prevent any possible truncation during printing or display.
- Take into account the readability and clarity of the data when making adjustments to margins and padding.
Formatting Headers and Footers
- When it comes to creating professional-looking spreadsheets, formatting headers and footers is essential in Excel. Follow these steps to format them:
- First, open your Excel spreadsheet and navigate to the “Insert” tab.
- Within the “Text” group, locate and click on the “Header & Footer” button.
- A new toolbar will appear, providing options to customize the header and footer sections according to your preferences.
- To insert text such as the document title or page numbers, simply choose from the available options.
- If you want to include custom text, there are buttons labeled “Custom Header” and “Custom Footer” for that purpose.
- In addition to text, you can also incorporate features like the date, time, or workbook information into headers and footers.
- Utilize the formatting options within the toolbar, such as font style, size, and alignment, to design headers and footers according to your desired look.
- Before finalizing your changes, click on the “Print Preview” button in the toolbar to have a preview of how the headers and footers will appear when printed.
- If necessary, make any adjustments and save the changes before proceeding with the printing process.
The practice of using headers and footers in printed documents has a long history, originating from the early days of printing press. Originally implemented to add supplemental information like page numbers, titles, and dates, this concept has been seamlessly integrated into modern digital tools like Excel. By incorporating formatting headers and footers, users can ensure consistency, establish branding, and facilitate navigation within spreadsheets. Today, this feature has become a standard requirement in Excel, empowering users to present their data professionally while enhancing the overall layout of the document.
Working with Gridlines and Borders
Working with gridlines and borders in Excel is a fundamental skill that is essential for organizing and enhancing the visual appeal of your worksheets. Gridlines, which form a faint grid on the worksheet, help align data and make it easier to read. Borders, on the other hand, allow you to highlight or separate cells or ranges by creating boundaries around them. By effectively using gridlines and borders, you can create a professional-looking spreadsheet that is easy to navigate and understand. For instance, you can utilize thick borders to create headers or cell borders to group related data. Mastering the use of gridlines and borders in Excel can greatly improve the visual presentation of your worksheets.
Similarly, the history of gridlines and borders in Excel dates back to the early versions of the software. Initially, Excel only had gridlines, which were introduced to aid users in understanding how the data was organized within the cells. As the software evolved, Microsoft introduced the capability to add borders to cells and ranges, providing users with more control over the visual design of their spreadsheets. Today, working with gridlines and borders is a crucial skill for anyone using Excel as it enables them to create clear, organized, and visually appealing worksheets.
Creating a Professional Design in Excel
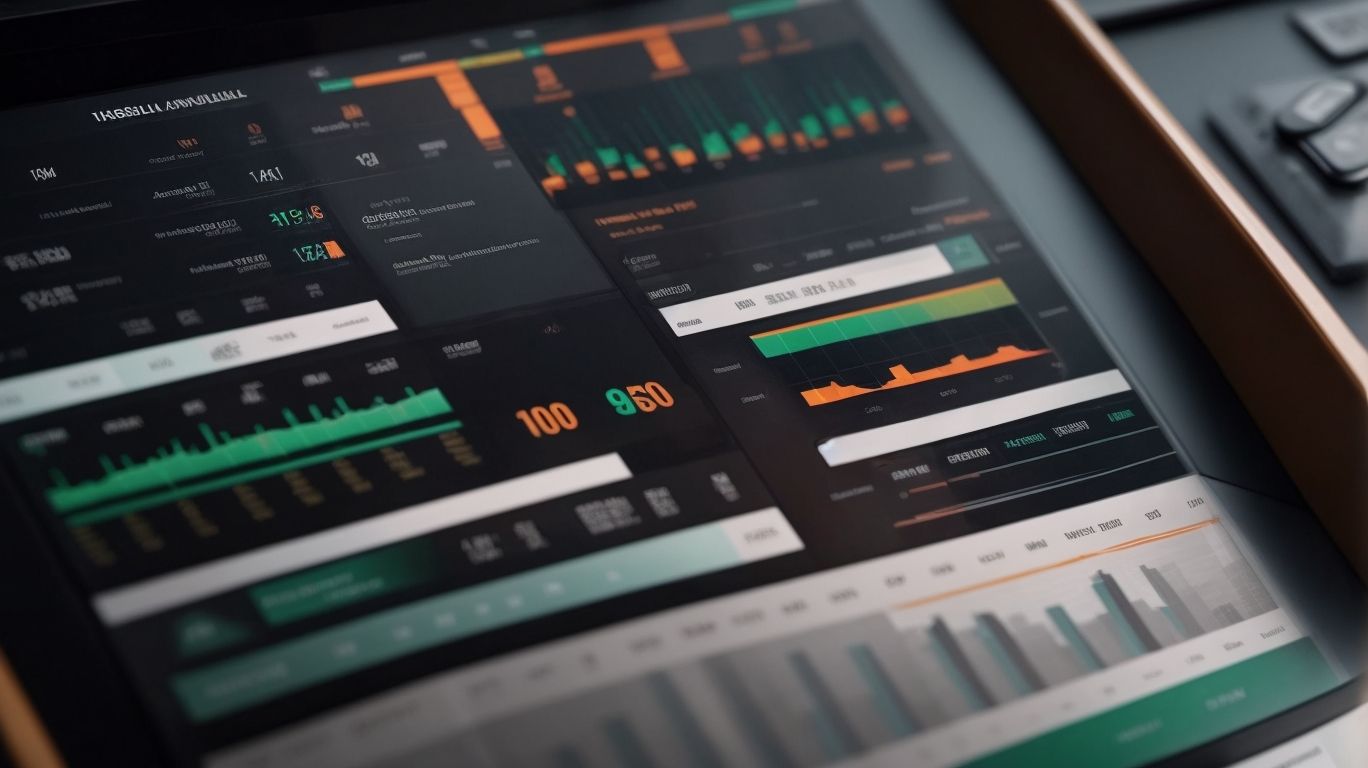
Photo Credits: Exceladept.Com by Larry Roberts
Looking to take your Excel spreadsheets to a whole new level? In this section, we’ll uncover the secrets to creating a professional design in Excel that will impress your colleagues and clients alike. From selecting the right fonts and font sizes to utilizing captivating colors and themes, we’ll show you how to make your spreadsheets visually engaging. To top it off, we’ll explore the art of adding compelling images and graphics that will make your data come to life. Get ready to elevate your Excel game!
Selecting the Right Fonts and Font Sizes
When it comes to selecting the right fonts and font sizes in Excel, there are a few key factors to keep in mind – readability, professionalism, and consistency. It is crucial to choose fonts that are clear and easy to read, such as Arial or Calibri. It’s best to avoid using decorative or script fonts as they can often be difficult to read. It’s also important to size your fonts appropriately, making sure they are large enough to be easily seen without taking up too much space. And lastly, consistency is key in design, so using the same fonts and sizes throughout your Excel document will help maintain a cohesive and professional appearance.
Utilizing Colors and Themes
Utilizing colors and themes in Excel can greatly enhance the visual appeal and readability of your spreadsheets. Here are some valuable tips on how to effectively incorporate colors and themes:
- Select a cohesive color scheme that aligns with your data and the purpose of your spreadsheet.
- Maintain legibility by using contrasting colors for text and background.
- Utilize colors to highlight important data or to differentiate categories.
- Ensure consistency across multiple sheets or workbooks by creating custom themes.
- Emphasize specific information by experimenting with different font colors and styles.
Did you know that studies have shown that color-coded information can improve comprehension and memory retention by up to 75%? So, never underestimate the power of utilizing colors and themes in Excel!
Adding Images and Graphics
To enhance the visual appeal of your Excel spreadsheets, incorporating images and graphics can have a significant impact. Here are some ways you can add images and graphics in Excel:
- Inserting Pictures: Easily include images from your computer or online sources to make your data more visually appealing.
- Utilizing Icons: Excel provides a library of icons that you can use to represent different actions or concepts in your spreadsheet.
- Creating Charts and Graphs: Use charting tools in Excel to present your data in a visually appealing and easy-to-understand format.
- Adding Shapes: Enhance the design by including shapes like arrows, callouts, or flowchart symbols.
Did you know? Incorporating relevant images and graphics can enhance the readability and clarity of your data, making it easier for your audience to understand the information.
Enhancing Readability and Navigation
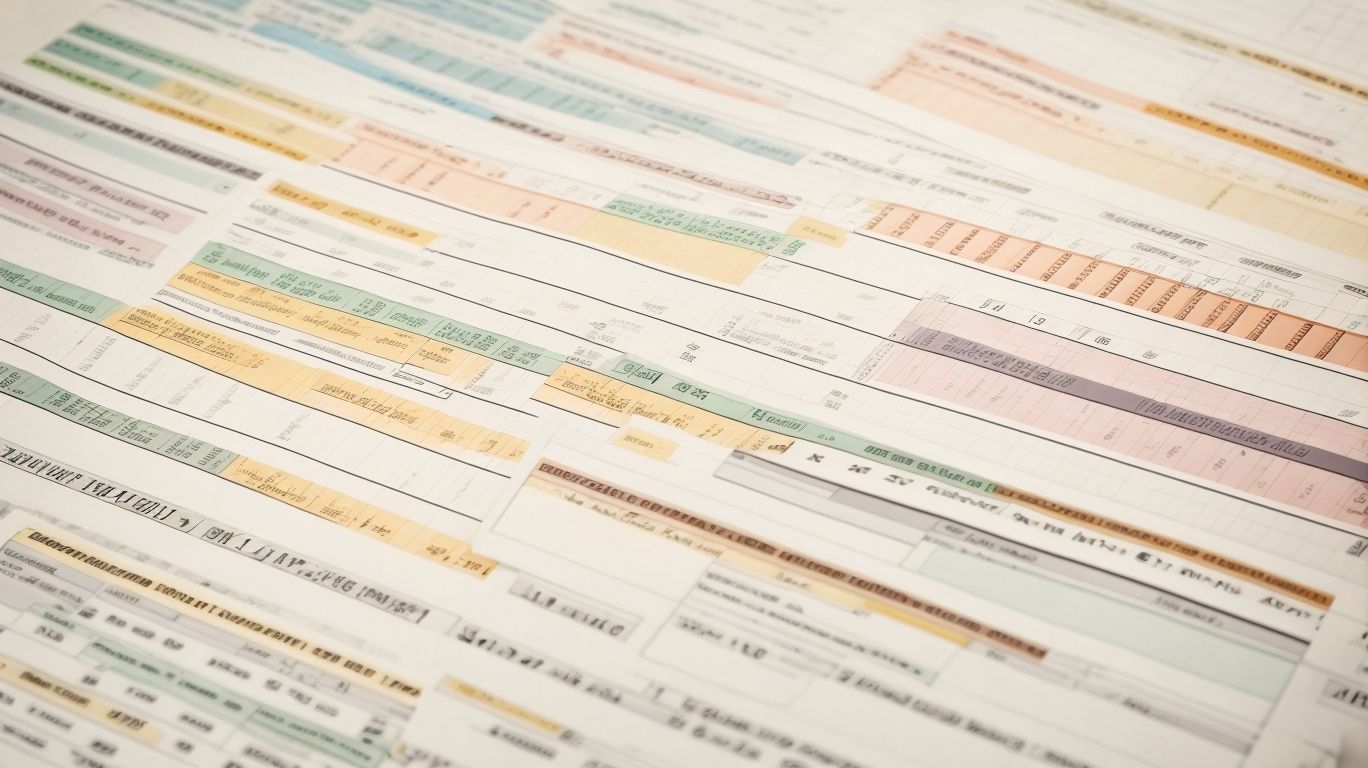
Photo Credits: Exceladept.Com by Elijah Harris
When it comes to enhancing readability and navigation in Excel, there are key techniques that can take your page layout and design to the next level. In this section, we’ll explore the power of effective spacing and alignment to create visually appealing worksheets. We’ll also discover how including titles, subheadings, and section breaks can help organize your content. To top it off, we’ll delve into the benefits of inserting page numbers and table of contents for easy navigation. Get ready to transform your Excel sheets into seamless and user-friendly documents!
Using Effective Spacing and Alignment
Using effective spacing and alignment is crucial for creating a professional and visually appealing page layout in Excel.
- Consistent spacing: Ensure uniform spacing between elements to create a neat and organized appearance.
- Proper alignment: Align text, numbers, and objects to create a balanced and structured layout. Choose between left, right, center, or justified alignment based on the content and design.
- White space utilization: Use white space effectively to improve readability and give the layout a clean and uncluttered look.
- Gridlines and guides: Utilize gridlines and guides to maintain consistent spacing and alignment throughout the sheet.
- Grouping and indentation: Group related elements together and use indentation to visually organize and structure information.
Including Titles, Subheadings, and Section Breaks
Including titles, subheadings, and section breaks in your Excel document can greatly enhance its organization and readability. Here are the steps to implement these elements effectively:
Fact: Including well-structured titles, subheadings, and section breaks not only improves the overall look of your Excel document but also helps users quickly find and understand specific information.
Inserting Page Numbers and Table of Contents
To incorporate page numbers and a table of contents in Excel, follow these steps:
|
Tips for inserting page numbers and a table of contents in Excel:
|
Optimizing Print Output in Excel
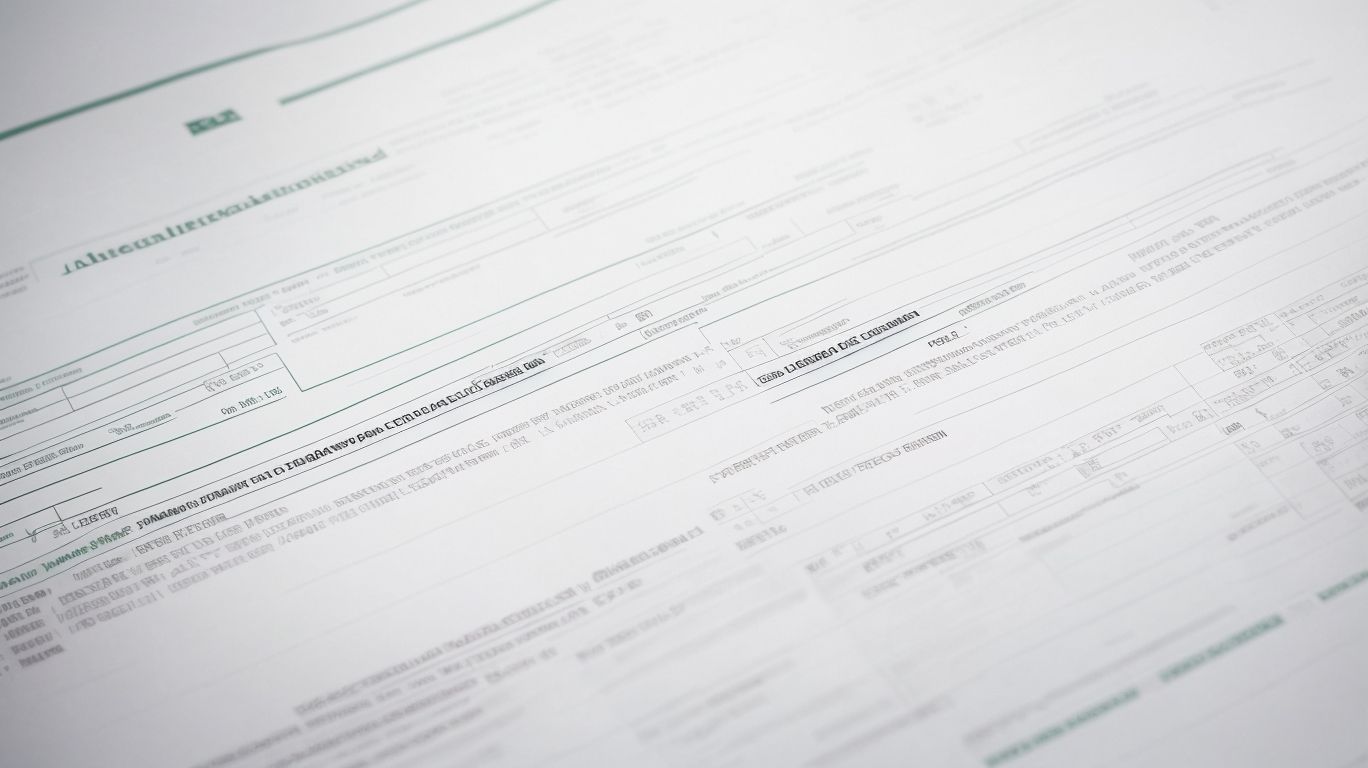
Photo Credits: Exceladept.Com by Walter Nguyen
Get ready to enhance your printing prowess in Excel! In this section, we’ll dive into the art of optimizing print output, covering exciting sub-sections like previewing and adjusting page breaks, printing specific ranges and selections, and choosing the perfect paper size and quality. No more wasting time and paper – we’ll show you how to achieve flawlessly printed Excel documents, ensuring your layouts are on point every time. Let’s unlock the secrets to printing mastery in Excel!
Previewing and Adjusting Page Breaks
Previewing and adjusting page breaks in Excel is crucial for ensuring that your document prints in a neat and organized manner. Here are the steps to follow:
- Open your Excel worksheet and go to the “Page Layout” tab.
- Click on the “Breaks” button in the “Page Setup” group.
- Select “Preview” to view how your document will be divided into pages.
- If necessary, adjust page breaks by dragging them with your mouse or using the “Breaks” button again.
- Check the preview again to make sure your content is distributed properly.
- Make any additional adjustments, such as resizing or repositioning elements, if needed.
- Once you are satisfied, click “Print” to print your document with the adjusted page breaks.
By previewing and adjusting page breaks, you can ensure that your Excel document looks professional and is easier to read and navigate when printed.
Printing Specific Ranges and Selections
To print specific ranges and selections in Excel, simply follow these steps:
1. Open your Excel spreadsheet and choose the desired range or cells that you wish to print.
2. Navigate to the “File” tab and select “Print” or use the shortcut Ctrl+P.
3. Within the print preview window, you can modify various options such as the number of copies, orientation, and paper size.
4. Under the “Settings” section, opt for the “Print Selection” feature.
5. Review the preview to confirm that the desired content is included and unnecessary clutter is excluded.
6. Finally, click the “Print” button to proceed with printing the selected range or cells.
By employing the method of printing specific ranges and selections, you can effectively conserve paper and obtain the precise information you require.
Choosing the Right Paper Size and Quality
To choose the right paper size and quality in Excel, follow these steps:
1. Identify the purpose of your Excel document, whether it’s for internal use or formal presentation.
2. For internal use, standard sizes like letter (8.5 x 11 inches) or A4 (210 x 297 mm) work well. For formal presentations, consider larger sizes like legal (8.5 x 14 inches) or A3 (297 x 420 mm).
3. Consider the content and complexity of your Excel document. If it has extensive data or complex tables, selecting a larger paper size can improve readability.
4. Choose a paper quality that suits your needs. For regular internal use, standard printer paper (80-90 gsm) is sufficient. For more professional presentations, opt for higher-quality paper (100-120 gsm) with a smoother finish.
Remember to consider practical aspects such as printer capabilities and budget. Ultimately, choosing the right paper size and quality will enhance the overall presentation and readability of your Excel document.
Frequently Asked Questions
FAQs – Printing Mastery: Perfecting Page Layout and Design in Excel
1. How can I print a workbook in Excel?
To print a workbook in Excel, follow these steps:
– Select the desired page layout settings.
– Go to the Print pane.
– Scale your worksheets, adjust page margins, choose paper size, and select portrait or landscape orientation.
– Choose whether the copies will be collated or uncollated.
– Select the print area, such as active sheets, the entire workbook, or a selection.
– Choose the printer you want to use and click the print button.
– Decide the number of copies and review the preview in the Preview pane.
2. What are the various options available in Excel’s Page Setup?
Excel’s Page Setup offers several options, including:
– Themes Group: Select various themes, colors, fonts, and effects.
– Margins: Set margin sizes for the entire or current document.
– Orientation: Choose between landscape and portrait orientation.
– Size: Select the page size.
– Print Area: Customize the print area.
– Breaks: Include breaks for better page organization.
– Header Tools: Add header text to each page.
– Scale to Fit Group: Automatically scale the workbook to fit the page.
– Sheet Options Group: Manipulate data and adjust settings for printing.
3. How can I set the print area in Excel?
To set the print area in Excel, follow these steps:
– Select the cells you want to print.
– Click the Page Layout tab.
– Select the Print Area command.
– Choose “Set Print Area” to define the selected cells as the print area.
– Adjust other settings in the Print pane, such as scaling and margins, to fit the content neatly onto the printed page.
4. Can I include title headings on each page of a printed worksheet?
Yes, you can include title headings on each page of a printed worksheet. Here’s how:
– Use the Print Titles command in the Page Layout tab.
– Define the row or column headers you want to repeat on each page.
– This helps in providing a reference point and an ordered format for the printed pages.
5. What are the three different ways to perform Page Setup in Excel?
There are three different ways to perform Page Setup in Excel:
1. Using the Page Layout option from the Toolbar.
2. Selecting the View option from the Toolbar and exploring the options for Page Setup.
3. Selecting the file option from the Toolbar, followed by selecting the print option.
6. How can I preview my worksheets before printing them in Excel?
To preview worksheets before printing in Excel, follow these steps:
– Go to the Print pane and make necessary adjustments for page layout.
– Review the preview displayed in the Preview pane.
– The preview shows how your worksheets will look when printed, allowing you to identify any formatting or content issues beforehand.
