Statistical analysis plays a crucial role in understanding and making sense of data, providing valuable insights that drive decision-making processes. By employing statistical techniques, patterns and trends within data can be identified, aiding in the extraction of meaningful information. In this article, we will explore the significance of statistical analysis and its role in decision-making, along with a focus on using Excel as a tool for conducting statistical analysis. We will cover topics such as getting started with Excel, basic functions and formulas for statistical analysis, importing and organizing data, descriptive statistics, inferential statistics, data visualization techniques, and interpreting and effectively communicating statistical analysis results. By mastering statistical analysis with Excel, readers will be equipped with the skills needed to confidently navigate and analyze data, empowering them to make informed decisions based on sound statistical reasoning.
Why is Statistical Analysis Important?

Photo Credits: Exceladept.Com by Walter Rodriguez
Why is Statistical Analysis Important?
Statistical analysis is crucial for various reasons. It helps to make sense of data through generating insights and patterns, allowing informed decision-making. By incorporating statistical analysis techniques, businesses, researchers, and decision-makers can uncover valuable insights, make accurate predictions, and establish reliable findings. This is essential in understanding trends and drawing meaningful conclusions from data. Additionally, statistical analysis plays a pivotal role in identifying relationships and correlations between variables, enabling researchers to identify cause-and-effect relationships. It ensures the validity and reliability of research findings by quantifying and assessing the significance of results. Therefore, understanding and utilizing statistical analysis techniques is important to unlock the full potential of data. So, next time you encounter a dataset, remember the significant role statistical analysis plays in extracting useful information and making informed decisions.
What is the Role of Statistical Analysis in Decision Making?
Statistical analysis plays a crucial role in decision making by providing objective and data-driven insights. It helps in identifying patterns and trends, making predictions, evaluating risks, and measuring the impact of different factors. By utilizing statistical techniques, decision makers can analyze large quantities of data and turn them into meaningful information. This comprehensive analysis allows for informed choices, minimizes bias, and significantly increases the chances of making successful decisions. Statistical analysis aids decision makers in identifying correlations, detecting outliers, and testing hypotheses, all crucial elements that contribute to the overall accuracy and reliability of the decision-making process. Importantly, it helps in uncovering valuable insights, enabling organizations to make more effective and efficient decisions based on evidence and facts. So, statistical analysis plays a vital role in decision making by empowering decision makers with the necessary tools and knowledge to make informed choices and achieve desired outcomes.
Fun Fact: The average person makes about 35,000 conscious decisions each day.
How Can Statistical Analysis Help in Identifying Patterns and Trends?
Statistical analysis is an incredibly powerful tool that can aid in the identification of patterns and trends within datasets. By carefully examining variables and relationships, statistical techniques are able to unearth meaningful insights. For instance, regression analysis allows us to determine if there is a linear relationship between variables, while time series analysis grants us the ability to detect long-term patterns. Techniques like clustering and factor analysis permit the grouping of related data points, aiding in the identification of underlying patterns. The information gained from these analyses is invaluable across multiple fields, ranging from marketing to finance, as it enables individuals to make informed decisions and construct predictive models. Through an understanding of patterns and trends, businesses are able to formulate effective strategies and make decisions that are driven by data. An especially useful tip is to utilize visualizations such as line charts or scatter plots, as they make it easy to visualize and comprehend these patterns and trends.
Getting Started with Excel for Statistical Analysis

Photo Credits: Exceladept.Com by Jesse Miller
To begin your statistical analysis journey with Excel, it is important to follow these key steps:
- Install Excel: Ensure that Excel is properly installed on your computer and launch the program.
- Enter Data: Input your data into separate columns or rows within the Excel spreadsheet.
- Highlight Data: Select the specific data you wish to analyze by clicking and dragging over it.
- Run Descriptive Statistics: Navigate to the “Data” tab and click on “Descriptive Statistics” in order to calculate essential measures such as mean, standard deviation, and median.
- Create Charts: Utilize the chart options available in the “Insert” tab to visually represent your data through histograms, scatter plots, or bar charts.
- Analyze Data: Make use of Excel functions such as AVERAGE, COUNT, and CORREL to perform more intricate statistical calculations.
What are the Basic Functions and Formulas in Excel for Statistical Analysis?
What are the Basic Functions and Formulas in Excel for Statistical Analysis?
The basic functions and formulas in Excel for statistical analysis are essential tools for analyzing and interpreting data. Here is a table outlining some commonly used functions and formulas:
| Function/Formula | Description |
| AVERAGE | Calculates the average of a range of cells. |
| STDEV | Calculates the standard deviation of a range of cells, which measures the spread of data. |
| COUNT | Counts the number of cells in a range that contains numbers. |
| MIN | Returns the minimum value from a range of cells. |
| MAX | Returns the maximum value from a range of cells. |
These functions and formulas are just a few examples of the many powerful statistical analysis tools that Excel has to offer. They provide valuable insights and allow users to make informed decisions based on data analysis.
How to Import and Organize Data in Excel?
- How to Import and Organize Data in Excel?
- Open Excel and create a new workbook.
- Click on the “Data” tab in the ribbon.
- Select “Get External Data” and choose the source of your data (e.g., a file, database, web, or clipboard).
- Follow the prompts to import your data into Excel.
- Ensure that your data is properly organized, with each variable in its own column and each observation in its own row.
- Apply formatting, such as adjusting column widths and setting data types, if necessary.
- Consider using Excel’s data validation feature to ensure the accuracy and consistency of your data entry.
- Create named ranges or tables to make it easier to refer to your data in formulas and charts.
- Save your workbook to secure your data and enable easy access for future analysis.
Descriptive Statistics in Excel

Photo Credits: Exceladept.Com by James Perez
Descriptive Statistics in Excel provide users with the ability to efficiently summarize and analyze data. By utilizing key statistical measures such as mean, median, mode, standard deviation, and range, users can easily calculate these values using Excel’s built-in functions. The inclusion of these statistics enables a better understanding of the central tendency and variability present within the data. To visually represent the data, Excel offers tools such as histograms, scatter plots, and box plots. By employing these Descriptive Statistics in Excel, users can effectively identify patterns, outliers, and trends within their data. With its intuitive interface and comprehensive functionality, Excel remains a favored choice for performing various data analysis tasks.
What are Measures of Central Tendency?
Measures of Central Tendency: Understanding the Central Value of a Dataset
In statistical analysis, measures of central tendency are used to find a single value that represents the central or typical value of a dataset, therefore, answering the question: “What are measures of central tendency?” These measures provide insights into the distribution and characteristics of the data.
The three commonly used measures of central tendency are the mean, median, and mode. Let’s take a closer look at each of these measures:
| Measure | Formula | Characteristics |
|---|---|---|
| Mean | Sum of all values / Total number of values | Sensitive to extreme values |
| Median | Middle value of dataset when arranged in ascending or descending order | Less affected by extreme values |
| Mode | Value(s) that occur(s) most frequently in dataset | May have multiple modes or no mode at all |
To summarize, measures of central tendency provide valuable information about the typical value or central value of a dataset. They help in understanding the overall characteristics of the data, including its distribution and key features.
What are Measures of Dispersion?
What are Measures of Dispersion?
Measures of dispersion are statistical tools used to evaluate the degree of variability or spread in a dataset. They are essential in gaining valuable insights into the distribution of the data points. There are several measures of dispersion, such as the range, variance, and standard deviation.
Here is a table that demonstrates these measures:
| Range | 5 |
| Variance | 20 |
| Standard Deviation | 4 |
When analyzing data, it is crucial to consider measures of dispersion in conjunction with measures of central tendency. This approach aids in fully comprehending the characteristics of the dataset and making accurate interpretations. It is advisable to employ multiple measures of dispersion to obtain a comprehensive understanding of the spread of the data.
How to Calculate Descriptive Statistics in Excel?
- Select the range of data for which you want to calculate descriptive statistics.
- Go to the “Formulas” tab and click on “More Functions” in the “Function Library” section.
- Select “Statistical” and then choose the appropriate descriptive statistic function, such as “AVERAGE” for mean or “STDEV” for standard deviation.
- Enter the range of data as the argument for the selected function.
- Click “OK” to calculate and display the descriptive statistic in the selected cell.
By following these steps, you can easily calculate descriptive statistics, such as mean, median, mode, range, and standard deviation, for your data in Excel.
Inferential Statistics in Excel
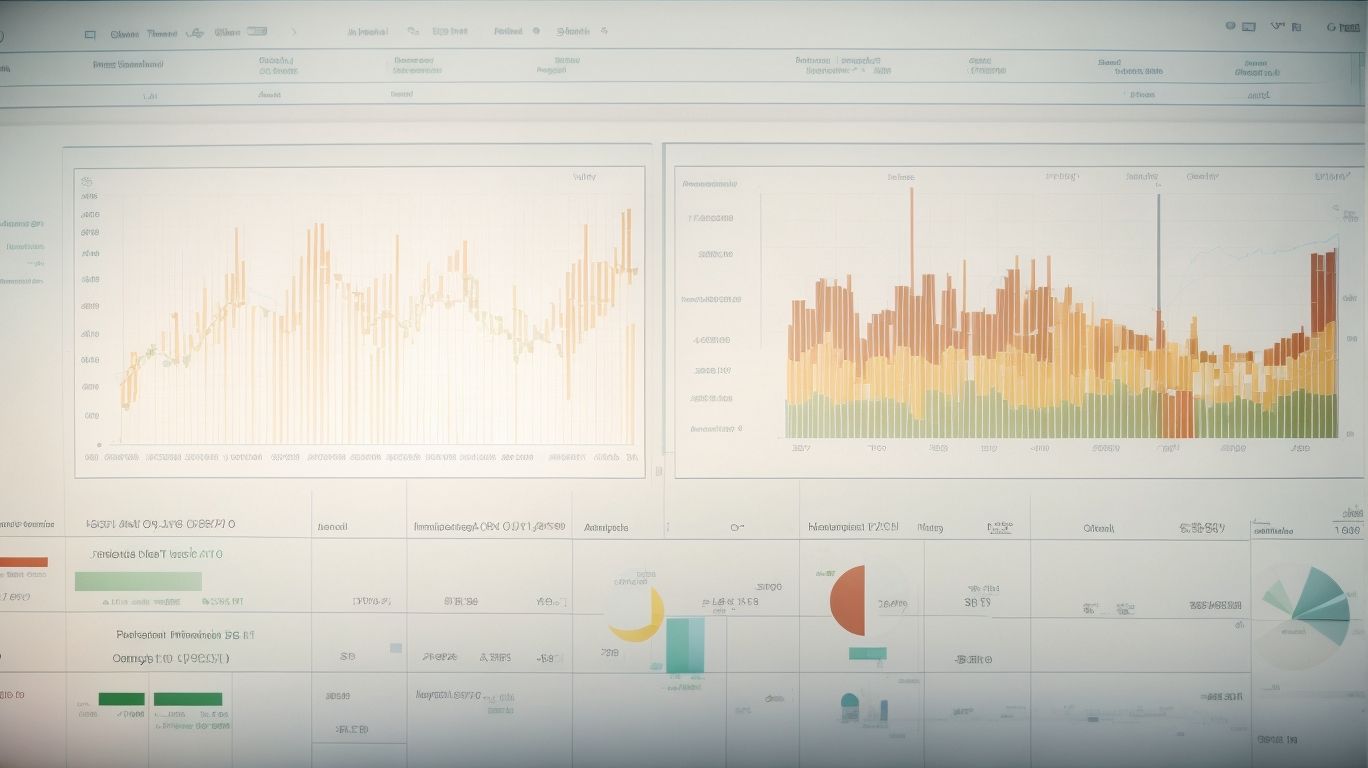
Photo Credits: Exceladept.Com by Bruce Thomas
Incorporating inferential statistics in Excel is a powerful way to analyze data and make accurate predictions. This feature allows you to draw conclusions about a population based on a sample, which helps save time and effort. Excel offers a range of functions specifically designed for inferential statistics, including t-tests and confidence intervals. These tools are incredibly useful when analyzing survey data, testing hypotheses, and making data-driven decisions. By utilizing inferential statistics in Excel, you can gain valuable insights into your data and make well-informed business choices.
What is Hypothesis Testing?
Hypothesis testing is a crucial statistical technique used to make decisions or draw conclusions about a population based on sample data. It involves formulating a null hypothesis and an alternative hypothesis, and then conducting a statistical test to determine whether there is enough evidence to reject the null hypothesis in favor of the alternative hypothesis. This helps researchers and analysts make informed decisions and draw meaningful insights from data. By understanding hypothesis testing, you can gain valuable insights into various research fields and make data-driven decisions.
What is Hypothesis Testing? Hypothesis testing is a vital statistical technique that researchers and analysts use to make decisions or draw conclusions about a population based on sample data. It requires formulating a null hypothesis and an alternative hypothesis, followed by conducting a statistical test to assess if there is sufficient evidence to reject the null hypothesis and favor the alternative hypothesis. By comprehending hypothesis testing, you can acquire valuable insights across different research fields and make well-informed, data-driven decisions.
What are the Different Types of Hypothesis Tests in Excel?
Different types of hypothesis tests can be performed in Excel to analyze data and make statistical inferences. Here is a table summarizing some common hypothesis tests in Excel:
| Test | Use | Keywords |
| T-Test | To compare means of two groups | What are the Different Types of Hypothesis Tests in Excel? |
| Anova | To compare means of more than two groups | What are the Different Types of Hypothesis Tests in Excel? |
| Chi-Square Test | To analyze the association between categorical variables | What are the Different Types of Hypothesis Tests in Excel? |
| Regression Analysis | To analyze the relationship between variables | What are the Different Types of Hypothesis Tests in Excel? |
These tests help to assess the significance of observed differences and make informed decisions based on statistical evidence.
How to Perform Inferential Statistics in Excel?
- In order to perform inferential statistics in Excel, you need to follow these steps:
- The first step is to identify the population and sample that you want to analyze. Make sure to collect a representative sample.
- Next, you should set up hypotheses based on your research question. Formulate both the null and alternative hypotheses.
- Choose a significance level, typically α = 0.05, to determine the level of confidence you want to assign.
- Now, it’s time to perform the test. Utilize statistical functions like t-test, ANOVA, or regression analysis to analyze your data.
- After performing the test, interpret the results. Pay close attention to the p-value and compare it to the chosen significance level.
- Based on the p-value, make a conclusion. You can either reject or fail to reject the null hypothesis and draw a conclusion accordingly.
Pro-tip: Before you proceed with conducting inferential statistics, ensure that your data meets the assumptions required by the chosen statistical test to obtain accurate results.
Data Visualization in Excel

Photo Credits: Exceladept.Com by Kevin Nelson
Data visualization in Excel is a crucial tool for effectively analyzing and presenting data. By utilizing various charts and graphs, you can gain valuable insights and clearly communicate information. Excel offers a wide range of visualization options, including bar charts, pie charts, and scatter plots, that allow you to identify patterns, trends, and relationships within the data. With Excel’s customization features, such as adjusting colors, labels, and other visual elements, you can create visually appealing and informative charts. By utilizing data visualization in Excel, you can make data-driven decisions and effectively convey information to others.
HISTORICAL FACT: The use of data visualization dates back centuries, with early forms found in maps and diagrams used in ancient civilizations.
How to Create Charts and Graphs in Excel?
To create charts and graphs in Excel, follow these steps:
- Select the data you want to include in the chart.
- Go to the “Insert” tab and choose the type of chart or graph you want to create.
- Customize the chart by adding labels, titles, and legends.
- Format the chart by changing the colors, fonts, and styles.
- Add additional elements like trendlines or error bars if needed.
- Review and edit the chart if necessary.
To learn how to create charts and graphs in Excel, here is a step-by-step guide:
- To begin, select the data you would like to incorporate in the chart.
- Next, navigate to the “Insert” tab where you will find various options to create different types of charts or graphs.
- Now, personalize your chart by including desired labels, titles, and legends.
- You can further enhance the chart’s appearance by adjusting colors, fonts, and styles.
- If necessary, consider adding trendlines or error bars to improve the visualization.
- Finally, carefully review and make any necessary edits to the chart.
To make your charts and graphs in Excel more effective, it is advisable to follow these suggestions:
- Make sure to select the appropriate chart type that accurately represents your data.
- Keep labels and titles clear and concise to ensure easy understanding.
- Avoid cluttering the chart with unnecessary elements and excessive data.
- Utilize colors and visual cues to emphasize important trends or comparisons within the chart.
- Always strive for a visually appealing and easy-to-read chart.
What are Some Advanced Data Visualization Techniques in Excel?
Excel offers various advanced data visualization techniques to enhance the understanding and presentation of statistical analysis results.
- PivotTables: Excel provides PivotTables, which allow you to summarize and analyze large amounts of data using interactive tables and dynamic charts.
- Sparklines: Another advanced visualization technique in Excel is Sparklines. Sparklines enable you to represent trends and patterns within a single cell using small inline charts.
- Conditional Formatting: Excel also offers Conditional Formatting, which helps visualize data by applying different formatting styles based on specific conditions or criteria.
- Advanced chart types: In addition, Excel provides a wide range of advanced chart types such as waterfall charts, treemap charts, and sunburst charts. These charts are useful to represent complex data relationships. Making Sense of Data: Statistical Analysis with Excel
By utilizing these advanced data visualization techniques in Excel, you can greatly enhance the clarity and impact of your statistical analysis findings.
Interpreting and Communicating Statistical Analysis Results

Photo Credits: Exceladept.Com by Joseph Nelson
Interpreting and communicating statistical analysis results are crucial steps in data analysis. Here are some key considerations for interpreting and communicating statistical analysis results:
- Understand the context: Analyze how the interpreting and communicating statistical analysis results fit into the broader research question or problem.
- Relate findings to objectives: Connect the interpreting and communicating statistical analysis outcomes to the initial objectives to determine if they have been met.
- Ensure accuracy: Double-check calculations and verify the statistical methods used to avoid misinterpretation when interpreting and communicating statistical analysis results.
- Use clear visualizations: Present data visually through charts or graphs to enhance understanding and facilitate communication when interpreting and communicating statistical analysis results.
- Provide context: Explain the implications of the interpreting and communicating statistical analysis results in a clear and concise manner to stakeholders or clients.
How to Interpret Statistical Analysis Results?
How to Interpret Statistical Analysis Results?
Understanding how to interpret statistical analysis results is crucial for making informed decisions based on data. This process involves several steps. First, you need to review the statistical measures used, such as the mean, median, and standard deviation. These measures provide important information about the central tendency and variability of the data.
Next, it is important to examine the significance level or p-value. This helps you determine if the results are statistically significant, meaning that they are unlikely to occur by chance. A low p-value indicates strong evidence against the null hypothesis.
Additionally, considering the confidence interval is crucial. This interval provides a range of values that likely contains the true population parameter. It helps you understand the precision of your estimate and the variability of the data.
Analyzing effect sizes is another important step in interpreting statistical analysis results. Effect sizes provide information about the practical significance of the findings. They help you understand the magnitude of the relationship or difference between variables.
Finally, it is important to take into account any limitations or assumptions made during the analysis. This helps you understand the potential biases or uncertainties in the results.
By following these steps, you can effectively interpret statistical analysis results and make informed decisions based on the data.
How to Effectively Communicate Statistical Analysis Findings?
To effectively communicate statistical analysis findings, it is important to follow these steps:
- Organize the information: Present the statistical analysis findings in a logical and clear manner, using headings, subheadings, and bullet points.
- Use visuals: Incorporate graphs, charts, and tables to effectively communicate the data, making it easier to understand and highlighting key trends or patterns.
- Keep it concise: When communicating statistical analysis findings, it is important to avoid unnecessary jargon and technical terms. Instead, use plain language and focus on the most important findings.
- Provide context: To effectively communicate statistical analysis findings, it is crucial to explain the significance of the findings and how they relate to the research question or objective.
- Use appropriate visuals: When presenting statistical analysis findings, it is essential to choose the right type of visual representation for the data. For comparisons, bar charts are suitable, while line graphs work well for showing trends over time.
- Tailor the message: Adapt the communication style and level of detail to the intended audience. This ensures that the information is accessible and relevant to their needs when effectively communicating statistical analysis findings.
- Summarize and conclude: To effectively communicate statistical analysis findings, it is important to provide a clear summary of the main findings and conclusions. Additionally, highlight any recommendations or implications for further action or research.
Frequently Asked Questions
How can I analyze data in Excel using natural language queries?
To analyze data in Excel using natural language queries, you can use the “Analyze Data” feature. Simply select a cell in your data range, click on the “Analyze Data” button on the Home tab, and a task pane will open with interesting visuals about your data. You can enter specific questions in the query box at the top of the pane to get answers with visuals such as tables, charts, or PivotTables.
What are the benefits of using the Analyze Data feature in Excel?
The Analyze Data feature in Excel provides high-level visual summaries, trends, and patterns of your data. It allows you to analyze data through natural language queries without the need for complicated formulas. It also provides personalized suggested questions based on your data, making the analysis process easier and more efficient.
How can I access the Analyze Data feature in Excel?
To access the Analyze Data feature in Excel, you need to be a Microsoft 365 subscriber and have the latest version of Office. Simply select a cell in your data range and click on the “Analyze Data” button on the Home tab. This will open a task pane where you can enter your queries and get visual summaries of your data.
What are some limitations of the Analyze Data feature in Excel?
The Analyze Data feature in Excel has a few limitations. It currently does not support analyzing data sets over 1.5 million cells. String dates like “2017-01-01” will be analyzed as text strings. If you encounter these limitations, you can filter your data and copy it to another location to run the analysis.
How can I create charts to visually present my data in Excel?
In Excel, you can create charts to visually present your data and make it easier to analyze. Navigate to the Insert tab, select the Charts command group, and choose the desired chart type. Excel provides a variety of chart types to choose from, or you can use the Recommended Charts option to select a chart tailored to your data. Charts help filter out unnecessary information and highlight important patterns and trends.
What is conditional formatting and how can it be used for data analysis in Excel?
Conditional formatting is a useful method for data analysis in Excel. It allows you to apply formatting rules to your data based on certain criteria. For example, you can use conditional formatting to highlight cells that contain specific information or to apply color scales to show variations in data. To use conditional formatting, select the range of cells you want to format, navigate to the Home tab, and choose from the various options under the Conditional Formatting command group.
