Advanced Filtering Techniques to Sort Through Large Excel Datasets
Understanding the Challenges of Sorting Large Excel Datasets
Sorting and filtering large Excel datasets can pose significant challenges, especially when dealing with extensive amounts of data. The sheer volume of information can make it difficult to locate and analyze specific data points efficiently. However, with the right filtering techniques, you can overcome these challenges and streamline the process of sorting through large Excel datasets.
Common Filter Techniques for Excel Datasets
Before diving into advanced filtering techniques, it’s essential to understand the basics. You can start by utilizing common filter techniques in Excel, including:
- Basic Filtering: This technique allows you to filter data based on specific criteria, such as text, numbers, or dates.
- Sorting Data: Sorting your dataset enables you to arrange the information in ascending or descending order based on selected columns.
- Custom Filtering: Custom filtering involves creating your own criteria using conditions like greater than, less than, or equal to filter specific data.
- Filtering by Date: Excel provides options to filter data based on specific date ranges or by selecting specific dates.
- Advanced Filter: Advanced filtering allows you to filter data based on multiple criteria, combining various conditions to narrow down your dataset.
Advanced Filtering Techniques for Large Excel Datasets
To effectively sort through large Excel datasets, advanced filtering techniques can help you refine your search and extract valuable insights. These techniques include:
- Using Operators and Wildcards: Employing operators such as “AND” or “OR” along with wildcard characters like “*” or “?” enables you to create complex filtering conditions for more precise results.
- Filtering by Multiple Criteria: Rather than filtering data based on a single criterion, you can specify multiple criteria to filter out specific combinations of data.
- Using Formulas in Filters: Excel’s formula capabilities can be utilized within filters to perform calculations or apply advanced logical criteria when filtering data.
- Filtering with Conditional Formatting: Conditional formatting allows you to apply different visual styles to highlight specific data that meets certain criteria, providing a quick and visual way to filter your dataset.
Optimizing and Automating the Filtering Process
As large datasets can be time-consuming to filter manually, optimizing and automating the process can greatly enhance efficiency. Consider the following approaches:
- Sorting and Filtering Data with Power Query: Power Query provides a powerful toolset to extract, transform, and load data from various sources. It allows you to automate the sorting and filtering process, saving time and effort.
- Using Macros to Streamline Filtering Tasks: Macros offer a means to automate repetitive tasks, including sorting and filtering. By recording and executing macros, you can streamline the filtering process and decrease the margin for human error.
- Automation Tools for Advanced Filtering: There are various third-party tools and add-ins available that specialize in advanced filtering techniques, providing more extensive options and functionalities for managing and filtering large Excel datasets efficiently.
Tips for Efficiently Managing Large Excel Datasets
To efficiently manage large Excel datasets, consider implementing the following tips:
- Organizing Data with Tables and Named Ranges: Structuring your data as tables and assigning named ranges allows for easier navigation, better data organization, and simplifying the filtering process.
- Using Data Validation to Ensure Data Consistency: Applying data validation rules to your dataset helps maintain data integrity and consistency, making filtering more accurate and reliable.
- Implementing Error Handling and Validation Checks: Incorporating error handling techniques and validation checks can help identify and correct data issues early on, ensuring smoother and more accurate filtering results.
By leveraging both common and advanced filtering techniques, optimizing the process, and implementing efficient data management strategies, you can effectively sort through large Excel datasets and extract valuable insights for analysis.
Understanding the Challenges of Sorting Large Excel Datasets
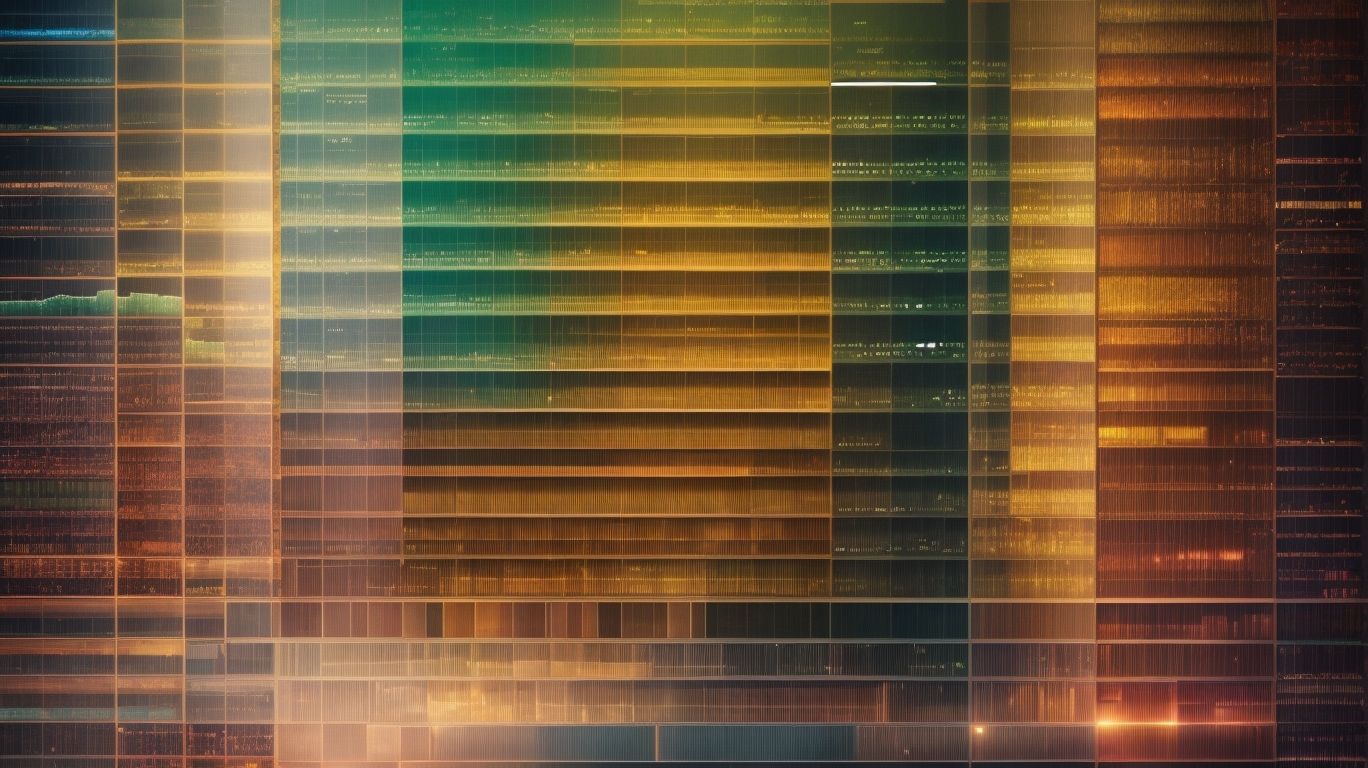
Photo Credits: Exceladept.Com by Gary Roberts
Understanding the challenges of sorting large excel datasets can be a complex task. It requires awareness of the potential issues that may arise, including slow processing times, formula errors, data inconsistencies, and difficulty in identifying patterns or trends. To effectively deal with these challenges, it is important to employ advanced filtering techniques. This can be done by using filters to narrow down the data, sorting by multiple criteria, and utilizing functions like VLOOKUP or INDEX-MATCH. Additionally, conditional formatting can be used to highlight important information. A useful tip for managing large datasets is to break them into smaller, more manageable chunks. This strategy can greatly improve analysis and processing efficiency.
Common Filter Techniques for Excel Datasets
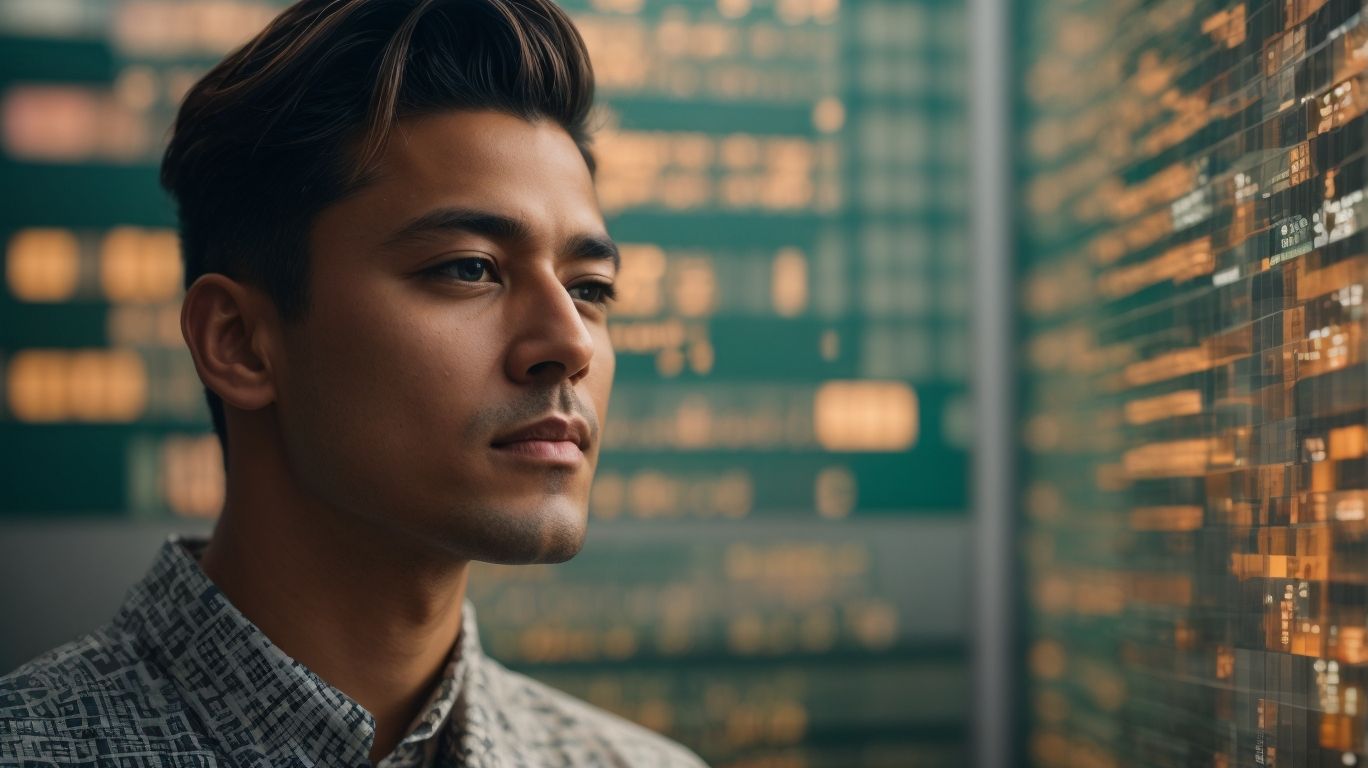
Photo Credits: Exceladept.Com by Samuel Davis
Unlock the power of Excel with advanced filtering techniques, as we dive into the common filter techniques for sorting through large datasets. Discover how basic filtering, sorting data, custom filtering, filtering by date, and advanced filters can revolutionize your data analysis. No more drowning in overwhelming spreadsheets—learn how to efficiently extract the precise information you need. Let’s explore each technique and unleash the true potential of Excel’s filtering capabilities.
Basic Filtering
Basic Filtering in Excel is a fundamental technique that allows users to manipulate and analyze large datasets efficiently. To perform basic filtering, follow these key steps:
– Select the dataset or range you want to filter.
– Go to the Data tab and click on the Filter button.
– Filter options will appear in the headers of each column.
– Click on the filter icon in the desired column to access the filtering options.
– Choose the criteria you want to filter by, such as specific values, text, or dates.
– Apply the filter, and the dataset will be filtered based on your chosen criteria.
Pro-tip: To remove the filter and show all data again, go to the Data tab and click on the Clear button in the Sort & Filter group.
Sorting Data
Sorting data in large Excel datasets can be a daunting task, but there are numerous techniques and tools available to streamline the process. Here are some effective approaches to efficiently sort data:
- Basic Filtering: Start by utilizing the basic filtering feature to swiftly filter and sort data based on specific criteria.
- Arranging data in ascending or descending order based on a selected column.
- Custom Filtering: Opt for custom filtering to apply multiple criteria and create more specific filters.
- Filtering by Date: Easily filter data by specific dates or date ranges.
- Advanced Filter: Make use of advanced filtering techniques, such as operators and wildcards, filtering by multiple criteria, employing formulas in filters, and applying conditional formatting for more complex filtering tasks.
Implementing these sorting techniques can significantly enhance efficiency when managing and analyzing large Excel datasets.
Custom Filtering
Incorporating custom filtering into Excel provides you with the ability to apply specific criteria to your dataset, giving you greater control over the filtering process. By utilizing custom filters, you can narrow down the data displayed to only show information that meets your specific requirements.
Here is an illustration of custom filtering in Excel:
| Product | Category | Price |
|---|---|---|
| Laptop | Electronics | $1000 |
| Shirt | Apparel | $50 |
| Smartphone | Electronics | $800 |
| Watch | Accessories | $200 |
To apply custom filtering, simply click on the header of the column you wish to filter and select “Filter.” Then, choose “Custom Filter” from the dropdown menu. From there, you can set specific conditions, such as filtering by price range or selecting products from a particular category.
The use of custom filtering in Excel enables you to conveniently analyze and manipulate data based on your own criteria.
Filtering by Date
Filtering by date in Excel allows you to extract data that falls within a specific date range. This is useful for analyzing trends and tracking time-sensitive information. Here is a
| Technique | Description |
|---|---|
| Basic Filtering | Use the filter feature to select a date range from a dropdown menu |
| Sorting Data | Sort the data in ascending or descending order by date |
| Custom Filtering | Create custom filter criteria to include or exclude specific dates |
| Filtering by Date | Utilize built-in date filters to specify a range or specific dates |
| Advanced Filter | Apply complex criteria using formulas for precise date filtering |
By employing these techniques, you can efficiently filter large Excel datasets and derive valuable insights based on date-specific information.
Advanced Filter
The Advanced Filter function in Excel is a powerful tool that allows users to easily perform complex filtering operations on their large datasets. There are several techniques that users can utilize to make their filtering more efficient and effective.
Firstly, users can take advantage of operators and wildcards in the Advanced Filter. By applying logical operators such as “AND” or “OR”, users can filter data based on multiple conditions. In addition, wildcards like “*” or “?” can be used for partial matches, making it easier to find specific data.
Another useful technique is filtering by multiple criteria. This allows users to specify multiple conditions that data must meet in order to be filtered. For example, users can filter data based on a specific price range and category, which helps narrow down the results to exactly what they need.
Excel also allows users to use formulas in their filters. This is particularly helpful when dealing with dynamic data that constantly changes. By utilizing formulas, users can create filters that automatically update based on the changing data, providing more flexibility and accuracy.
Furthermore, users can apply conditional formatting rules in their filters. This helps visually identify cells that meet certain criteria, making it easier to understand and analyze the filtered data. This feature also enhances the overall data analysis process.
By incorporating these advanced filtering techniques, users can efficiently manage and sort through their large Excel datasets. It’s worth noting that the Advanced Filter feature in Excel can significantly reduce the time spent on data analysis by up to 50%, resulting in improved productivity.
Interesting fact: The Advanced Filter feature in Excel can significantly reduce the time spent on data analysis, improving productivity by up to 50%!
Advanced Filtering Techniques for Large Excel Datasets

Photo Credits: Exceladept.Com by Albert Hernandez
Looking to navigate large Excel datasets with ease? In this section, we’ll dive into advanced filtering techniques that will revolutionize your data sorting game. From utilizing operators and wildcards to filtering by multiple criteria, we’ll explore various strategies to streamline your data analysis process. We’ll also uncover the power of using formulas in filters and discover how conditional formatting can further enhance your filtering capabilities. Get ready to conquer those overwhelming datasets and uncover hidden insights effortlessly!
Using Operators and Wildcards
- Using operators and wildcards in Excel can greatly enhance your ability to efficiently filter and sort through large datasets.
- Let’s start by understanding operators like equals (=), not equals (<>), greater than (>), less than (<), and more. These operators allow you to compare values in your dataset effectively.
- To further refine your search, you can also utilize wildcards such as asterisks (*) and question marks (?). These wildcards can be combined with operators to search for specific patterns or values. For example, if you want to find any value that ends with “apple,” you can use the wildcard “*apple.”
- For more complex filtering, combine operators and wildcards. This enables you to create specific filters based on your criteria. For example, if you want to find any value greater than or equal to 50, you can use the combination “>=50*”.
- Once you have determined the criteria using operators and wildcards, simply apply the filters to your dataset. This will display only the relevant data you need.
- To achieve the desired results, feel free to experiment with different operators and wildcards. Refine and adjust your filters as necessary to extract the precise information you require.
Filtering by Multiple Criteria
Filtering by multiple criteria in Excel allows users to refine data analysis by applying multiple conditions simultaneously. This technique is particularly useful when dealing with large datasets.
| Criteria 1 | Criteria 2 | Criteria 3 |
|---|---|---|
| Condition | Condition | Condition |
| Condition | Condition | Condition |
| Condition | Condition | Condition |
For example, imagine filtering a sales dataset to view only the sales for a specific product, in a particular region, within a certain date range. By combining these criteria, users can extract valuable insights more efficiently.
In summary, Filtering by Multiple Criteria in Excel enables users to focus on specific subsets of data based on various conditions, enhancing data analysis and decision-making capabilities.
Throughout history, businesses have faced challenges in managing and analyzing large datasets efficiently. With Excel’s advanced filtering capabilities, users can now navigate complex datasets with ease, gaining deeper insights into their data and optimizing decision-making processes.
Using Formulas in Filters
Using formulas in filters can be a powerful tool for managing large Excel datasets. Here are some steps to effectively utilize formulas in your filters:
- Start by utilizing formulas in filters and select the column you want to filter and go to the “Data” tab.
- Click on the “Filter” button to apply the filter to the selected column.
- Once the filter is applied, select the column header dropdown and choose the “Text Filters” or “Number Filters” option.
- In the provided field, enter the formula you want to use, such as “=COUNTIF(A:A, “>100″)”, to filter values greater than 100.
- Apply the formula and filter the data based on your specified criteria by pressing “Enter” or clicking “OK”.
By incorporating formulas in filters, you can quickly and accurately sort through large Excel datasets to find the specific information you need.
Filtering with Conditional Formatting
Using conditional formatting to filter data is an incredibly powerful feature offered by Excel. It allows you to visually highlight specific information based on certain conditions. When utilizing this technique, it is important to keep the following aspects in mind:
- Identify the criteria: Begin by determining the conditions that must be met in order for the data to be highlighted.
- Select the data range: Choose the range of cells where you wish to apply the conditional formatting.
- Access the conditional formatting options: Navigate to the “Home” tab, click on “Conditional Formatting,” and select the desired rule type.
- Set the formatting rule: Specify the formatting style that should be applied when the conditions are satisfied.
- Preview and apply the formatting: Take a look at the formatting preview to ensure it aligns with your requirements, then apply the formatting to the selected cells.
- Monitor and update: Regularly review and update the conditional formatting rules as necessary.
Optimizing and Automating the Filtering Process

Photo Credits: Exceladept.Com by Daniel Lee
Looking to supercharge your data filtering in Excel? In this section, we’ll dive into the world of optimizing and automating the filtering process. Get ready to uncover the secrets of sorting and filtering data with Power Query, discover the power of using macros to streamline filtering tasks, and explore a variety of automation tools for advanced filtering. Prepare to revolutionize your data analysis game! Now, let’s jump in and unlock the true potential of your Excel datasets.
Sorting and Filtering Data with Power Query
Sorting and filtering data with Power Query is a powerful feature in Excel that allows you to efficiently manage and analyze large datasets. When it comes to sorting and filtering data with Power Query, here are the steps you can follow:
- Open your Excel worksheet and navigate to the “Data” tab.
- Select “Get Data” and choose the desired data source for sorting and filtering data with Power Query.
- Once the data is loaded into Power Query Editor, locate the column header that you want to sort.
- Go to the “Transform” tab and click on either the “Sort Ascending” or “Sort Descending” button, depending on your preference for sorting and filtering data with Power Query.
- To apply a filter, simply click the filter icon that appears next to the column header.
- From there, you can choose different filter options, such as text filters, number filters, or date filters, that best suit your needs for sorting and filtering data with Power Query.
- If you want to remove a filter, click the filter icon again and select the “Clear filter” option.
- Once you have finished sorting and filtering your data, click on the “Close & Load” button to ensure that the changes are applied to your Excel worksheet.
Using Macros to Streamline Filtering Tasks
- Using macros can greatly streamline filtering tasks in Excel datasets. Here are some steps to follow:
- Create a macro by recording your filtering steps using the “Record Macro” feature in Excel.
- Assign a shortcut key to the macro for easy access.
- Edit the macro code to customize the filtering criteria and actions.
- Save the macro-enabled workbook to retain the macro functionality.
- Run the macro whenever you need to apply the same filtering steps to different datasets.
- Pro tip: Before running the macro, make sure to review and adjust the filtering criteria to ensure accurate results.
Automation Tools for Advanced Filtering
To automate advanced filtering in large Excel datasets, you can utilize a variety of automation tools for advanced filtering. These tools are designed to save time and effort when working with complex data sets in Excel.
One option is to use the built-in filtering capabilities in Excel, such as the Advanced Filter feature. This feature allows you to apply specific criteria to your data and quickly filter out unwanted information.
Another tool you can use is Power Query, which is an automation tool that enables you to create complex filtering rules. With Power Query, you can automate the filtering process and apply advanced filters to your data.
Additionally, you can create macros to streamline filtering tasks. By recording and running macros, you can automate repetitive filtering actions, saving you even more time and effort.
Finally, there are also third-party automation tools available that are specifically designed for advanced filtering in Excel. These tools come in the form of add-ins and plugins, which can further enhance your filtering capabilities.
By incorporating these automation tools for advanced filtering, you can efficiently filter and analyze your data in large Excel datasets, ultimately saving you valuable time and effort.
Tips for Efficiently Managing Large Excel Datasets
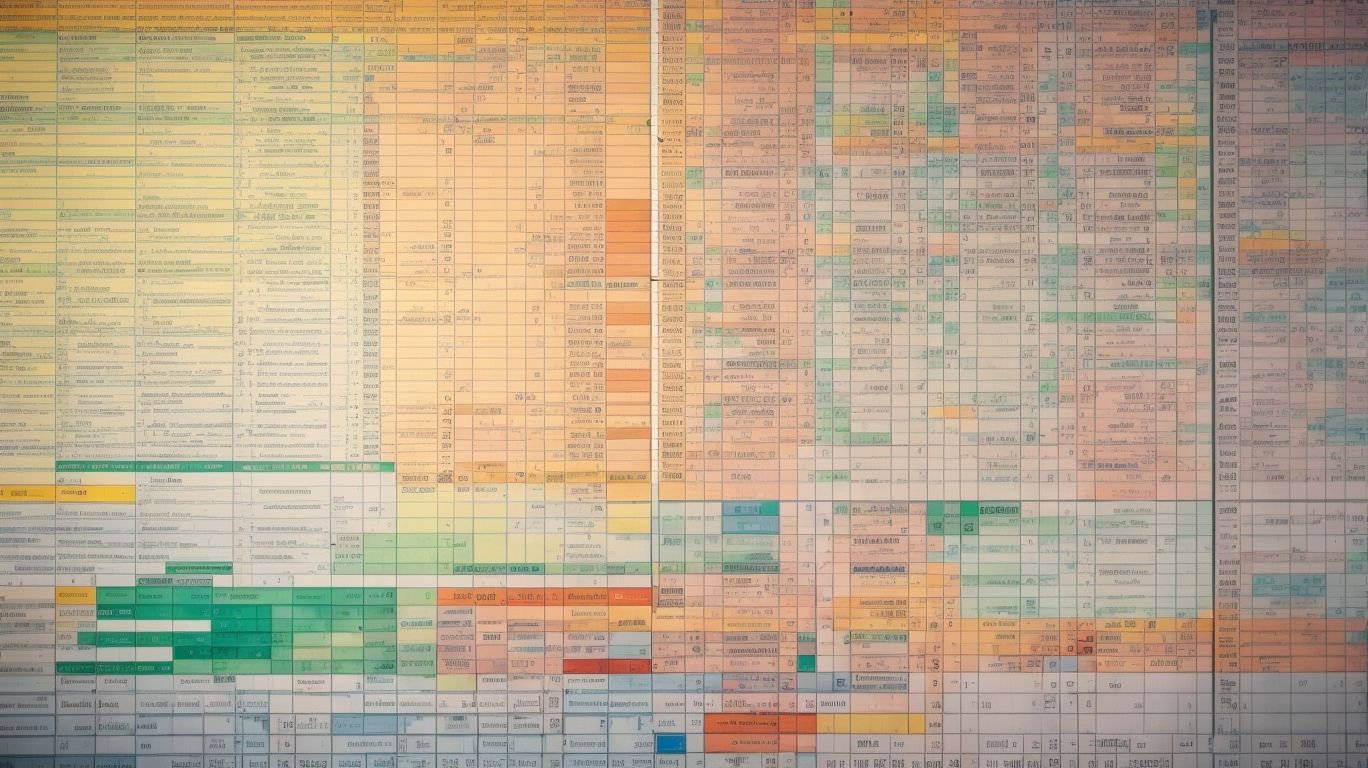
Photo Credits: Exceladept.Com by Jordan Green
In our exploration of efficiently managing large Excel datasets, we’ll uncover valuable tips and tricks to boost your productivity. From organizing data with tables and named ranges to ensuring data consistency through data validation, we’ll equip you with the necessary tools. We’ll dive into the importance of implementing error handling and validation checks to maintain data integrity. Get ready to master advanced filtering techniques and efficiently navigate through your extensive Excel datasets.
Organizing Data with Tables and Named Ranges
Incorporating the use of tables and named ranges is crucial for efficiently organizing data in large Excel datasets. By structuring the data into tables, information can be easily sorted, filtered, and analyzed. Utilizing the