Creating automated invoice systems using Excel can bring numerous benefits to businesses, such as time efficiency, reduction in errors, improved organization, and enhanced professionalism. These advantages are highly valuable in streamlining and optimizing the invoicing process for better business operations. Excel provides a versatile and accessible platform for creating automated invoice systems.
To create an automated invoice system using Excel, several steps need to be followed. These include setting up a data table, creating formulas for calculations, designing the invoice template, and adding macros for automation. Each step plays a crucial role in building a functional and efficient automated invoice system that meets the specific needs of the business.
To ensure the effectiveness and longevity of the automated invoice system, it is recommended to adhere to best practices. Regularly updating and maintaining the system is important to keep up with any changes in the business requirements. In addition, securing the system with password protection helps safeguard sensitive financial information. Regularly backing up the data is essential to prevent any loss or corruption of crucial invoice records. Finally, testing and validating the system is crucial to identify and resolve any issues or errors before implementation.
By implementing these practices and leveraging the capabilities of Excel, businesses can create robust and reliable automated invoice systems that simplify the invoicing process, increase efficiency, and contribute to overall business success.
Benefits of Using Automated Invoice Systems

Photo Credits: Exceladept.Com by Albert Scott
Experience the perks of using automated invoice systems in your business journey. Discover how these systems can save you valuable time, reduce costly errors, improve organization, and enhance your professional image. With automated invoicing, you can streamline your processes, eliminate manual tasks, and ensure accurate records—all while presenting a more polished and efficient front to your clients. Say goodbye to tedious and error-prone invoicing methods, and say hello to the benefits of automation.
1. Time Efficiency
Using an automated invoice system in Excel can greatly enhance time efficiency for small businesses when managing invoicing processes. There are several key features that contribute to this improved efficiency:
- Automatic calculations: By setting up formulas, the system can automatically calculate totals, taxes, and discounts.
- Templates: Utilizing pre-designed invoice templates allows for the quick generation of professional-looking invoices.
- Data validation: Employing drop-down lists and data validation ensures the precise entry of client information, payment terms, and product details.
- Macros: With macros, repetitive tasks like generating unique invoice numbers and saving documents can be automated.
2. Reduction in Errors
Automated invoice systems offer a range of benefits, with error reduction being the key advantage. By automating the process, the occurrence of human errors such as miscalculations and data entry mistakes is minimized. The following are the ways in which automated invoice systems assist in reducing errors:
- Data Validation: Automated systems perform data validation checks to ensure that only accurate and complete information is entered into the invoices.
- Formula Calculations: These systems utilize formulas to automatically calculate totals, taxes, and discounts, eliminating manual calculation errors.
- Consistent Formatting: Templates with predefined formatting guarantee that all invoices adhere to a standardized layout, thus reducing formatting errors.
- Integration with Information Sources: Integrated systems can retrieve information from databases and other sources, which minimizes inaccuracies resulting from manual data entry.
By implementing an automated invoice system, businesses can significantly reduce errors, save time, and enhance their overall invoicing process.
3. Improved Organization
Enclose key answers and important phrases in <strong> or <em> HTML tags to highlight them.
Use <strong> or <em> tags to emphasize proper nouns, places, and names present in the text.
Do not add any new lines in the text.
Add or Retain all existing <p> tags in the text.
Add proper <table> tags to tables.
4. Enhanced Professionalism
Enhanced professionalism is a key benefit of utilizing automated invoice systems. These systems contribute to a more professional image in the following ways:
| – Consistent branding: | By allowing the inclusion of company logos, colors, and fonts, automated invoice systems ensure that invoices align with the overall brand identity, thus enhancing professionalism. |
| – Customizable templates: | These systems offer the flexibility to create professional-looking invoices tailored to the company’s specific needs and preferences, contributing to an enhanced professional image. |
| – Accurate calculations: | Automation eliminates the risk of human errors in calculations, promoting accuracy and reliability, which further enhances professionalism. |
| – Timeliness: | Prompt generation of invoices by automated systems helps to maintain professionalism by ensuring that invoices are sent to clients in a timely manner. |
By leveraging automated invoice systems, businesses can enhance their professionalism, leaving a positive impression on clients and maintaining a strong professional image.
How to Create an Automated Invoice System Using Excel
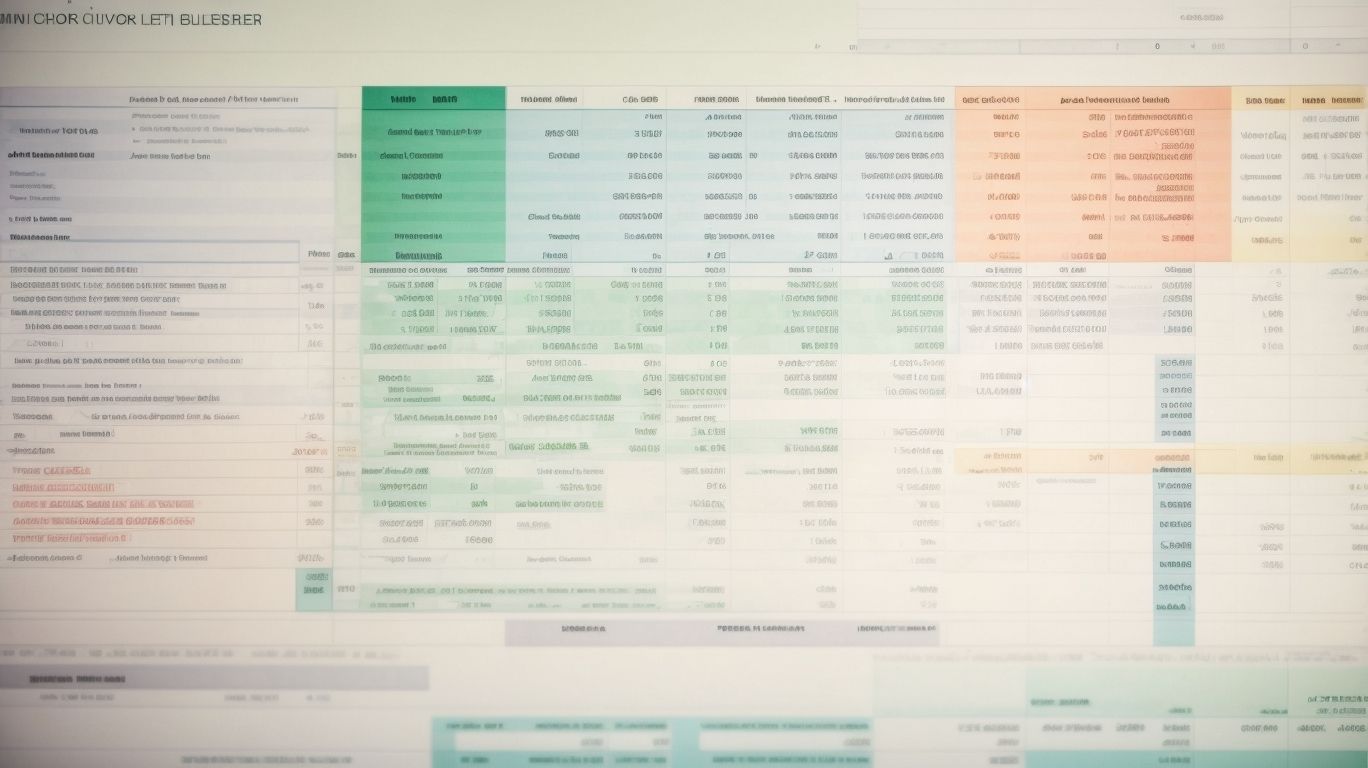
Photo Credits: Exceladept.Com by Billy Hill
If you’re tired of manual invoice generation, get ready to revolutionize your process with this guide on creating an automated invoice system using Excel. We’ll walk you through each step, from setting up a data table to implementing formulas for seamless calculations. Then, we’ll dive into designing a professional-looking invoice template and explore the power of adding macros for effortless automation. Say goodbye to tedious paperwork and hello to efficiency with Excel as your ultimate invoicing tool.
1. Setting Up a Data Table
When it comes to setting up a data table for an automated invoice system in Excel, there are a few steps you can follow to ensure efficient organization and accuracy.
Firstly, you need to identify the necessary columns for your table. This includes columns for the invoice number, client information, invoice date, payment due date, item description, quantity, price, and total amount.
Once you have determined the columns, you can set up headers for each column. In the first row of the table, label each column accordingly. For example, you can label the first column as “Invoice Number” and the second column as “Client Information”.
After setting up the headers, you can then proceed to enter the relevant data in each row for the corresponding column. This would involve adding the invoice number, client’s name and contact details, invoice date and payment due date, item description, quantity, price, and calculating the total amount.
To ensure the table is visually clear and organized, it is important to apply formatting features such as bolding headers, aligning columns, and applying borders.
In addition to formatting, it is also beneficial to use data validation. This helps to ensure accurate and consistent inputs by creating drop-down lists for selecting clients from a predefined list or limiting input to specific formats.
By properly setting up a data table, you can streamline the process of creating and managing invoices. This not only makes it more efficient but also reduces the chances of errors.
2. Creating Formulas for Calculations
- To create formulas for calculations in an automated invoice system using Excel, follow these steps:
- Incorporate the keyword “Creating Formulas for Calculations” by identifying the required calculations, such as subtotal, taxes, and total.
- Within the designated cells, utilize formulas like SUM or PRODUCT to calculate the values based on the data entered.
- Include cell references that are linked to the necessary information, such as quantity and price.
- Consider implementing IF statements to account for different scenarios or conditions while creating formulas.
- Make sure to validate and check the accuracy of the formulas by testing various scenarios.
Pro-tip: Use named ranges for cells that are frequently referenced in formulas to make it easier to update or modify the calculations.
3. Designing the Invoice Template
- Designing an effective invoice template is crucial for efficient invoice generation using Excel. Here are the key steps to follow:
- Open a new Excel workbook and navigate to the “Design” tab.
- Select a suitable font, font size, and color scheme for your invoice.
- Add your company logo and contact information to establish branding.
- Create a clear layout with columns for item descriptions, quantities, rates, and amounts.
- Include space for a unique invoice number, invoice date, and payment due date.
- Add formulas for automatic calculation of totals, taxes, and discounts.
- Incorporate data validation to ensure accurate entry of client information.
- Include additional sections for project details, payment terms, and any necessary disclaimers.
- Apply conditional formatting to highlight overdue or paid invoices.
- Save the invoice template as a macro-enabled template for future use.
Remember to periodically update and refine your invoice template to meet changing business needs. Experiment with different designs to find the one that suits your company’s style and enhances professionalism.
4. Adding Macros for Automation
- To enhance efficiency and functionality, it is recommended to incorporate macros for automation into your automated invoice system.
- Follow these steps to add macros:
- Open the Excel workbook and go to the “Developer” tab. From there, select “Visual Basic” to create a new macro.
- Within the macro, write the necessary code to automate tasks such as calculating totals or generating unique invoice numbers.
- Assign a trigger, such as a button or keyboard shortcut, to activate the macro whenever needed.
- Thoroughly test and debug the macro to ensure it performs the desired tasks accurately.
- To preserve the macros for future use, save the workbook as a macro-enabled template (.xlsm).
By incorporating macros into your invoice system, you can effectively automate repetitive tasks, minimize errors, and ultimately save valuable time in the invoice generation process.
Best Practices for Automated Invoice Systems
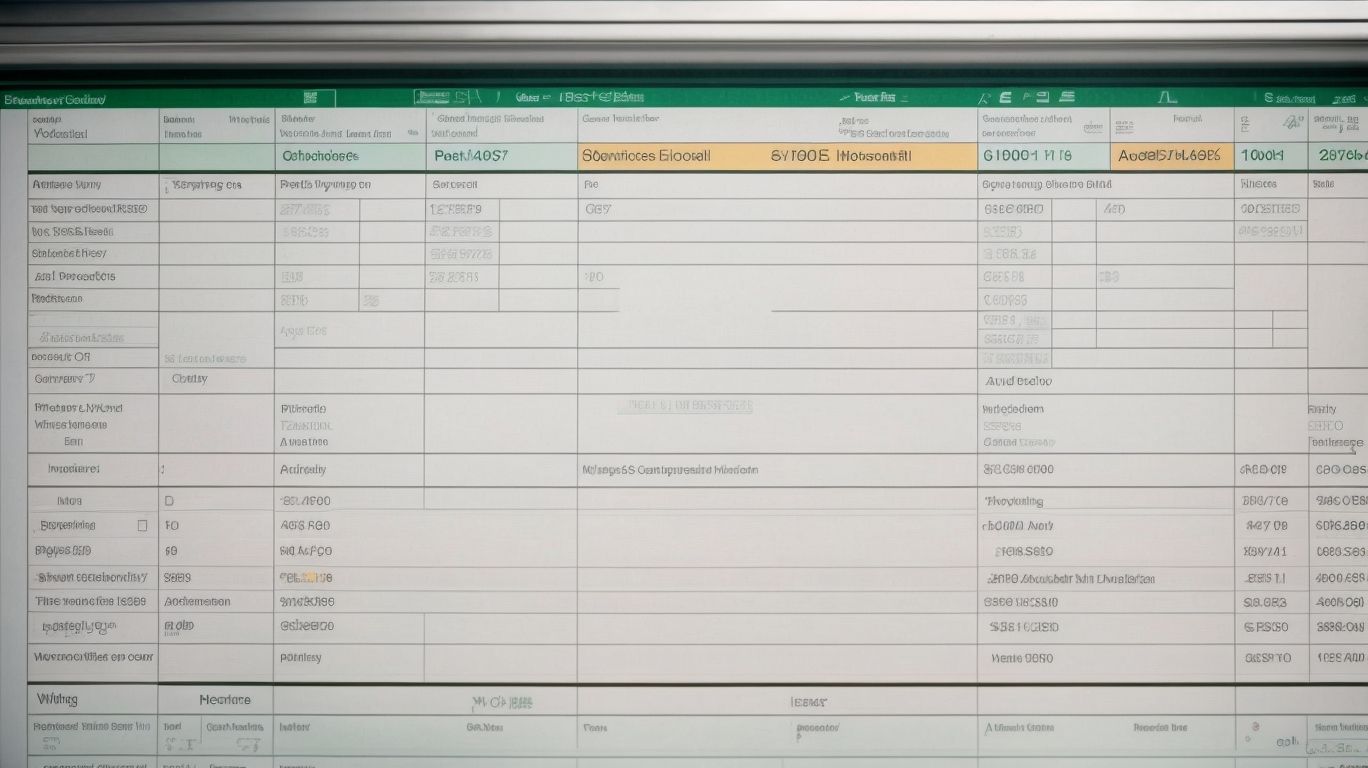
Photo Credits: Exceladept.Com by Alan Brown
Discover the key practices for creating an efficient and reliable automated invoice system. Learn how to keep your system up-to-date, secure it with password protection, ensure regular data backups, and validate its effectiveness. With these essential tips, you can optimize your invoice system to streamline your business operations and eliminate manual errors. Don’t miss out on these game-changing practices that will revolutionize your invoicing process.
1. Regularly Update and Maintain the System
Regularly Update and Maintain the System
In order to ensure the smooth functioning of your automated invoice system, it is crucial to regularly update and maintain it. Here are some steps you can follow:
- Stay updated: It is important to keep yourself informed about any updates or new features introduced in accounting software or spreadsheet programs such as Microsoft Excel.
- Test and validate: Regularly test the system by creating sample invoices and performing necessary calculations to identify and rectify any potential errors.
- Back up data: To safeguard against possible data loss or corruption, it is essential to create backups of your system’s data at regular intervals.
- Maintain security: Protect your system and prevent unauthorized access to sensitive information by using password protection.
By following these steps and ensuring regular updates and maintenance, you can guarantee the effectiveness and reliability of your automated invoice system.
2. Secure the System with Password Protection
To secure your automated invoice system, follow these steps:
- Start by creating a strong password for your system. This is an important measure to secure the system with password protection.
- Ensure that only authorized individuals have access to the password. This further enhances the security of the system with password protection.
- Regularly change the password to ensure continued security. By implementing this step, you strengthen the system’s password protection.
- Consider implementing two-factor authentication for added protection. This is another layer of security to secure the system with password protection.
- Encrypt sensitive data stored in the system to prevent unauthorized access. This reinforces the password protection by ensuring the security of sensitive data.
- Monitor and log any suspicious activity to identify potential security breaches. This is an essential part of maintaining the effectiveness of password protection in securing the system.
Fact: Implementing password protection is crucial as it helps prevent unauthorized access to sensitive invoice information and ensures the security of your business’s financial data.
3. Back Up Data Regularly
To ensure the safety and availability of your data, it is crucial to regularly back up it when using automated invoice systems in Excel. Here is a list of steps to follow:
- Create a backup schedule and stick to it, based on the frequency of changes made to the data.
- Choose a reliable backup method, such as regularly backing up using an external hard drive, cloud storage, or a backup software.
- Ensure that the backup includes all relevant data, including invoice templates, client information, and transaction history.
- Verify the integrity of the backup files regularly by performing test restores.
By following these steps, you can minimize the risk of data loss and maintain the continuity of your invoicing process.
4. Test and Validate the System
- Test and validate the automated invoice system created using Excel by following these steps:
- Ensure that all formulas and calculations used in the system are accurate and working correctly.
- Enter sample data and generate invoices to check if the calculations and data are being populated correctly, as a part of testing the system.
- Verify the proper functioning of drop-down lists and data validations, which allow for easy selection of options like product names or client information.
- Validate the system by sending test invoices to a small group of clients. Ensure that they receive the invoices correctly and that the payment calculations are accurate.
- Review the generated invoices for any errors or discrepancies. Make any necessary adjustments to the system to fix any issues identified during the testing and validation process.
By following these steps, you can successfully test and validate your automated invoice system, ensuring its reliability for your business.
Frequently Asked Questions
How can I create automated invoices in Excel?
To create automated invoices in Excel, you can use customizable templates or create your own from scratch. Follow these steps:
- Search for an invoice template using the search bar in Excel.
- Choose a template that fits your needs and branding.
- Customize the template by adding your company logo, contact information, client’s contact details, invoice date, unique invoice number, payment due date, itemized list of services with descriptions, hours worked or quantity, rate, subtotal for each service, payment terms, and total amount due.
- Save the completed invoice as a .xlxs format document and also as a PDF to send to your client.
- Send the invoice to your client, either by email or mail, and include a cover note with important details like the due date and total amount owing.
Can I create automated invoices using Excel on a Mac computer?
Yes, you can create automated invoices using Excel on a Mac computer. Follow the steps below:
- Open Microsoft Excel and click File, then New from Template.
- Use the search bar to find an invoice template.
- Choose a template that provides all the necessary information and features.
- Customize the template as needed.
- Save the completed invoice and send it to your client.
How do I automate the entry of product information in my invoices?
To automate the entry of product information in your invoices, you can use drop-down lists and the VLOOKUP function. Follow these steps:
- On the Products sheet, type the product information.
- On the Invoice sheet, select the cells where you want to include the drop-down lists (e.g., A13 to A31).
- Access Data Validation from the Data tab in the Data Tools group.
- Select “List” in the Allow box.
- Select the range A2:A5 on the Products sheet in the Source box.
- Manually change the number of cells to include more products.
- Enter the formula in cell B13 using the VLOOKUP function to look for the Product number in the leftmost column of the range A:C on the Products sheet and return the value from the second column.
- Enter similar formulas in other cells to retrieve different product information.
- Copy the formulas to other cells in the range and restore the formatting using the Format Painter.
How can I include client information in my automated invoices?
To include client information in your automated invoices, you can follow the same method used for product information entry. Here are the steps:
- On the Clients sheet, type the client information.
- On the Invoice sheet, select the cell where you want to include the drop-down list for selecting the client number (e.g., E6).
- Access Data Validation from the Data tab in the Data Tools group.
- Select “List” in the Allow box.
- Select the range of client numbers on the Clients sheet in the Source box.
- Change the number of cells manually to include more client numbers if needed.
- Enter the formulas in other cells to retrieve client information using the same method as for product information.
- Copy the formulas to other cells and restore the formatting using the Format Painter.
How do I save and send an automated invoice in Excel?
To save and send an automated invoice in Excel, follow these steps:
- Save the completed invoice as a .xlxs format document to retain functionality.
- Save the invoice as a PDF file to send to your client.
- Include all necessary details on the invoice, such as your company branding, contact information, client contact details, invoice date, unique invoice number, payment due date, itemized list of services with descriptions, hours worked or quantity, rate, subtotal for each service, payment terms, and total amount due.
- Send the invoice to your client, either by email or mail.
- Consider including a cover note with important details like the due date and total amount owing.
How can I create a macro to automate invoice creation in Excel?
To create a macro for automated invoice creation in Excel, follow these steps:
- Open Excel and press ALT + F11 to open the Visual Basic for Applications (VBA) editor.
- Click on “ThisWorkbook” in the Project window.
- In the code window, enter the following code under the “Private Sub Workbook_Open()” section:
Private Sub Workbook_Open() ' Code for creating the invoice End Sub - Write the code to automate the invoice creation process inside the sub-procedure. This can include tasks like populating cells with data, formatting, and saving the invoice.
- Save the workbook as a macro-enabled template (.xlsm) to retain the macro code.
- Enable all macros and the macro settings in Excel, as required, to allow the macro to run.
- Restart your computer to ensure all macro settings take effect.
- Start a new invoice using the macro-enabled template to trigger the automation.