Automating repetitive tasks in Excel can save you time and effort, allowing you to focus on more important aspects of your work. Excel macros are a powerful tool that can help streamline your workflow by automating these mundane and repetitive tasks.
Macros in Excel are sets of instructions or commands that can be recorded and executed to perform a series of actions automatically. They enable you to automate tasks such as data entry, formatting, calculations, and report generation, among others.
By automating repetitive tasks, you can benefit in various ways. First, it increases efficiency and productivity as you can complete tasks in a fraction of the time it would take to do them manually. Second, it reduces the risk of errors that can occur due to manual data entry or repetitive actions. Third, it allows you to maintain consistency in your work by applying the same set of actions consistently across multiple worksheets or workbooks.
To get started with Excel macros, you need to enable the Developer tab in Excel, which provides access to various tools and features related to macros and VBA (Visual Basic for Applications). You can then record a macro by performing the desired actions, and Excel will generate the corresponding VBA code.
Understanding VBA is essential for customizing and modifying macros. VBA is a programming language used in Excel macros that allows you to add logic, variables, loops, conditions, and error handling to your macros. The VBA editor provides a user-friendly environment to write, debug, and test your VBA code.
Customizing and modifying macros using VBA opens up a wide range of possibilities. You can utilize variables and loops to perform repetitive tasks with different sets of data. You can add conditions to make your macros more intelligent and error handling to handle unexpected situations effectively.
Once you have created your macros, you can run them with the click of a button or assign keyboard shortcuts to make execution even more convenient. Running macros through buttons or the ribbon provides easy access and quick execution. Assigning keyboard shortcuts allows you to activate macros with a simple key combination.
To ensure smooth macro automation, it is essential to follow best practices. This includes documenting your macros, using clear and meaningful names, avoiding unnecessary complexity, and testing your macros thoroughly before deployment.
By harnessing the power of Excel macros, you can greatly enhance your productivity, save time, and eliminate repetitive tasks from your workload. So, let’s dive in and discover the world of Excel automation through macros!
What Are Macros in Excel?
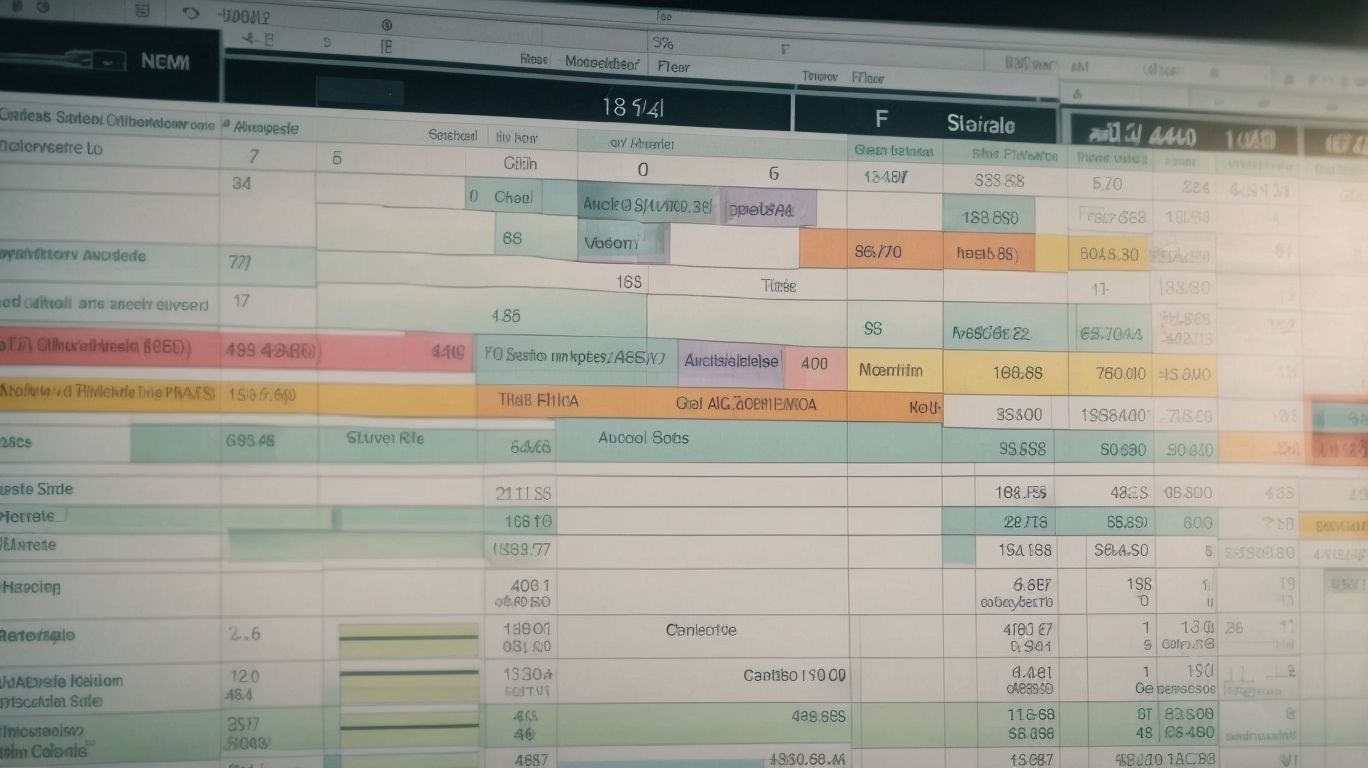
Photo Credits: Exceladept.Com by Noah Ramirez
Macros in Excel are an incredible functionality designed to assist users in automating repetitive tasks. Essentially, macros are a sequence of instructions that can be recorded and played back to execute a series of actions within the spreadsheet. These macros are especially useful for tasks like data entry, formatting, and calculations, as they help save a significant amount of time and effort, particularly for frequently performed tasks. By taking advantage of macros, individuals are able to streamline their workflow and enhance overall productivity. Therefore, the next time you find yourself repeatedly performing the same task in Excel, consider utilizing macros to automate it and reclaim valuable time.
In a similar vein, let’s delve into a true historical account: The origins of automation date back to ancient Greece, where Hero of Alexandria, a renowned mathematician and engineer, crafted intricate mechanical devices called “automata” in the 1st century AD. These devices aimed to carry out repetitive tasks like opening doors or pouring wine. Although Excel macros were not employed during that time (as Excel didn’t exist yet), these early automata laid the groundwork for the concept of automation that we rely on today. This historical example exemplifies humanity’s perpetual inclination to simplify and automate repetitive tasks, a principle that remains pertinent in the contemporary world.
How Do Macros Automate Repetitive Tasks?
Macros in Excel automate repetitive tasks, streamlining workflow and saving time. If you’re wondering how macros actually automate repetitive tasks, here’s a breakdown:
- So, how do macros automate repetitive tasks? The first step is to record a macro by performing the desired task manually.
- Each action you take is recorded by Excel as a series of steps in VBA code. This is how macros remember what to do.
- But wait, there’s more! You can edit the recorded macro to customize it and add extra functionality, such as variables or loops.
- No need to search for the macro every time. To make things even easier, you can assign the macro to a button or ribbon for quick execution.
- If buttons aren’t your thing, don’t worry. You can also assign a keyboard shortcut to execute the macro with a simple key combination.
Benefits of Automating Repetitive Tasks in Excel
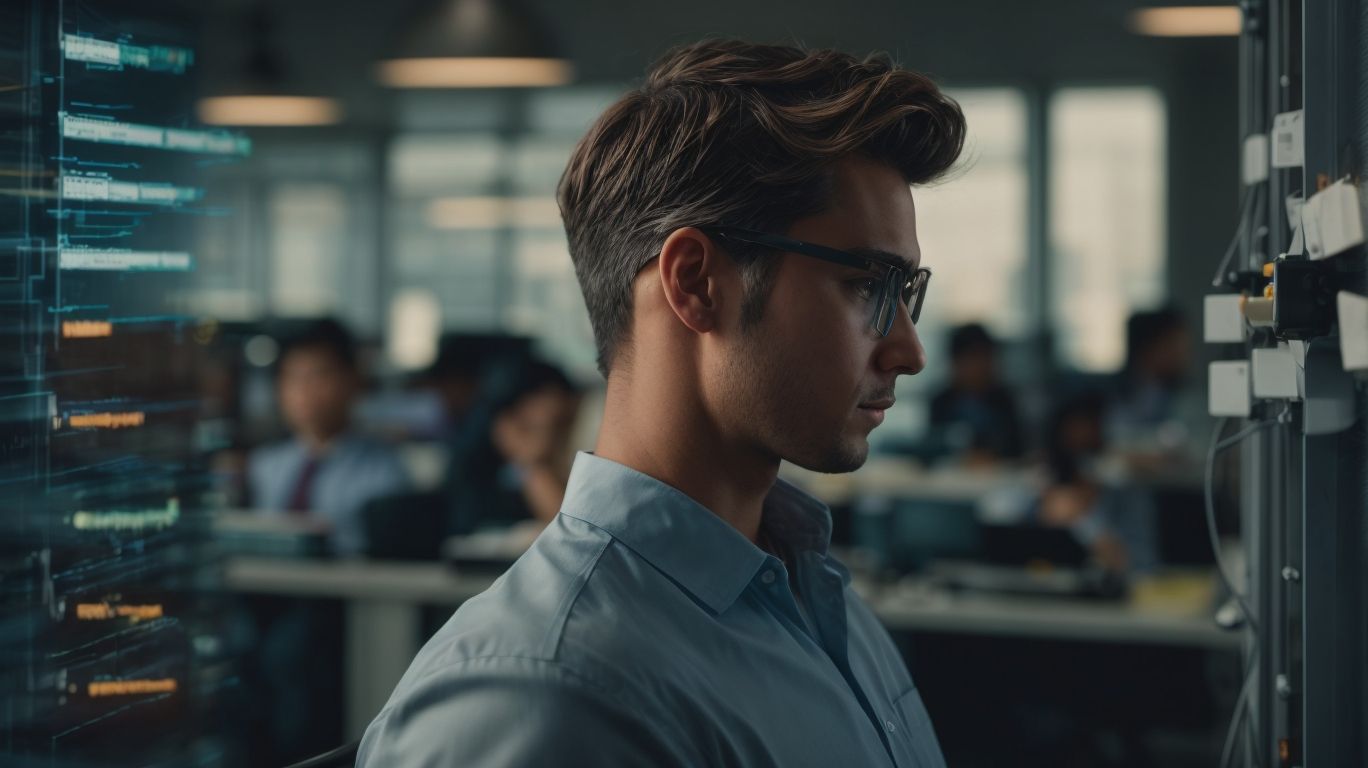
Photo Credits: Exceladept.Com by Sean Roberts
Automating repetitive tasks in Excel can provide a wide range of benefits, including increased productivity, reduced errors, and improved accuracy. The advantages of automating tasks in Excel can be summarized as follows:
- Time-saving: Automating tasks eliminates the need for manual data entry, saving valuable time.
- Error reduction: Automation minimizes human errors and ensures consistent and accurate results.
- Efficiency improvement: Automated tasks can be performed at a faster pace, enhancing overall workflow efficiency.
- Data analysis: Automation allows for quick and efficient data analysis, enabling better decision-making.
- Task consistency: Automation ensures tasks are consistently performed, following predefined rules and formats.
In a similar vein, history reveals that automation has played a pivotal role in human progress. From the Industrial Revolution to the digital age, automation has revolutionized industries, making tasks quicker, easier, and more efficient. The benefits of automation are evident in its ability to enhance productivity and drive innovation.
Getting Started with Excel Macros

Photo Credits: Exceladept.Com by Lawrence Moore
Delve into the world of Excel macros with this guide on getting started. Discover how to enable the Developer Tab and unlock the power to automate repetitive tasks. Learn the art of recording macros and witness how it simplifies your workflow. Unleash the potential of Excel and wave goodbye to mundane manual work. Increase productivity and efficiency with just a few clicks. Let’s dive in and uncover the magic of Excel macros together.
Enabling the Developer Tab
Enabling the Developer tab in Excel allows users to access advanced features and tools, such as creating and running macros. By following the steps below, you can enable the Developer tab:
- Open Excel and click on the File tab.
- Select Options to open the Excel Options window.
- In the Excel Options window, choose Customize Ribbon.
- In the Customize the Ribbon section, check the box next to Developer.
- Click OK to close the Excel Options window.
Enabling the Developer tab provides users with more control and customization options in Excel, making it easier to automate repetitive tasks and improve productivity.
The Developer tab was introduced in Excel 2007 to cater to the needs of advanced users and developers. It offers a range of features and tools that allow users to create and customize macros, add-ins, and other automation solutions. Enabling the Developer tab provides easy access to these powerful features and unlocks the full potential of Excel for automation and customization.
Recording a Macro
- To start recording a macro in Excel, go to the “Developer” tab.
- Click on the “Record Macro” button to begin the process.
- When prompted, give your macro a descriptive name.
- If desired, you can assign a shortcut key or provide a description for your macro.
- Decide where you want to save the macro – either in the current workbook or your Personal Macro Workbook.
- Proceed by clicking “OK” to begin the recording.
- Perform all the necessary actions that you want to automate using the macro.
- Once finished, click on the “Stop Recording” button.
By following these steps, you will be able to easily record a macro in Excel, allowing you to automate repetitive tasks.
Understanding VBA

Photo Credits: Exceladept.Com by Elijah Nguyen
To understand VBA (Visual Basic for Applications), follow these steps:
- Start by learning the basic syntax and structure of VBA code.
- Familiarize yourself with the VBA editor in Excel and explore its features.
- Practice writing simple VBA macros to automate repetitive tasks.
- Study and understand the different objects, properties, and methods available in Excel VBA.
- Learn about variables, data types, and conditional statements to create more complex macros.
- Explore debugging techniques to identify and fix errors in your VBA code.
- Regularly practice and experiment with VBA to improve your understanding and proficiency.
Understanding VBA will empower you to automate tasks and increase your productivity in Excel.
What Is VBA?
VBA, or Visual Basic for Applications, is a programming language used in Excel macros to automate tasks. It allows users to create custom functions, perform calculations, and manipulate data within Excel. VBA is specifically designed to work with the Microsoft Office suite, making it a powerful tool for automating repetitive tasks in Excel. With VBA, users can write code to perform complex calculations, generate reports, and create interactive dashboards. Its flexibility and versatility make it a valuable skill for Excel users who want to enhance their productivity and efficiency. In simpler terms, VBA is a language that Excel users can use to write code and automate various actions within their spreadsheets.
Exploring the VBA Editor
Exploring the VBA Editor in Excel is a valuable skill that empowers users to customize and manage macros more effectively for automation.
To get started, follow these steps:
- Open Excel and go to File > Options > Customize Ribbon to enable the Developer tab. Check the Developer box.
- Once the Developer tab appears, click on it and locate the Visual Basic button. This will launch the powerful VBA Editor.
- Within the VBA Editor, you have the capability to view, edit, and create macros with ease. You can either modify existing macros or build new ones from scratch.
- Effortlessly navigate through different modules and sheets in your workbook using the Project Explorer window. This feature streamlines your workflow.
- For more advanced tasks, utilize the Code window where you can write and enhance VBA code to create highly sophisticated macros.
Fact: The VBA Editor unlocks the true potential of macros, enabling users to automate tasks proficiently within Excel. Once you start exploring the VBA Editor, you will open up a world of possibilities.
Customizing and Modifying Macros
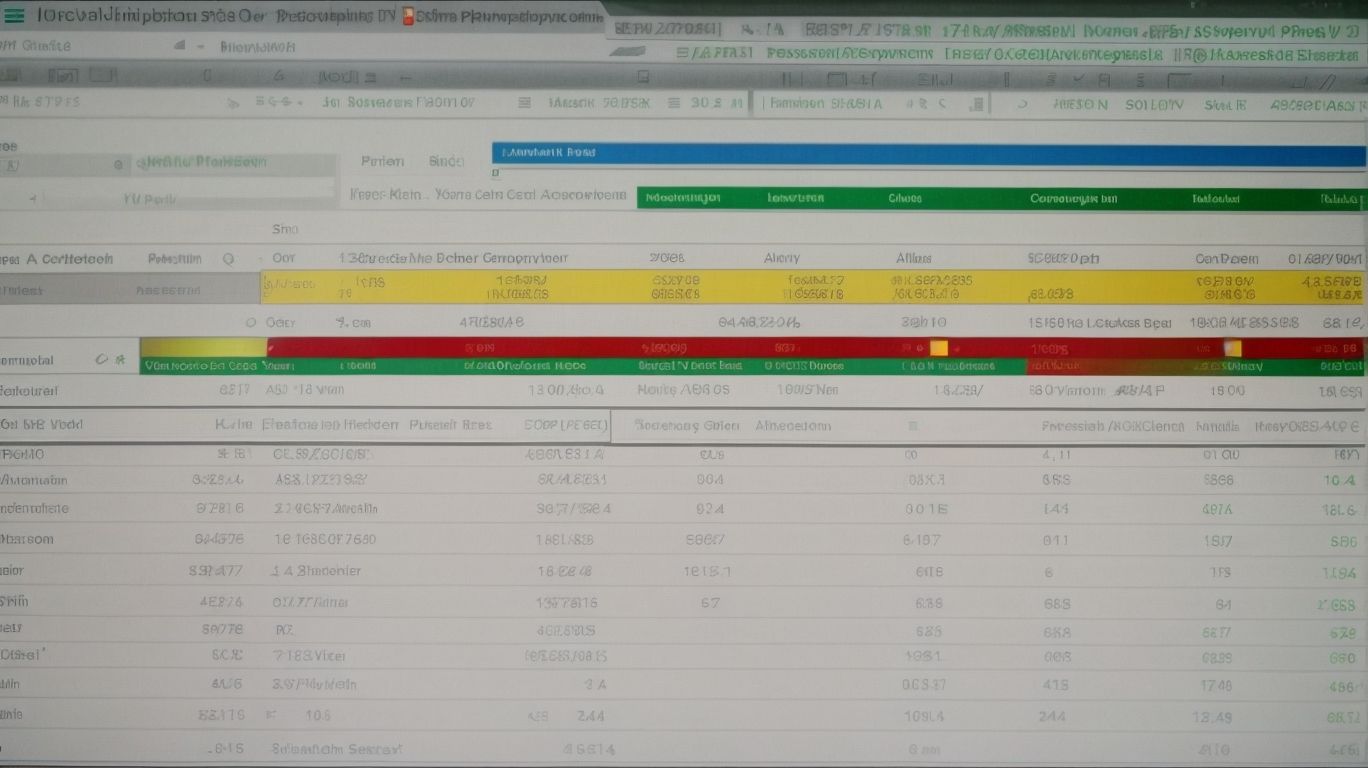
Photo Credits: Exceladept.Com by Stephen Harris
Looking to elevate your Excel skills? In the world of automating repetitive tasks, one key aspect is customizing and modifying macros. Brace yourself as we delve into the exciting territory of using variables and loops, and adding conditions and error handling in Excel macros. Get ready to take control, streamline your workflow, and unlock a new level of productivity!
Using Variables and Loops
To effectively utilize variables and loops in Excel macros, follow these steps:
- Declare and initialize variables by employing the Dim statement.
- Assign values to variables by using the equal sign (=).
- Perform repetitive tasks by utilizing loops such as For…Next, Do While, and Do Until.
- To iterate through data or perform calculations, update variables within loops.
- Based on specific criteria, use conditions to exit or skip loops.
Tips for effectively employing variables and loops in Excel macros:
- Maintain descriptive variable names.
- Add comments to elucidate the purpose of variables and loops.
- Test your macro across diverse scenarios to ensure error-free execution.
- Continuously review and optimize your code for enhanced performance.
- Document your code for future reference.
Adding Conditions and Error Handling
When creating Excel macros, it is crucial to incorporate the practice of adding conditions and error handling. This ensures the smooth execution of your automated tasks. You can easily achieve this by following a few simple steps:
-
Firstly, before proceeding with adding conditions and error handling, take the time to analyze your macro and identify any potential errors that may arise during its execution.
-
Next, utilize conditional statements such as “if-else” or “select-case” to check for specific conditions or requirements before executing certain actions in your macro.
-
Implement error handling techniques such as “on error resume next” or “on error goto” to effectively handle or prevent errors from interrupting the execution of your macro.
-
Additionally, it is important to provide meaningful error messages or notifications to the user. This helps them comprehend and address any issues that may occur during macro execution.
-
Thoroughly test your macro, experimenting with different scenarios and potential errors, and refine the conditions and error handling logic as necessary.
By incorporating these steps into your Excel macros, you can significantly enhance their functionality and successfully ensure that your automated tasks run smoothly, without any unexpected errors.
Running Macros and Assigning Shortcuts
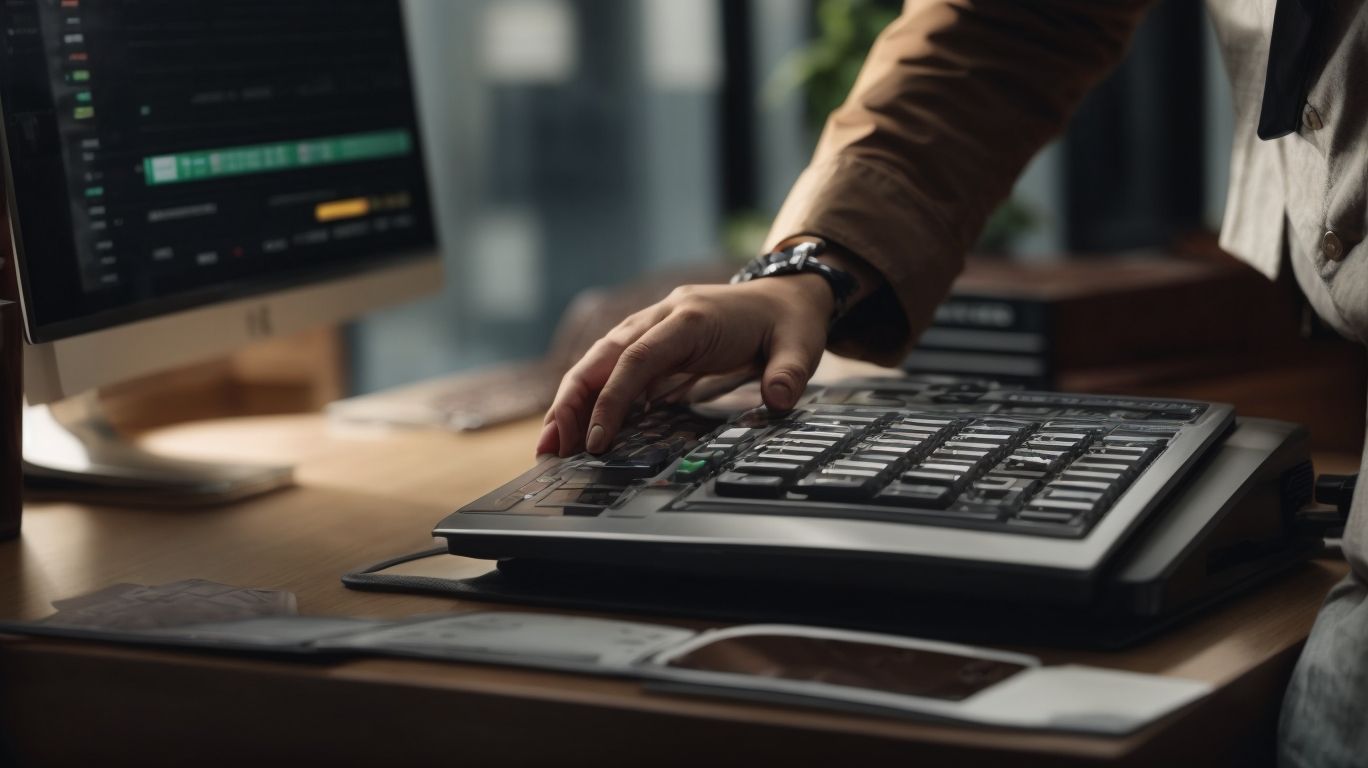
Photo Credits: Exceladept.Com by Jason Green
Running macros and assigning shortcuts is where the true power of Excel macros comes to life. In this section, we’ll dive into how you can effortlessly execute macros with a simple click of a button or integrate them seamlessly into your ribbon. We’ll also explore the convenience of assigning keyboard shortcuts to your macros, allowing you to streamline and expedite repetitive tasks like never before. Get ready to supercharge your productivity with these handy Excel features!
Executing Macros with a Button or Ribbon
- To execute macros with a button or ribbon in Excel, you can follow these simple steps:
- Begin by opening your Excel workbook and navigating to the “Developer” tab.
- Within the tab, click on the “Insert” button, and from the dropdown menu, choose “Button” located in the “Form Controls” section.
- Next, draw the button wherever you would like it to appear on your spreadsheet.
- When the “Assign Macro” dialog box appears, simply select the desired macro that you wish to assign to the button and click “OK”.
- Now, your button is prepared, and with a mere click, you will be able to execute the macro that you have assigned to it.
True story: Once upon a time, Jane, an accountant, discovered herself spending numerous hours manually formatting data in Excel. Becoming increasingly frustrated with this repetitive task, she made the decision to delve into the realm of macros. Following the aforementioned steps, she successfully assigned her frequently used formatting macro to a button on the Excel ribbon. Thanks to this, Jane accomplished the automation of the task and consequently saved countless hours of her precious time.
Assigning Keyboard Shortcuts to Macros
Assigning keyboard shortcuts to macros in Excel can significantly enhance your efficiency and productivity. Here’s a step-by-step guide to help you accomplish just that:
- Launch Excel and navigate to the “Developer” tab.
- Locate the “Macros” button within the “Code” group and click on it.
- Choose the specific macro you wish to assign a shortcut to.
- Click the “Options” button.
- In the “Shortcut key” field, enter the desired combination of keys for your shortcut (for example, Ctrl + Shift + A).
- Save the shortcut by clicking “OK”.
Pro-tip: Opt for shortcuts that are easy to recollect and won’t clash with any existing ones. This will ensure seamless execution of your macros and elevate your overall Excel experience.
Best Practices for Macro Automation

Photo Credits: Exceladept.Com by Kenneth Moore
To ensure efficient and effective macro automation in Excel, it is important to follow the best practices for macro automation.
1. Plan and analyze: Before starting, identify repetitive tasks that can benefit from automation and understand the desired outcome.
2. Record and test: Use the macro recorder to capture actions and then test the recorded macro to ensure accuracy and reliability.
3. Optimize and streamline: Review the recorded macro and make necessary edits to remove unnecessary steps, optimize performance, and improve reliability.
4. Use error handling: Incorporate error handling techniques like error messages or automatic error correction to prevent macro failures.
5. Document and maintain: Document the purpose and functionality of each macro, along with any necessary instructions, and regularly review and update macros as needed.
Frequently Asked Questions
What are Excel macros and how do they automate repetitive tasks?
Excel macros are recorded sequences of Excel commands and actions that can be played back to automate repetitive tasks. They save time and effort by eliminating the need for manually repeating steps. Macros are based on Microsoft’s Visual Basic for Applications (VBA) coding language.
How do I create a macro button in Excel?
To create a macro button in Excel, you can use the Control Button icon in the Developer tab. Insert a shape into the worksheet, choose a shape from the options, and draw it onto the worksheet. Then, right-click on the button, select Assign Macro, and choose the desired macro from the list.
How can I import data from an external source using macros?
In Excel, you can use macros to import data from an external source. With VBA code, you can automate the sequence of tasks required to import the data. This allows you to automate the process of importing data, saving time and effort.
What is the role of Visual Basic for Applications (VBA) in creating macros?
Visual Basic for Applications (VBA) is the coding language used for creating macros in Microsoft Excel. It allows you to write macros and modify the VBA code to automate processes. Having knowledge of VBA helps in customizing macros and making them more efficient.
Can macros be used to automate formatting tasks in Excel?
Yes, macros can be used to automate formatting tasks in Excel spreadsheets. With macros, you can apply a single format to multiple cells, rows, or columns, saving time and effort. By recording the formatting steps once, you can replay the macro as needed.
How do I run a macro in Excel?
To run a macro in Excel, you can assign a keyboard shortcut to it or click a button that is linked to the macro. For keyboard shortcuts, you can assign a combination of keys that will trigger the macro. Alternatively, you can click on the assigned macro button to execute the automation.
