Excel is a powerful tool used by professionals to organize and analyze data effectively. For savvy Excel users looking to take their skills to the next level, mastering advanced formula techniques is crucial. This article will guide you through various advanced formula techniques that can enhance your Excel proficiency.
Mastering Functions is the first topic covered, which includes understanding Nested Functions, utilizing Array Formulas, and exploring Lookup Function. Nested Functions allow you to combine multiple functions to perform complex calculations. Array Formulas enable you to perform calculations on multiple values at once. Lookup Functions help you search for specific values in a range of data.
Data Validation Techniques is the next area of focus. This section covers creating custom data validation rules to regulate data input and implementing dynamic data validation for more dynamic and flexible data entry.
Working with Logical Functions is another crucial aspect covered in this article. By utilizing IF, AND, OR Functions, you can make logical decisions based on specific criteria and conditions. The CHOOSE Function allows you to select a value from a list of options based on a specified index.
Advanced Techniques for Manipulating Text is a topic that delves into using Text Functions like CONCATENATE and LEFT/RIGHT/MID to combine, manipulate, and extract information from text data. The Text-to-Columns feature is also discussed, which allows you to split text into separate columns based on specific delimiters.
Conditional Formatting Mastery is another important skill to develop. This section explains how to create complex conditional formatting rules to visually highlight specific data based on certain criteria. It also covers implementing Icon Sets and Data Bars to represent data visually.
Lastly, Data Analysis with Advanced Formulas is explored. This section guides you through using SUMIFS and COUNTIFS Functions to perform calculations on data that meet specific criteria. VLOOKUP and HLOOKUP Functions are also covered, which allow you to search for and retrieve data from different tables.
By mastering these advanced formula techniques, you will become a more proficient Excel user, equipped with the skills to tackle complex data analysis and manipulation tasks effectively.
Mastering Functions

Photo Credits: Exceladept.Com by Christopher Sanchez
Let’s dive into the world of Excel wizardry with our focus on mastering functions. In this section, we’ll uncover the secrets of understanding nested functions, harnessing the power of array formulas, and unlocking the potential of lookup functions. So get ready to turbocharge your Excel skills and become a true pro in manipulating data and performing complex calculations. No more Excel headaches – it’s time to excel with functions!
Understanding Nested Functions
Understanding nested functions is crucial to mastering advanced formula techniques in Excel. Here are the essential steps to understand and effectively use nested functions:
-
Begin by comprehending the concept of nested functions, which involves utilizing one function inside another function to carry out complex calculations.
-
Get acquainted with the syntax of nested functions, which requires nesting the inner function within the parentheses of the outer function.
-
Acquire the skill of selecting the correct order of functions when nesting them, as the output of one function becomes the input for the next function.
-
Put into practice the usage of common nested functions, such as nesting the IF function within the VLOOKUP function to execute conditional lookups.
-
Delve into advanced nested functions, like nesting multiple IF functions or employing nested functions with logical operators to create intricate calculations.
-
Double-check the results and troubleshoot any errors that may arise to verify the accuracy of your nested functions.
By following these steps, you can enhance your Excel skills and effectively utilize nested functions to carry out advanced calculations and data analysis.
Utilizing Array Formulas
Utilizing array formulas in Excel can greatly enhance your data analysis and manipulation capabilities. By utilizing calculations on arrays of data instead of individual cells, you can efficiently process large amounts of information. Here are the steps to effectively use array formulas:
- Select the range of cells where you want to display the output of the array formula.
- Enclose the formula using curly braces {}.
- Press Ctrl+Shift+Enter to enter the formula as an array formula.
- Ensure that the formula is functioning correctly, as array formulas may be influenced by changes in cell references.
- Adjust the formula as necessary to meet your specific data and analysis requirements.
By following these steps, you can utilize array formulas to perform complex calculations and manipulations with ease.
Exploring Lookup Functions
Exploring lookup functions in Excel is crucial for efficient data retrieval and analysis. Here is a table presenting various lookup functions and their advantages:
| Lookup Function | Description |
|---|---|
| VLOOKUP | Retrieves information from a specific column in a table, making it perfect for exact matches. |
| HLOOKUP | Retrieves information from a specific row in a table, enabling cross-referencing of data. |
| INDEX | Returns a value from a specific cell within a range, allowing for flexible location specification. |
| MATCH | Identifies the position of a specified value in a range, making it efficient for finding approximate matches. |
By mastering these lookup functions, Excel users can effectively search for and extract data, ultimately saving time and improving accuracy.
In the history of data analysis, lookup functions have revolutionized the way professionals access and utilize information. They have empowered individuals to swiftly navigate through massive datasets, facilitating informed decision-making and enhancing productivity.
Working with Logical Functions

Photo Credits: Exceladept.Com by Wayne Green
Explore the power of logical functions in Excel as we dive into the section on “Working with Logical Functions.” Discover the versatility of IF, AND, and OR functions, and unlock new possibilities for data analysis and decision-making. We’ll delve into the hidden potential of the CHOOSE function, offering you dynamic ways to manipulate data with just a few clicks. Get ready to take your Excel skills to the next level and become a true excel maestro!
Utilizing IF, AND, and OR Functions
Using IF, AND, and OR functions in Excel can greatly enhance your data analysis and decision-making capabilities. Here are the steps to effectively utilize these functions:
- Understand the purpose of each function: IF allows you to perform a logical test and return different values based on the result. AND checks if all conditions are true. OR checks if any condition is true.
- Master the syntax: Know how to structure the functions with the appropriate arguments and logical operators.
- Create complex logical tests: Combine multiple conditions using AND functions and OR functions to perform more advanced evaluations.
- Nest functions: Utilize nested IF statements to add multiple criteria and provide different outcomes based on various conditions.
- Utilize the IFERROR function: Handle errors by using IFERROR to display custom messages or alternate values when an error occurs.
By mastering IF functions, AND functions, and OR functions, you can unlock the full potential of Excel’s analytical capabilities, making your data analysis more efficient and accurate.
Exploring the CHOOSE Function
The CHOOSE function in Excel, known for its flexibility and versatility, is a powerful tool for making selections based on specific criteria. With this function, users can easily define multiple conditions and return a specific value based on those conditions.
One of the key features of the CHOOSE function is its ability to provide flexible selection. You can select from a list of options based on a condition or index number.
Moreover, the CHOOSE function allows you to specify multiple conditions, making it suitable for various scenarios.
What’s more, the dynamic output of the CHOOSE function enables you to easily change the selected value by modifying the condition or index number.
By leveraging the CHOOSE function, you can greatly enhance productivity by automating decision-making processes and saving time in data analysis tasks.
Fact: Exploring the CHOOSE Function in Excel has been possible since its early versions. This long-standing and reliable feature has greatly contributed to efficient data manipulation.
Advanced Techniques for Manipulating Text
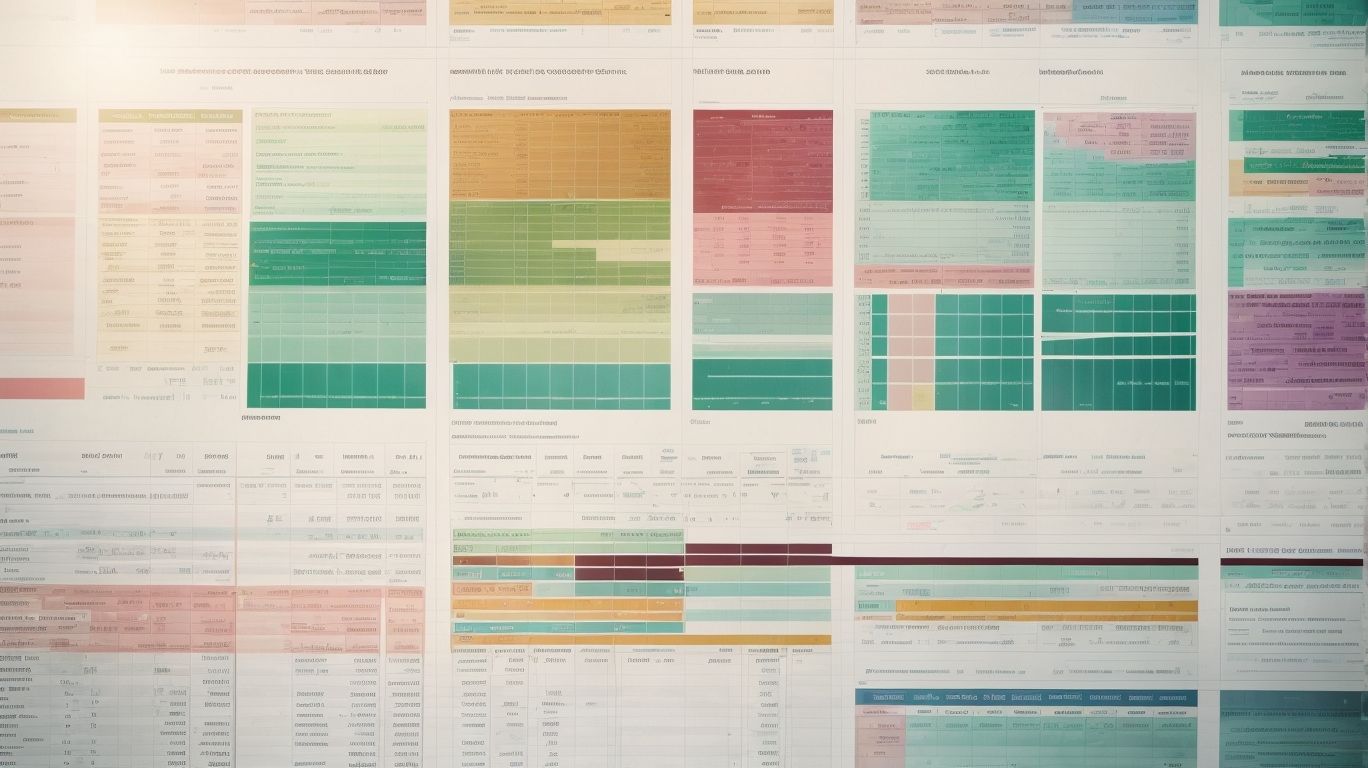
Photo Credits: Exceladept.Com by James Nguyen
Unlock the full potential of Excel with advanced techniques for manipulating text! In this section, we’ll dive into the power of using text functions like CONCATENATE and LEFT/RIGHT/MID to effortlessly combine, extract, and manipulate text in your spreadsheets. Get ready to take your data analysis to the next level as we explore the game-changing Text-to-Columns feature that allows for seamless extraction and organization of data. Say goodbye to manual text manipulation and hello to efficient, savvy Excel usage!
Using Text Functions like CONCATENATE and LEFT/RIGHT/MID
Using text functions like CONCATENATE, LEFT/RIGHT/MID in Excel can greatly enhance your data manipulation capabilities. Here’s a step-by-step guide to using these functions effectively:
- CONCATENATE: Combine text from multiple cells into one. Use the formula =CONCATENATE(cell1, cell2, cell3).
- LEFT: Extract a specified number of characters from the beginning of a cell. Use the formula =LEFT(cell, number).
- RIGHT: Extract a specified number of characters from the end of a cell. Use the formula =RIGHT(cell, number).
- MID: Extract a specified number of characters from the middle of a cell. Use the formula =MID(cell, start, number).
These text functions, like CONCATENATE and LEFT/RIGHT/MID, can be used individually or combined to perform various data manipulation tasks in Excel.
Extracting Data with Text-to-Columns Feature
In Excel, the text-to-columns feature, Extracting Data with Text-to-Columns Feature, offers a convenient way to extract data from a single column and split it into multiple columns based on a delimiter. This feature is particularly useful when dealing with large datasets or importing data from external sources. By specifying the delimiter, such as a comma, space, or tab, Excel will automatically separate the data into different columns. For example, if you have a column with full names (first and last), you can use text-to-columns to split them into separate first name and last name columns. This feature saves time and eliminates the need for manual data extraction and manipulation.
| Full Name | First Name | Last Name |
|---|---|---|
| John Smith | John | Smith |
| Jane Doe | Jane | Doe |
Conditional Formatting Mastery

Photo Credits: Exceladept.Com by John Young
Unlock the true power of Excel with Conditional Formatting Mastery! Discover how to create complex conditional formatting rules and implement eye-catching icon sets and data bars. This section is all about taking your Excel skills to the next level and making your spreadsheets stand out. Dive into the world of formatting magic and learn how to convey information visually, making your data come alive at a glance. Say goodbye to tedious manual formatting and embrace the art of Conditional Formatting Mastery.
Creating Complex Conditional Formatting Rules
Creating complex conditional formatting rules in Excel allows you to visually highlight specific data based on custom criteria. Here are the steps to create these rules:
- Select the range of cells you want to apply the conditional formatting to.
- Go to the “Home” tab and click on “Conditional Formatting” in the “Styles” group.
- Choose the type of rule you want to create, such as “Highlight Cells Rules” or “Top/Bottom Rules”.
- Select the desired formatting options, such as font color, fill color, or cell borders.
- Specify the conditions for the rule using formulas or preset criteria.
- Preview the formatting changes in the “Preview” box and make adjustments if needed.
- Click “OK” to apply the conditional formatting rule to the selected range of cells.
By following these steps, you can easily create complex conditional formatting rules to make your data stand out and provide meaningful insights.
Implementing Icon Sets and Data Bars
- To implement icon sets and data bars effectively, select the range of cells you want to apply them to.
- Next, go to the “Home” tab and click on the “Conditional Formatting” button.
- From the drop-down menu, choose either “Icon Sets” or “Data Bars”.
- Select the desired style for the icon set or data bar from the available options.
- If necessary, customize the formatting settings such as threshold values or color scheme.
- Finally, click “OK” to apply the icon sets or data bars to the selected cells.
By incorporating icon sets and data bars, you can easily visualize and identify patterns and trends in your data. Feel free to experiment with different styles and settings to find the visual representation that best meets your needs.
Data Analysis with Advanced Formulas
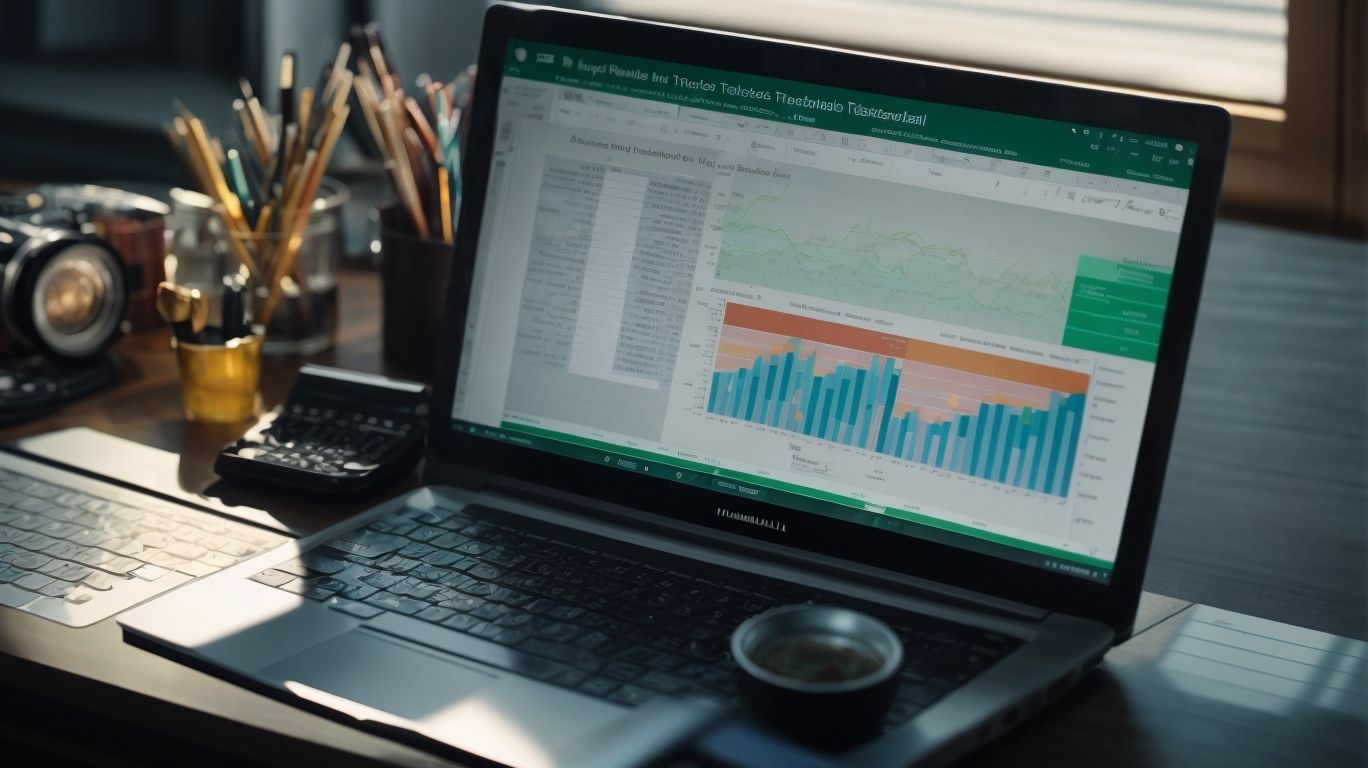
Photo Credits: Exceladept.Com by Daniel Robinson
Get ready to unleash the full potential of Excel with our exploration of data analysis using advanced formulas. In this section, we’ll dive into two powerful functions: SUMIFS and COUNTIFS, which open up a world of possibilities for aggregating and summarizing data. Then, we’ll tackle the ever-reliable VLOOKUP and HLOOKUP functions, enabling you to retrieve and match information with ease. Say goodbye to manual calculations and hello to efficient data analysis!
Using SUMIFS and COUNTIFS Functions
- When analyzing and summarizing data in Excel, it is helpful to use the SUMIFS and COUNTIFS functions. By using these functions, you can efficiently calculate the sum of values that meet multiple criteria or count the number of values that meet multiple criteria.
- To effectively use these functions, start by identifying the criteria you want to use for your analysis. Then, structure your data with columns for the criteria and the values you want to sum or count.
- Once your data is set up, you can use the SUMIFS function to calculate the sum of values that meet multiple criteria. Simply specify the range of values, followed by the criteria range and criteria for each column.
- Similarly, you can use the COUNTIFS function to count the number of values that meet multiple criteria. Just follow the same steps as the SUMIFS function.
Performing VLOOKUP and HLOOKUP
- Performing VLOOKUP and HLOOKUP in Excel can be essential for data analysis and manipulation. Here are the steps to effectively use these functions:
- Start by selecting the cell where you want the lookup result to appear.
- For VLOOKUP, use the formula =VLOOKUP(lookup_value, table_array, col_index_num, range_lookup).
- Replace “lookup_value” with the value you want to find.
- Define “table_array” as the range of cells containing the data you want to search.
- Specify “col_index_num” as the column number containing the result you need.
- Set “range_lookup” as FALSE for an exact match or TRUE for an approximate match.
- For HLOOKUP, follow the same steps but use =HLOOKUP(lookup_value, table_array, row_index_num, range_lookup).
VLOOKUP and HLOOKUP have been popular Excel functions since their introduction in the 1980s. They revolutionized data retrieval and have been widely used for tasks such as finding values in large datasets and creating dynamic reports. Their ease of use and versatility have solidified their place as indispensable tools in the Excel user’s toolkit.
Frequently Asked Questions
What are some advanced formula techniques for financial analysis in Excel?
Some advanced formula techniques for financial analysis in Excel include INDEX MATCH, IF with the AND or OR function, OFFSET function combined with SUM or AVERAGE, CHOOSE function for scenario analysis, XNPV and XIRR for discounted cash flow analysis, and SUMIF and COUNTIF for conditional functions.
How can I leverage dynamic ranges in Excel?
To leverage dynamic ranges in Excel, you can use the INDEX and COUNTA functions to create a dynamic range that automatically updates as new data is added. This saves time and effort in updating forecasts and allows for more accurate data analysis.
What are named ranges in Excel and how can they be useful?
Named ranges in Excel are assigned meaningful names to ranges of cells. They are useful for working with large amounts of data and reduce the risk of errors. They make formulas and functions easier to read and understand.
How can I use the Power Query feature in Excel?
The Power Query feature in Excel allows you to import and transform data from various sources. It is especially useful for dealing with large amounts of data and making it more usable for forecasting and analysis.
Can you provide a real-life example of advanced formula techniques in Excel?
Yes, a real-life example is creating a chart that displays total sales for each region over time. This can be achieved by using Power Query to import and clean data, creating named ranges for the data, using INDEX and COUNTA functions to create a dynamic range, and using the dynamic range in the chart to automatically update with new data.
How can I add multiple rows in Excel using advanced formula techniques?
To add multiple rows in Excel, you can use the OFFSET function in combination with other functions like SUM or AVERAGE. This allows you to create dynamic formulas that can sum a variable number of cells, making it easier to analyze and manipulate large sets of data.
