Streamlining office workflows is essential for efficiency and productivity. One powerful tool that can greatly contribute to this goal is Excel’s conditional formatting feature. Conditional formatting allows you to highlight, organize, and analyze data based on specific criteria. By leveraging this feature, you can streamline office workflows and optimize your data management processes.
First and foremost, it’s important to understand the basics of conditional formatting in Excel. This feature allows you to apply formatting, such as font color, cell color, and data bars, to cells that meet certain conditions. For example, you can use conditional formatting to highlight cells with values above a certain threshold or to identify duplicates in a dataset.
There are numerous examples of how conditional formatting can be used in Excel. For instance, you can use it to automatically highlight crucial data points or standout values in a table, making it easier to identify trends or outliers. Conditional formatting can also streamline office workflows by automatically formatting dates and deadlines based on specific criteria, ensuring that important tasks are properly tracked and managed. Conditional formatting can be used for data validation, allowing you to set rules and restrictions on the data entered in a spreadsheet to maintain data integrity and accuracy.
Moving beyond the basics, there are advanced techniques for maximizing the power of conditional formatting in streamlining office workflows. This includes creating custom rules and formulas to meet specific needs and requirements. You can also leverage conditional formatting with icon sets, which provide visual cues and indicators to represent data values. Furthermore, conditional formatting can be applied to tables and PivotTables, enabling dynamic and interactive data formatting and analysis.
The benefits and efficiency gains of streamlining office workflows with conditional formatting are significant. Firstly, it improves data analysis and visualization by making patterns, trends, and exceptions more visible and actionable. Secondly, it reduces errors and manual effort by automating formatting tasks and eliminating the need for manual inspections. Lastly, it enhances communication and collaboration by providing consistent formatting across shared spreadsheets and facilitating easier data interpretation by team members.
By harnessing the power of conditional formatting in Excel, you can effectively streamline office workflows, optimize data management processes, and improve overall productivity and efficiency in the workplace.
Overview of Office Workflows
Understanding the overview of office workflows is crucial for optimizing work processes in an efficient manner. Here are the key steps to consider:
- Analyze the current workflows to identify areas of improvement and potential bottlenecks in the overview of office workflows.
- Create a clear and well-defined flowchart that outlines the various steps and tasks involved in the overview of office workflows.
- Identify the roles and responsibilities for each step, ensuring clear communication and accountability in the overview of office workflows.
- Streamline the overview of office workflows by eliminating unnecessary steps and implementing automation tools or software.
- Regularly review and assess the effectiveness of the streamlined overview of office workflows, making adjustments as necessary.
Importance of Streamlining Workflows
Streamlining workflows in an office setting is of utmost importance for several reasons. It is essential to highlight the importance of streamlining workflows to achieve increased efficiency, cost savings, improved communication, enhanced decision-making, and consistent quality.
Increased Efficiency: A streamlined workflow reduces time wastage and improves productivity by eliminating unnecessary steps and automating repetitive tasks. This increase in efficiency leads to higher output and faster completion of tasks.
Cost Savings: The importance of streamlining workflows lies in its ability to identify inefficiencies and reduce operational costs. By optimizing resource allocation and minimizing errors, businesses can save money and allocate their resources more effectively.
Improved Communication: A well-structured workflow promotes clear communication channels among team members. This transparency enhances collaboration and ensures that everyone is on the same page, resulting in improved productivity and timely completion of tasks.
Enhanced Decision-Making: Streamlined workflows provide accurate and organized data. With real-time insights, businesses can make informed decisions. This helps in achieving goals, resolving issues promptly, and adapting to changing market dynamics.
Consistent Quality: Efficient workflows enable standardization, ensuring that each task is completed consistently and up to the desired quality level. By streamlining workflows, businesses can effectively monitor and control the quality of their output, resulting in satisfied customers and a positive reputation.
What is Conditional Formatting in Excel?
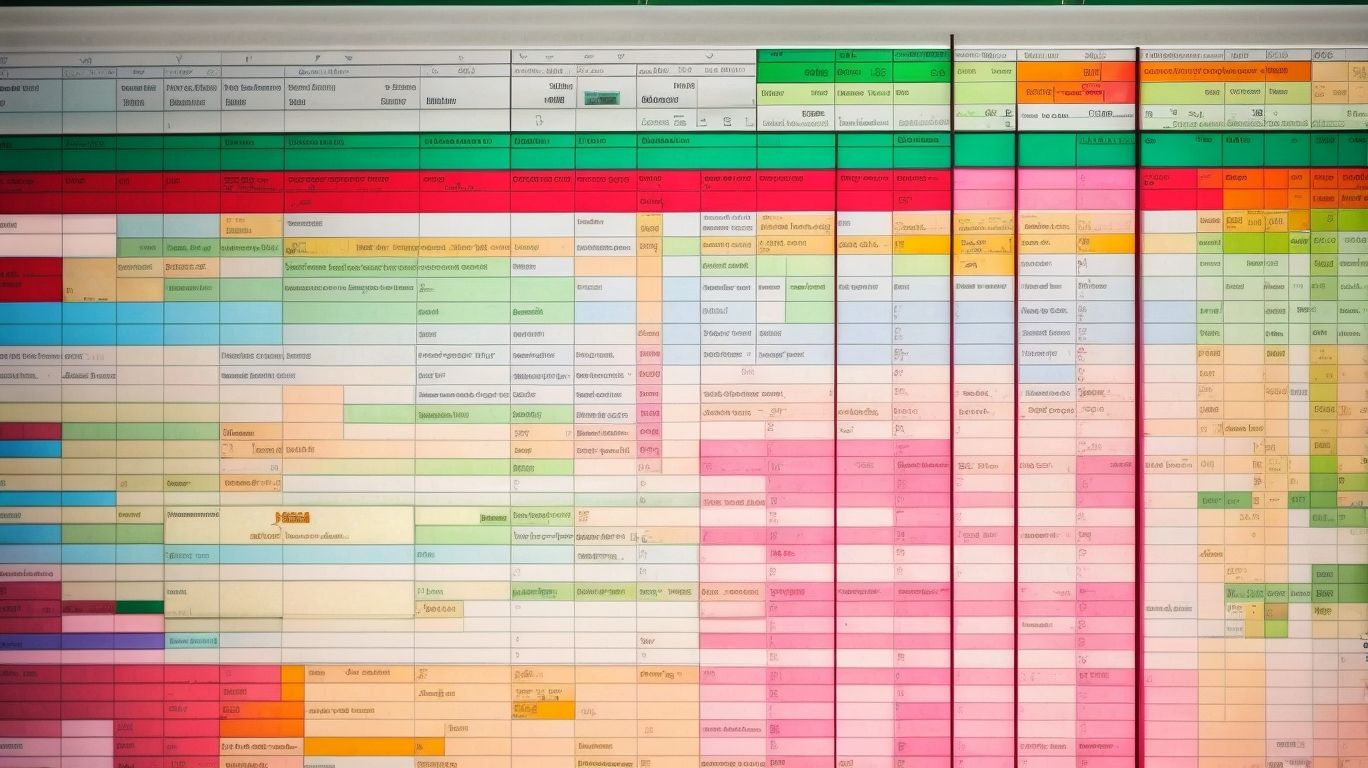
Photo Credits: Exceladept.Com by Terry Young
Conditional Formatting in Excel brings a whole new level of efficiency and organization to your office workflows. Today, we’ll dive into what makes conditional formatting so powerful. We’ll explore the basics of this feature and see how it can transform your Excel spreadsheets. Get ready to discover how conditional formatting can save you time and effort by automatically highlighting important data and making your worksheets visually appealing. Let’s unlock the secrets of this Excel tool and harness its full potential.
Understanding the Basics of Conditional Formatting
- To streamline office workflows, it is essential to understand the basics of conditional formatting in Excel. Here are the steps you need to grasp this feature:
- In the home tab of Excel, access the conditional formatting panel.
- Select the data cells or range of cells you want to apply the formatting to.
- Click on the “New Rule” icon to create a custom condition.
- Choose the type of rule you want to implement: format cells that meet specific criteria, format only top or bottom ranked values, or use a formula to determine the formatting.
- Set the formatting style according to your preferences, such as changing the color, font, or adding icons to the cells.
- Apply the rule and observe how the formatting changes based on the conditions you defined.
To save time and improve data management in office workflows, it is crucial to understand the basics of conditional formatting. A real-life story demonstrates the effectiveness of this feature:
John, an analyst, faced the daunting task of manually cleaning a large data set and removing duplicate records. This exhausting process consumed hours of his valuable time until he discovered the power of conditional formatting in Excel. By setting up rules to identify duplicate customer IDs and applying a unique background color to them, John swiftly identified and eliminated duplicates. This not only saved him time but also enhanced the accuracy of the company’s monthly report.
Examples of Conditional Formatting in Excel
| 1 | Highlighting Dates | Apply conditional formatting to highlight upcoming deadlines in a project plan. |
| 2 | Data Validation | Use conditional formatting to validate data entries and prevent errors, such as restricting input to a specific range or format. |
| 3 | Icon Sets | Apply icon sets to visually represent data trends or results, such as using arrows to indicate performance growth or decline. |
| 4 | Data Bars | Create data bars to show the relative magnitude of data points within a range, useful for comparing values or ranking items. |
| 5 | Color Scales | Use color scales to assign different colors to data based on its value, allowing for quick visual analysis and pattern recognition. |
How to Use Conditional Formatting to Streamline Office Workflows

Photo Credits: Exceladept.Com by Donald Moore
Looking to optimize office efficiency? Get ready to revolutionize your workflows with Excel’s Conditional Formatting! In this section, we’ll uncover the power of this tool and how it can streamline your office tasks. We’ll explore various techniques, such as identifying and highlighting crucial data, applying conditional formatting to dates and deadlines, and utilizing it for data validation. Prepare to discover the wonders of Excel’s Conditional Formatting, and take your office productivity to the next level!
Identifying and Highlighting Important Data
Identifying and highlighting important data is crucial for efficient office workflows. By utilizing conditional formatting in Excel, you can swiftly pinpoint and bring attention to specific data points. Here is an illustrative table showcasing how conditional formatting can be employed to highlight important data:
| Customer ID | Purchase Date | Amount |
|---|---|---|
| 001 | 2023-01-01 | $100 |
| 002 | 2023-01-05 | $150 |
| 003 | 2023-01-10 | $200 |
Within this table, you have the ability to apply conditional formatting rules to emphasize high-value purchases (e.g., amounts exceeding $150) by utilizing bold font or a distinct background color. This enables you to rapidly focus on significant data and make well-informed decisions. Pro-tip: Enhance the visibility of important data even further by incorporating icons or color scales in conditional formatting to create visual cues.
Applying Conditional Formatting to Dates and Deadlines
Applying conditional formatting to dates and deadlines in Excel can help streamline office workflows by highlighting important information and ensuring timely completion of tasks. Here are steps to apply conditional formatting to dates and deadlines:
- Select the range of cells containing date or deadline values.
- Go to the Home tab and click on Conditional Formatting.
- Choose “Highlight Cells Rules” and select “A Date Occurring”.
- In the dialog box, specify the desired formatting options and click OK.
- To highlight upcoming deadlines, select “Use a Formula to Determine Which Cells to Format”.
- Enter the formula such as “=TODAY()+7” to highlight dates within the next 7 days.
- Apply the desired formatting style and click OK.
By applying conditional formatting to dates and deadlines, office workflows can be made more efficient, enabling better tracking of deadlines and ensuring timely completion of tasks.
Using Conditional Formatting for Data Validation
Using Conditional Formatting for Data Validation is an essential aspect of ensuring accurate and reliable data in Excel. Here are some steps to use conditional formatting for data validation:
- Select the range of cells or column where you want to apply data validation.
- Navigate to the Home tab and click on the Conditional Formatting button in the Styles group.
- Choose “New Rule” from the drop-down menu to open the New Formatting Rule dialog box.
- Select “Format only cells that contain” and choose “Specific Text” in the first drop-down.
- Enter the data you want to validate in the second drop-down, such as phone numbers or email addresses.
- Customize the formatting options for valid or invalid data using the Format button.
- Click OK to apply the conditional formatting rule to the selected range.
Pro-tip: To save time and effort, create a cell reference for your specific text validation criteria and use it in the formatting rule. This way, if you need to change the validation criteria later, you only need to update it in one place.
Advanced Techniques for Streamlining Office Workflows with Conditional Formatting
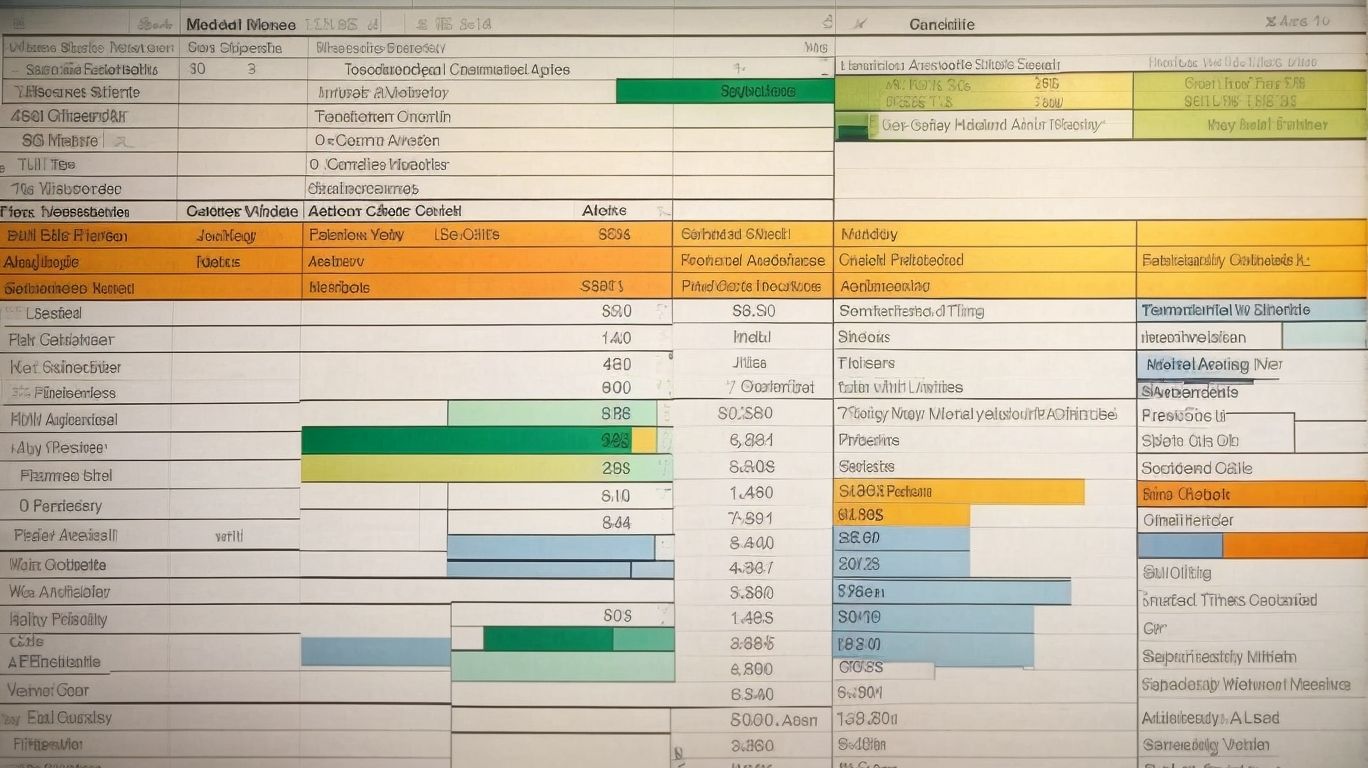
Photo Credits: Exceladept.Com by Peter Thomas
Discover advanced techniques to streamline your office workflows using Excel’s powerful conditional formatting feature. From creating custom rules and formulas to leveraging conditional formatting with icon sets, this section unravels the secrets behind maximizing efficiency and productivity. Dive into the world of conditional formatting in tables and PivotTables, and unlock the potential for data visualization and analysis. Get ready to revolutionize the way you handle office tasks with these expert tips and tricks.
Creating Custom Rules and Formulas
When it comes to Excel’s conditional formatting, users can create custom rules and formulas to perfectly tailor the formatting and highlighting of cells based on specific criteria. Here’s a step-by-step guide on how to achieve this:
- Select the desired range of cells where you want to apply the conditional formatting.
- Navigate to Excel’s “Home” tab and locate the dropdown menu for “Conditional Formatting”.
- From the dropdown menu, choose the option “New Rule” to open the dialog box for “New Formatting Rule”.
- In the dialog box, select the option “Use a formula to determine which cells to format”.
- Type in your custom formula in the designated text box provided.
- Specify the desired formatting options for the font color, background color, or cell border.
- Finally, click “OK” to apply the custom rule and formatting to the selected cells.
Let me share a true story: There was a time when I had to manage an extensive spreadsheet containing numerous budget items. My objective was to highlight only the expenses that surpassed a particular limit. By creating a custom rule using the “Greater Than” formula, I effortlessly identified and prioritized the high-cost items. This ingenious solution saved me countless hours of manual data scanning by streamlining my decision-making process.
Conditional Formatting with Icon Sets
Icon sets in Excel allow you to visually represent data using icons. Follow these easy steps to effectively use the feature of conditional formatting with icon sets:
- First, choose the range of cells you want to apply conditional formatting to.
- Next, navigate to the Home tab and click on the Conditional Formatting button.
- From the drop-down menu, select Icon Sets and pick your preferred set of icons like arrows, traffic lights, or symbols.
- Specify the thresholds or values that determine which icon will be displayed to configure the rules for the icons.
- You can also customize the appearance of icons by adjusting colors, styles, and formatting options.
- To apply the conditional formatting with icon sets, simply click “OK.”
By employing conditional formatting with icon sets, you can quickly analyze your data by identifying trends, patterns, and outliers based on the displayed icons.
Using Conditional Formatting in Tables and PivotTables
To incorporate and utilize conditional formatting in tables and PivotTables, just follow these simple steps:
- Firstly, select the range of cells or the table that you want to apply the conditional formatting to.
- Next, navigate to the “Home” tab, then click on the “Conditional Formatting” dropdown and choose “New Rule”.
- In the dialog box for creating a New Formatting Rule, opt for “Format all cells based on their values”.
- Within the Format Style section, select the desired formatting options you wish to implement.
- Choose and define the rules you want to use, along with setting the criteria for each individual rule.
- Lastly, click “OK” to apply the conditional formatting to the table or PivotTable.
- The specified conditions will automatically trigger the application of the formatting.
By employing conditional formatting in tables and PivotTables, you can effortlessly highlight specific data or cells based on your preferred criteria. This functionality enhances the analysis and visual organization of your data.
Benefits and Efficiency Gains of Streamlining Office Workflows with Conditional Formatting

Photo Credits: Exceladept.Com by Thomas Hall
Streamlining office workflows with Excel’s conditional formatting brings a host of benefits and efficiency gains. Dive into improved data analysis and visualization, reduced errors and manual effort, and enhanced communication and collaboration. Discover how these advancements can revolutionize the way you manage and organize data, saving precious time and resources while streamlining your office operations. Get ready to unlock the true potential of Excel’s conditional formatting for a more productive and seamless work environment.
Improved Data Analysis and Visualization
Improved data analysis and visualization are key benefits of streamlining office workflows with conditional formatting in Excel. By incorporating improved data analysis and visualization techniques into your workflow, you can gain valuable insights and make more informed business strategy decisions. By applying conditional formatting to important data points, such as budget items or critical client information, you can easily spot trends or outliers. This visual organizational component enhances decision-making processes and allows for more efficient statistical analysis. With powerful functions and preset rules, Excel’s conditional formatting acts as a valuable tool to manage and analyze large data sets.
Reduced Errors and Manual Effort
Reduced errors and manual effort are significant advantages of streamlining office workflows using conditional formatting in Excel. There are several ways to achieve this:
- Identification and highlighting of crucial data: By creating rules, you can automatically highlight critical information, such as missing data or tasks at risk. This makes it effortless to identify and address any issues promptly.
- Application of conditional formatting for data validation: By using custom rules, you can ensure the accuracy of data entries, thus reducing the need for manual error-checking.
- Utilization of conditional formatting with icon sets: By employing icons to represent specific conditions, such as budget items exceeding limits, mistakes can be quickly identified visually.
- Real-time updates: With enhanced communication and collaboration, teams can utilize conditional formatting to visually highlight changes in data, making it easier to track updates and collaborate with team members.
- Clear data visualization: By applying conditional formatting to important data points or relevant information, teams can easily interpret and understand the data, promoting effective communication and collaboration.
- Shared understanding: Conditional formatting plays a vital role in creating a common language and visual organizational component for teams, improving communication and facilitating a shared understanding of data.
- Efficient decision-making: With enhanced communication and collaboration facilitated by conditional formatting, teams can make informed decisions more efficiently, based on accurate and up-to-date data.
- Seamless collaboration: Utilizing conditional formatting, teams can seamlessly collaborate on large data sets, easily identifying and addressing issues, sharing insights, and coordinating efforts for enhanced communication and collaboration.
A company utilized conditional formatting to manage their client contact information. They set up rules to highlight incomplete records and duplicate entries, effectively cleaning and organizing their data. As a result, they saved numerous hours of manual effort and prevented embarrassing errors in their communications with clients.
Enhanced Communication and Collaboration
Enhanced communication and collaboration are crucial for streamlining office workflows with conditional formatting in Excel.
Fact: Studies have shown that enhanced communication and collaboration can lead to a 32% increase in productivity within teams.
Frequently Asked Questions
What is conditional formatting in Excel?
Conditional formatting in Excel is a feature that allows users to apply special formatting to cells based on specific criteria. It helps to highlight important data, make large data sets more organized, and create an alert system.
How can conditional formatting be used to create an alert system in Excel?
Conditional formatting can be used to create an alert system in Excel by setting rules that trigger special formatting when certain conditions are met. For example, you can highlight at-risk tasks or important deadlines by applying specific formatting to those cells.
What are the different rule types available in the conditional formatting panel?
The conditional formatting panel in Excel offers various rule types, including preset conditions and custom conditions. Preset conditions provide predefined formatting options based on common criteria like data value or text length, while custom conditions allow users to set their own criteria for formatting.
How can Excel text functions help in data cleaning and interpretation issues?
Excel text functions like UPPER, LOWER, and PROPER can be used to convert text strings to the correct case, ensuring consistency in data. Functions like MID, SEARCH, LEN, and SUBSTITUTE can help extract necessary information from client ID strings or any other unstructured data.
What are the key takeaways on streamlining office workflows with Excel’s conditional formatting?
The key takeaways on streamlining office workflows with Excel’s conditional formatting include using if-then logic with if-then commands, utilizing preset and custom conditions for formatting, applying multiple conditions to create complex rules, and taking advantage of Excel’s text functions for data cleaning and interpretation.
How does conditional formatting in Excel help in the decision-making process?
Conditional formatting in Excel helps in the decision-making process by visually highlighting important information and identifying patterns or outliers. It allows users to quickly identify trends, outliers, or discrepancies that may impact the analysis or decision-making process.