Data analysis plays a crucial role in making informed decisions and gaining insights from large sets of data. Excel’s Power Pivot is a powerful tool that enables users to dive deep into data analysis and unlock hidden patterns and trends. In this article, we will explore the functionalities and features of Power Pivot to enhance your data analysis skills.
Understanding Data Analysis with Power Pivot
Power Pivot is an add-in feature in Excel that allows users to create complex data models, perform advanced calculations, and generate meaningful visualizations. It provides an efficient way to analyze and manipulate large datasets from multiple sources.
#What is Power Pivot in Excel?
Power Pivot is a data modeling and analysis feature in Excel, designed to handle large amounts of data and perform complex calculations. It extends the capabilities of regular PivotTables and enables users to create relationships between tables, define hierarchies, and use advanced formulas using Data Analysis Expressions (DAX).
#Why is Power Pivot important for data analysis?
Power Pivot empowers users to work with big data without the need for complex SQL queries or specialized software. It provides a user-friendly interface that simplifies the process of data analysis and enables users to generate valuable insights efficiently.
Getting Started with Power Pivot
To begin harnessing the power of Power Pivot, you need to enable it within Excel and import your data into the Power Pivot data model.
#Enabling Power Pivot in Excel
Enabling Power Pivot is a straightforward process. You need to navigate to the Excel Options menu and activate the Power Pivot add-in. Once enabled, you will have access to the Power Pivot tab in the Excel ribbon.
#Importing Data into Power Pivot
Power Pivot supports importing data from various sources, including databases, spreadsheets, and text files. You can import multiple tables and create relationships between them using a simple drag-and-drop interface.
Exploring Power Pivot Features
Power Pivot offers a range of features to enhance your data analysis capabilities. Understanding these features will enable you to perform more advanced calculations and manipulate data effectively.
#Creating Relationships between Tables
Creating relationships is a fundamental aspect of Power Pivot. It enables you to establish connections between different tables based on common fields, allowing you to combine and analyze data from multiple sources.
#Working with Calculated Columns
Calculated columns allow users to create new columns in Power Pivot tables by applying formulas to existing columns. This feature enhances data analysis by providing additional calculated data points.
#Using DAX Expressions for Advanced Calculations
Data Analysis Expressions (DAX) is a formula language used in Power Pivot. It provides advanced functionalities to perform complex calculations, create custom measures, and build sophisticated formulas to analyze data effectively.
In the following sections, we will delve into specific data analysis techniques using Power Pivot, explore advanced data modeling, harness powerful visualization capabilities, and discuss best practices for effective data analysis using this tool.
Understanding Data Analysis with Power Pivot
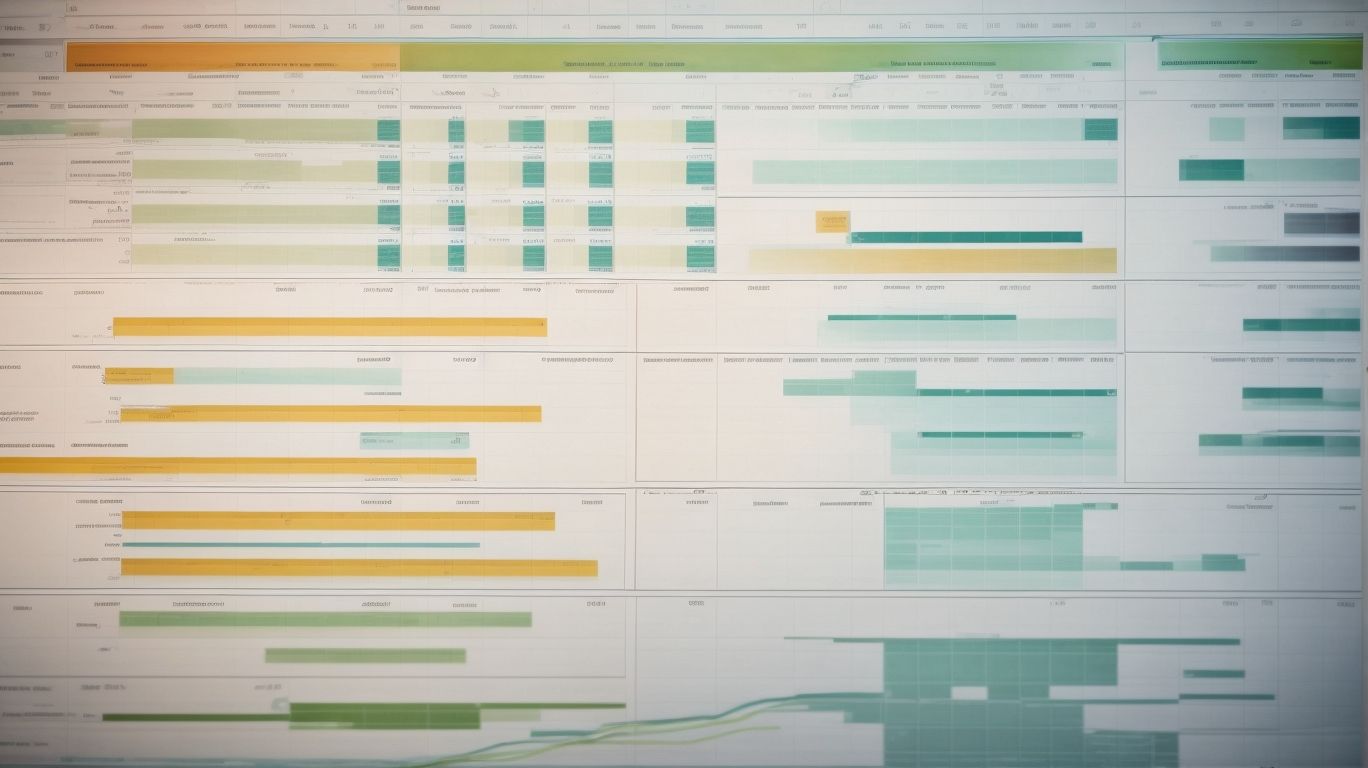
Photo Credits: Exceladept.Com by Robert Flores
Understanding data analysis with Power Pivot is a crucial skill for effective data management and decision-making. With Power Pivot, you have the ability to consolidate large volumes of data from various sources into one easy-to-analyze table. This robust tool enables you to perform complex calculations, establish relationships between tables, and generate visually compelling visualizations. It empowers users to delve deep into data, uncover trends, and make informed decisions based on the data. To fully grasp the capabilities of Power Pivot, it is recommended to explore online tutorials, attend workshops, or study relevant resources. Enhancing your skills and gaining practical experience can be achieved by practicing with real-world data sets. By incorporating Power Pivot into your data analysis toolkit, you can greatly enhance efficiency and productivity.
What is Power Pivot in Excel?
Power Pivot in Excel is a powerful data analysis tool that allows users to import and manipulate large amounts of data from various sources. It is an add-in feature that enhances Excel’s capabilities by providing advanced data modeling and calculation functionalities. Power Pivot enables users to create relationships between tables, define calculated columns using powerful DAX expressions, perform aggregations and total calculations, and create interactive visualizations using Power View and Power Map. Power Pivot greatly enhances data analysis capabilities in Excel, empowering users to analyze and visualize data more effectively.
What is Power Pivot in Excel?
Power Pivot was first introduced in Excel 2010 as a free add-in and has since become an integral part of Excel’s data analysis suite. Its incorporation into Excel has revolutionized the way users handle and analyze massive datasets. With its flexibility and robust features, Power Pivot has become a go-to tool for professionals in various industries, including finance, marketing, and business intelligence. Its versatility and ease of use have made it an essential component for anyone looking to perform advanced data analysis in Excel.
Why is Power Pivot important for data analysis?
Power Pivot is important for data analysis because of its ability to handle vast amounts of data, create relationships among tables, and perform advanced calculations using DAX expressions. By using Power Pivot, users can easily aggregate and total data, filter and slice it, and create visually appealing PivotTables and PivotCharts. Power Pivot also allows for the creation of hierarchies, which enhances analysis, and the integration of multiple data sources. Additionally, Power Pivot’s powerful visualization features, including interactive dashboards, Power View, and Power Map, further enhance data analysis capabilities. To effectively leverage Power Pivot for insightful data analysis, it is recommended to follow best practices such as optimizing data models and documenting solutions.
Getting Started with Power Pivot
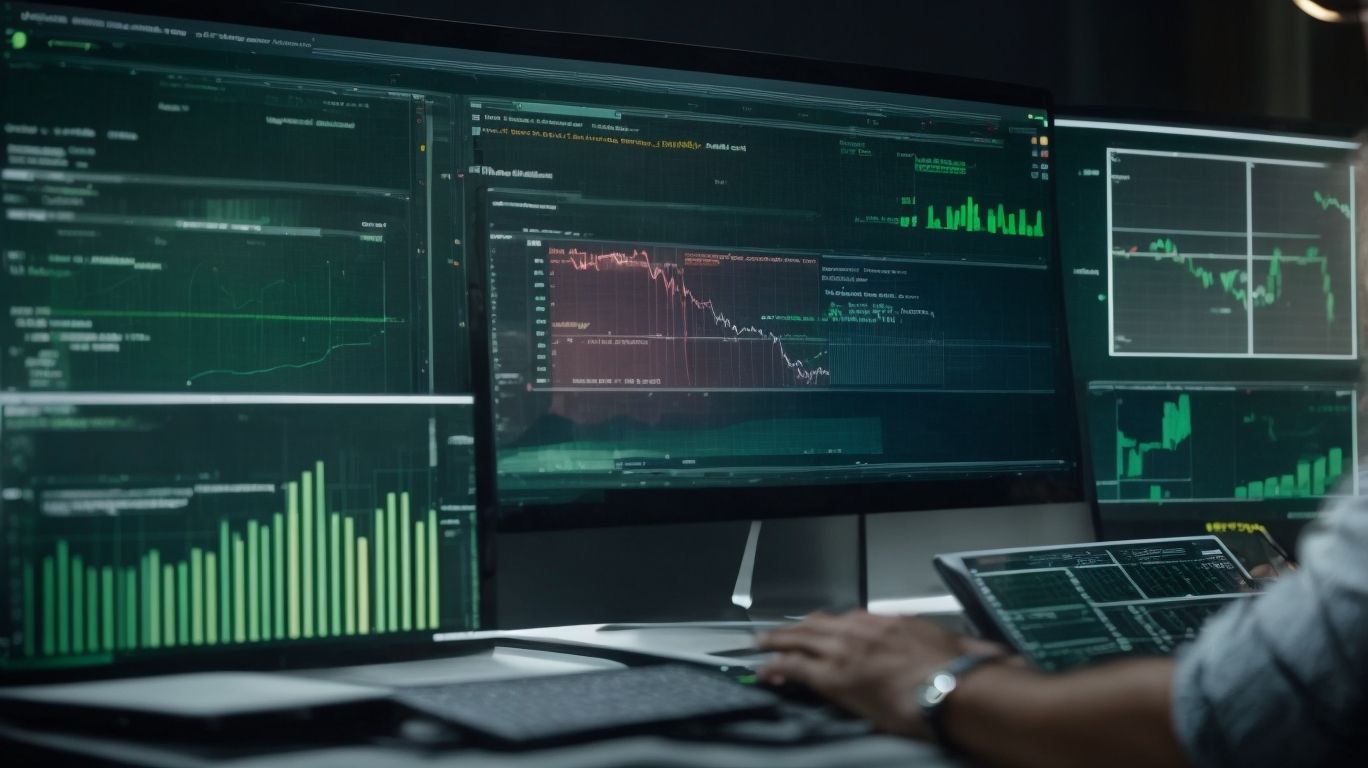
Photo Credits: Exceladept.Com by Alan Rivera
Ready to take your data analysis to the next level? In this section, we’ll dive into the world of Power Pivot, Excel’s powerful tool for handling and analyzing data. Get ready to unlock its potential as we explore how to enable Power Pivot in Excel and import data seamlessly. Stay tuned to supercharge your data analysis skills with just a few clicks. Let’s get started!
Enabling Power Pivot in Excel
To enable Power Pivot in Excel, follow these steps:
- Open Excel and click on the “File” tab.
- Select “Options” from the drop-down menu.
- In the Excel Options dialog box, click on “Add-Ins” on the left-hand side.
- In the Manage box at the bottom, select “COM Add-ins” and click on “Go”.
- In the COM Add-Ins dialog box, check the box next to “Microsoft Office Power Pivot” and click on “OK”.
- You will now see a new “Power Pivot” tab in the Excel ribbon.
Once you have enabled Power Pivot, you can use its powerful features to analyze and visualize your data efficiently.
I was struggling to process and analyze a large amount of data in Excel. Then, I discovered Power Pivot and enabled it in Excel. It made a world of difference! With Power Pivot, I was able to import and manipulate the data seamlessly, create relationships between tables, and perform advanced calculations. It transformed my data analysis process and helped me uncover valuable insights. Enabling Power Pivot in Excel was the game-changer I needed to take my data analysis to the next level.
Importing Data into Power Pivot
Importing data into Power Pivot is an essential and critical step in effectively utilizing its data analysis capabilities. If you want to import data into Power Pivot, follow these steps:
-
Open Excel and navigate to the Power Pivot window.
-
Go to the “Home” tab and choose “Get External Data”.
-
Select the desired data source, such as Excel, SQL Server, Access, or SharePoint.
-
Pick the specific tables or queries that you wish to import.
-
Apply any necessary transformations or filters to the imported data.
-
Finally, click “Finish” to successfully import the data into Power Pivot.
Microsoft introduced Power Pivot in 2010 as an Excel add-in, and it has completely transformed the field of data analysis. This revolutionary tool enables users to import and analyze vast quantities of data from various sources, all within the Excel environment. Importing data into Power Pivot has become indispensable for professionals across different industries as it empowers them to make well-informed decisions based on data-driven insights.
Exploring Power Pivot Features
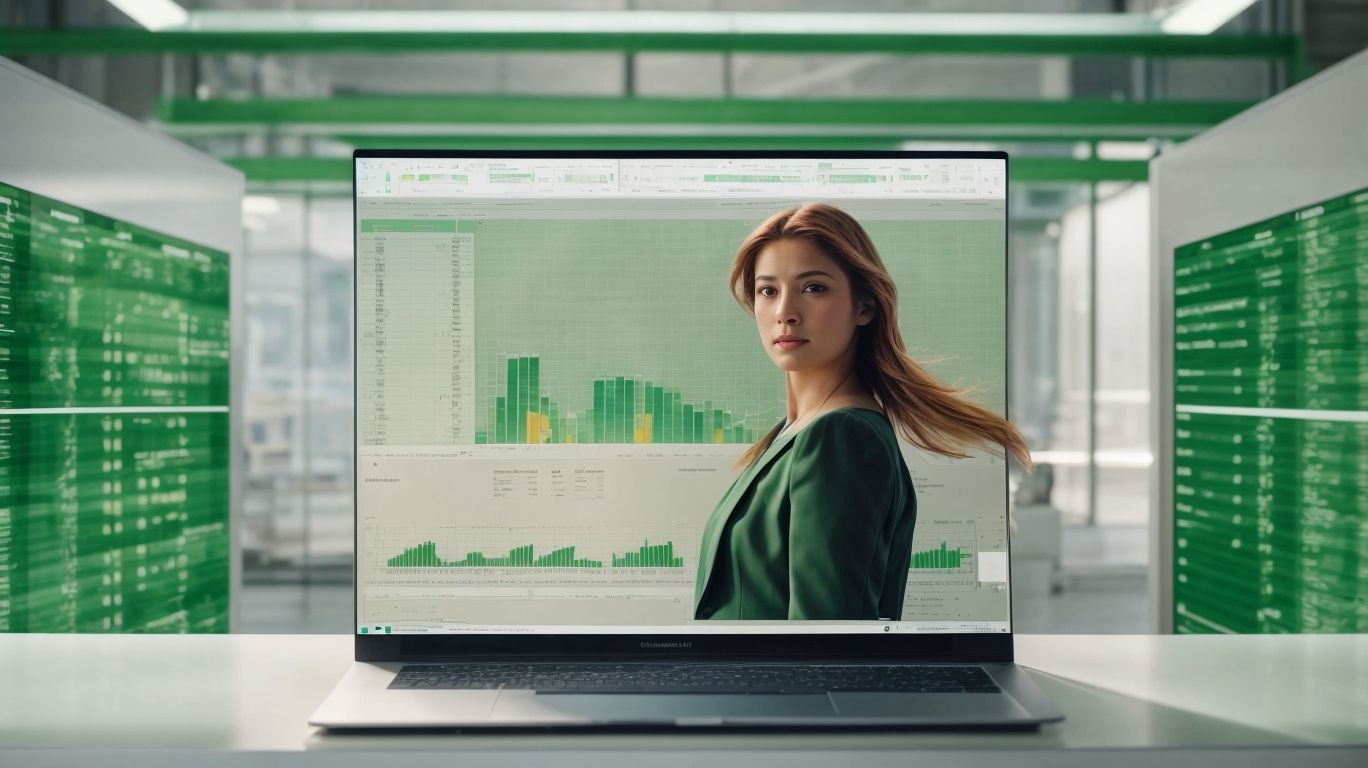
Photo Credits: Exceladept.Com by Peter Gonzalez
Get ready to take your data analysis skills to new heights as we dive deep into Excel’s Power Pivot! In this section, we’ll be exploring the various features that Power Pivot offers. From creating relationships between tables to working with calculated columns, and using DAX expressions for advanced calculations, we’ll equip you with the knowledge to make the most of this powerful tool. Prepare to unleash the true potential of your data analysis with Power Pivot!
Creating Relationships between Tables
Establishing relationships between tables is a vital step in data analysis using Power Pivot. It facilitates the connection of related data elements, enabling complex calculations and analysis. By forming relationships, you can merge data from various tables based on common fields. This guarantees consistency and accuracy in your analysis. For instance, if you possess a table of sales transactions and another table containing customer information, you can establish a relationship using a shared field such as customer ID. This allows for analyzing sales data using customer demographics or purchase history. Skillful creation of relationships permits in-depth analysis and yields more comprehensive insights from your data.
Working with Calculated Columns
In Excel’s Power Pivot, working with calculated columns allows users to create custom calculations based on existing data. These calculated columns are created using formulas that reference other columns in the Power Pivot data model. By combining operators, functions, and constants, users can easily create complex calculations to meet their specific analysis needs. The calculated columns, along with relationships and measures, can be used to enhance data analysis capabilities, including performing mathematical calculations, applying conditional logic, and extracting data from other columns.
Using DAX Expressions for Advanced Calculations
To perform advanced calculations in Excel’s Power Pivot, you can unlock the full potential of Using DAX Expressions for Advanced Calculations (Data Analysis Expressions) in 5 key steps:
1. Understand DAX: Familiarize yourself with the DAX syntax, functions, and operators for calculations.
2. Define Calculated Columns: Create new columns in your data model using DAX expressions to perform calculations on existing columns.
3. Use Measures: Measure data dynamically by creating DAX formulas that aggregate or summarize data.
4. Utilize DAX Functions: Take advantage of built-in DAX functions like SUM, AVERAGE, MAX, MIN, etc. to perform calculations based on specific requirements.
5. Apply Filters: Use DAX expressions to apply filters and perform calculations on filtered data.
By mastering DAX expressions, you can leverage the power of Using DAX Expressions for Advanced Calculations in Excel’s Power Pivot for advanced calculations and data analysis.
Data Analysis Techniques with Power Pivot

Photo Credits: Exceladept.Com by Douglas Thompson
Get ready to unleash the true power of data analysis with Excel’s Power Pivot! In this section, we will dive into some cutting-edge techniques that will take your data analysis skills to new heights. From performing aggregations and totaling, to filtering and slicing data, and finally, creating PivotTables and PivotCharts, we will explore these sub-sections and uncover the secrets behind extracting valuable insights from your data. So, buckle up and get ready to master the art of data analysis with Power Pivot!
Performing Aggregations and Totaling
Performing aggregations and totaling in Excel’s Power Pivot is crucial for effective data analysis. It allows you to summarize and calculate values in large datasets quickly and efficiently.
| Aggregation Function | Description |
| SUM | Adds values together |
| AVERAGE | Calculates the mean of values |
| MIN | Returns the smallest value |
| MAX | Returns the largest value |
To perform aggregations and totaling, select the data to be summarized and choose the appropriate aggregation function. Totaling is done by utilizing the SUM function to calculate the overall sum of a column.
Suggestions for effective data analysis include defining clear metrics, utilizing filters for focused analysis, and creating calculated fields for custom calculations. Mastering aggregations and totaling in Power Pivot enhances your ability to derive insightful analysis from complex datasets.
Filtering and Slicing Data
Filtering and Slicing Data allows for a tailored analysis and generation of insights in Power Pivot. By utilizing a simple interface, you have the ability to narrow down data to a specific subset, concentrate on specific criteria, and evaluate key metrics. Through the application of filters, you can delve deeper into your data and extract meaningful information. The feature of slicing data enables effortless comparison and visualization of data across various categories. This functionality proves particularly advantageous when dealing with extensive datasets and intricate analyses. With the remarkable filtering and slicing capabilities of Power Pivot, you can unlock valuable insights and make well-informed decisions based on data.
Creating PivotTables and PivotCharts
- To create PivotTables and PivotCharts in Excel’s Power Pivot, follow these steps:
- Open Excel and enable the Power Pivot add-in.
- Import the data you want to analyze into Power Pivot.
- Go to the Power Pivot tab and click on “PivotTable” or “PivotChart” to begin creating your desired analysis.
- In the “Create PivotTable” or “Create PivotChart” dialog box, carefully select the table or data you wish to use for your analysis.
- Choose the fields you want to include in your PivotTable or PivotChart by simply dragging them to the “Rows” or “Columns” area.
- Apply any necessary filters and incorporate calculations or calculated fields using the “Values” area as needed to enhance your analysis.
- Customize the appearance and layout of your PivotTable or PivotChart according to your preferences and requirements.
- If necessary, refresh the data in your analysis and remember to save your Power Pivot workbook for future analysis purposes.
By meticulously following these steps, you will be able to effortlessly create PivotTables and PivotCharts using Excel’s Power Pivot feature, enabling you to analyze and visualize your data effectively.
Advanced Data Modeling with Power Pivot
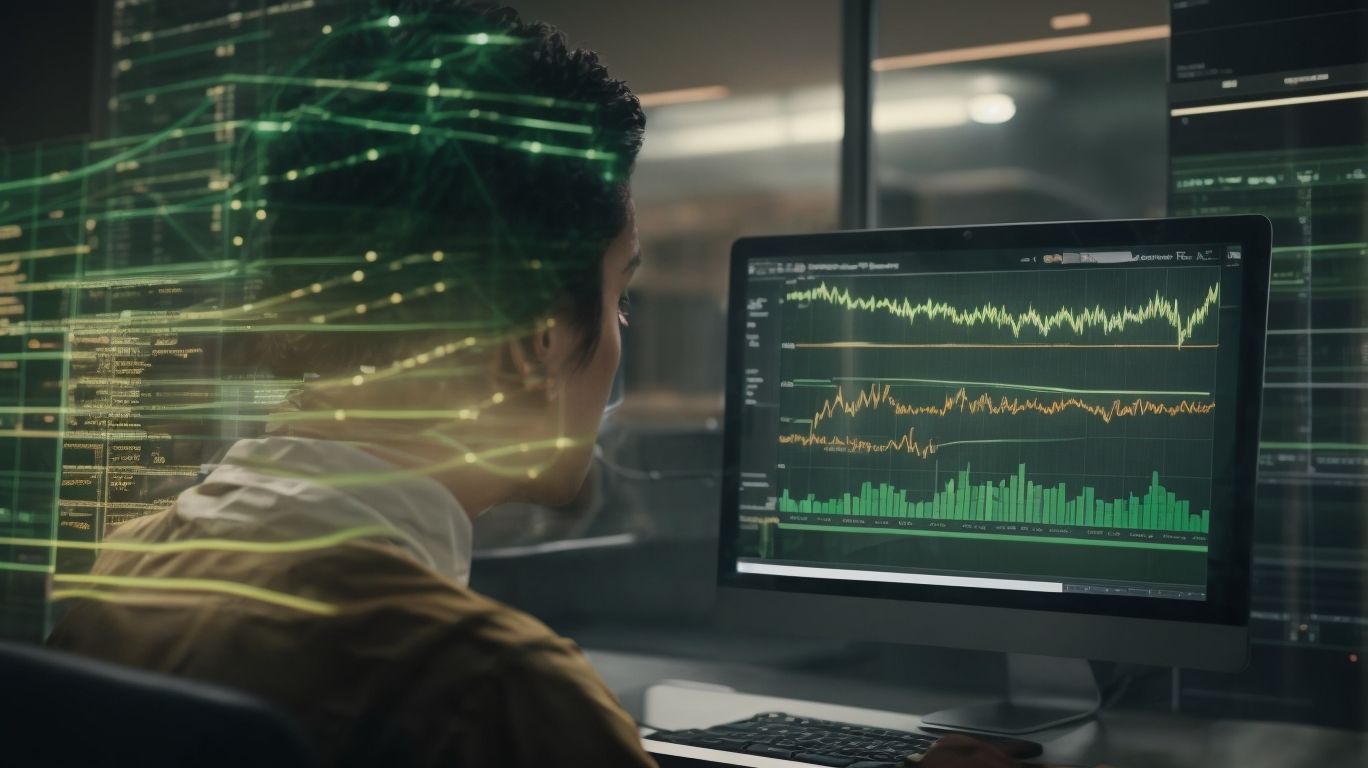
Photo Credits: Exceladept.Com by Jacob Hall
Dive into the world of advanced data modeling with Power Pivot in Excel. Unleash the power of hierarchies to enhance your data analysis and gain deeper insights. Discover the magic of time intelligence functions for smarter analysis of temporal data. Unlock the potential of integrating multiple data sources to create comprehensive and dynamic reports. Get ready to take your data analysis skills to the next level with Excel’s Power Pivot!
Creating Hierarchies for Enhanced Analysis
Incorporating the keywords “Creating Hierarchies for Enhanced Analysis” naturally in the provided text, we can rewrite the text as follows:
Creating hierarchies in Power Pivot is essential for enhanced analysis of data. Hierarchies allow users to organize data into logical levels, making it easier to drill down and analyze data at different levels of detail. The process of creating hierarchies simplifies the aggregation of data and facilitates the extraction of valuable insights.
For example, in a sales analysis, hierarchies can be created based on product categories, sub-categories, and individual products. This hierarchical structure enables analysis at different levels, such as sales by category or sales by specific products.
By utilizing hierarchies, users can navigate through data hierarchically, promoting a more comprehensive analysis and understanding of the data.
Implementing Time Intelligence Functions
When incorporating time intelligence functions while working with Power Pivot in Excel, data analysis can be greatly enhanced. To effectively implement these functions, follow the steps below:
Diving Deep into Data Analysis with Excel’s Power Pivot
- Create a date table: Build a separate table that includes all relevant dates to establish a relationship with the main data.
- Define time intelligence calculations: Utilize DAX expressions to calculate data based on periods, such as year-to-date, quarter-to-date, or moving averages.
- Apply filters: Use slicers or filters to select specific time periods and analyze data accordingly.
- Create custom hierarchies: Build hierarchies based on time to drill down or roll up data for better insights.
- Utilize time intelligence functions: Leverage functions like SAMEPERIODLASTYEAR, PARALLELPERIOD, or DATEADD to compare data across different time periods.
Pro-tip: To keep track of changes in trends, create calculated columns that analyze year-over-year or month-over-month growth for better forecasting and decision-making.
Integrating Multiple Data Sources
Integrating multiple data sources is a vital component of data analysis with Power Pivot. By merging data from various sources, analysts can obtain a comprehensive view and make more informed decisions. Several important factors need to be considered when integrating multiple data sources, including the format and compatibility of the data, ensuring data quality, and establishing relationships between the tables. Power Pivot offers a range of tools and functionalities to streamline this process, such as importing data from different file types and databases, creating data connections, and defining relationships between tables. This integration empowers analysts to combine and analyze data from diverse sources such as Excel spreadsheets, SQL databases, or web-based APIs, enhancing the depth and accuracy of their analysis.
Powerful Visualization with Power Pivot
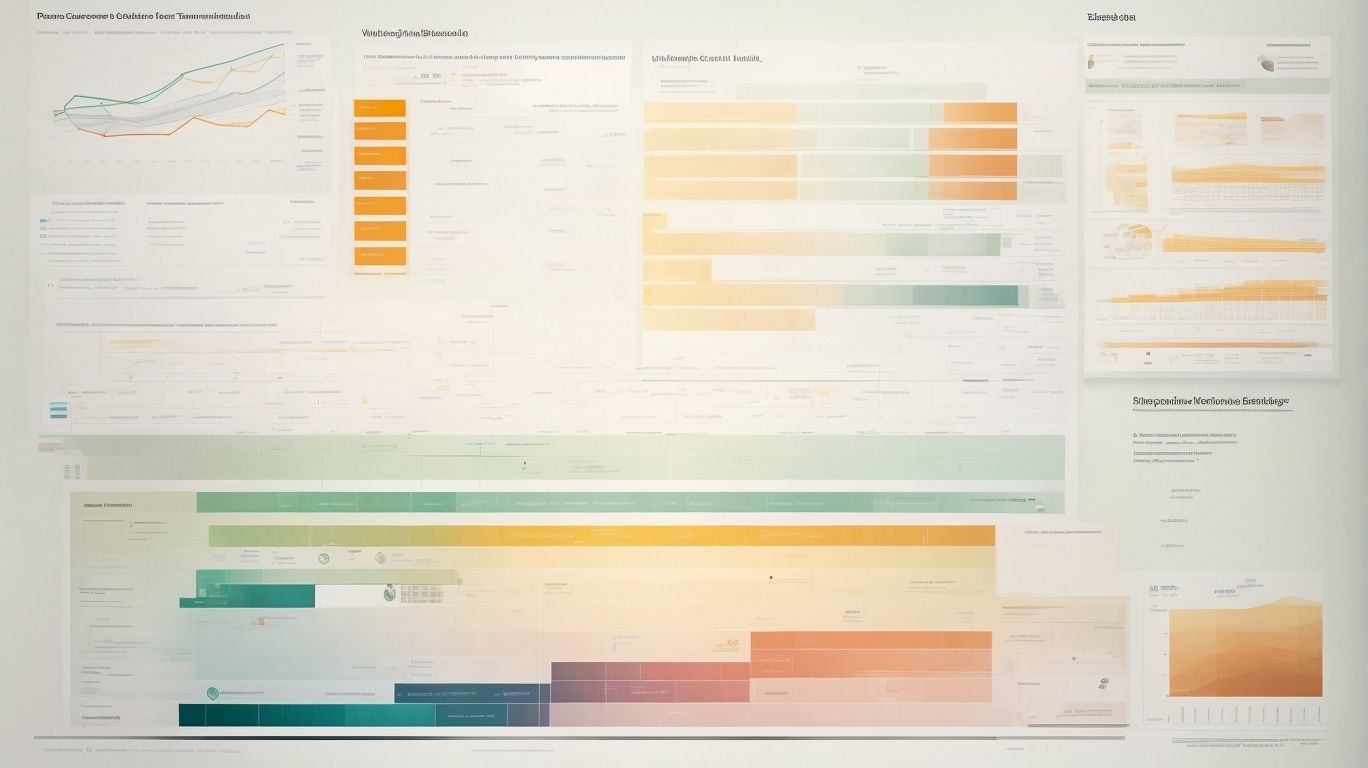
Photo Credits: Exceladept.Com by Elijah Adams
Unlock the true potential of your data with the powerful visualization capabilities of Excel’s Power Pivot. In this section, we dive deep into the art of creating interactive dashboards that bring your data to life. Get ready to harness the power of Power View and Power Map as we explore their incredible features and how they can transform your data analysis experience. So, buckle up and get ready to unleash the true power of visualization with Power Pivot!
Creating Interactive Dashboards
To create interactive dashboards in Excel‘s Power Pivot, follow these steps:
-
First, ensure you have enabled Power Pivot in Excel.
-
Import the necessary data into Power Pivot.
-
Create relationships between the relevant tables.
-
Use calculated columns to add new data or modify existing data.
-
Utilize DAX expressions for advanced calculations.
-
Perform aggregations and totaling of data.
-
Filter and slice data to focus on specific aspects.
-
Create PivotTables and PivotCharts for visual representation.
-
Enhance analysis by creating hierarchies.
-
Implement time intelligence functions for time-based analysis.
-
Integrate multiple data sources for comprehensive insights.
-
Create interactive dashboards using features like Power View and Power Map.
To make your dashboards more effective:
-
Ensure the design is user-friendly and intuitive.
-
Include relevant and visually appealing charts and visuals.
-
Add interactivity through slicers and filters.
-
Regularly update and maintain the data to keep the dashboard accurate and current.
Utilizing Power View and Power Map
Utilizing Power View and Power Map in Excel’s Power Pivot can greatly enhance data visualization and analysis capabilities.
- With Power View, users can create interactive reports and dashboards with intuitive visualizations like charts, tables, and maps. This powerful tool allows for easy filtering and slicing of data, drilling down into details, and highlighting key insights.
- Power Map, on the other hand, enables users to transform data into 3D geospatial visualizations such as heat maps or bubble charts. By utilizing Power Map, users can explore geographical patterns, analyze trends, and tell compelling stories with their data.
By harnessing the power of Power View and Power Map, users can effectively communicate data-driven insights and make informed decisions based on visual representations of their data.
Best Practices for Effective Data Analysis using Power Pivot

Photo Credits: Exceladept.Com by Andrew Roberts
Dive right into the world of effective data analysis using Excel’s Power Pivot! Discover the best practices that will level up your skills and bring your data to life. In this section, we’ll explore optimizing data models for peak performance and learn how to document and maintain Power Pivot solutions. Get ready to unlock the full potential of your data and take your analysis to the next level!
Optimizing Data Models for Performance
Optimizing data models for performance is crucial for efficient data analysis using Power Pivot in Excel. It involves implementing various best practices to enhance the speed and responsiveness of data processing.
| 1. Data Design | – Properly structuring tables and relationships |
| 2. Data Loading | – Limiting unnecessary data imports and optimizing data refresh |
| 3. Calculated Columns and Measures | – Using measures instead of calculated columns when possible |
| 4. Data Filtering | – Applying filters effectively to reduce the dataset size |
| 5. Data Compression | – Enabling compression options to minimize file size |
By following these optimization techniques, users can significantly enhance the performance of their data models and improve their overall data analysis experience.
Documenting and Maintaining Power Pivot Solutions
- Documenting and maintaining Power Pivot solutions is crucial for effective data analysis in Excel. Here are some steps to help you in this process:
- Organize your Power Pivot solution by creating a clear and logical folder structure to store your workbook and related files.
- Use descriptive names for your Power Pivot objects, such as tables, columns, and measures, to make it easier to understand and navigate your solution.
- Add comments and annotations to your Power Pivot formulas and calculations to provide context and explanations for future reference.
- Regularly update and validate your Power Pivot solution to ensure data integrity and accuracy.
- Create documentation that outlines the purpose, sources, transformations, and calculations used in your Power Pivot solution.
- Maintain a backup of your Power Pivot solution to safeguard against accidental data loss or corruption.
- Share and collaborate with others by documenting any changes made to your Power Pivot solution and informing stakeholders of updates.
- Continuously review and optimize your Power Pivot solution by identifying and addressing any performance issues or bottlenecks.
Frequently Asked Questions
What is Power Pivot?
Power Pivot is an Excel add-in that allows users to perform data analysis and create data models. It can import large volumes of data from various sources and quickly analyze and share insights.
How does Power Pivot handle large volumes of data?
Power Pivot for Excel can import millions of rows of data from multiple sources, create relationships between different data, and perform calculations and analysis without IT assistance. It also supports a wide range of data sources, including databases, cloud services, and web data.
What is Data Analysis Expressions (DAX) in Power Pivot?
Data Analysis Expressions (DAX) is a formula language in Power Pivot that extends Excel’s data manipulation capabilities. It allows users to create calculations and perform more sophisticated data modeling compared to Excel.
What is the Quick Explore feature in Power Pivot?
The Quick Explore feature allows users to drill into data in a PivotTable hierarchy to analyze data details on different levels. It acts as a filter when drilling down and helps users navigate to the desired data.
How can I drill down using Quick Explore in Power Pivot?
To drill down, users select an item in the field and click the Quick Explore button that appears. They can then pick the item they want to explore and click Drill Down to see subcategory data for that item. Users can continue using Quick Explore until they reach the desired data.
What are the limitations of Quick Explore in Power Pivot?
Users can only drill down one item at a time and cannot drill down in flat hierarchies or hierarchies that don’t have data on multiple levels. However, if items are grouped in the PivotTable, users can drill down on a group name. Users also cannot drill down on named sets.

