“Excel’s Camera Tool is a powerful feature that allows users to create dynamic and interactive reports, making data analysis and visualization more efficient and effective. This article provides an in-depth overview of the Excel Camera Tool and explores its various applications for dynamic reporting.”
“Utilizing the Camera Tool in Excel offers several benefits for creating dynamic reports. Firstly, it enables users to capture live snapshots of selected ranges or cells, ensuring that the data displayed is always up to date. This eliminates the need for manual updates and saves time and effort.”
“The Camera Tool allows for the creation of interactive reports by embedding snapshots into dashboards. This enables users to navigate and explore different sections of the report easily. By inserting camera tool snapshots into dashboards, users can create visually appealing and user-friendly presentations of their data.”
“Creating dynamic charts and graphs is another essential aspect of utilizing the Excel Camera Tool. With its ability to capture live data, it becomes easier to update charts and graphs automatically and create dynamic visuals that reflect real-time changes in the underlying data.”
“Advanced tips and tricks for maximizing the Excel Camera Tool include customizing the display and appearance of the captured snapshots to match the overall report design. Furthermore, integrating the Camera Tool with other Excel features, such as conditional formatting and data validation, can further enhance the functionality and usefulness of the reports.”
“However, it is important to consider potential limitations and considerations when using the Excel Camera Tool. Compatibility and version issues may arise when sharing reports with users who have older versions of Excel. The performance and file size impact should be taken into account, as using multiple camera tool snapshots can increase the file size and potentially slow down performance.”
“For those looking to learn more about the Excel Camera Tool, additional resources are available to deepen their understanding and explore more advanced techniques. By harnessing the capabilities of the Excel Camera Tool, users can unlock new possibilities for creating dynamic and visually compelling reports that enhance data analysis and reporting processes.”
The Excel Camera Tool: An Overview
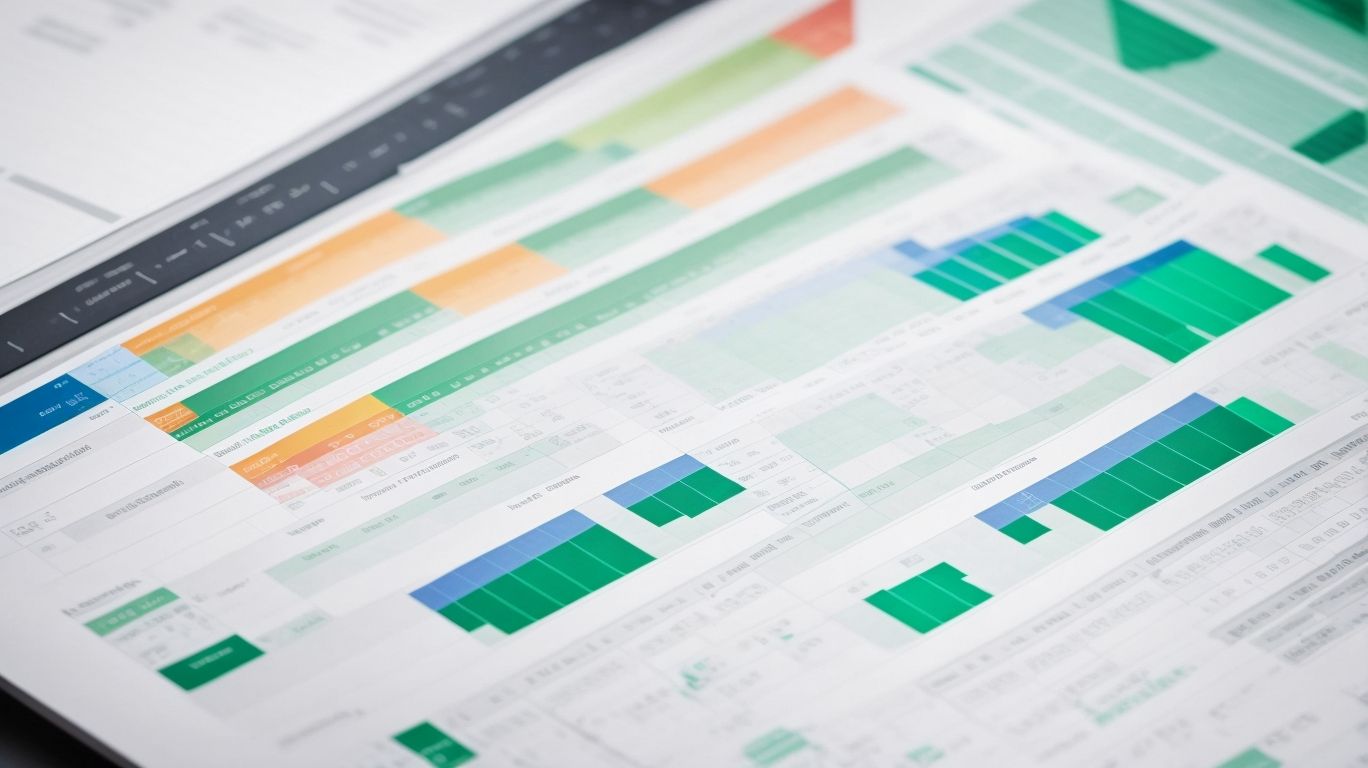
Photo Credits: Exceladept.Com by Billy Green
- The Excel Camera Tool is a useful feature that allows users to capture and display dynamic screenshots of cells or ranges in their workbook. Here is an overview of how to use The Excel Camera Tool:
- Select the range of cells you want to capture as a screenshot.
- Go to the “Insert” tab in Excel’s ribbon and click on the “Camera” tool.
- A camera icon will appear. Click on the cell or location where you want to display the screenshot.
- To update the screenshot, simply change the values in the original range, and the screenshot will automatically update as well.
Using The Excel Camera Tool makes it easy to create dynamic and flexible reports or presentations with live data.
Why Should You Use the Excel Camera Tool for Dynamic Reporting?

Photo Credits: Exceladept.Com by John Roberts
Discover the power of Excel’s Camera Tool for dynamic reporting and revolutionize the way you present data. Uncover the top reasons why you should incorporate this essential feature into your reporting arsenal. From enhancing visual appeal to simplifying data analysis, the benefits of utilizing the Camera Tool are bound to elevate your reporting game. Get ready to capture and convey crucial information with ease, as we dive into the world of dynamic reporting using Excel’s Camera Tool.
Benefits of Utilizing the Camera Tool
Benefits of Utilizing the Camera Tool
Using the Excel Camera Tool for dynamic reporting offers several benefits that can enhance your data presentation and analysis.
- Efficiency: The Camera Tool allows you to take snapshots of selected data and place them anywhere in your workbook. This eliminates the need to repeatedly copy and paste data, saving you time and effort.
- Flexibility: By using the Camera Tool, you can easily create interactive reports and dashboards. It allows you to dynamically update the displayed information, giving you real-time insights into your data.
- Customization: The Camera Tool offers various options to customize the appearance of your snapshots. You can resize, reposition, and format the snapshots to create visually appealing reports.
- Integration: You can combine the Camera Tool with other Excel features, such as formulas and charts, to create powerful analytical tools. This integration enhances the functionality and effectiveness of your reports.
By utilizing the Camera Tool, you can improve the efficiency, flexibility, customization, and integration of your dynamic reports, ultimately enhancing your data analysis capabilities.
How to Activate and Use the Excel Camera Tool?
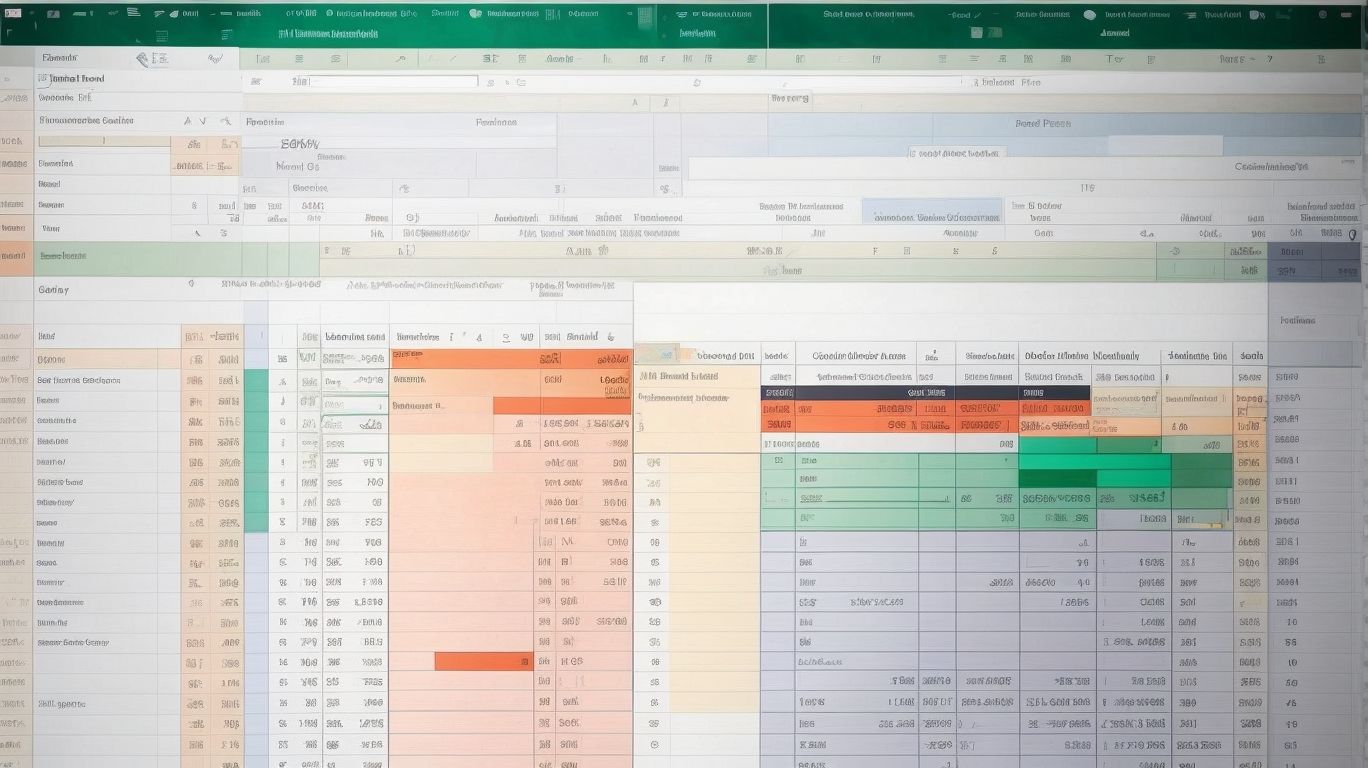
Photo Credits: Exceladept.Com by Henry Scott
Want to take your Excel reporting to the next level? In this section, we’ll dive into the ins and outs of activating and using the powerful Excel Camera Tool. You’ll learn a step-by-step guide to activate this handy feature and discover how to leverage it to capture dynamic data effortlessly. Say goodbye to static reports and hello to visually dynamic presentations. Get ready to unlock the true potential of Excel with the Camera Tool!
Step-by-Step Guide to Activating the Camera Tool
- Step 1: Open Excel and go to the Ribbon menu.
- Step 2: Click on the “View” tab.
- Step 3: In the “Workbook Views” group, click on the “Custom Views” button.
- Step 4: In the “Custom Views” dialog box, click on the “Add” button.
- Step 5: In the “Add Custom View” dialog box, enter a name for the view (e.g., “Camera Tool”) and click “OK”.
- Step 6: Now, go to the “Insert” tab on the Ribbon menu.
- Step 7: In the “Illustrations” group, click on the “Camera” button.
- Step 8: Your cursor will change to a crosshair. Click and drag to select the range of cells you want to capture.
- Step 9: Release the mouse button to create a snapshot of the selected cells.
- Step 10: To move or resize the snapshot, click and drag the borders or corners.
- Step 11: To delete the snapshot, right-click on it and select “Delete” from the context menu.
Using the Camera Tool to Capture Dynamic Data
- The Camera Tool in Excel is a powerful feature that enables you to effortlessly update and present real-time information. To effectively utilize this tool, follow these steps:
- Activate the camera tool: Access the Ribbon, click on “File,” then choose “Options.” Next, select “Customize Ribbon,” and ensure that the “Camera” tool is enabled.
- Capture dynamic data: Select the range of cells containing the desired data, click on the camera tool icon, and then select the location where you wish to paste the snapshot.
- Update data: Whenever changes are made to the original data, simply right-click on the snapshot and choose “Update Link” to display the most recent information.
Pro-tip: Utilize the camera tool to create interactive reports by linking multiple snapshots to different data sources. This will allow users to effortlessly switch between views and analyze data from various perspectives.
How to Create Interactive Reports with the Excel Camera Tool?
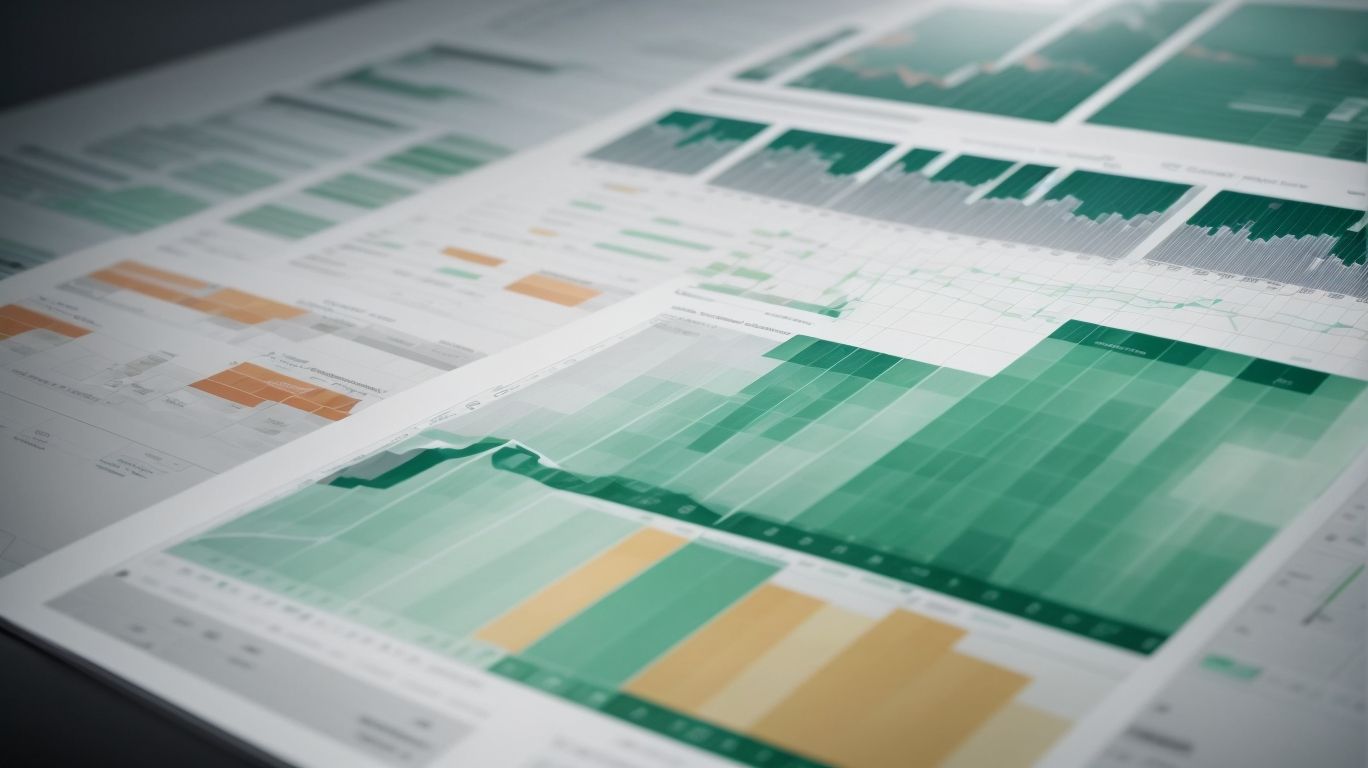
Photo Credits: Exceladept.Com by Bryan Baker
Looking to take your Excel reports to the next level? In this section, we’ll uncover the secrets of creating interactive reports using Excel’s handy Camera Tool. Get ready to design captivating interactive dashboards, insert camera tool snapshots into your reports, and create dynamic charts and graphs that will wow your audience. So, let’s dive in and discover the power of the Excel Camera Tool in revolutionizing your reporting experience!
Designing Interactive Dashboards
Designing interactive dashboards using the Excel Camera Tool allows for dynamic reporting and enhanced data visualization. Here are some key steps for creating interactive dashboards:
- Plan the layout: Determine the key metrics and elements to display on the dashboard.
- Select relevant data: Identify the data sources that will populate the dashboard.
- Create dynamic charts: Use the Camera Tool to capture snapshots of charts and graphs that update automatically when data changes.
- Insert snapshots: Place the captured snapshots onto the dashboard, arranging them in a visually appealing manner.
- Add interactivity: Incorporate features like hyperlinks or buttons to allow users to navigate through different parts of the dashboard.
- Customize appearance: Utilize formatting options to make the dashboard visually appealing and easy to understand.
By following these steps, you can design interactive dashboards that provide real-time insights, making data analysis more efficient and comprehensive.
Inserting Camera Tool Snapshots into Dashboards
When creating dynamic and interactive reports in Excel dashboards, one useful feature is the Excel Camera Tool. By following the steps below, you can easily insert camera tool snapshots into your dashboards:
-
First, activate the Camera Tool by customizing the Quick Access Toolbar and selecting the Camera Tool option.
-
Next, choose the specific data or chart that you want to capture as a snapshot.
-
Click on the Camera Tool icon located in the Quick Access Toolbar.
-
Move to the desired location on the dashboard where you want to insert the snapshot.
-
Click on that particular location to insert the snapshot.
-
If necessary, you can resize and make adjustments to the snapshot.
-
To update the snapshot with new data, simply click on the Capture Snapshot button found in the Camera Tool.
By incorporating these steps, you can effortlessly insert camera tool snapshots into your Excel dashboards, enhancing their interactivity and dynamism.
Creating Dynamic Charts and Graphs
Using the Excel Camera Tool is an excellent way to enhance your reports and presentations by creating dynamic and interactive charts and graphs. This feature allows you to capture and display live snapshots of your data in a visual format.
To incorporate the keywords Creating Dynamic Charts and Graphs, follow these steps:
1. Choose the desired data range that you want to include in your chart or graph.
2. Access the Excel Camera Tool by navigating to the “Insert” tab and clicking on “Camera.”
3. Create a snapshot of the selected data range by clicking and dragging on the worksheet.
4. Resize and position the snapshot to match your preferences.
5. Whenever you have new data, simply update the original data range, and the chart or graph will automatically update as well.
By utilizing the Excel Camera Tool to create dynamic charts and graphs, you add a professional and interactive element to your reports, making it easier for your audience to understand and analyze the data.
Advanced Tips and Tricks for Maximizing the Excel Camera Tool

Photo Credits: Exceladept.Com by Jacob Flores
Looking to take your Excel reporting to the next level? In this section, we’ll dive into advanced tips and tricks for maximizing the Excel Camera Tool. Discover how to customize the display and appearance of Camera Tool snapshots, and learn how to seamlessly integrate the Camera Tool with other Excel features. Get ready to unlock the full potential of this powerful tool and revolutionize your reporting game.
Customizing the Display and Appearance of Camera Tool Snapshots
When using the Excel Camera Tool, you have the option to customize the display and appearance of the snapshots, allowing you to enhance the overall look of your reports. To achieve this, follow these steps:
- To begin customizing a snapshot, simply select the desired snapshot.
- Once selected, navigate to the “Format” tab located in the Excel ribbon.
- Within the “Format” tab, you will find a variety of formatting options that can be used to modify the font, color, borders, and other visual elements of the snapshot.
- Don’t be afraid to experiment with different styles, such as bold or italic, as it can help make the snapshot more prominent.
- If necessary, you can also resize and reposition the snapshot on the worksheet to better suit your layout.
- To provide additional context, consider including labels, titles, or captions alongside the snapshot.
- For highlighting specific data points within the snapshot, take advantage of the powerful conditional formatting feature.
By taking the time to customize the display and appearance of your Camera Tool snapshots, you will be able to create visually appealing and informative reports that effectively convey your data.
Utilizing the Camera Tool in Combination with Other Excel Features
When utilizing the Camera Tool in combination with other Excel features, there are various ways you can enhance your data analysis and visualization.
- Take advantage of PivotTables and PivotCharts: The Camera Tool enables you to capture snapshots of PivotTables and PivotCharts, facilitating effortless comparison and analysis of different data sets.
- Link Camera Tool snapshots to cells: By linking the images captured with the Camera Tool to specific cells, you can create interactive dashboards that dynamically update as the data changes.
- Incorporate the Camera Tool with Conditional Formatting: Apply conditional formatting to your data and capture the images using the Camera Tool to create visual representations of data trends.
- Merge the Camera Tool with Formulas and Functions: Utilize formulas and functions in Excel to manipulate your data, and then capture the results with the Camera Tool to generate dynamic charts and graphs.
By leveraging the Camera Tool in combination with these Excel features, you can create robust and interactive reports that enable comprehensive data analysis and visualization.
Potential Limitations and Considerations
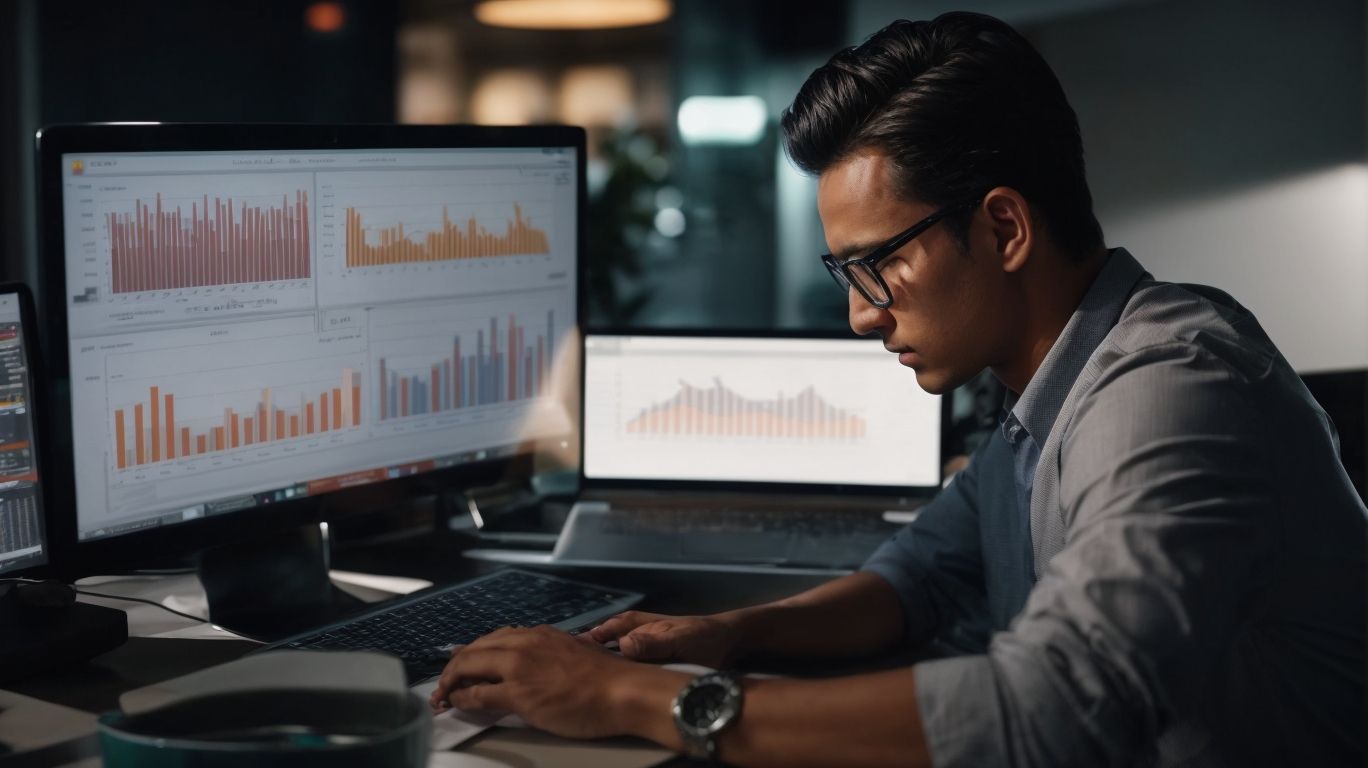
Photo Credits: Exceladept.Com by Willie Lopez
When it comes to utilizing Excel’s camera tool for dynamic reporting, it’s important to be aware of potential limitations and considerations. In this section, we’ll dive into the compatibility and version issues that may arise, as well as the impact on performance and file size. By understanding these factors, you can navigate your Excel reporting more efficiently and effectively. So, let’s uncover the challenges and solutions to make the most out of this powerful tool!
Compatibility and Version Issues
When using the Excel Camera Tool, it is crucial to take into account compatibility and version issues. This table presents a summary of the potential limitations and considerations regarding the tool’s use:
| Consideration | Impact |
|---|---|
| Compatibility with Excel Versions | Varies depending on the version |
| Performance | May affect the speed of the workbook |
| File Size | Can increase with multiple snapshots |
Understanding these compatibility and version issues can assist users in making informed decisions about using the Excel Camera Tool and ensuring optimal performance of their workbooks.
Performance and File Size Impact
Using the Excel Camera Tool can have a significant impact on both performance and file size. It is crucial to consider these factors when integrating the tool into your reports.
| Performance: | While the Camera Tool provides dynamic reporting capabilities, it can adversely affect the performance of your workbook, particularly if you are dealing with a large amount of data or complex formulas. |
| File Size: | Using the Camera Tool can result in an increased file size for your Excel file, especially if you are capturing multiple snapshots or utilizing high-resolution images. |
To mitigate these issues, it is advisable to follow these suggestions:
- Limit the number of snapshots taken with the Camera Tool to minimize the impact on file size.
- Enhance the performance by optimizing your formulas and calculations.
- When capturing snapshots, opt for compressed images or lower resolution settings.
- Regularly review and clean up your workbook to eliminate any unnecessary data or objects.
By being mindful of the impact on performance and file size, you can maximize the efficiency and effectiveness of the Excel Camera Tool for dynamic reporting.
Additional Resources for Learning the Excel Camera Tool

Photo Credits: Exceladept.Com by Willie Baker
If you want to learn more about the Excel Camera Tool, there are various resources available to help you enhance your skills. Here are some additional resources for learning the Excel Camera Tool:
- Online tutorials: Websites like Microsoft Office Support and ExcelJet offer step-by-step guides on how to use the Camera Tool effectively.
- YouTube videos: Video tutorials on channels like ExcelIsFun and MyExcelOnline provide visual demonstrations and practical examples for better understanding.
- Excel forums: Participate in Excel forums like Reddit’s r/excel or MrExcel forums, where you can ask questions, seek advice, and learn from experienced users.
- Books and guides: Look for books, eBooks, or downloadable guides that specifically focus on the Excel Camera Tool and its capabilities.
- Online courses: Platforms like Udemy and LinkedIn Learning offer comprehensive Excel courses that cover a wide range of topics, including the Camera Tool.
Pro-tip: To master the Excel Camera Tool, practice regularly and apply it to real-world scenarios. Experiment with different features and functionalities to get the most out of this powerful tool.
Frequently Asked Questions
How do I add Excel’s Camera tool to the Quick Access Toolbar?
To add Excel’s Camera tool to the Quick Access Toolbar, right-click on the toolbar, select ‘Customize Quick Access Toolbar’, find the Camera tool under ‘All Commands’, and click ‘Add’.
Can I format the snapshot image taken with the Camera tool?
Yes, you can format the snapshot image by right-clicking on it and selecting options such as removing borders, cropping, and protection.
Is the Camera tool useful for creating dashboards and monitoring specific areas of a workbook?
Yes, the Camera tool is useful for creating dashboards and for monitoring or referencing a specific area of a workbook.
Can I use IF statements with Excel’s Camera tool to determine the cell range of the snapshot image?
Yes, an advanced tip is to use IF statements to determine what cell range the snapshot image displays with Excel’s Camera tool.
What are the limitations of Excel’s Camera tool?
The Camera tool has limitations, including reduced sharpness when the image is significantly reduced and poor print quality.
Where can I find more tips and tricks for using Excel’s Camera tool?
For more tips and tricks, you can click the link provided in the information or refer to Excel tutorials and training courses available online.
