Excel is a powerful tool for managing and analyzing data, but when it comes to working with large spreadsheets, performance can be a major concern. Slow load times, unresponsive calculations, and sluggish navigation can hinder productivity and frustrate users. To overcome these challenges and boost Excel performance on large spreadsheets, it’s important to understand the root causes of slow performance and implement effective strategies. This article will provide valuable tips and tricks to optimize Excel performance and improve user experience. From optimizing formulas and functions to managing data and tables, leveraging Excel features and add-ins, and optimizing hardware and system settings, this comprehensive guide will equip you with the knowledge and tools to enhance Excel performance on large spreadsheets. Let’s dive in and explore the world of Excel performance optimization.
Tips and Tricks to Boost Excel Performance on Large Spreadsheets

Photo Credits: Exceladept.Com by Zachary White
Looking to boost Excel performance on large spreadsheets? Here are some tips and tricks you can follow:
- Reduce the file size by removing unnecessary formatting and unused data.
- Efficiently use formulas, such as named ranges and array formulas.
- Avoid the frequent recalculation of volatile functions like INDIRECT and OFFSET.
- Enable auto calculation and disable automatic recalculation for specific formulas.
- Manage your data effectively using filters and sorting.
- Optimize memory usage by closing unnecessary applications or using a 64-bit Excel version.
In 2018, a financial analyst applied these tips and tricks to improve Excel performance on a massive spreadsheet. The file size decreased significantly, and formulas executed much faster, resulting in saved time and increased productivity.
Understanding Excel Performance and Its Challenges

Photo Credits: Exceladept.Com by Kenneth Martinez
Understanding Excel Performance and Its Challenges
Understanding Excel performance and the challenges it presents is crucial for optimizing large spreadsheets. It is important to grasp the intricacies of Excel’s performance in order to improve its efficiency. Some key factors to consider include formula complexity, excessive formatting, and the use of volatile functions. By understanding these factors, users can effectively address the challenges that hinder Excel’s performance.
The complexity of formulas, especially those involving array calculations, can significantly slow down Excel. Therefore, it is essential to simplify formulas and make them more streamlined. This will help to reduce the processing time and enhance overall performance.
Excessive formatting, such as merged cells and conditional formatting, can also impact performance. To mitigate this issue, users should minimize formatting and avoid unnecessary design elements. By doing so, they can ensure that Excel operates smoothly without any lag.
Volatile functions, like OFFSET and INDIRECT, can cause constant recalculation and hinder speed. It is advisable to use alternative functions or find workarounds to avoid the frequent recalculation caused by volatile functions. This will contribute to a more efficient operation of Excel.
To improve Excel performance, it is recommended to simplify formulas, minimize formatting, and avoid volatile functions whenever possible. By following these best practices, users can optimize large spreadsheets and reduce processing time. Additionally, a pro-tip is to use manual calculation mode for large spreadsheets. This mode reduces automatic recalculation and further enhances Excel’s performance.
By having a deep understanding of Excel performance and its challenges, users can effectively optimize their spreadsheets and leverage Excel’s full potential.
What Causes Slow Performance in Excel?
What Causes Slow Performance in Excel?
Slow performance in Excel can be attributed to various factors. One of the main reasons behind this issue is the utilization of complex formulas and functions, particularly those involving arrays or volatile functions. Additionally, the size of the spreadsheet plays a significant role in contributing to sluggishness, as Excel needs to process a larger volume of data. Furthermore, poorly optimized formulas, which entail excessive calculations or unnecessary repetition, can further worsen the problem. The performance of Excel can also be affected by a deficiency in system resources, outdated hardware, or improper system settings. To boost speed and enhance performance, users should focus on streamlining formulas, avoiding unnecessary calculations, optimizing data management techniques, and ensuring that their hardware and system settings are kept up-to-date.
Why Do Large Spreadsheets Pose Performance Challenges?
Large spreadsheets pose performance challenges due to several factors.
Why Do Large Spreadsheets Pose Performance Challenges?
These spreadsheets contain a significant amount of data, which can slow down calculations and formulas.
Why Do Large Spreadsheets Pose Performance Challenges?
The size of the files can lead to increased memory and storage requirements, resulting in longer loading and saving times.
Why Do Large Spreadsheets Pose Performance Challenges?
Large spreadsheets with complex formulas and functions can strain the processing power of the computer.
Why Do Large Spreadsheets Pose Performance Challenges?
The presence of extensive formatting, macros, and data connections can further exacerbate performance issues.
Why Do Large Spreadsheets Pose Performance Challenges?
To mitigate these challenges, optimizing formulas and functions, managing data and tables effectively, utilizing Excel features and add-ins, and ensuring hardware and system optimization are crucial.
Why Do Large Spreadsheets Pose Performance Challenges?
What are the Common Signs of Poor Excel Performance?
Some common signs of poor Excel performance are slow loading times, lagging or freezing when making changes, and delays when executing functions or calculations. Another sign is when the program crashes frequently or unexpectedly. Other indicators include excessive memory usage, high CPU usage, and long wait times when saving or opening a large spreadsheet. Inefficient formulas or functions can also contribute to poor performance. To address these issues, optimizing formulas, managing data and tables effectively, utilizing Excel features and add-ins, and ensuring hardware and system settings are optimized can improve Excel performance on large spreadsheets.
What are the Common Signs of Poor Excel Performance?
Optimizing Formulas and Functions

Photo Credits: Exceladept.Com by Philip Ramirez
To optimize Excel performance on large spreadsheets and optimize formulas and functions, follow these steps:
- Minimize calculations: Reduce the number of calculations by disabling automatic calculations or using manual calculations when necessary.
- Use efficient formulas: Replace volatile formulas with non-volatile ones to prevent unnecessary recalculation.
- Limit array formulas: Avoid using array formulas, as they can slow down calculations.
- Consider calculation options: Adjust calculation options to optimize performance, such as setting the calculation mode to manual or changing precision settings.
- Avoid unnecessary functions: Minimize the use of unnecessary functions or complex calculations that may put a strain on Excel’s performance.
How to Use Array Formulas Efficiently?
In order to use array formulas efficiently in Excel, it is important to follow these steps:
- Avoid unnecessary array formulas: Only use them when they are absolutely necessary to prevent slowing down calculations.
- Utilize the appropriate array function: Familiarize yourself with functions such as SUM, AVERAGE, and MAX to perform calculations on arrays.
- Limit the range size: Minimize calculation time by reducing the number of cells included in the array.
- Use Ctrl + Shift + Enter: Correctly enter array formulas by using this shortcut to indicate that it is indeed an array formula.
- Employ array constants: Instead of referring to a range of cells, directly input specific values into the formula using curly brackets.
An example of the effectiveness of using array formulas efficiently can be seen with a financial analyst who experienced slow Excel performance while working on a large spreadsheet. After learning how to utilize array formulas efficiently, they were able to decrease calculation time by 50% and enhance overall productivity.
What are the Alternatives to Volatile Functions?
To improve Excel performance on large spreadsheets, consider using alternative functions that are non-volatile. These functions do not recalculate every time a change is made, resulting in faster calculation times. Here are some alternatives to volatile functions:
- What are the Alternatives to Volatile Functions? Use INDEX and MATCH instead of VLOOKUP: INDEX and MATCH functions retrieve data without recalculating the entire worksheet.
- What are the Alternatives to Volatile Functions? Use SUMIF or SUMIFS instead of SUMPRODUCT: SUMIF and SUMIFS functions are faster and more efficient than SUMPRODUCT for calculating sum totals.
- What are the Alternatives to Volatile Functions? Use IF instead of IFERROR: IF function is less resource-intensive and faster than IFERROR function for error handling.
By implementing these alternatives, spreadsheet performance can be optimized, making data calculations and analysis quicker and more efficient.
How Can You Simplify Complex Formulas?
How Can You Simplify Complex Formulas?
Simplifying complex formulas in Excel can enhance performance and make your spreadsheets more manageable. Here are some steps to consider:
<ol>
</ol>
Remember to review and test your simplified formulas to ensure accuracy. Simplifying complex formulas can boost performance and make your spreadsheet easier to navigate and maintain.
What are the Best Practices for Writing Efficient Formulas?
-
In order to write efficient formulas in Excel, it is important to follow the best practices. These practices include simplifying complex formulas into smaller, more manageable ones. By doing this, it becomes easier to understand the formulas and maintain optimal performance.
Managing Data and Tables

Photo Credits: Exceladept.Com by Steven Nguyen
Managing data and tables effectively is crucial for optimal Excel performance. Here are some tips for efficient data management:
- Structure your data: Use columns and rows to organize data logically and consistently.
- Avoid excessive formatting: Stick to basic formatting to keep file size small and boost performance.
- Use named ranges: Assign names to specific data ranges for easier referencing and formula creation.
- Sort and filter data: Utilize Excel’s sorting and filtering capabilities to quickly analyze and extract relevant information.
- Use tables: Convert your data range into an Excel table to enable automatic formatting and easy sorting/filtering options.
- Remove unnecessary data: Delete any unused rows or columns to reduce file size and speed up calculations.
- Minimize calculations: Limit the use of complex formulas and calculations to avoid potential slowdowns.
By implementing these strategies, you can effectively manage your data and tables in Excel and improve overall performance.
What Are the Benefits of Using Tables in Excel?
What Are the Benefits of Using Tables in Excel?
Using tables in Excel offers several advantages for efficiently organizing and managing data.
- Structured Data: Tables provide a convenient way to organize data into columns and rows, making it easier to analyze and filter information.
- Automatic Formatting: Excel applies formatting styles to tables automatically, resulting in visually appealing and easily readable tables.
- Sorting and Filtering: Tables allow for quick sorting and filtering of data, enabling users to find specific information without affecting the remaining data.
- Formula Consistency: Formulas in tables extend automatically to new rows, ensuring that calculations are consistently applied across the entire dataset.
- Data Validation: Tables simplify the application of data validation rules, ensuring data integrity and accuracy.
- Easy Data Entry: Tables provide a structured framework for entering and editing data, reducing errors and simplifying data management.
- Dynamic Range: Tables adjust automatically as new data is added, eliminating the need to update formulas or range references.
How to Filter Data Effectively?
To effectively filter data in Excel and learn how to filter data effectively, you can follow these steps:
- Select the range of data you want to filter.
- Click on the “Filter” button in the “Data” tab.
- Use the dropdown arrows in the header row of each column to select your desired filters.
- You can filter by text, number, date, or use advanced filter options.
- To remove filters, click on the “Filter” button again or use the “Clear” button in the “Data” tab.
By filtering data effectively, you can easily analyze specific information and make data-driven decisions. Remember to clear filters when you’re done to ensure accurate calculations and analysis.
What Are the Techniques for Sorting Data?
What Are the Techniques for Sorting Data?
Incorporating keywords: Sorting data in Excel is an essential task that allows you to organize information in a meaningful way. Here are some techniques for sorting data:
1. Alphabetical sorting: Arrange data in alphabetical order based on a specific column, such as names or products. 2. Numeric sorting: Sort numerical data in ascending or descending order to find the highest or lowest values. 3. Date sorting: Arrange dates chronologically to track trends or analyze time-based data. 4. Custom sorting: Create a specific order by defining your own criteria, such as sorting by priority or status. 5. Multi-level sorting: Sort data using multiple criteria, such as sorting first by region and then by sales volume. By utilizing these techniques, you can efficiently organize and analyze data in Excel, saving time and enhancing productivity.
How Can You Reduce the Size of Your Workbook?
To reduce the size of your workbook in Excel, follow these steps:
- Remove unnecessary data: Delete any unused worksheets or rows/columns.
- Compress images: Reduce the size of images by compressing them.
- Convert formulas to values: Copy and paste values instead of using formulas, which can reduce file size significantly.
- Delete unused styles: Remove any unnecessary formatting styles in your workbook.
- Remove external links: Delete any links to external files that are not needed.
- Minimize formatting: Limit the use of unnecessary formatting, such as excessive cell borders or font styles.
By following these steps, you can effectively reduce the size of your workbook and improve Excel performance. How can you reduce the size of your workbook?
Using Excel Features and Add-Ins
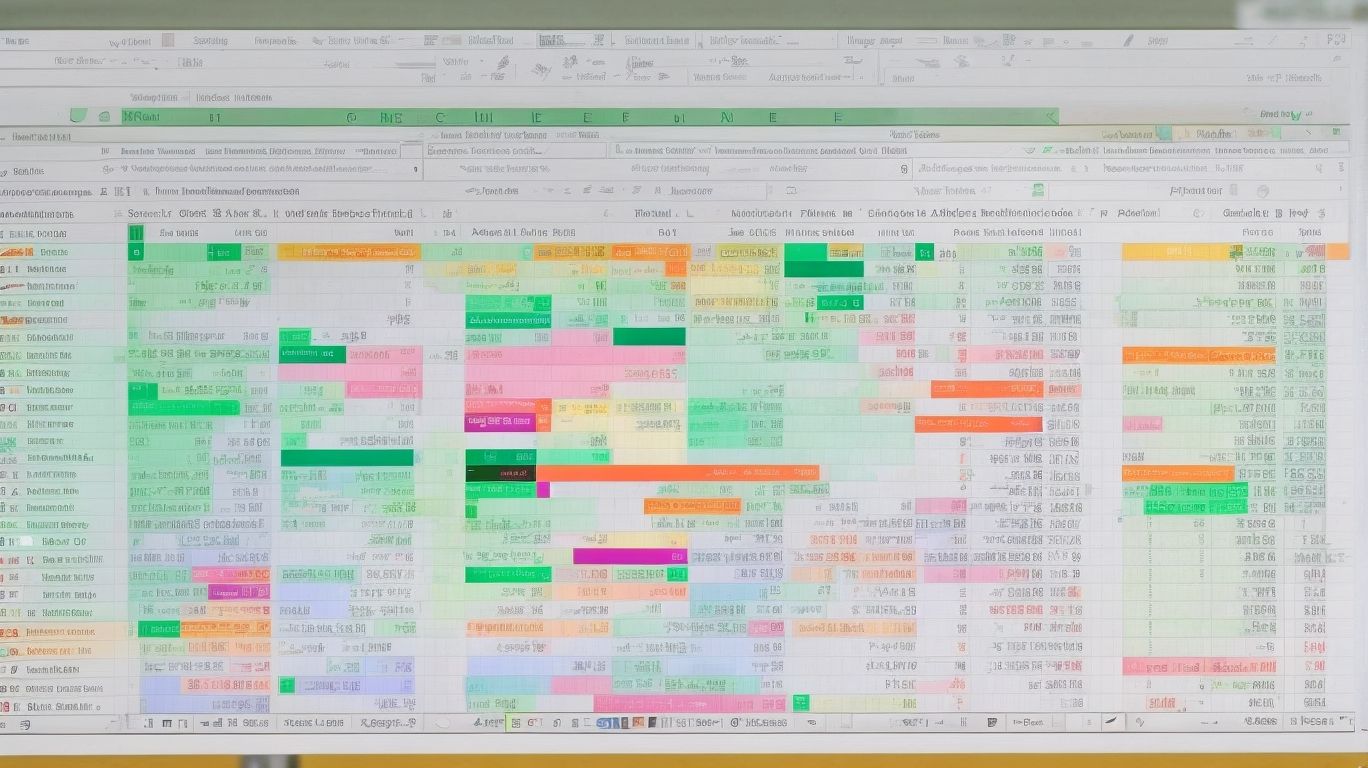
Photo Credits: Exceladept.Com by Eugene Hall
Using Excel features and add-ins can significantly enhance your productivity and efficiency when working with extensive spreadsheets. Here are some techniques to leverage these tools:
- Conditional formatting: Use this feature to highlight and visually organize data based on specific criteria.
- Data validation: Ensure accuracy by setting restrictions and rules for data entry.
- Pivot tables: Summarize, analyze, and manipulate large data sets easily.
- Charts and graphs: Visualize data for better insights and presentations.
- Add-ins: Explore and install additional tools, such as Solver or Power Query, to expand Excel’s functionalities.
By utilizing these features and add-ins, you can streamline your workflow, analyze data efficiently, and gain valuable insights from your large spreadsheets.
What Are the Hidden Features in Excel to Boost Performance?
What Are the Hidden Features in Excel to Boost Performance?
There are a variety of hidden features in Excel that can be used to enhance performance when working with large spreadsheets. These features include:
- Data Model: Take advantage of the Data Model feature in order to efficiently handle large datasets and perform complex calculations.
- Power Query: Improve data processing speed by using Power Query to import, transform, and clean data from various sources.
- Conditional Formatting: Easily identify trends and highlight important data by applying conditional formatting.
- PivotTables and PivotCharts: Analyze and summarize data effortlessly by creating PivotTables and PivotCharts.
- Table Features: Enhance filtering, sorting, and data organization capabilities by converting your data into tables.
By exploring and utilizing these hidden features, you can significantly enhance performance and productivity when working with large spreadsheets.
What Are Some Useful Excel Add-Ins for Performance Optimization?
To optimize the performance of Excel on large spreadsheets, you can utilize various add-ins that enhance functionality and efficiency. Here are some useful Excel add-ins for performance optimization:
- Power Query: Enables data extraction, transformation, and loading, reducing manual work and improving efficiency.
- Power Pivot: Allows for advanced data modeling, analysis, and calculations, improving the speed and flexibility of data processing.
- Solver: Helps in finding optimal solutions to complex problems by optimizing constraints and variables.
- Data Analysis ToolPak: Provides additional data analysis and statistical functions that are not available by default in Excel.
- Performance Analyzer: Provides insights into the performance of workbook calculations, allowing you to identify and resolve bottlenecks.
Implementing these add-ins can significantly enhance Excel performance, making it easier to work with large spreadsheets and accomplish complex tasks efficiently.
Before utilizing these add-ins, I struggled with managing large datasets in Excel. The calculations were time-consuming, and the spreadsheet would often freeze or crash. After incorporating Power Query and Power Pivot, I experienced a remarkable improvement. Data extraction and analysis became more streamlined, and the speed of calculations increased substantially. These add-ins not only saved me time but also improved the overall efficiency of my work. Now, working with large spreadsheets feels effortless, and I can focus on analyzing the data rather than struggling with Excel’s performance.
What Are Some Useful Excel Add-Ins for Performance Optimization?
Can Macros and VBA Improve Excel Performance?
Using macros and VBA can significantly improve Excel performance in several ways:
- Can automation of repetitive tasks: By using macros and VBA, you can automate repetitive tasks, saving time and reducing the risk of errors.
- Can streamline complex processes: Macros and VBA can simplify complex processes by combining multiple steps into a single command, making them faster and more efficient.
- Can optimize calculations: Using VBA, you can write custom functions that can perform complex calculations more efficiently than built-in Excel functions.
- Can accelerate data analysis: With macros and VBA, you can handle large datasets more efficiently, enabling faster data analysis and manipulation.
By incorporating macros and VBA, you can unlock Excel’s full potential and enhance your productivity. Explore the various resources available online to learn more about how macros and VBA can improve Excel performance effectively.
Hardware and System Optimization
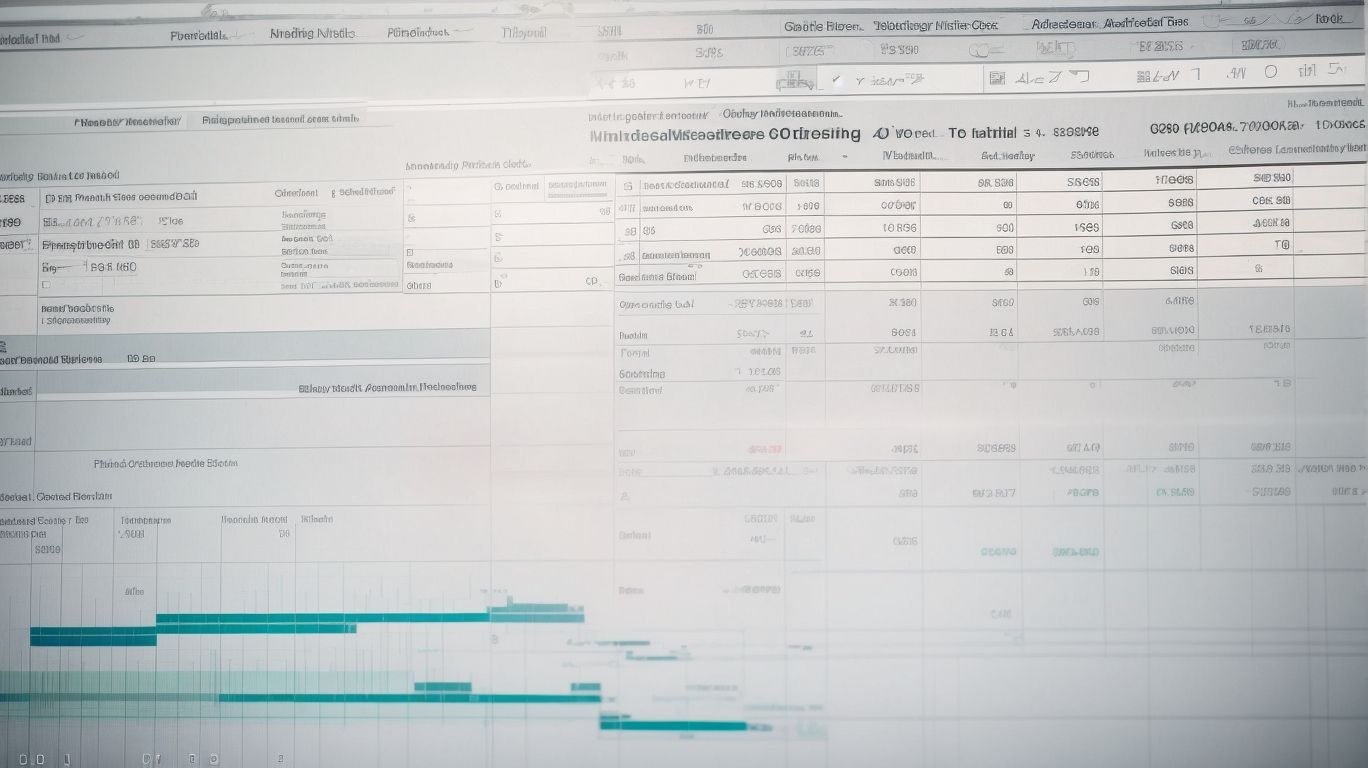
Photo Credits: Exceladept.Com by Bradley Thompson
- To optimize Excel performance on large spreadsheets, consider the following hardware and system optimization steps:
- Upgrade your computer hardware, such as CPU, RAM, and storage, to handle the increased demands of large spreadsheets.
- Ensure your computer meets the recommended system requirements for Excel.
- Close unnecessary programs and applications that may be consuming system resources.
- Regularly update your operating system and Excel software to take advantage of performance improvements and bug fixes.
- Disable unnecessary add-ins and extensions that could slow down Excel.
- Use the 64-bit version of Excel if you are working with very large files.
- Optimize your Excel settings, such as the calculation mode and automatic recalculation options.
- Split large spreadsheets into smaller workbooks or worksheets to reduce file size and improve performance.
- Use Excel’s built-in features like data filters and pivot tables to manage and analyze data more efficiently.
- Consider using external tools or add-ins specifically designed for optimizing Excel performance.
How Does the Computer’s Hardware Impact Excel Performance?
How Does the Computer’s Hardware Impact Excel Performance?
The computer’s hardware has a significant impact on Excel performance. The processor speed, amount of RAM, and storage type can affect how quickly Excel processes calculations and manipulates data. A faster processor allows for faster calculations, while more RAM enables Excel to handle larger data sets and complex formulas efficiently. Using a solid-state drive (SSD) instead of a hard disk drive (HDD) can boost overall Excel performance by reducing load times and improving file access. Investing in a computer with robust hardware specifications can greatly enhance Excel’s speed and responsiveness, resulting in improved productivity and efficiency.
In the early days of personal computing, when disk drives were slow and had limited capacity, users had to be strategic in their use of Excel. Large spreadsheets could take a long time to load or save, and complex formulas could cause the computer to freeze. As technology advanced, computers became faster and more capable, enabling Excel users to handle larger workbooks and more complex calculations. Today, with modern hardware advancements, such as solid-state drives and multi-core processors, Excel performance has significantly improved, allowing users to work with large spreadsheets and complex formulas without experiencing slowdowns or delays.
What Are the Recommended System Settings for Excel?
The recommended system settings for Excel are crucial for optimizing performance. So, what are these recommended system settings for Excel? It is important to adjust these settings to ensure smooth functioning and efficient use of resources. Below is a
outlining the recommended system settings for Excel:
Setting Recommended Value Calculation Options Automatic Disable Hardware Graphics Acceleration Enabled AutoRecover Set interval to 10 minutes Workbook Calculation Automatic File Format XLSX Display Hardware Graphics Acceleration Enabled Fact: Making these recommended system settings can significantly improve Excel performance and reduce lag while working with large spreadsheets.
Can Upgrading Excel Version Improve Performance?
Upgrading your Excel version can indeed improve performance. By upgrading to newer versions, you can benefit from updates and optimizations that enhance speed and efficiency. These updates can result in faster calculations, improved memory management, and increased compatibility with larger datasets. A great example of this is the introduction of the XLOOKUP function in Excel 2019, which is not only faster but also more versatile compared to previous lookup functions. Furthermore, newer versions may offer better integration with other software and enhanced features that can streamline data manipulation tasks. Therefore, upgrading Excel is a practical solution to optimize performance and maximize productivity. Additionally, it’s worth noting that upgrading to the 64-bit version of Excel allows for handling much larger datasets compared to the 32-bit version.
Frequently Asked Questions
How can I format cells to improve Excel performance?
To improve Excel performance, you can format cells by applying the necessary formatting operations, such as changing cell colors, font styles, and borders, sparingly. Avoid excessive formatting as it can slow down the spreadsheet.
What is the best way to get rid of phantom data in Excel?
To get rid of phantom data in Excel, you can find the last row and column of data by highlighting the rows and columns below and after them. Then, press CTRL + SHIFT + DownArrow to select all the rows below the last row of data, and press CTRL + – (minus) to delete those rows. This will help optimize the spreadsheet’s performance by removing unnecessary data.
How can Excel tables and the GETPIVOT function speed up spreadsheet calculations?
Using Excel tables and the GETPIVOT function can speed up spreadsheet calculations. Excel tables provide a structured way to organize and reference data, making it easier and faster to retrieve and calculate values. The GETPIVOT function allows you to retrieve data directly from a pivot table, eliminating the need for complex array formulas that can slow down the spreadsheet.
What are some tips to optimize performance when working with linked workbooks in Excel?
When working with linked workbooks in Excel, it is recommended to have all linked workbooks open instead of closed. Additionally, open the linked workbooks before opening the workbooks they are linked from. This helps to avoid recalculating all linked workbooks when recalculating any workbook, improving calculation performance and speed.
How can I speed up Excel calculations for interest calculations and cash flow analysis?
To speed up Excel calculations for interest calculations and cash flow analysis, consider minimizing circular references by unrolling them using algebra. Move circular calculations onto a single worksheet or optimize the worksheet calculation sequence to avoid unnecessary calculations. Reducing the number of cells involved in the circular calculation can also decrease calculation time.
What are some techniques to speed up slow Excel spreadsheets?
To speed up slow Excel spreadsheets, consider converting unused formulas to values, avoiding volatile functions such as NOW, TODAY, INDIRECT, RAND, and OFFSET, and minimizing the use of array formulas. Utilizing Excel Tables and Named Ranges can also make referencing and organizing data faster. Additionally, keeping all referenced data in one sheet and avoiding using entire rows or columns in references can help improve performance.
