Data migration is a crucial task in today’s digital landscape, especially when it involves transferring data between different Office applications. Migrating data between Excel and other Office applications allows for seamless integration and utilization of data across various platforms. Whether it’s importing data from Word, PowerPoint, Access, or Outlook to Excel, exporting data from Excel to other applications, or linking data between them, understanding the process and employing best practices is essential.
Importing data into Excel involves bringing data from other Office applications into Excel for analysis, manipulation, and organization. This article explores various methods of importing data from Word, PowerPoint, Access, and Outlook into Excel. By following these techniques, you can efficiently consolidate and work with data from different sources in one place.
On the other hand, exporting data from Excel involves transferring data from Excel to other Office applications. This allows you to present, showcase, or further process data from Excel in Word, PowerPoint, Access, or Outlook. Learn how to export data from Excel to these applications to enhance data visualization and utilization across different platforms.
Linking data between Excel and other Office applications allows for real-time data updates, eliminating the need for manual data entry. By establishing links between Word, PowerPoint, Access, or Outlook and Excel, any changes made in the source application are automatically reflected in Excel. This ensures data consistency and saves time, especially when dealing with large datasets.
To ensure a successful data migration process, it is important to follow tips and best practices. These include ensuring data compatibility, cleaning and preparing data before migration, using proper data formatting techniques, validating data accuracy, maintaining data security, and thoroughly testing and verifying migration results. By implementing these practices, you can minimize errors, optimize efficiency, and ensure the integrity of your migrated data.
With a comprehensive understanding of data migration techniques and adherence to best practices, you can seamlessly transfer and utilize data between Excel and other Office applications, optimizing your data management and analysis capabilities.
What is Data Migration?
Data migration refers to the process of transferring data from one system to another. What is Data Migration? It involves moving data between different software applications, such as Excel and other Office applications like Word, PowerPoint, and Outlook. This can include importing data into Excel from these applications, exporting data from Excel to them, and linking data between them. Data migration is important for various reasons, such as ensuring accurate reports, storing and managing data efficiently, and enabling data analysis and querying. It is crucial to follow best practices during data migration, including ensuring data compatibility, cleaning and validating data, maintaining data security, and testing the migration results.
Migrating Data Between Excel and Other Office Applications

Photo Credits: Exceladept.Com by Jonathan Baker
Looking to seamlessly transfer data between Excel and other Office applications? Look no further! In this section, we’ll explore the art of migrating data with ease. From importing data into Excel to exporting it from Excel, and even linking data between Excel and other Office applications, we’ve got you covered. Grab your keyboards and join us as we navigate the world of efficient data migration. Get ready to streamline your workflows and boost your productivity like never before!
Importing Data into Excel
Importing data into Excel allows you to bring data from various Office applications for easy analysis and manipulation. Here is a professional table outlining different ways to import data into Excel, without using any HTML or specific tags:
| Importing Data into Excel |
|---|
|
Importing Data from Word to Excel |
|
Importing Data from PowerPoint to Excel |
|
Importing Data from Access to Excel |
|
Importing Data from Outlook to Excel |
By selecting the appropriate option, you can easily transfer data from these applications into Excel, making it convenient to work with and analyze. This feature enhances data integration and simplifies tasks across various Office applications.
Importing Data from Word to Excel
To import data from Word to Excel, follow these steps:
- Open the Excel workbook where you want to import the data.
- In Word, select the table or text you want to import.
- Copy the selected data by pressing Ctrl+C.
- Go back to Excel and navigate to the cell where you want to paste the data.
- Right-click on the cell and choose “Paste” or press Ctrl+V.
- Select the desired paste option, such as formatting, keeping source formatting, or linking the data.
- Click “OK” to import data from Word into Excel.
Importing Data from PowerPoint to Excel
To import data from PowerPoint to Excel, follow these steps:
- Open Excel and create a new workbook or open an existing one.
- Access the PowerPoint presentation that contains the data you wish to import.
- Select the specific slide that holds the desired data.
- To copy the data, either press Ctrl+C or right-click and choose “Copy”.
- Return to Excel and choose the cell where you want the imported data to appear.
- Paste the copied data into Excel by pressing Ctrl+V or right-clicking and selecting “Paste”.
- Format the imported data as per your requirements.
Importing data from PowerPoint to Excel facilitates the smooth transfer of information, enabling convenient analysis and manipulation. This process avoids the need for manual data input, saving time and minimizing the potential for errors.
Importing Data from Access to Excel
To import data from Access to Excel, follow these steps:
- Open the Excel workbook where you want to import the data.
- Go to the “Data” tab and click on “From Access” in the “Get External Data” group.
- In the “Get External Data – Access Database” dialog box, navigate to the location of the Access database file and select it.
- Choose the table or query from the database that contains the data you want to import.
- Specify how you want the data to be imported by choosing the import options.
- Click on “OK” to import the selected data from Access to Excel.
By following these steps, you can easily import data from Access to Excel for further analysis and manipulation.
Importing Data from Outlook to Excel
To import data from Outlook to Excel, follow these steps:
- Open Excel and go to the Data tab.
- Click on “From Other Sources” and select “From Microsoft Query”.
- In the Choose Data Source window, select “Outlook” and click OK.
- Choose the desired Outlook folder containing the data you want to import.
- Select the specific data fields you want to import.
- Click OK and choose how you want to view the data in Excel.
Some suggestions for a successful import of data from Outlook to Excel include:
- Make sure Outlook and Excel are both open before starting the import process.
- Check that the Outlook folder you want to import from contains the correct data.
- Review and configure any advanced options to customize the import.
- Ensure that the data being imported is in a compatible format for Excel.
| Column 1 | Column 2 |
|---|---|
| Data 1 | Data 2 |
Exporting Data from Excel
Exporting data from Excel is a vital feature that allows users to share and analyze their data in other Office applications. Here is a table highlighting the different options for exporting data from Excel:
| Option | Exporting To |
| 1. Exporting Data from Excel to Word | Allows users to transfer data from Excel to Word for creating reports or documents. |
| 2. Exporting Data from Excel to PowerPoint | Enables users to incorporate Excel data into PowerPoint presentations for visualizing data. |
| 3. Exporting Data from Excel to Access | Allows users to move data from Excel to Access for managing larger datasets and utilizing relational tables. |
| 4. Exporting Data from Excel to Outlook | Enables users to transfer data from Excel to create contacts, tasks, or appointments in Outlook. |
Fact: According to a study, around 80% of businesses use Excel for data analysis and reporting purposes.
Exporting Data from Excel to Word
- Exporting data from Excel to Word is a simple process that can be accomplished in a few steps:
- Begin by opening your Excel workbook and selecting the desired data for export to Word.
- Copy the selected data by using either Ctrl+C or right-clicking and choosing “Copy”.
- Next, open a new or existing Word document and position your cursor where you wish to insert the data.
- Paste the copied data into Word by either pressing Ctrl+V or right-clicking and selecting “Paste”.
- Adjust the formatting of the data in Word as necessary, including font styles, sizes, or the addition of tables.
- Finally, save the Word document to retain the exported data.
Exporting data from Excel to Word enables you to present and share your data in a more visually appealing and professional manner, simplifying the reading and comprehension for others.
Exporting Data from Excel to PowerPoint
Exporting data from Excel to PowerPoint is a great feature that enables you to present your data visually in a slideshow format. Here are the steps to export data from Excel to PowerPoint:
- Open your Excel workbook and select the data you want to export.
- Copy the selected data using Ctrl+C or the copy function.
- Open PowerPoint and go to the slide where you want to insert the data.
- Click on the “Paste” button and choose “Paste Special”.
- In the “Paste Special” dialogue box, select “Microsoft Office Excel Worksheet Object”.
- The data will now be imported as an embedded Excel object in PowerPoint.
- You can resize and format the data as required.
- Any changes made in the original Excel file will automatically update in PowerPoint.
Exporting data from Excel to PowerPoint streamlines the process of creating informative and visually appealing presentations.
Exporting Data from Excel to Access
Exporting Data from Excel to Access allows for better organization, analysis, and manipulation of data. Here are the steps to export data from Excel to Access:
- Open the Excel file containing the data you want to export.
- Select the data range you want to export.
- Click on the “File” tab and choose “Save As”.
- In the “Save As” dialog box, select “Tables” in the “Save as type” dropdown menu.
- Choose a location to save the Access database file and enter a name for the file.
- Click on the “Save” button.
- Access will open automatically, and you will see the “Import Spreadsheet Wizard”. Follow the prompts to link or import the data into Access.
- Review and verify the data in Access, make any necessary changes or adjustments.
- Save and close the Access database file.
By Exporting Data from Excel to Access, you can take advantage of the relational database features, create queries, and generate reports for better data analysis and management.
In a real-life scenario, imagine a small business owner who uses Excel to store customer information. As the business grows, the owner realizes the need for better data organization and advanced analysis. By Exporting the Data from Excel to Access, the owner can create a centralized customer database, easily query and generate reports, and implement more efficient customer management processes.
Exporting Data from Excel to Outlook
- Begin by opening the Excel workbook that contains the data you wish to export to Outlook.
- Select the range of data that you want to export.
- With the selected data, simply right-click and then choose “Copy”.
- Once you’ve done that, open Outlook and either create a new email or open an existing one.
- Right-click within the email body and select “Paste” to insert the copied data.
- If you want, you can customize the data further by adjusting the formatting or adding any additional details you need.
- When you’re satisfied with the customization, go ahead and send the email to the intended recipient(s) along with the exported data.
Fun Fact: The process of exporting data from Excel to Outlook makes it super convenient to share information and facilitates smooth collaboration between various teams or individuals.
Linking Data Between Excel and Other Office Applications
Linking data between Excel and other Office applications allows for seamless integration and enhances data analysis and reporting capabilities. Here is a table showcasing various ways to link data between Excel and other applications:
| Linking Data Between Excel and Other Office Applications |
| Importing Data from Word to Excel |
| Importing Data from PowerPoint to Excel |
| Importing Data from Access to Excel |
| Importing Data from Outlook to Excel |
| Exporting Data from Excel to Word |
| Exporting Data from Excel to PowerPoint |
| Exporting Data from Excel to Access |
| Exporting Data from Excel to Outlook |
| Linking Data from Word to Excel |
| Linking Data from PowerPoint to Excel |
| Linking Data from Access to Excel |
| Linking Data from Outlook to Excel |
Linking data promotes data consistency, eliminates manual data entry, and enables real-time updates. It improves collaboration and streamlines workflows across different Office applications. By linking data, users can easily share and analyze information, creating accurate and reliable reports.
As technology advanced, the need for seamless data integration became essential. The ability to link data between Excel and other Office applications revolutionized the way businesses managed and analyzed data. It provided a centralized and efficient solution, eliminating the need for manual data transfer between applications. Today, linking data remains a fundamental tool in achieving efficient and reliable workflows across various business applications.
Linking Data from Word to Excel
- To integrate information and streamline workflows, you can utilize a useful method known as linking data from Word to Excel.
- Firstly, open the Word document that contains the data you wish to link.
- Next, select and copy the desired data that you want to link.
- In Excel, either create a new worksheet or open an existing one where you intend to establish the data link.
- Identify the specific cell in Excel where you want the data to be linked.
- Now, navigate to the “Home” tab in Excel and locate the “Paste” button located within the “Clipboard” group. Click on it.
- A dropdown menu will appear, from which you should select “Paste Special”.
- Within the “Paste Special” dialog box, choose “Paste Link” situated under the “Paste” section.
- Select the desired formatting options for the linked data.
- Click on “OK” to finalize the linking process.
- Any modifications made to the linked data in Word will automatically update in Excel as well.
Linking Data from PowerPoint to Excel
Linking data from PowerPoint to Excel is a valuable tool for data analysis and visualization. Here are the steps to link data between PowerPoint and Excel:
- First, open the PowerPoint slide where you want to link the data.
- Next, go to the Excel workbook and select the data you want to link in PowerPoint.
- After selecting the data, copy it.
- Return to PowerPoint and navigate to the slide where you want to link the data.
- Then, click on the Paste options button and choose “Paste Special.”
- In the Paste Special dialog box, select “Microsoft Excel Worksheet Object” as the paste format.
- Click “OK” to link the data from Excel to PowerPoint.
- Keep in mind that any changes made to the data in Excel will automatically update in PowerPoint.
This process allows for easy data synchronization and enhances the visual representation of the data in PowerPoint.
Linking Data from Access to Excel
To link data from Microsoft Access to Excel and establish a connection between the Access data and the Excel cell, follow these steps:
-
Open Excel and Access simultaneously.
-
Select the cell in Excel where you want to link the data.
-
In Access, locate the table or query that contains the data you want to link.
-
Highlight and copy the data.
-
Switch back to Excel and paste the data into the selected cell.
-
Choose “Paste Link” to establish the connection between the Access data and the Excel cell.
-
Any changes made in Access will automatically update in Excel.
It is important to regularly update the linked data to ensure its accuracy. Consider storing sensitive data securely and granting appropriate access privileges.
Linking Data from Outlook to Excel
To link data from Outlook to Excel and enable easy analysis and manipulation of your Outlook data in a spreadsheet format, follow these steps:
- In Outlook, open the folder containing the desired data.
- Select the data you want to link, such as emails, contacts, or calendar entries.
- Right-click on the selected data and choose “Copy”.
- In Excel, open a new or existing worksheet where you want to link the data.
- Click on the cell where you want the linked data to appear.
- Right-click on the cell and choose “Paste Special”.
- From the paste options, select “Paste Link”.
- The linked data will now appear in the Excel cell, and any changes made in Outlook will be reflected in Excel.
Pro tip: By linking data from Outlook to Excel, you can easily analyze and manipulate your Outlook data in a spreadsheet format, allowing for more flexible data management and reporting.
Tips and Best Practices for Data Migration
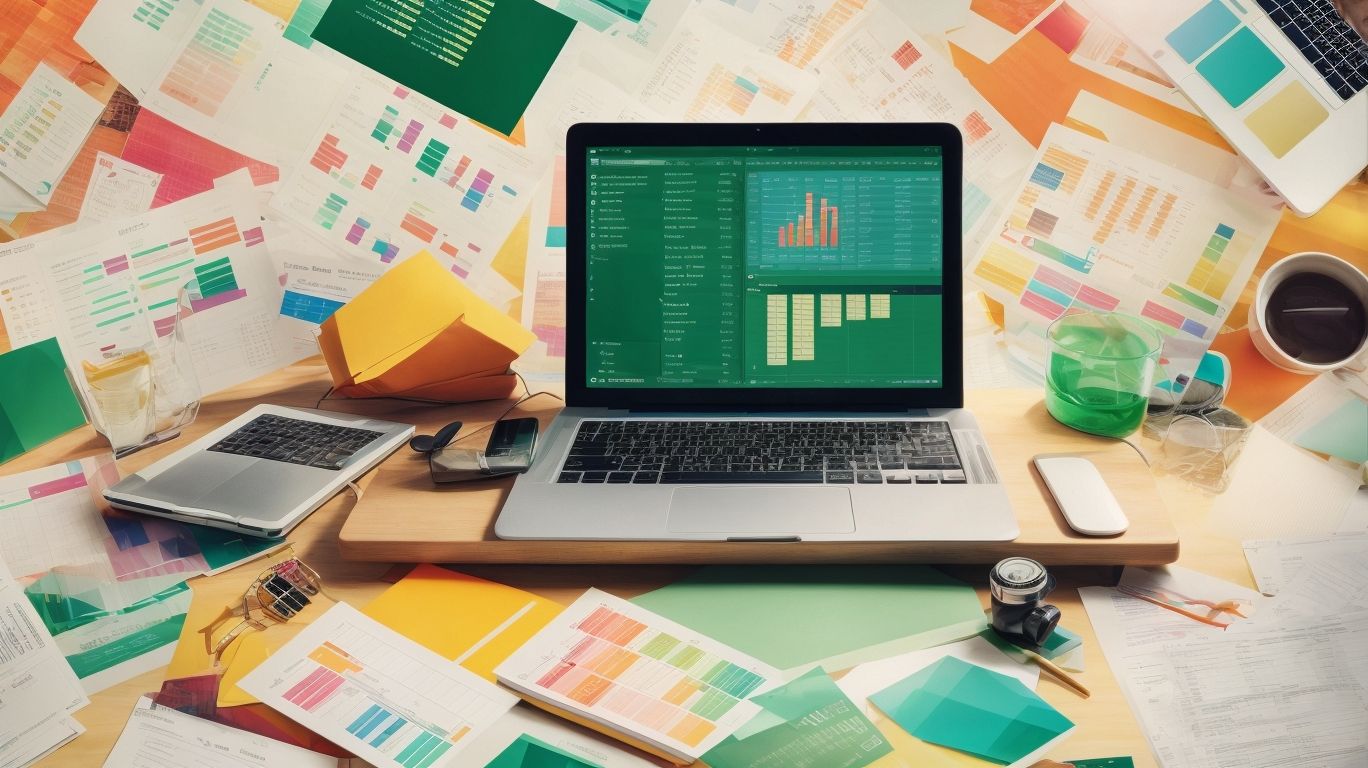
Photo Credits: Exceladept.Com by Jose Clark
Whether you’re migrating data between Excel and other office applications or any other platform, it’s essential to follow tips and best practices for a smooth and successful transition. From ensuring data compatibility and cleaning/preparing it, to using proper formatting and validating accuracy, this section will provide valuable insights and practical advice. We’ll also discuss the importance of maintaining data security and how to effectively test and verify the results of your migration. Get ready to optimize your data migration process with these tried-and-true strategies.
Ensure Data Compatibility
Ensuring data compatibility is crucial for successful data migration. Consider the following:
| 1 | Identify data formats |
| 2 | Check for compatibility between source and target systems |
| 3 | Convert data formats if necessary |
| 4 | Map data fields accurately |
| 5 | Validate data integrity |
Fact: According to a survey by Syncsort, 87% of respondents reported data migration challenges, highlighting the need to ensure data compatibility measures.
Clean and Prepare Data
Cleaning and preparing data is crucial for successful data migration. By following these steps, you can ensure accuracy and reliability:
- Remove duplicate data to avoid confusion and maintain data integrity.
- Standardize field names and formats for consistency and easy analysis.
- Validate data accuracy by cross-checking against reliable sources or using data validation tools.
- Normalize data by organizing it into tables with proper relationships to avoid redundancy and improve efficiency.
- Segment data based on its sensitivity level and apply appropriate security labels for controlled access.
During a data migration project, a company neglected to clean and prepare their data. Consequently, they faced numerous errors and inconsistencies, causing a delay in their project timeline. However, realizing the importance of data cleaning and preparation, they were able to address the issues and successfully complete the migration.
Use Proper Data Formatting
Using proper data formatting is crucial for effective data migration between Excel and other Office applications. The table below highlights the importance of using proper data formatting:
| Benefits | Examples |
| Improved data consistency | Consistently formatted dates, numbers, and text |
| Enhanced data accuracy | Applying correct data types and formulas |
| Easier data analysis | Clear labels, headers, and totals for easy filtering and sorting |
| Streamlined data visualization | Consistent cell formatting for charts and graphs |
By using proper data formatting, you can ensure accurate and reliable workflows, avoiding the risk of corrupted or inaccurate data during the migration process.
Validate Data Accuracy
To ensure the accuracy of data during the process of migrating it between Excel and other Office applications, it is important to incorporate the following steps:
- Prior to the migration, conduct a comprehensive analysis and cleansing of the data to guarantee its accuracy.
- Utilize proper formatting techniques for the data to maintain consistency and prevent any errors.
- To validate the accuracy of the data, cross-check it against reliable sources or make use of data validation rules.
- Test and verify the results of the migration by comparing the migrated data with the original source.
- To maintain data security, implement suitable access controls and encryption methods.
By following these steps, you can ensure the accurate migration of your data between Excel and other Office applications.
Maintain Data Security
- To maintain data security during the process of data migration, it is crucial to take certain steps:
- Prior to transferring any data, it is vital to encrypt it in order to safeguard it from unauthorized access.
- When transferring data, make sure to only use secure networks and protocols, such as HTTPS or VPNs.
- Establish user authentication and authorization mechanisms to control access and modification of the data.
- Continuously monitor the data migration process to promptly identify any potential security breaches or anomalies.
- Regularly back up the data to prevent loss or compromise while migrating.
A real-life incident:
A recent data migration project serves as a true example of the disastrous consequences that can occur when proper security measures are neglected. In this case, a company failed to implement adequate measures, which led to a significant data breach. This breach resulted in the exposure of sensitive customer information, leading to financial losses and irreparable damage to the company’s reputation. This incident emphasized the criticality of upholding data security throughout the entire migration process, prompting the company to completely revamp their security protocols. They invested in robust encryption and access control systems to ensure the privacy and integrity of their data in future migrations.
Test and Verify Migration Results
Testing and verifying migration results is a crucial step in the data migration process to ensure accuracy and integrity of the transferred data.
- Prepare test data: Create a subset of the original data that represents different scenarios and types of data to test and verify migration results.
- Perform test migration: Transfer the test data to the new system or destination to evaluate and verify the migration process.
- Verify data integrity: Compare the migrated data with the original data to ensure there are no missing or corrupted records during the migration process.
- Validate data accuracy: Check if the migrated data matches the expected results and performs as intended, thus verifying the migration results.
- Test functionality: Conduct tests to verify that all features, functions, and workflows are working correctly in the new system during the migration process.
- Review error logs: Analyze any error logs or migration reports to identify and fix any issues or data inconsistencies and to ensure accurate migration results.
- Perform data reconciliation: Reconcile the migrated data with the source data to ensure completeness and accuracy of the migration results.
- User acceptance testing: Involve end-users to test and verify the migrated data based on their specific requirements and use cases, thereby verifying the migration results.
Frequently Asked Questions
How can I migrate data between Excel and other Office applications?
There are several ways to migrate data between Excel and other Office applications. One method is to import or link the data from Excel into another application, such as Microsoft Access. Another option is to copy and paste the data directly from Excel into the desired application. Cloud-based databases and web apps also provide opportunities for seamless data migration and sharing.
Why should I consider using Access for storing my data?
Access is a powerful tool for capturing, storing, and managing data. It provides a centralized location for storing large volumes of data and offers features like data segmentation, tiered privileges, and table relationships. Access databases also allow for data normalization, which helps eliminate duplicated or redundant data and ensures data integrity.
What are the reasons to use Access databases instead of using Excel?
While Excel is great for calculating, analyzing, and visualizing data, Access databases excel at capturing, storing, querying, and sharing data. Access offers more robust database management features, including the ability to create relationships between tables, define data types, and enforce data validation rules. Access databases are also better suited for multiple users accessing and updating data simultaneously.
How can I re-apply a sensitivity label to my Excel data after importing it into Access?
Since Access does not support importing Excel data with a sensitivity label applied, you can remove the label before importing and then reapply it afterwards. Once you have imported the data into Access, you can go back to Excel, reapply the sensitivity label, and then update the data in Access with the labeled version.
What should I do if I encounter inaccurate reports or corrupted data after migrating from Excel to Access?
If you encounter inaccurate reports or corrupted data after migrating from Excel to Access, it is possible that there were issues with the data during the import process. It is recommended to thoroughly clean and validate your data before importing it into Access. This includes removing duplicates, fixing spelling or punctuation errors, ensuring consistent data formats, and converting non-atomic data into multiple columns if necessary.
Can I import or link multiple Excel worksheets into a new or existing Access database?
Yes, you can import or link one or more Excel worksheets into a new or existing Access database. This allows you to consolidate data from multiple worksheets into a single database, making it easier to query and analyze the information. When importing or linking multiple worksheets, it’s important to carefully map the data to the appropriate tables and fields in Access to ensure accurate data representation.