Data validation and drop-down lists are powerful tools in Microsoft Excel that can help improve data accuracy, consistency, and the overall efficiency of your spreadsheet work. This ultimate guide will walk you through the ins and outs of data validation and drop-down lists in Excel, providing you with the knowledge and techniques to effectively implement them in your projects.
Data Validation and Drop-down Lists in Excel: An Introduction
Data validation is the process of setting constraints or rules on the type, format, or range of data that can be entered into a cell. It helps ensure data accuracy, improve data consistency, and prevent data entry errors. Drop-down lists, on the other hand, allow users to select a value from a pre-defined list, providing a convenient and error-reducing way of data entry.
Why is Data Validation Important?
- Ensuring Data Accuracy: By setting validation rules, you can ensure that only valid and appropriate data is entered into your spreadsheet.
- Improving Data Consistency: Data validation helps maintain consistency by limiting the available input options, preventing variations in data entry.
- Preventing Data Entry Errors: Validation rules can alert users when they enter incorrect or invalid data, reducing the chances of errors.
How to Use Data Validation in Excel?
- Creating a Basic Data Validation Rule: Learn how to set basic validation rules based on criteria such as whole numbers, decimal values, dates, or text length.
- Setting up Input Messages: Add helpful input messages to guide users on the required format or values for data entry.
- Displaying Error Alerts: Set up error alerts to notify users when they enter invalid data, providing them with an opportunity to correct their entries.
Understanding Drop-down Lists
- Creating a Drop-down List from a Range of Values: Learn how to create a drop-down list by selecting values from a specified range in your spreadsheet.
- Creating a Drop-down List Using a Data Source: Explore how to create dynamic drop-down lists by using a data source, such as a separate worksheet or external file.
Advanced Techniques for Data Validation and Drop-down Lists
- Using Formulas for Dynamic Data Validation: Discover how to use formulas to create dynamic validation rules that adjust based on changing conditions.
- Cascading Drop-down Lists: Learn how to create cascading drop-down lists, where the available options in one drop-down depend on the selection made in another.
- Creating Dependent Drop-down Lists: Understand how to create dependent drop-down lists, where the options in one drop-down are based on the selection made in another.
Best Practices for Effective Data Validation
- Keep the Validation Simple and Clear: Opt for straightforward validation rules that are easy for users to understand and follow.
- Avoid Hard-coded Values: Use named ranges or formulas instead of hard-coded values in your validation rules to make updates and changes more flexible.
- Regularly Review and Update Validation Rules: Ensure that your validation rules stay relevant by periodically reviewing and updating them to reflect changes in data requirements.
Troubleshooting Data Validation Issues
- Errors with Data Validation Rules: Learn common issues and how to troubleshoot errors that may arise while setting up or utilizing data validation rules.
- Troubleshooting Drop-down List Errors: Explore solutions for common errors that can occur with drop-down lists, such as missing values or non-responsive dropdowns.
With this ultimate guide, you will gain a comprehensive understanding of data validation and drop-down lists in Excel, empowering you to efficiently and effectively manage your data with confidence.
Why is Data Validation Important?
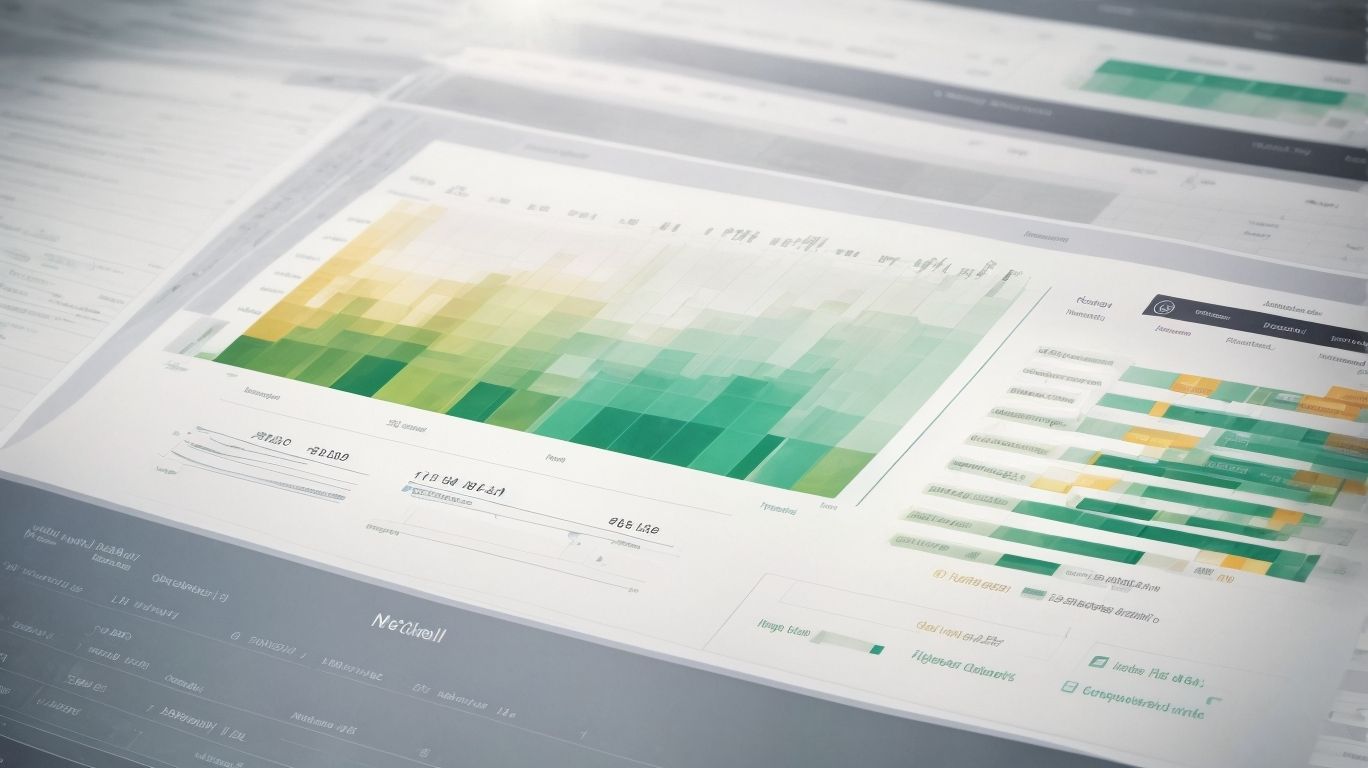
Photo Credits: Exceladept.Com by Lawrence Young
Data validation plays a crucial role in maintaining accurate and consistent information in Excel. In this section, we’ll dive into the significance of data validation and why it should not be overlooked. Discover how data validation helps ensure data accuracy, improves data consistency, and prevents common errors that can arise during data entry. So buckle up, because we’re about to uncover the importance of data validation and how it can elevate your Excel game to the next level.
Ensuring Data Accuracy
Ensuring data accuracy is essential for maintaining the reliability and integrity of any dataset. By utilizing data validation techniques in Excel, you can effectively minimize errors and uphold the accuracy of your data. Here are some key practices to ensure data accuracy:
| Regularly validate data entries to detect errors and inconsistencies. |
| Use range checks and restrict input to specific values to prevent incorrect data from being entered. |
| Implement data validation rules that validate the accuracy and completeness of data entered. |
| Perform data cleansing tasks to eliminate duplicate or incorrect data. |
Improving Data Consistency
Improving data consistency is crucial for accurate reporting and analysis. Here are some steps to enhance data consistency:
- Establish clear data entry guidelines and standards.
- Provide training to users on proper data entry techniques.
- Regularly validate and cleanse data to identify and rectify inconsistencies.
- Implement automated checks and validations to prevent incorrect data entry.
- Ensure data is entered in a standardized format using drop-down lists and data validation.
It is important to prioritize data consistency to ensure reliable decision-making and avoid errors that can impact business processes.
In 2015, a company faced severe financial consequences due to inconsistent data entry. The lack of standardized practices led to inaccurate financial reporting, resulting in legal penalties and damage to the company’s reputation. To mitigate future risks, the company invested in data validation tools and implemented strict guidelines, achieving improved data consistency and avoiding similar issues.
Preventing Data Entry Errors
Preventing data entry errors in Excel is crucial to maintain accurate and reliable information. Here are some steps to help you avoid these errors:
-
Validate data: Use data validation to restrict input to specific criteria, such as numeric values or a selected range.
-
Apply error alerts: Set up error messages to alert users when they enter invalid data, helping them correct the mistake.
-
Use drop-down lists: Create drop-down lists to provide predefined options, reducing the chance of typos or inconsistent entries.
-
Use formulas: Utilize formulas for dynamic data validation, allowing values to adjust automatically based on changing conditions.
True story: A company implemented robust data validation techniques as preventive measures, significantly reducing data entry errors and improving overall accuracy in their financial reports. This proactive approach helped them prevent data entry errors, make informed decisions, and saved valuable time in the reconciliation process.
How to Use Data Validation in Excel?
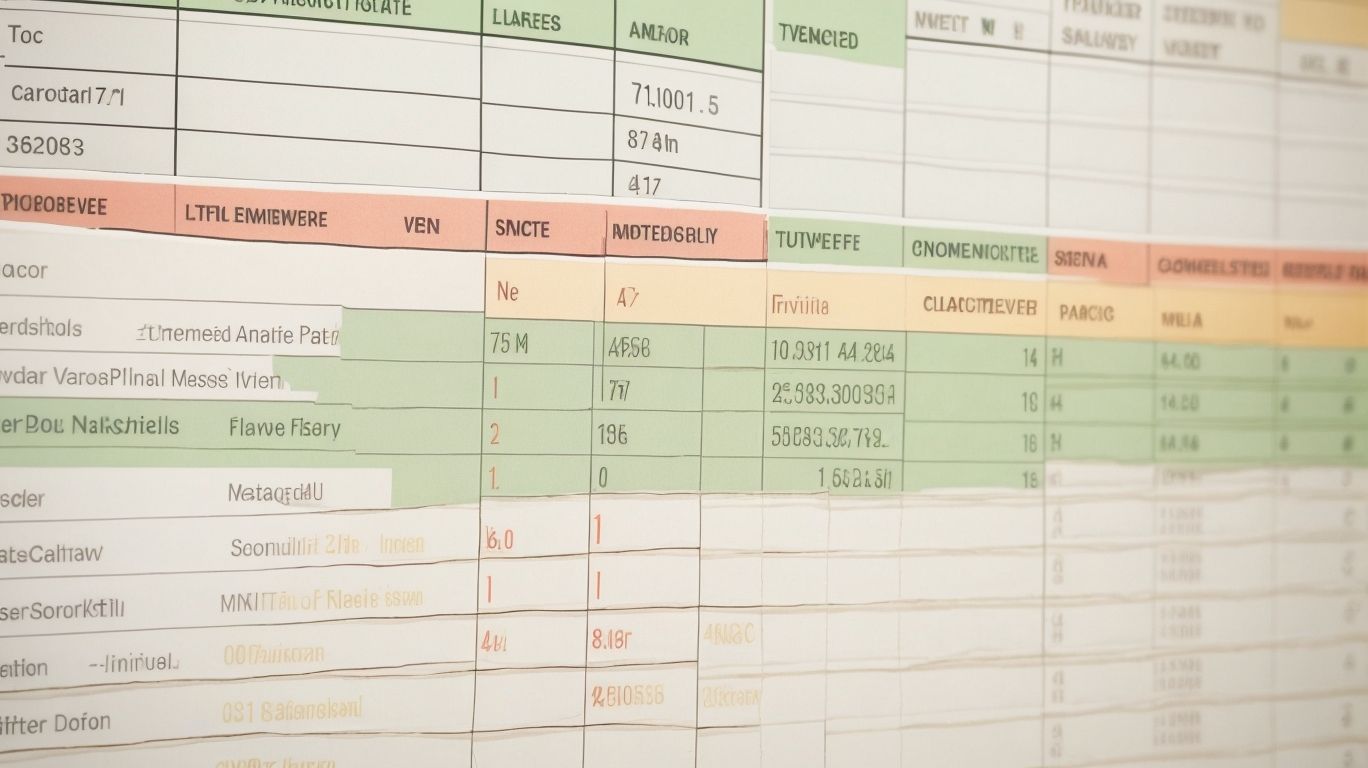
Photo Credits: Exceladept.Com by Jeremy Taylor
Want to harness the power of data validation in Excel? In this section, we’ll explore how you can effectively use data validation to enhance your spreadsheet’s functionality. From creating basic data validation rules to setting up input messages and displaying error alerts, we’ll cover it all. Get ready to dive into the world of data validation and discover how it can streamline your Excel experience. No more typing errors or accidental data entries – let’s make your spreadsheets more accurate and efficient!
Creating a Basic Data Validation Rule
To ensure the accuracy and consistency of your data, it is important to create a basic data validation rule in Excel. You can follow the steps below to set up this rule:
- Select the cell or range of cells where you want to apply the validation rule.
- Access the Data tab in the Excel ribbon and locate the “Data Validation” button.
- Within the Data Validation dialog box, choose the type of validation you want to implement, such as “Whole Number” or “Date”.
- Specify the criteria for the validation rule, including the minimum and maximum values allowed.
- Personalize the input message and error alert that will appear when users interact with the validated cells.
- Once you have completed the above steps, click “OK” to apply the data validation rule to the selected cells.
Setting up Input Messages
When using data validation in Excel, it is important to set up input messages to provide helpful instructions and guidance to users. You can follow these steps to set up input messages for data validation:
- Start by selecting the cell or range of cells where you want to apply the data validation.
- Next, go to the Data tab in the Excel ribbon and click on “Data Validation.”
- In the Data Validation dialog box, navigate to the “Input Message” tab.
- If you want to display an error message after invalid data is entered, check the “Show error alert after invalid data is entered” box.
- Provide a clear and concise title for the input message in the “
- In the “Input message” field, enter the text that you want to be displayed when the user selects the cell.
- Finally, click “OK” to apply the input message to the selected cell or range of cells.
By setting up input messages, you can greatly enhance the user experience and prevent data entry errors. Remember to make sure that the input message conveys relevant information to the users in a clear and concise manner.
Displaying Error Alerts
To effectively display error alerts in Excel, follow these steps:
-
Select the cell or range where you want the data validation rule to apply.
-
Go to the “Data” tab in the Excel ribbon and click on “Data Validation.”
-
In the Data Validation dialog box, choose the “Settings” tab.
-
Under the “Allow” drop-down menu, select the type of validation you want, such as whole numbers or dates.
-
In the “Error Alert” tab, check the “Show error alert after invalid data is entered” box.
-
Enter a title and error message to display when invalid data is entered in the cell.
-
Choose the type of error alert you want, such as “Stop” to prevent invalid data entry.
-
Click “OK” to apply the data validation rule and error alert to the selected cell or range.
In the early days of computing, the importance of displaying error alerts was often overlooked, resulting in numerous errors and data inconsistencies. However, with the introduction of error alerts in Excel, users became able to proactively identify and correct mistakes, thus significantly improving data accuracy and reliability. This feature has become a vital tool for ensuring data integrity and efficiency in spreadsheet management.
Understanding Drop-down Lists
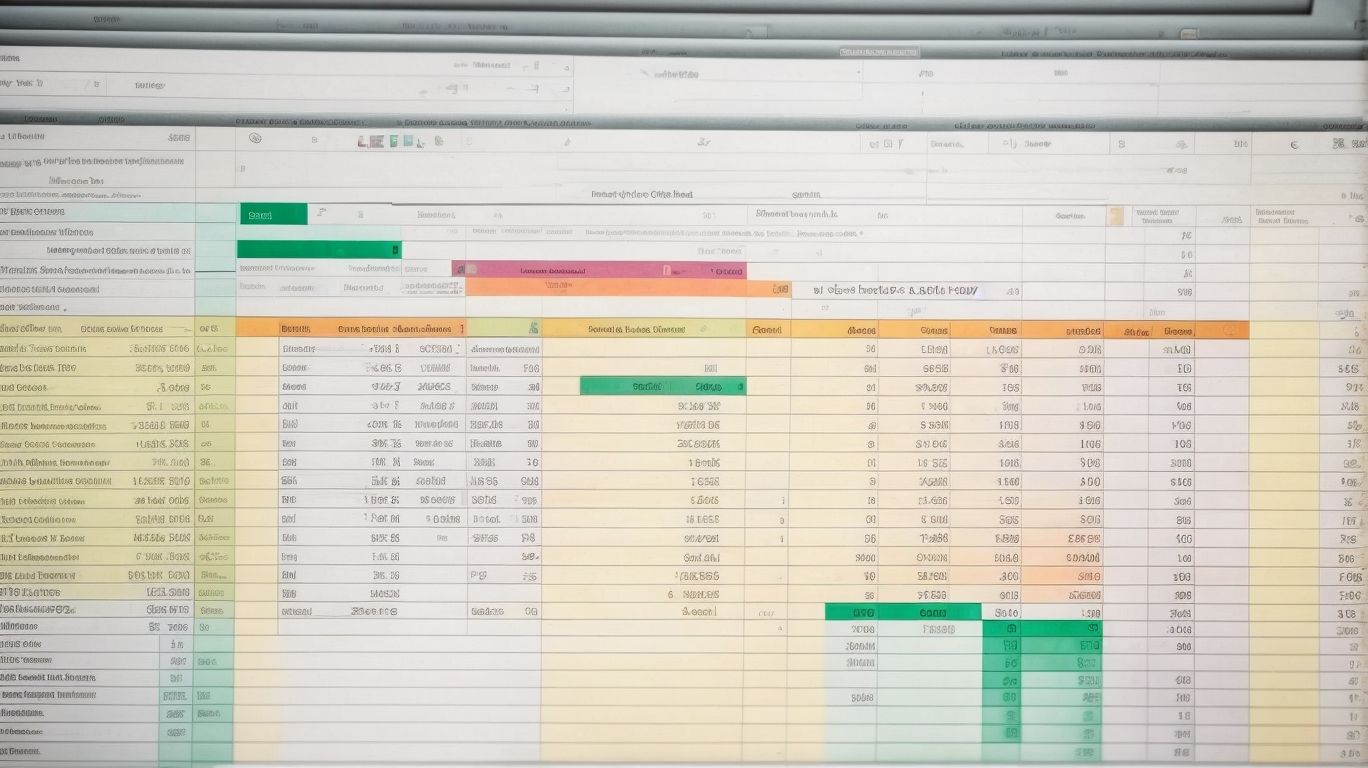
Photo Credits: Exceladept.Com by Michael Hall
Unlock the power of drop-down lists in Excel! In this section, we will dive deep into understanding drop-down lists and how they can revolutionize your spreadsheet game. Prepare to learn the secrets of creating drop-down lists from a range of values, as well as leveraging external data sources for dynamic and versatile lists. Get ready to take control of your data and streamline your Excel experience like never before!
Creating a Drop-down List from a Range of Values
- To make data entry more efficient, you can easily create a drop-down list from a range of values in Excel.
- Start by selecting the cell where you want the drop-down list to appear.
- Next, go to the “Data” tab and click on “Data Validation.”
- Within the “Settings” tab, choose “List” as the validation criteria.
- In the “Source” field, simply enter the range of values you want to include in the drop-down list (e.g., A1:A5).
- Finally, click “OK” to apply the drop-down list to the selected cell.
Pro-tip: For a dynamic drop-down list, consider using named ranges instead of cell references in the “Source” field. This will allow you to easily update the values in the drop-down list by modifying the named range.
Creating a Drop-down List Using a Data Source
To create a drop-down list using a data source in Excel, follow these steps:
- Prepare your data source: Create a list or table containing the values you want in the drop-down list.
- Select the cell where you want the drop-down list to appear.
- Go to the Data tab on the Excel ribbon and click on Data Validation.
- In the Data Validation dialog box, choose “List” from the Allow dropdown menu.
- In the Source field, enter the range of cells that contain your data source for creating a drop-down list using a data source.
- Click OK to apply the data validation and create the drop-down list.
Now, whenever you click on the cell, a drop-down arrow will appear, allowing you to select a value from the data source. This is useful for creating consistent and error-free data entry.
Advanced Techniques for Data Validation and Drop-down Lists
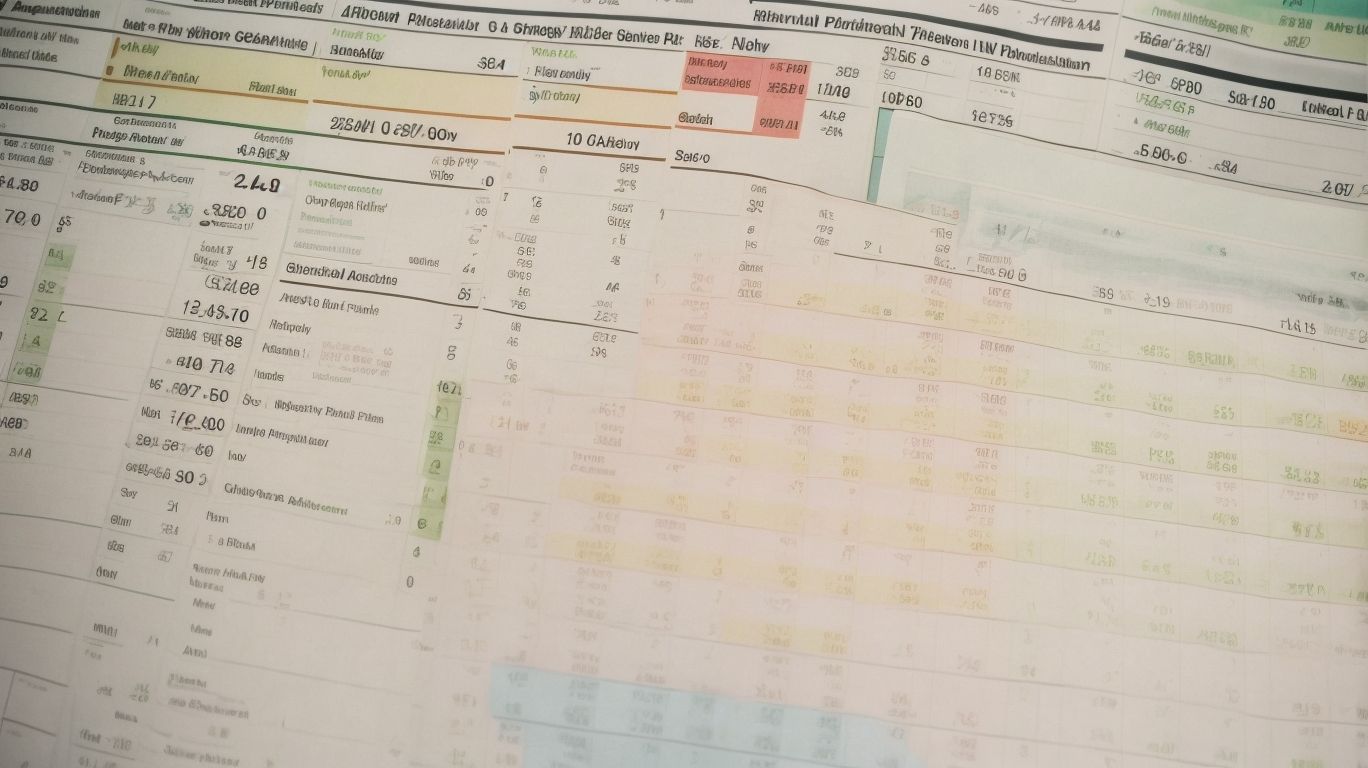
Photo Credits: Exceladept.Com by Matthew Moore
Unlock the full potential of your data in Excel with advanced techniques for data validation and drop-down lists. Discover how to use dynamic formulas to ensure accurate and up-to-date data validation. Learn the power of cascading drop-down lists to streamline your data entry. Dive into the art of creating dependent drop-down lists for seamless categorization. Say goodbye to manual data entry woes and embrace the efficiency and precision that these advanced techniques bring to your Excel spreadsheets.
Using Formulas for Dynamic Data Validation
Using formulas for dynamic data validation in Excel allows you to create flexible and efficient validation rules that automatically adjust based on changing data. Here’s how to utilize formulas for dynamic data validation:
- Start by selecting the cells where you want to apply the data validation.
- Go to the “Data” tab in the Excel ribbon and click on “Data Validation”.
- In the “Data Validation” dialog box, choose “Custom” from the “Allow” dropdown.
- In the “Formula” input box, enter the formula that defines your dynamic validation rule.
- Make sure to use appropriate logic and formulas that reference other cells or ranges to make your validation dynamic.
- Click “OK” to apply the dynamic data validation to the selected cells.
By using formulas for dynamic data validation, you can easily adapt your validation rules to changing data without the need to manually update them. This ensures that your data remains accurate and consistent, saving you time and effort in the long run.
Cascading Drop-down Lists
Cascading drop-down lists in Excel can be a powerful tool for organizing and filtering data. By creating a table with appropriate columns, you can create a cascading effect where the selection in the “Cascading Drop-down” list filters the options in another. This improves data accuracy and consistency by ensuring that users can only select valid options. For example, if the first “Cascading Drop-down” list contains a list of countries, the second “Cascading Drop-down” list can be filtered to show only the cities within the selected country. This simplifies data entry and reduces errors, making data validation more effective and efficient.
Creating Dependent Drop-down Lists
- To create dependent drop-down lists in Excel, start by creating separate lists for each category. For instance, if you have a list of countries and cities, create individual lists for each.
- Next, define named ranges for each list. Select the range of cells and assign a name using the Name Manager in Excel.
- Now, select the cell where you want the primary drop-down list and access the Data Validation menu. Choose “List” as the validation criteria and enter the formula or reference for the primary range.
- To create the dependent drop-down list, select the cell where you want it and go to the Data Validation menu. Choose “List” as the validation criteria again. Use the INDIRECT function to refer to the dependent range based on the selection made in the primary drop-down.
- Lastly, test the drop-down lists by selecting different options in the primary drop-down. Verify that the options in the dependent drop-down change accordingly.
By following these steps, you can easily create dependent drop-down lists in Excel and enhance data entry efficiency by providing only relevant options for selection.
Best Practices for Effective Data Validation
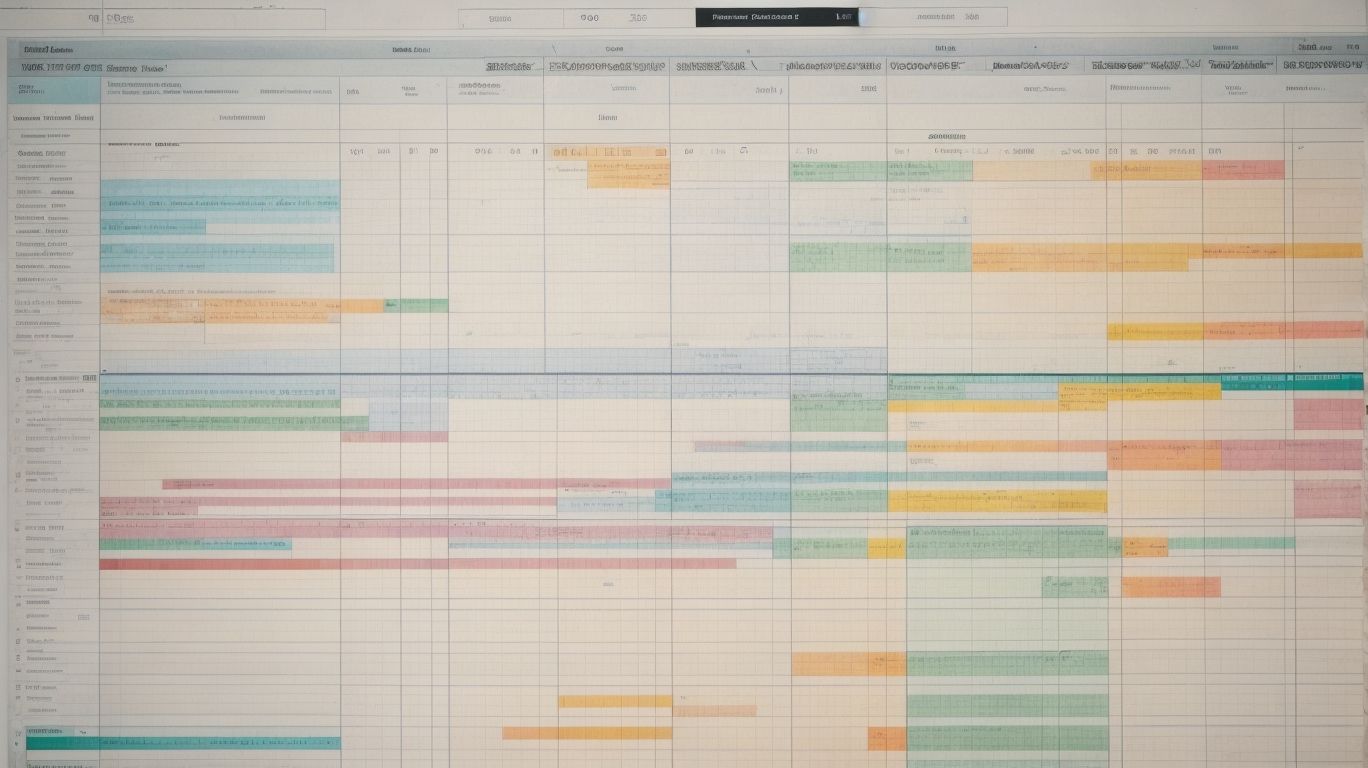
Photo Credits: Exceladept.Com by Roger Anderson
Discover the secrets to effective data validation in Excel with these best practices. Learn how to keep your validation simple and clear, avoid the pitfalls of hard-coded values, and ensure your validation rules are regularly reviewed and updated. Unleash the power of data validation and make your spreadsheets more accurate and reliable. Say goodbye to errors and embrace efficiency with these expert tips.
Keep the Validation Simple and Clear
Keeping the validation straightforward and unambiguous is crucial for effective data validation in Excel. Here are some essential points to consider:
- Keep the validation rules clear and concise, making them easy to understand and follow.
- Avoid using complex formulas or conditions that may confuse users.
- Ensure users are provided with clear instructions and error messages, so they know what is expected.
- Simplify the validation process, minimizing unnecessary steps.
- Regularly review and update the validation rules to ensure their relevance and accuracy.
- Instead of hard-coding values, utilize references or formulas for dynamic validation.
By adhering to these best practices, you can establish data validation rules that are both simple and transparent, thus promoting accurate and consistent data entry.
Avoid Hard-coded Values
In order to ensure effective data validation in Excel, it is crucial to avoid hard-coded values. Hard-coded values refer to fixed, static values that are directly entered into cells. Unfortunately, relying on hard-coded values can result in data inconsistencies and make it challenging to update or maintain the spreadsheet. To overcome these limitations, it is recommended to utilize cell references or named ranges to establish dynamic data validation rules. By adopting this approach, you can easily modify the validation criteria without the need to manually change each individual cell. This approach not only improves the accuracy of the data, but also enhances flexibility and efficiency, particularly when dealing with large datasets. By embracing this practice, you can effectively prevent errors and save valuable time in data management with Excel.
For instance, within a large company, an employee previously utilized hard-coded values for a sales analysis spreadsheet. This approach forced her to manually update all the hard-coded values whenever changes occurred in the sales data. Consequently, this led to significant time wastage and increased the chances of errors. However, after gaining knowledge about the importance of avoiding hard-coded values and employing dynamic data validation, she reconstructed the spreadsheet. As a result, the analysis is now automated and she can simply update the data source, which ultimately saves both time and effort.
Regularly Review and Update Validation Rules
To maintain the effectiveness of data validation in Excel, it is crucial to regularly review and update validation rules. This process ensures data accuracy and minimizes errors or inconsistencies. Follow these steps for reviewing and updating validation rules:
-
Periodically assess the existing validation rules to identify outdated or redundant rules.
-
Check for any changes in data requirements or business rules that may necessitate updates to the validation rules.
-
Review the data sources and ranges used in the validation rules to ensure their relevance and up-to-dateness.
-
Take into account any user or stakeholder feedback regarding the effectiveness or relevance of the validation rules.
-
Based on the findings from the review process, make necessary updates to the validation rules.
-
Communicate the changes to the relevant users or teams and provide necessary training or documentation to ensure comprehension and compliance with the updated validation rules.
-
Regularly monitor and evaluate the effectiveness of the updated validation rules, making further adjustments as necessary.
By regularly reviewing and updating validation rules, you can maintain the accuracy, consistency, and reliability of your data, thereby enhancing the overall quality of your Excel spreadsheets.
Troubleshooting Data Validation Issues
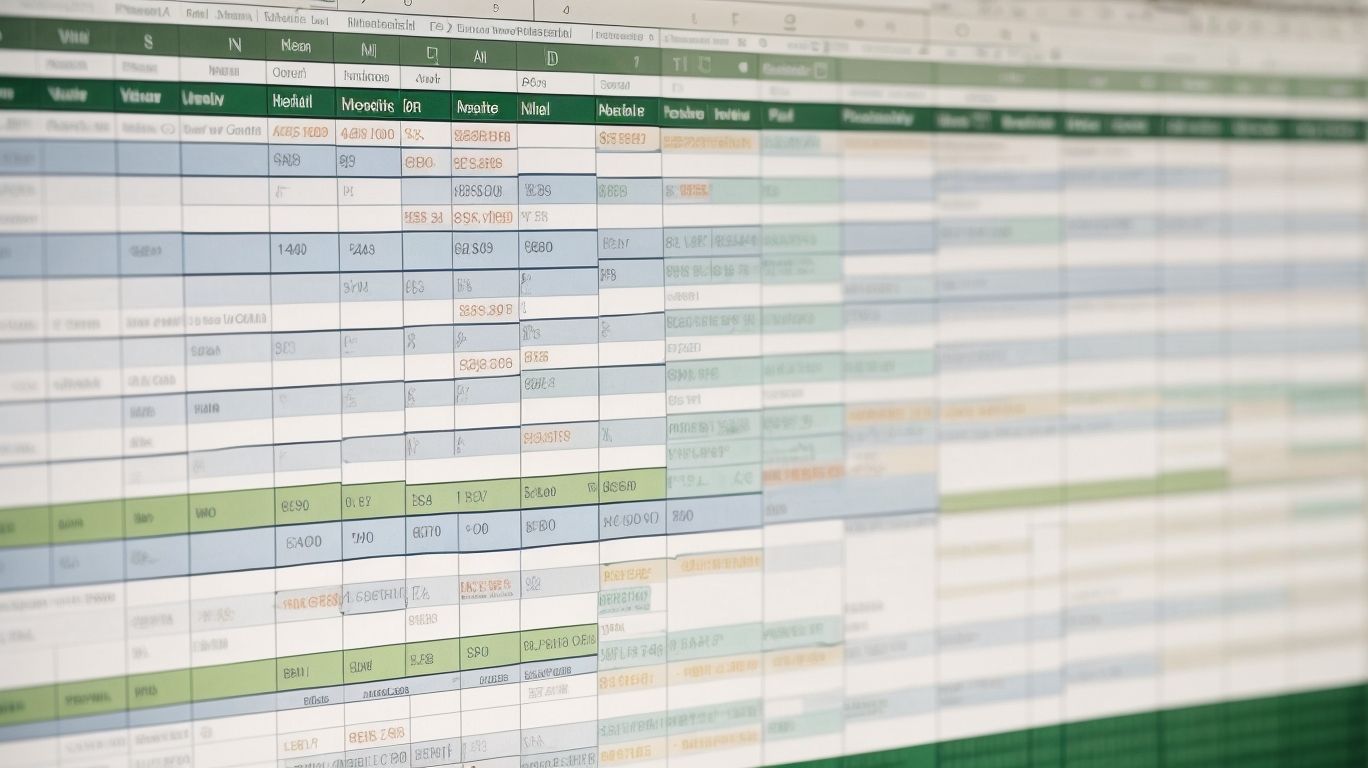
Photo Credits: Exceladept.Com by Steven Anderson
Experiencing issues with data validation in Excel? We’ve got you covered with this troubleshooting section. Get ready to fix errors in your data validation rules and troubleshoot any glitches that may arise with your drop-down lists. From uncovering common mistakes to offering practical solutions, we’ll help you navigate through these data validation challenges like a pro. So, let’s dive in and ensure your Excel spreadsheets are error-free and functioning smoothly.
Errors with Data Validation Rules
Data validation rules are vital in maintaining accurate data and preventing errors in Excel. They play a crucial role in ensuring the integrity and reliability of your data. However, errors with data validation rules can occur, causing problems with data entry and analysis. It is important to address these issues promptly by following best practices. Below are some common errors and their solutions:
| Error | Solution |
| Issues with Data Validation Rules | Check if the validation formula or criteria are correct and properly applied to the desired range. |
| Acceptance of Invalid Data | Ensure that the validation criteria are set up correctly and that the error alert is configured properly. |
| Dropdown List Display Issue | Verify that the data source for the dropdown list is correct and that it is properly referenced in the data validation settings. |
To avoid errors with data validation rules, it is recommended to regularly review and update the validation rules as needed. It is also important to test the rules with different scenarios to ensure their effectiveness. Documenting the validation rules can facilitate easy reference and troubleshooting.
Remember, errors with data validation rules can lead to inaccurate and inconsistent data. By promptly addressing these issues and following best practices, you can enhance the integrity and reliability of your Excel data.
Troubleshooting Drop-down List Errors
- Troubleshooting drop-down list errors in Excel can be frustrating, but with a little troubleshooting, you can quickly resolve them. Here are some steps to help you troubleshoot drop-down list errors:
- Check the data source: Make sure the data source for the drop-down list is correct and contains the necessary values.
- Verify the range: Ensure that the range referenced in the drop-down list formula is accurate and includes the desired values.
- Check for hidden or filtered cells: Hidden or filtered cells can affect the drop-down list. Make sure no hidden or filtered cells are interfering with the data validation.
- Confirm cell format: Ensure that the cell format is set to General or Text. Date or time formats might cause issues with the drop-down list.
- Remove duplicates: If there are duplicate values in the data source, it can cause problems. Remove any duplicates to avoid errors.
By following these troubleshooting steps, you can effectively resolve drop-down list errors in Excel and ensure smooth data validation.
Frequently Asked Questions
What are drop down lists in Excel?
Drop down lists in Excel are a useful tool that allows users to choose an item from a pre-defined list in a cell. They help to ensure that only valid data is entered into a cell and limit the amount of entries people can make.
How can I create a drop down list in Excel?
To create a drop down list in Excel, you can select a cell, go to the Data Tab, and choose Data Validation. The Data Validation Dialog Box will appear, where you can select the cell range for the drop down list. The drop down list will only be shown when the cell is selected.
Is it possible to add new items to a drop down list?
Yes, you can add new items to a drop down list by modifying the source data. Simply add the new item to the source data, and it will be automatically included in the drop down list.
Can I sort the items in a drop down list?
Yes, you can sort the items in a drop down list by going to the source data and using the Sort & Filter group. This allows you to arrange the items in either ascending or descending order.
How can I prevent accidental editing or removal of items in the drop down list?
To prevent accidental editing or removal of items in the drop down list, you can hide or password protect the worksheet containing the source data. This ensures that only authorized users can modify the list.
Can users enter an item that is not in the drop down list?
Yes, users can be allowed to enter another item that is not in the drop down list by unchecking the “Show error alert after invalid data is entered” option in the Data Validation settings. This allows for more flexibility in data entry.
