Efficient data entry is crucial for businesses and individuals alike, and Excel forms provide a powerful tool to streamline the process. Using Excel forms for data entry offers several benefits, including increased accuracy, time savings, and a streamlined workflow.
1. Increased Accuracy: Excel forms help minimize human error by providing structured templates and predefined data formats, reducing the chances of incorrect inputs.
2. Time Savings: With Excel forms, data entry becomes faster and more efficient. The use of autofill, data validation, and predefined form controls speeds up the process, resulting in significant time savings.
3. Streamlined Workflow: Excel forms allow for a systematic and organized approach to data entry. With a clear step-by-step process, it becomes easier to maintain consistency and avoid missing essential information.
To effectively utilize Excel forms for efficient data entry, follow these step-by-step guidelines:
Step 1: Creating a Data Entry Form
Step 2: Designing the Form Layout
Step 3: Adding and Formatting Data Entry Fields
Step 4: Applying Data Validation
Step 5: Adding Form Controls and Buttons
Step 6: Implementing Data Entry Rules and Restrictions
Step 7: Protecting the Form and Data
To maximize the benefits and efficiency of data entry using Excel forms, consider the following tips and best practices:
1. Organize and Plan Your Form Design: Prioritize the layout, labeling, and arrangement of data entry fields for intuitive and easy navigation.
2. Use Standard Conventions and Labels: Adhere to consistent naming conventions and provide clear labels to enhance understanding and minimize confusion.
3. Incorporate Keyboard Shortcuts: Utilize Excel’s keyboard shortcuts to expedite data entry tasks and increase efficiency.
4. Utilize Autofill and Data Validation: Leverage Excel’s autofill feature to quickly populate repetitive data and implement data validation rules to ensure data accuracy and integrity.
5. Regularly Backup and Save Your Work: Safeguard your data by regularly saving your work and creating backups to avoid any potential loss or corruption.
By following these guidelines and implementing best practices, you can harness the full potential of Excel forms for efficient and accurate data entry, improving productivity and minimizing errors in your data management processes.
Benefits of Using Excel Forms for Data Entry
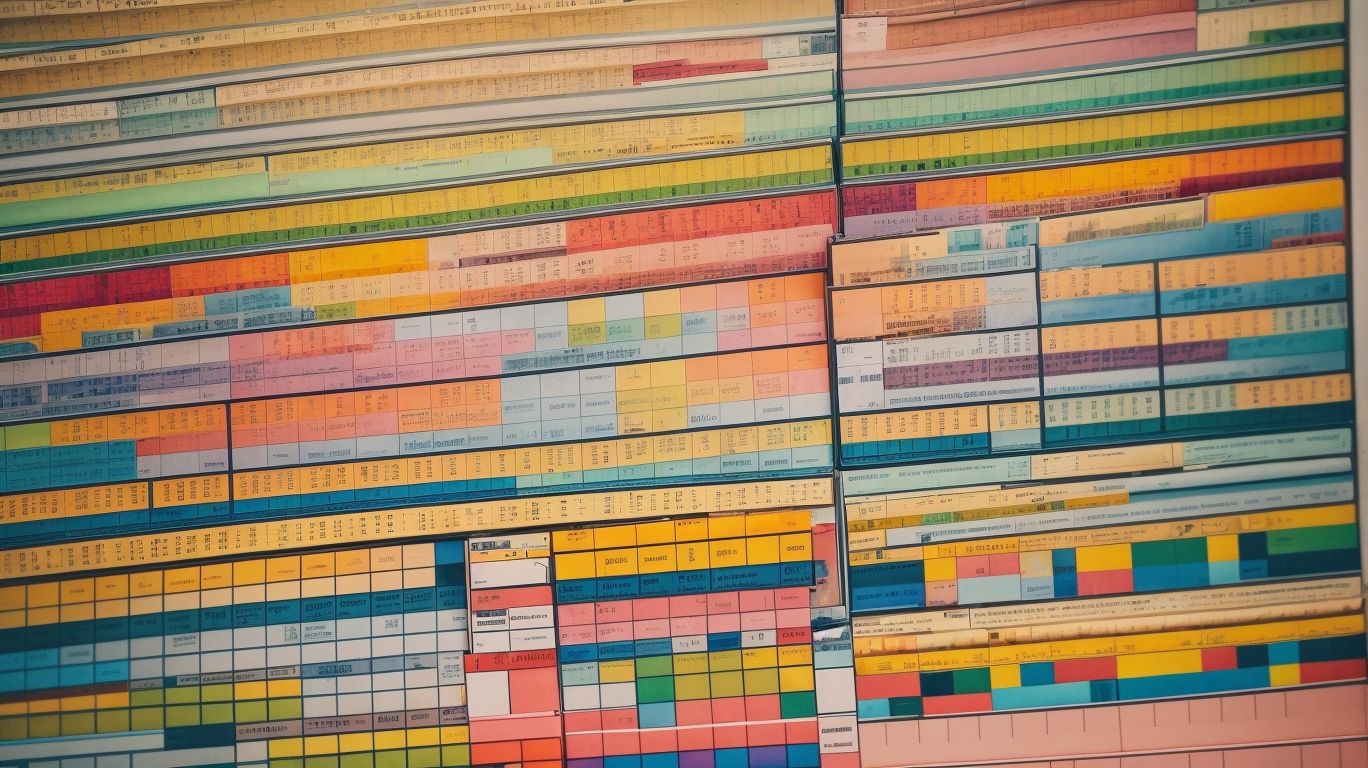
Photo Credits: Exceladept.Com by Thomas Robinson
Looking to boost your data entry game? Look no further! In this section, we’ll uncover the amazing benefits of using Excel forms for data entry. From increased accuracy to saving precious time and streamlining your workflow, these Excel forms will revolutionize the way you handle data. So, buckle up and get ready to unlock a world of efficiency and productivity with these incredible tools!
Increased Accuracy
Using Excel forms for data entry can significantly enhance accuracy by minimizing human errors and achieving increased accuracy. Here are some tips to ensure heightened accuracy:
- Utilize data validation to ensure that only valid data is entered, thereby contributing to increased accuracy.
- Enable dropdown lists or option buttons to limit choices and prevent typos, resulting in increased accuracy.
- Implement data entry rules and restrictions, such as mandatory fields and character limits, to further enhance accuracy.
- Use autofill and keyboard shortcuts to quickly populate repetitive data, ultimately reducing the chance of mistakes and achieving increased accuracy.
- Regularly save and backup your work to prevent loss of data and avoid the need to redo entries, thereby promoting increased accuracy.
Time Savings
- Efficient data entry using Excel forms can save significant time by streamlining the entry process and achieving time savings.
- Here are some ways in which time savings can be achieved:
- Create a data entry form: Excel forms provide a structured layout that enables quick and accurate entry of information, resulting in time savings.
- Use data validation: By setting validation rules, you can prevent errors and reduce the time spent on correcting mistakes, leading to time savings.
- Utilize autofill and keyboard shortcuts: These features make data entry faster and more efficient, contributing to time savings.
- Apply pre-selected items: Dropdown lists or option buttons can be used to limit choices and speed up the selection process, resulting in time savings.
- Adjust width and organize column headers: Formatting the form layout appropriately helps to locate and enter data more efficiently, leading to time savings.
- Pro tip: To save even more time, add the data entry form option to your Quick Access Toolbar for easy access.
Streamlined Workflow
Incorporating Excel forms into your data entry process can greatly enhance the efficiency of your workflow, resulting in a streamlined and organized approach. To achieve this, it is important to follow these key steps:
- Begin by creating a user-friendly data entry form that allows you to view and input data in a single dialog box.
- Focus on designing the layout of the form in a way that makes it easy to navigate and input one record at a time.
- Incorporate data entry fields and format them to align with your specific data set.
- Apply data validation techniques to ensure the accuracy and integrity of the entered information.
- Enhance user experience by adding form controls and buttons that facilitate seamless navigation and interaction.
- Implement data entry rules and restrictions to maintain the integrity of the data.
- Lastly, protect the form and its data to prevent any accidental alterations or deletions.
By following these steps, you will be able to create a well-organized and efficient workflow for data entry using Excel forms.
Step-by-Step Guide to Efficient Data Entry Using Excel Forms
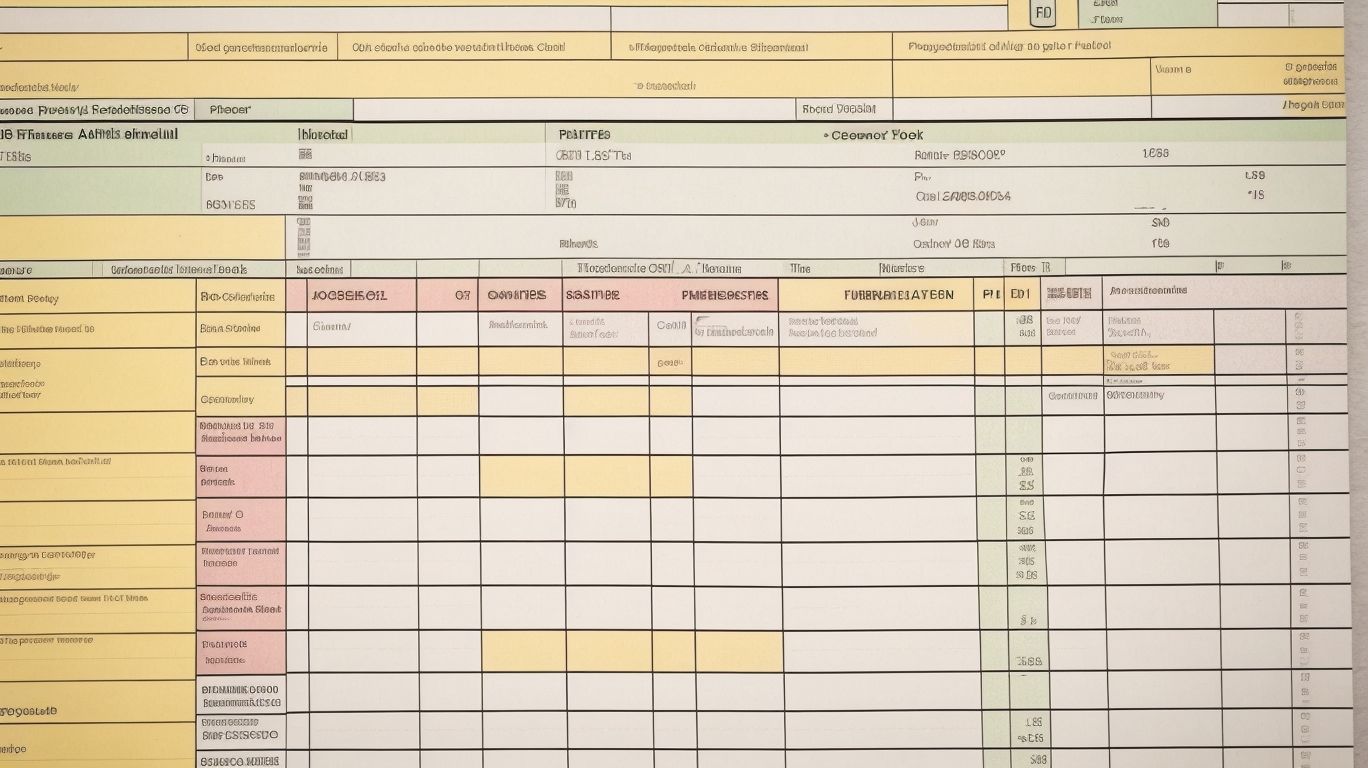
Photo Credits: Exceladept.Com by Kyle Martinez
Are you tired of spending hours on manual data entry in Excel? Look no further! In this comprehensive guide, we will take you through each step of efficient data entry using Excel forms. From creating a user-friendly data entry form to applying data validation and implementing rules and restrictions, we’ve got you covered. Get ready to streamline your data entry process and save valuable time. Let’s dive in and master the art of efficient data entry with Excel forms!
Step 1: Creating a Data Entry Form
Step 1: How to Create a Data Entry Form in Excel
Creating a data entry form in Excel is a simple process that can greatly enhance efficiency when inputting data. Follow these steps to create a data entry form:
-
Open Excel and navigate to the desired worksheet.
-
Click on the “Developer” tab in the ribbon. If it is not visible, enable it in Excel options.
-
Click on the “Insert” button and select “Form” from the dropdown menu.
-
A dialogue box will appear with the option to add fields. Select the desired fields and choose their data format.
-
Click on the “New” button to create a new record, or use the navigation buttons to move between records.
-
Once all the data has been entered, click on the “Close” button to exit the form.
Pro-tip: Adjust the width of the form fields to make it easier to input data accurately and quickly.
Step 2: Designing the Form Layout
To design an efficient form layout for data entry in Excel, follow these steps:
- Start by determining the fields and data types needed for data entry.
- Design the form layout in a logical order, grouping related information together.
- Consider the usability and readability of the form by using clear labels and formatting.
- Use consistent column widths to create a structured and organized appearance.
- Add any necessary dropdown lists or option buttons for predefined choices.
- Ensure the form layout is user-friendly, with intuitive navigation and clear instructions.
- Avoid clutter by keeping the form layout simple and uncluttered.
In the 1970s, the Xerox Alto computer introduced the concept of forms-based interfaces, allowing users to interact with computers by filling in fields on a digital form. This revolutionary design laid the foundation for modern data entry forms and greatly improved the accuracy and efficiency of data entry processes.
Step 3: Adding and Formatting Data Entry Fields
- To effectively add and format data entry fields in Excel forms, follow these steps:
- Open Excel and go to the “Data” tab.
- From the “Data Tools” group, choose “Form”.
- Click on the “Form” option to open the data entry form.
- Within the data entry form, select the appropriate cell for each field you want to add.
- Ensure consistency and usability by formatting the “data entry fields”.
- To enhance data entry accuracy and efficiency, utilize features such as drop-down lists, option buttons, and data validation.
- Adjust the width of the “fields” to accommodate the length of the data.
- Speed up the data entry process by using keyboard shortcuts and convenient software tools.
When adding and formatting “data entry fields,” it is essential to pay attention to detail and consider the specific needs of your data collection. By following these steps, you can optimize your data entry process for increased speed, improved accuracy, and reduced errors.
Step 4: Applying Data Validation
- Select the range of cells or the specific cell where you want to apply data validation.
- Go to the “Data” tab on the Excel ribbon.
- Click on the “Data Validation” button in the “Data Tools” group.
- To apply data validation, follow step 4 by choosing the validation criteria, such as whole numbers, decimals, or specific text.
- Set the validation rules, such as minimum and maximum values, or allowed characters.
- Customize the error alert message for users who enter invalid data.
- Click “OK” to apply the data validation to the selected cells.
- Test the data validation by entering different values in the validated cells and verifying if the validation rules are enforced correctly.
By following these steps, you can ensure that only valid data is entered into the Excel form, improving data accuracy and reliability.
Step 5: Adding Form Controls and Buttons
- Open your Excel form and go to the “Developer” tab.
- Click on the “Insert” drop-down button and select the desired form control, such as a button or checkbox.
- Click and drag on the form where you want to add the control.
- Double-click on the control to open the properties window, where you can customize its appearance and functionality.
- Step 5: Adding Form Controls and Buttons. Assign a macro to the control by right-clicking on it, selecting “Assign Macro”, and choosing the appropriate macro from the list.
- Save and close the properties window.
Adding form controls and buttons in Excel forms makes it easy to interact with and manipulate data, enhancing efficiency in data entry and analysis.
(Source: Google Sheets)
Step 6: Implementing Data Entry Rules and Restrictions
- Identify the specific rules and restrictions needed for your data, such as data formats, validation criteria, and input ranges.
- Access the Data Validation feature in Excel by selecting the desired cell(s) or range and navigating to the Data tab.
- Choose the desired validation criteria, such as whole numbers, decimal values, dates, or custom formulas.
- Specify the input range or restrictions for the data, such as minimum and maximum values, allowed characters, or specific list options.
- Add error alerts or messages to provide feedback to users if invalid data is entered.
- Step 6: Implementing Data Entry Rules and Restrictions
- Test the data entry rules and restrictions by inputting various types of data to ensure they are correctly enforced.
- Protect the data entry form and worksheet to prevent accidental changes or deletions of the rules and restrictions.
Fact: Implementing data entry rules and restrictions can significantly reduce errors and ensure data integrity, saving time and effort in data validation and cleanup.
Step 7: Protecting the Form and Data
To protect the form and data in Excel, follow these steps:
- Apply password protection: Set a password to prevent unauthorized access to the form and data.
- Disable editing: Lock the form to prevent accidental changes by users.
- Restrict users: Specify who can edit the form and access the data by assigning user permissions.
- Enable worksheet protection: Protect the entire worksheet to further safeguard the form and data.
- Set validation rules: Use data validation to ensure that only valid and desired inputs are accepted in the form.
- Regularly backup data: Create backups of the form and data to prevent loss in case of accidental deletion or corruption.
- Step 7: Protecting the Form and Data
By implementing these steps, you can ensure the security and integrity of the form and data, protecting them from unauthorized access or accidental modifications.
Tips and Best Practices for Efficient Data Entry Using Excel Forms

Photo Credits: Exceladept.Com by Joseph Williams
Looking to boost your efficiency in data entry using Excel forms? Look no further! In this section, we’ll uncover some valuable tips and best practices that will streamline your data entry process. From organizing and planning your form design to incorporating keyboard shortcuts, autofill, and data validation, we’ve got you covered. And don’t forget to regularly backup and save your work – we’ll show you why it’s crucial. Get ready to take your Excel data entry game to the next level!
Organize and Plan Your Form Design
To efficiently organize and plan your form design for data entry using Excel Forms, follow these steps:
1. Identify and categorize the data fields: Determine the specific information you need to collect and organize it into relevant columns or categories.
2. Prioritize the fields: Ensure that essential information comes first and optional fields follow by arranging them in a logical order.
3. Create a clear and user-friendly form layout: Place related fields together and use proper spacing and alignment to design a layout that is easy to understand and navigate.
4. Use consistent and accurate labels: Label each field accurately and follow standard conventions to ensure clarity and ease of use for data entry personnel.
5. Implement data validation: Reduce errors by applying data validation rules to ensure that only valid data is entered into each field.
6. Test, identify flaws, and make adjustments: Test the form using sample data to identify any design flaws or issues. Make necessary adjustments to enhance functionality and usability.
True story: A small retail company effectively utilized Excel Forms to organize their customer information. By carefully planning their form design, they experienced smooth data entry and efficient tracking of customer details such as name, contact information, and purchase history. This streamlined their data entry process, saving time and minimizing errors. With a well-organized and thoughtfully designed form, they successfully managed their customer data, leading to improved customer service.
Use Standard Conventions and Labels
Using standard conventions and labels in data entry forms is essential for smooth and efficient entry. By adhering to consistent formatting and labeling practices, users can easily navigate and enter data accurately. Some key best practices include:
- Consistent formatting: It is important to maintain a uniform layout, font, and color scheme across the form to ensure a cohesive look.
- Clear labeling: Each field should be clearly labeled with descriptive and concise names to avoid any confusion.
- Standard conventions: Utilizing common abbreviations, symbols, and terminology is crucial to ensure easy understanding.
- Logical field order: Fields should be organized in a logical sequence that aligns with the user’s thought process, making it intuitive for them to complete the form.
- Helpful tooltips: To provide guidance when needed, including tooltips or additional instructions can be highly beneficial.
Please refer to the table below for a summary of these best practices:
| Standard Conventions | Labels |
| Consistent formatting | Use the same font and color scheme for all fields. |
| Clear labeling | Label each field with a descriptive and concise name. |
| Standard conventions | Use common abbreviations and symbols. |
| Logical field order | Arrange fields in a logical sequence that matches the user’s thought process. |
| Helpful tooltips | Include tooltips or instructions to provide guidance. |
Incorporate Keyboard Shortcuts
- By incorporating keyboard shortcuts in your data entry process using Excel forms, you can significantly increase efficiency and save time.
- To utilize keyboard shortcuts effectively, learn commonly used shortcuts for navigation, such as pressing “Ctrl” + “Home” to go to the beginning of a worksheet.
- Perform actions quickly by using shortcuts like “Ctrl” + “C” to copy and “Ctrl” + “V” to paste data.
- Utilize formatting shortcuts such as “Ctrl” + “B” for bold and “Ctrl” + “U” for underline.
- Enhance efficiency further by creating custom shortcuts for frequently used commands through the Excel options menu.
- Utilize specific shortcuts for Excel forms, such as “Alt” + “O” for opening the data entry form.
By incorporating keyboard shortcuts, you can make your data entry process faster and more efficient, reducing the risk of errors, and saving valuable time and effort.
Utilize Autofill and Data Validation
Utilizing the autofill and data validation features in Excel forms can significantly enhance the efficiency and accuracy of the data entry process. These features allow users to save time by entering repetitive data only once and then autofilling it into multiple cells, rows, or columns. Additionally, data validation ensures data consistency and eliminates errors by setting validation rules for input fields. Users can restrict the input to a specific range or format, or choose from a dropdown list. By incorporating these powerful features, individuals can expedite the data entry process, minimize mistakes, and maintain data integrity.
Regularly Backup and Save Your Work
- Regularly click on the “File” tab in Excel to access the required options.
- Make it a habit to regularly select “Save As” in order to create a backup copy of your file.
- Always choose a suitable location on your computer or external storage device to save the backup for added safety.
- Give the backup file a meaningful name that clearly indicates it is a backup for easier identification.
- Ensure you set a reminder to regularly save your work using a consistent naming convention to maintain organization.
Fact: Data loss can result in significant setbacks, particularly if you have invested a considerable amount of time in inputting and organizing information. By consistently backing up and saving your work, you can effectively avoid the frustration and potential loss of valuable data.
Frequently Asked Questions
1. How do I add the data entry form option to the Quick Access Toolbar in Excel?
To add the data entry form option to the Quick Access Toolbar in Excel, follow these steps:
1. Right-click on the toolbar.
2. Select “Customize” from the dropdown menu.
3. In the Excel Options window, click on “Quick Access Toolbar” on the left sidebar.
4. In the “Choose commands from” dropdown menu, select “All Commands”.
5. Scroll down and find the “Form” option.
6. Select “Form” and click on the “Add” button in the middle.
7. Click “OK” to save the changes.
2. What is the benefit of using Excel forms for regular data entry?
Excel forms provide a convenient and faster way for regular data entry compared to manually inputting data one cell at a time. By using forms, users can focus on one record at a time, speeding up the process and reducing errors. Forms also make it easier to view data, especially when dealing with large amounts of data and complex categories.
3. How can I insert a table and enter data row by row using Excel forms?
To insert a table and enter data row by row using Excel forms, follow these steps:
1. Highlight the number of columns needed on the chosen sheet.
2. Open the Tables tab.
3. Click on “New” and then select “Insert Table with Headers”.
4. Change the default column headers and adjust the column width if necessary.
5. Open the Data menu and click on “Form” to access the form.
6. Start typing data into the fields and press Enter to save the record and move to the next one.
4. How do I use the search function in Excel forms to find specific records?
To use the search function in Excel forms to find specific records, follow these steps:
1. Enter search terms in the criteria field.
2. Click on “Find Next” to locate the first matching record.
3. Continue clicking on “Find Next” to find subsequent matching records.
5. How can I create a data entry form in Excel using keyboard commands?
To create a data entry form in Excel using keyboard commands, follow these steps:
1. Highlight the number of columns needed on the chosen sheet.
2. Press “Ctrl + T” to insert a table with headers.
3. Change the default column headers and adjust the column width if necessary.
4. Press “Alt + D” to open the Data menu.
5. Press “Alt + O” to access the form.
6. Where can I find additional resources to learn more about using Excel forms for efficient data entry?
To learn more about using Excel forms for efficient data entry, you can watch our free training video or refer to the table of contents in the Excel documentation. Additionally, there are numerous online tutorials and forums that provide tips and tricks for maximizing the use of Excel forms in your daily work.

