Streamlining Office Workflows with Excel’s Conditional Formatting
Conditional formatting in Excel is a powerful tool that allows users to apply formatting to cells based on specific conditions or rules. It provides a visual representation of data, making it easier to analyze and interpret. Understanding the concept of conditional formatting and exploring its benefits can greatly enhance office workflows.
Conditional formatting enables users to automate the formatting of cells, rows, or columns based on preset conditions. This feature helps highlight important information, identify trends, and draw attention to discrepancies in data. By visually emphasizing specific data points or patterns, conditional formatting facilitates better data visualization and analysis.
To use conditional formatting in Excel, users can follow a step-by-step guide to apply formatting based on their desired conditions. Common techniques include highlighting cells based on certain criteria, such as values above or below a threshold, duplicate values, or top/bottom performers. These techniques can save time and effort in manually formatting large datasets.
By utilizing conditional formatting, office workflows can be enhanced in several ways. Firstly, it improves data visualization and analysis by providing a clear and structured representation of data. This makes it easier for users to identify trends, outliers, or patterns that may not be immediately apparent in raw data.
Secondly, conditional formatting aids in identifying data discrepancies. By applying formatting based on predefined rules, users can quickly spot errors or inconsistencies in their data. This helps maintain data accuracy and ensures reliable decision-making based on accurate information.
To further customize conditional formatting rules, users can create their own formulas based on specific requirements. This allows for even more flexibility in highlighting and formatting cells based on complex criteria. conditional formatting can be used in conjunction with cell references, allowing for dynamic formatting based on changing values or conditions.
To streamline office workflows, users can employ efficient tips and tricks for Excel’s conditional formatting. This includes applying conditional formatting to multiple worksheets simultaneously, managing and organizing conditional formatting rules, and utilizing advanced features such as data bars, color scales, and icon sets.
What is Conditional Formatting in Excel?
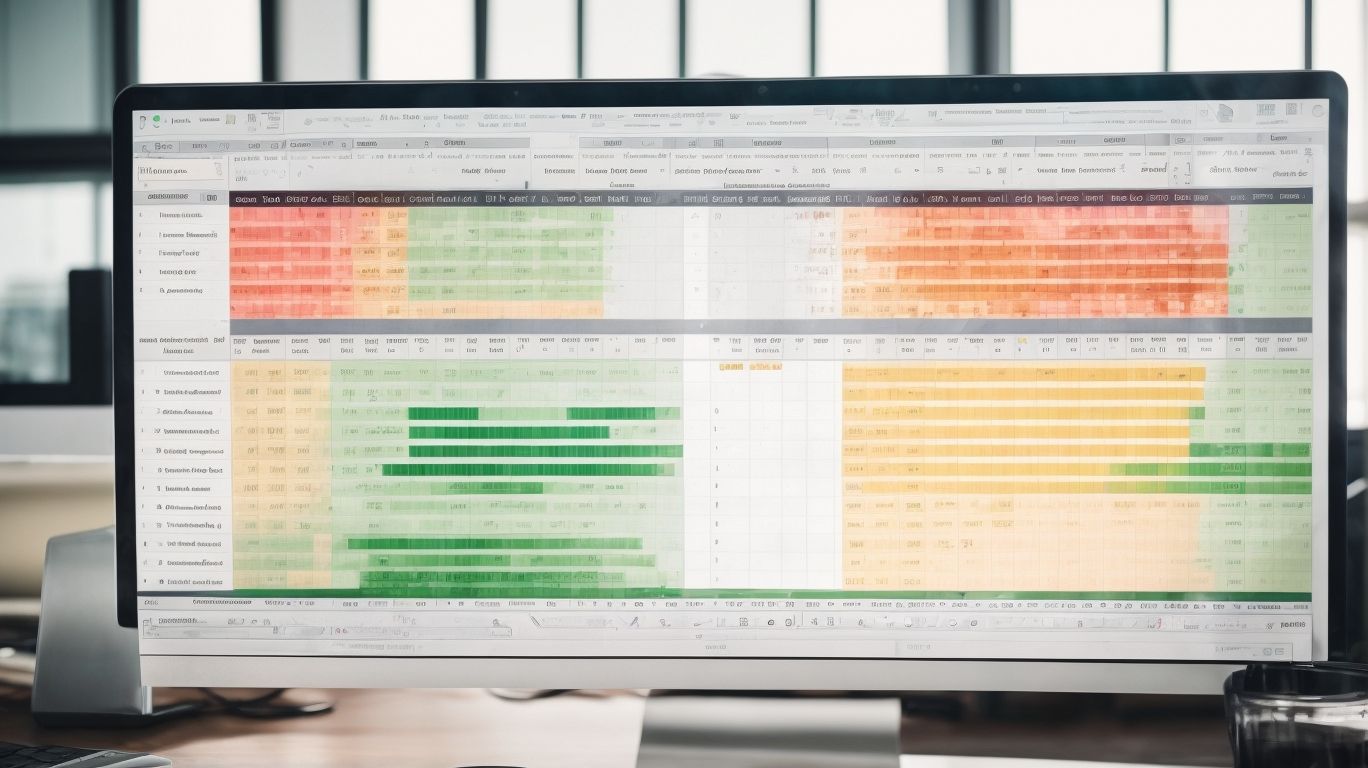
Photo Credits: Exceladept.Com by Terry King
Conditional formatting in Excel is a game-changer. Get ready to dive into the world of enhancing your spreadsheets with this powerful feature. From understanding the concept behind conditional formatting to exploring its incredible benefits, we’ll uncover how this tool can streamline your office workflows. Say goodbye to mundane manual formatting and hello to dynamic, visually appealing data displays. Get ready to revolutionize the way you organize and analyze your Excel sheets, making data interpretation a breeze.
Understanding the Concept of Conditional Formatting
- Understanding the concept of conditional formatting in Excel is crucial for streamlining office workflows. Here are the key steps to grasp this concept:
- Identify requirements: Determine the specific formatting conditions you want to apply to your data.
- Select data range: Highlight the cells or range of data where you want to apply conditional formatting.
- Access conditional formatting: Go to the “Home” tab and click on the “Conditional Formatting” button.
- Choose formatting rule: Select the type of formatting rule that aligns with your requirements, such as highlighting cells above a certain value or identifying duplicate values.
- Set formatting criteria: Specify the conditions or criteria for the formatting rule, such as the value or range of values to format.
- Apply formatting: Determine the formatting style, colors, and appearance you want to associate with the specified formatting criteria.
- Review and refine: Preview the applied formatting and make any necessary adjustments or refinements to the conditional formatting rules.
Understanding the Concept of Conditional Formatting will empower you to effectively use conditional formatting in Excel and enhance data analysis and decision-making in your office workflows.
Exploring the Benefits of Conditional Formatting
Exploring the Benefits of Conditional Formatting
Conditional formatting in Excel offers numerous benefits that can greatly enhance office workflows. Here are some of the advantages of using conditional formatting:
- Improved Data Visualization and Analysis: Conditional formatting allows users to easily visualize and analyze data by highlighting specific cells based on custom rules or criteria.
- Identifying Trends and Patterns: With conditional formatting, trends and patterns in data can be quickly identified, making it easier to spot outliers or anomalies.
- Highlighting Data Discrepancies: By applying conditional formatting rules, inconsistencies or errors in data can be easily highlighted, helping to ensure data accuracy.
True story: A company was able to streamline their inventory management process by using conditional formatting in Excel. By exploring the benefits of conditional formatting and setting up rules to highlight low stock levels, they were able to proactively reorder items and avoid costly stockouts, resulting in improved efficiency and customer satisfaction.
How to Use Conditional Formatting in Excel?
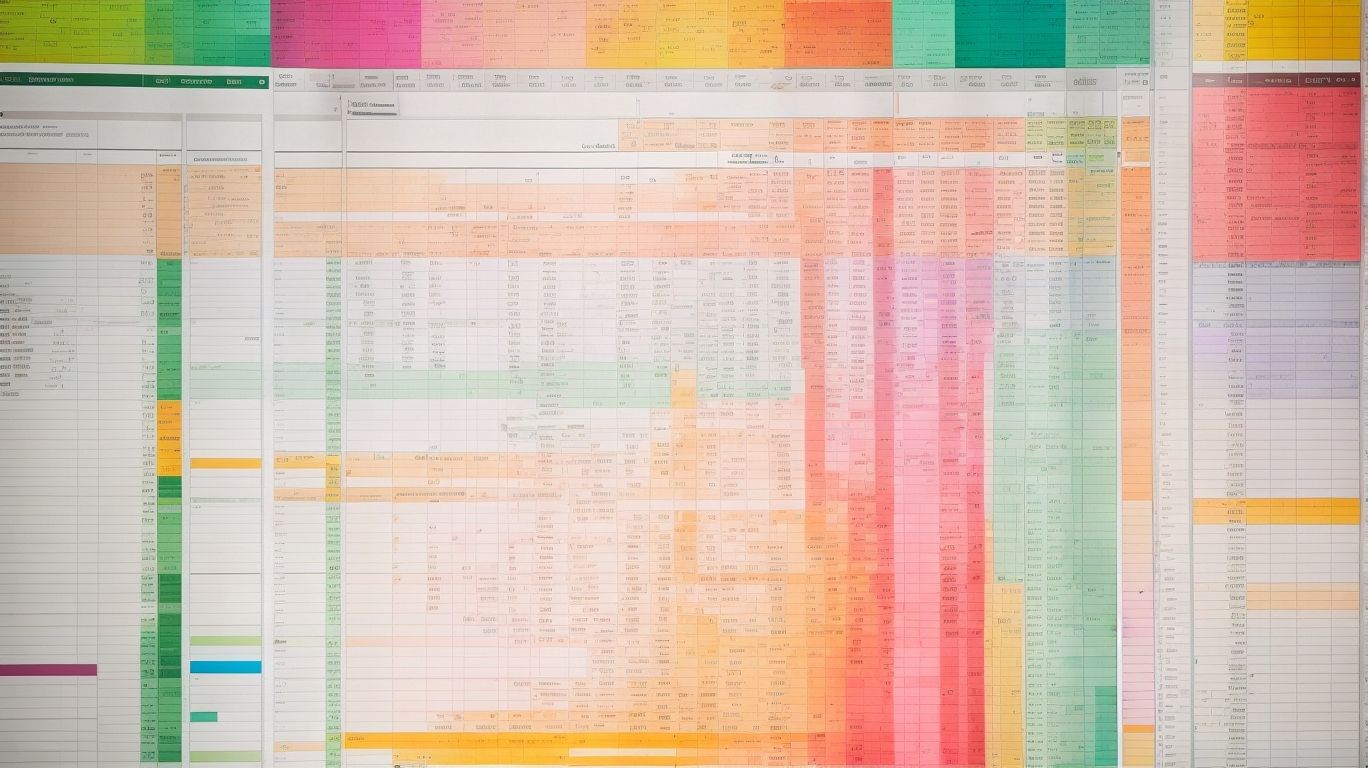
Photo Credits: Exceladept.Com by William Lee
Looking to jazz up your Excel skills? Dive into the world of conditional formatting in Excel and revolutionize your office workflows! In this section, we’ll guide you through the ins and outs of using conditional formatting like a pro. From a step-by-step guide on how to apply conditional formatting to exploring common techniques, get ready to unlock the full potential of this powerful Excel feature. Say goodbye to tedious manual formatting and hello to streamlined data visualization!
Step-by-Step Guide to Applying Conditional Formatting
- Start by following this step-by-step guide to applying conditional formatting in Excel:
- To apply conditional formatting, first select the range of cells you want to format.
- Next, go to the “Home” tab and click on the Conditional Formatting dropdown menu.
- From the options provided, choose the desired formatting rule. For example, select “Highlight Cells Rules” and then “Greater Than” to highlight cells greater than a specific value.
- Specify the formatting settings, such as the value to compare against or the color to highlight.
- Click “OK” to apply the conditional formatting rule to the selected range of cells.
Don’t forget, you can combine multiple conditional formatting rules to create more complex formatting patterns in your data.
Taking advantage of conditional formatting can significantly enhance data analysis and visualization, making it an indispensable tool for streamlining office workflows in Excel.
Common Conditional Formatting Techniques
| Common Conditional Formatting Techniques |
| 1. Highlighting Cells Based on Values |
| 2. Using Color Scales to Visualize Data |
| 3. Applying Data Bars for Relative Comparison |
| 4. Adding Icon Sets to Convey Information |
| 5. Creating Custom Formula-Based Rules |
Enhancing Office Workflows with Conditional Formatting
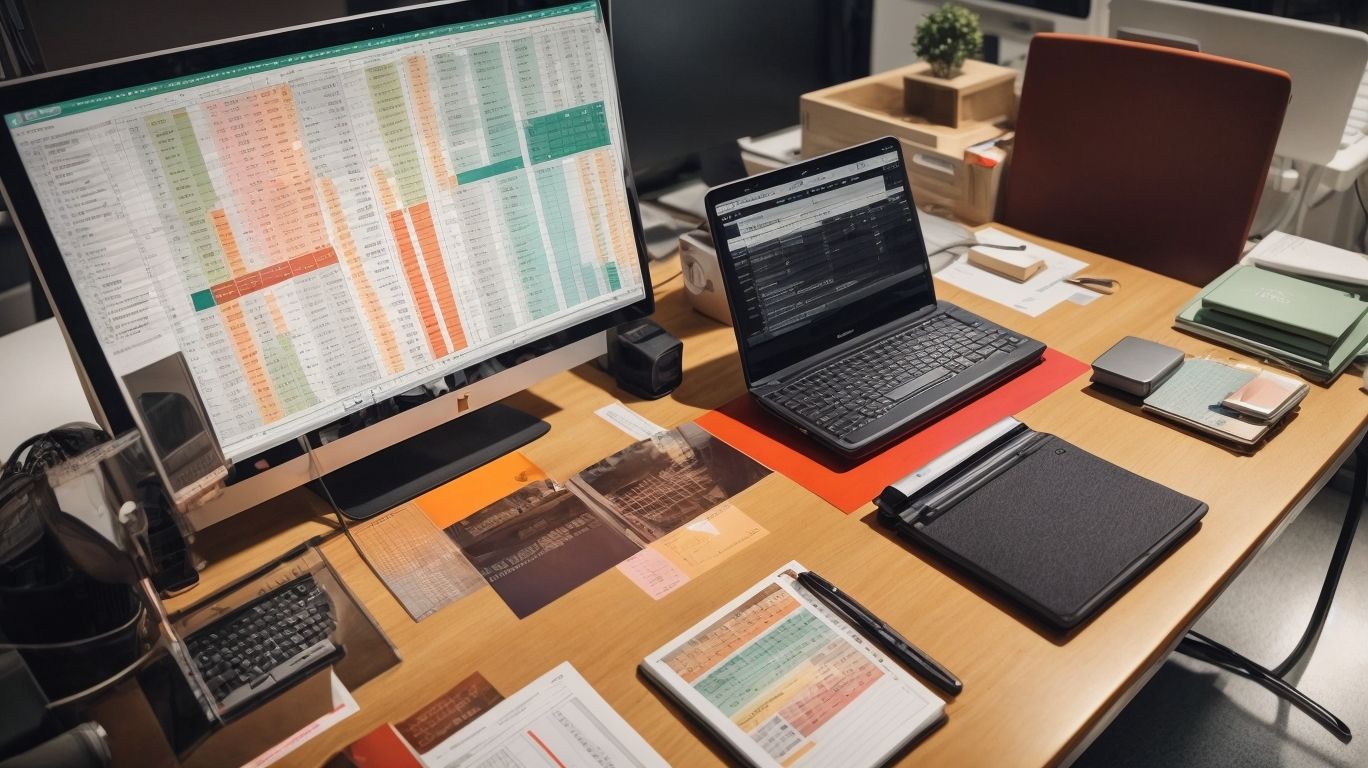
Photo Credits: Exceladept.Com by Richard Roberts
Enhance your office workflows with the power of Excel’s conditional formatting! Discover how this invaluable tool can elevate your data visualization and analysis, help you identify trends and patterns effortlessly, and highlight any data discrepancies in a snap. With conditional formatting, you’ll no longer get lost in a sea of numbers and figures – instead, experience the ease and efficiency of streamlined office processes that Excel brings to the table. Boost productivity and accuracy with this game-changing feature today!
Improving Data Visualization and Analysis
To enhance the interpretation and understanding of your data patterns and trends, implement effective techniques for improving data visualization and analysis in Excel by following these steps:
- Utilize conditional formatting to apply color scales, data bars, or icon sets and highlight patterns or variances in your data.
- Create conditional formatting rules based on specific criteria or formulas to automatically format cells that meet certain conditions and enhance data visualization and analysis.
- Incorporate conditional formatting to add data validation, such as setting limits or enforcing input formats, thereby improving data visualization and analysis.
- Apply conditional formatting to pivot tables, facilitating the identification of trends and outliers, and improving data visualization and analysis.
- Combine conditional formatting with charts and graphs to visually represent your data insights, contributing to effective data visualization and analysis.
Fact: Implementing effective conditional formatting techniques can significantly enhance the interpretation and understanding of your data patterns and trends.
Identifying Trends and Patterns
Identifying trends and patterns in Excel is an essential skill for data analysis and decision-making. Leveraging conditional formatting enables you to effortlessly highlight trends and patterns in a dataset. Here is a practical example of how you can utilize conditional formatting to identify trends and patterns in sales data:
| Date | Sales |
|---|---|
| 01/01/2021 | $100 |
| 01/02/2021 | $150 |
| 01/03/2021 | $120 |
| 01/04/2021 | $180 |
| 01/05/2021 | $200 |
| 01/06/2021 | $90 |
You can apply conditional formatting to the “Sales” column to highlight cells with values above a certain threshold, such as cells with sales greater than $150. This method will enable you to rapidly identify days when sales exceeded expectations and recognize any recurring patterns. By visually representing trends and patterns, you can make well-informed decisions to optimize your business strategy.
True story: A retail company employed conditional formatting to analyze their sales data and observed a consistent pattern of increased sales every Friday. They took advantage of this trend by implementing special promotions on Fridays, resulting in higher sales and enhanced customer satisfaction. This straightforward application of conditional formatting assisted them in identifying an actionable trend and significantly improving their business performance.
Highlighting Data Discrepancies
| Data Discrepancy | Causes | Impact |
|---|---|---|
| Duplicate Entries | Human error, system glitches | Overstating figures, inaccurate analysis |
| Mismatched Values | Data entry mistakes, data import issues | Incorrect calculations, skewed insights |
| Inconsistent Formats | Incomplete data cleansing, data integration problems | Difficulty in comparing data, misleading interpretations |
Highlighting data discrepancies in Excel allows for easy identification of errors, inconsistencies, and outliers. By using conditional formatting, you can apply visual cues such as color highlighting to draw attention to problematic data. This helps in improving data accuracy, ensuring reliable analysis, and avoiding costly mistakes in decision-making.
In history, data discrepancies have played a significant role in numerous incidents. One such example is the infamous Enron scandal in 2001, where hidden financial discrepancies led to the collapse of one of the largest energy companies in the world.
Customizing Conditional Formatting Rules

Photo Credits: Exceladept.Com by Scott Miller
When it comes to streamlining office workflows with Excel’s conditional formatting, customizing the rules is where the real magic happens. In this section, we’ll dive into the world of custom conditional formatting formulas and explore how they can revolutionize your data analysis. Plus, we’ll uncover the power of using conditional formatting with cell references, allowing you to dynamically apply formatting based on the values in other cells. Get ready to take your Excel skills to the next level!
Creating Custom Conditional Formatting Formulas
Creating custom conditional formatting formulas in Excel allows users to apply specific formatting based on their own custom criteria. Follow these steps to create custom conditional formatting formulas:
- Select the range of cells you want to apply the formatting to.
- Go to the Home tab in the Excel ribbon and click on the Conditional Formatting button.
- Choose “New Rule” from the drop-down menu.
- In the “New Formatting Rule” dialog box, select “Use a formula to determine which cells to format”.
- Enter your custom formula in the formula box. For example, “=A1>B1” to format cells where the value in A1 is greater than B1.
- Click on the “Format” button to choose the formatting style you want to apply to cells that meet your custom criteria.
- Click “OK” to apply the formatting rule.
By creating custom conditional formatting formulas, users can highlight, color, or format cells in Excel based on their own specific conditions and requirements.
Using Conditional Formatting with Cell References
When it comes to Excel, incorporating conditional formatting with cell references can significantly improve your data analysis and optimize your workflows. Here’s a step-by-step guide on how to make the most of this feature:
- To begin, select the range of cells that you want to apply the conditional formatting to.
- Next, navigate to the “Home” tab and click on “Conditional Formatting”. Then, choose the “New Rule” option.
- Proceed by selecting “Use a formula to determine which cells to format”.
- Now, you need to enter a formula that includes the specific cell reference you wish to utilize for conditional formatting.
- Specify the formatting style or condition that you want to apply to cells meeting the criteria.
- Lastly, click “OK” to apply the formatting.
Now, let me share an actual anecdote. Sarah, a diligent data analyst, effectively employed conditional formatting with cell references in her project management spreadsheet. This allowed her to automatically highlight overdue tasks and diligently address them, enabling her team to consistently meet deadlines and stay on track.
Efficient Tips and Tricks for Excel’s Conditional Formatting

Photo Credits: Exceladept.Com by Carl Allen
Unleash the full power of Excel’s Conditional Formatting with these efficient tips and tricks! From applying Conditional Formatting to multiple worksheets to managing rules and utilizing advanced features, this section will supercharge your workflow. Get ready to streamline your office tasks, boost productivity, and elevate your data analysis game. So, buckle up and let’s dive into the world of Excel’s Conditional Formatting like never before!
Applying Conditional Formatting to Multiple Worksheets
To apply conditional formatting to multiple worksheets in Excel, follow these steps:
- Select the first worksheet where you want to apply conditional formatting.
- Click on the first cell of the range that you want to format.
- Hold the Shift key and press the right arrow key on your keyboard to select the range across multiple worksheets.
- Go to the Home tab and click on the Conditional Formatting dropdown menu.
- Choose the desired formatting option, such as Highlight Cells Rules or Data Bars.
- Customize the formatting rules according to your preferences.
- Click OK to apply the conditional formatting to the selected range across multiple worksheets.
By applying conditional formatting to multiple worksheets, you can streamline your office workflows and easily identify important trends and patterns across your data.
Managing Conditional Formatting Rules
- Efficiently organize and analyze data by effectively managing conditional formatting rules in Excel.
- Access the “Conditional Formatting” menu in Excel to begin managing these rules.
- Select the desired range of cells to apply the rules to.
- View and modify existing rules by choosing the “Manage Rules” option.
- Based on specific formatting conditions, add, edit, or delete rules.
- To ensure proper application, reorder the rules as desired.
- Define overlapping rules by applying formatting precedence.
- Create duplicate rules for similar formatting conditions.
By managing conditional formatting rules, you can efficiently organize and analyze data, thus streamlining your office workflows and creating clear visual cues for data analysis.
To optimize your use of conditional formatting, consider implementing these suggestions:
- Regularly review and update your formatting rules to align with your data requirements.
- Make your rules more dynamic and adaptable by using named ranges and cell references.
- Create more complex and custom rules by utilizing conditional formatting with formulas.
Utilizing Advanced Conditional Formatting Features
- By utilizing advanced conditional formatting features in Excel, you can greatly enhance efficiency and productivity in office workflows.
- Here are some key features to utilize:
- Data Bars: Use color gradients to visually represent data values.
- Icon Sets: Apply icons to cells based on specified conditions, such as arrows indicating trends or symbols representing performance.
- Color Scales: Assign color scales to highlight variations in data values, making it easier to spot patterns and trends.
- Top/Bottom Rules: Automatically highlight the highest or lowest values in a range of cells.
- Formulas: Create custom conditional formatting rules using formulas, providing more flexibility and control over the formatting.
- By utilizing these advanced features, you can effectively analyze and visualize data, identify trends, and highlight important discrepancies, leading to more streamlined and accurate office workflows.
Key Takeaways
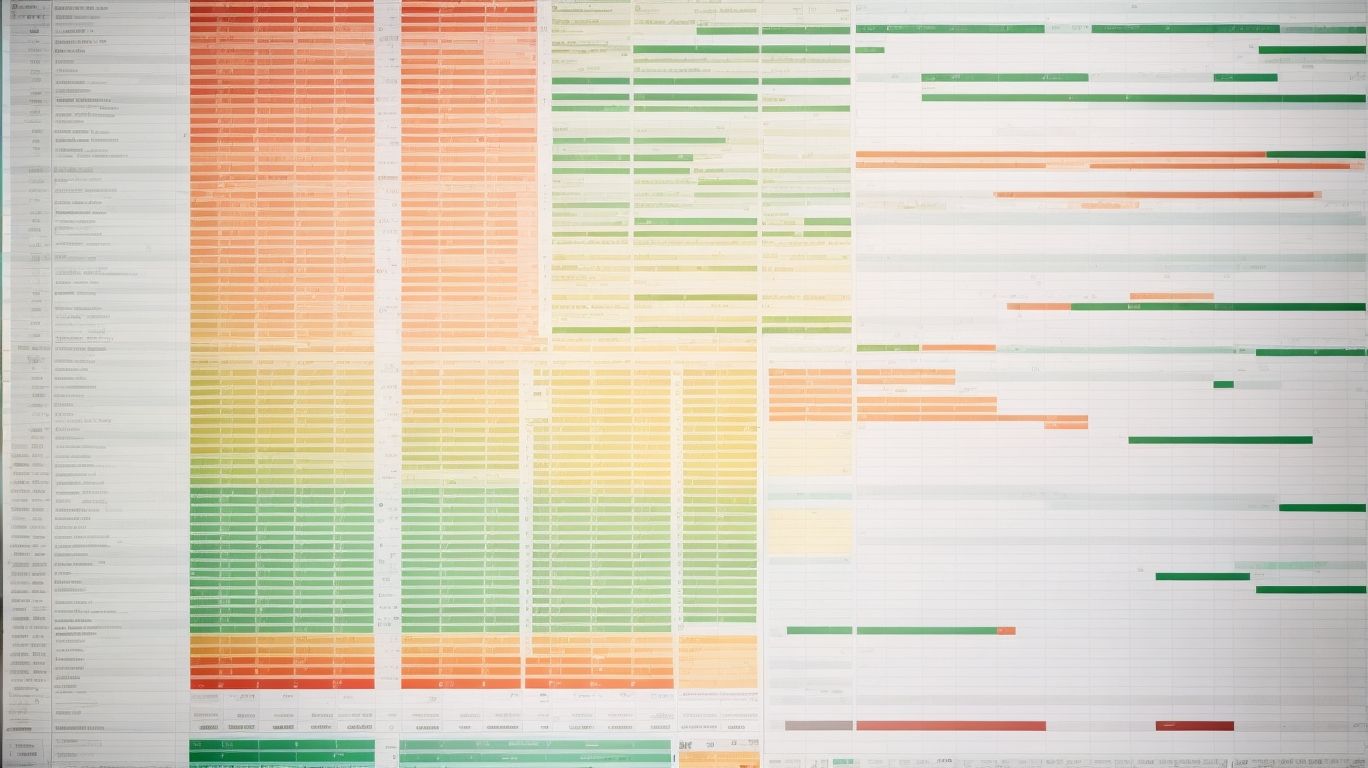
Photo Credits: Exceladept.Com by Jonathan Scott
- Conditional formatting is a powerful tool in Excel that enables users to automatically highlight cells based on specified conditions.
- Utilizing conditional formatting in Excel can greatly streamline office workflows by simplifying data analysis, improving data visualization, and saving time.
- Conditional formatting can be used to identify trends, analyze data, and improve data visualization.
- Key takeaways from using conditional formatting include: saving time by automating formatting tasks, making data analysis easier by identifying patterns and outliers, and enhancing data presentation by adding visual cues.
- To maximize the benefits of conditional formatting, it is important to plan and define clear formatting rules, use appropriate color schemes and formatting options, and regularly review and update formatting rules as needed.
- Give it a try and see how utilizing conditional formatting in Excel can enhance your productivity and efficiency.
Frequently Asked Questions
How can conditional formatting in Excel make large data sets easier to digest?
Conditional formatting in Excel allows users to apply special formatting to cells based on certain criteria. By highlighting important data points or applying specific formatting to specific cells, conditional formatting makes large data sets more organized and easy to understand.
Is there a way to manually disentangle messy data in Excel without spending hours on it?
Yes, Excel’s text functions can help with disentangling messy data. Functions like UPPER, LOWER, and PROPER can convert text strings into the correct case, while TRIM can remove invisible spaces that affect formulas. Additionally, functions like MID, SEARCH, LEN, and SUBSTITUTE can surgically extract valuable information from strings, even if they are not in the expected format.
How can I remove duplicate rows from my Excel spreadsheet?
Excel’s “Remove Duplicates” feature allows users to quickly eliminate duplicate rows. By selecting the data range and choosing the “Remove Duplicates” option under the Data tab, Excel will identify duplicate records based on selected columns and provide the option to remove them, ensuring data accuracy.
Can conditional formatting help spot interpretation issues in data?
Yes, conditional formatting can act as an alert system, highlighting potential interpretation issues in data. By setting specific rules, such as formatting rows and columns based on formula results or value ranges, users can visually identify data cells that may require closer inspection or modification.
How can I split and combine data elements in Excel?
Excel offers functions like “Text to Columns” and “Concatenate” to split and combine data elements. “Text to Columns” allows users to divide data in a column into multiple columns based on specified delimiters, while “Concatenate” combines data from multiple cells into a single cell, following a specified format.
How does data cleaning impact the decision-making process?
Data cleaning is crucial in transforming messy data into valuable insights. By removing incomplete records, handling missing data through imputation techniques, eliminating duplicates, and ensuring consistent formatting, data cleaning enhances data accuracy and reliability. This, in turn, drives informed decision-making and improves overall business success.
