Optimizing Budget Management with Excel Spreadsheets
Budget management is a crucial aspect of effectively managing finances for both individuals and businesses. Excel spreadsheets have long been recognized as a powerful tool for budget management, offering a range of benefits that streamline the process. Here are some key advantages of using Excel spreadsheets for budget management:
1. Easy Organization and Tracking
Excel provides a user-friendly interface for organizing and tracking budget-related information. With customizable columns and rows, you can easily categorize income, expenses, and savings, making it convenient to monitor financial transactions.
2. Automation and Formulas for Calculations
Excel’s built-in formulas and functions allow for automated calculations, saving time and reducing the chances of errors. From simple addition and subtraction to complex formulas for interest calculations or loan amortization, Excel simplifies budget calculations and provides accurate results.
3. Customizable Templates for Different Budgeting Needs
Excel offers a wide range of customizable templates specifically designed for budget management. Whether you’re tracking personal expenses or managing business finances, there are pre-designed templates available to suit various budgeting needs, providing a convenient starting point for budget creation.
4. Data Analysis and Visualizations
Excel’s data analysis features enable users to perform in-depth analysis of their budget data. With pivot tables, you can easily summarize and analyze financial information, gain insights, and identify spending patterns. Excel’s chart and graph options allow for visual representation of data, making it easier to understand and communicate budget information.
Creating a budget management spreadsheet in Excel involves a few key steps:
1. Setting Up Columns and Rows for Categories and Expenses
Identify the necessary categories for your budget, such as income sources and different expense types. Use columns to label each category and rows to input specific data.
2. Entering and Formatting Data
Input your financial data into the corresponding cells, ensuring accuracy and consistency. Apply formatting options, such as currency symbols or highlighting, to enhance the visual appeal and readability of the spreadsheet.
3. Creating Formulas and Calculations
Utilize Excel’s formulas and functions to perform calculations automatically. Create formulas to sum up expenses, calculate totals, or determine percentages, reducing the need for manual calculations.
4. Adding Conditional Formatting for Visualization
Apply conditional formatting to highlight specific cells based on predetermined criteria. This feature allows for easier identification of budgetary issues or areas that require attention.
Advanced tips and tricks can further enhance your budget management in Excel:
1. Using Pivot Tables to Analyze Budget Data
Pivot tables enable you to summarize and analyze large sets of budget data. It allows for easy filtering, sorting, and categorizing, allowing you to gain valuable insights into your finances.
2. Creating Charts and Graphs for Visual Representations
Utilize Excel’s charting capabilities to create visual representations of your budget data. These visualizations can make it easier to identify spending trends or compare budget categories.
3. Setting Up Data Validation to Ensure Accuracy
Implement data validation rules to ensure the accuracy and consistency of the entered budget data. This feature can help prevent errors and enforce certain parameters while inputting information.
4. Applying Macros for Automation
Excel’s macro feature allows you to automate repetitive tasks or create custom functions to streamline your budget management process. Macros can be used to input data, perform calculations, or generate reports automatically.
While Excel offers numerous benefits for budget management, there can be common challenges and troubleshooting points to consider:
1. Dealing with Formula Errors
Formula errors can occur if you have incorrect cell references or use unsupported functions. Understanding common formula errors, such as #DIV/0! or #VALUE!, and knowing how to troubleshoot them is essential for accurate budget calculations.
2. Handling Complex Budgeting Scenarios
Advanced budgeting scenarios, such as multiple income sources or complex expense calculations, may require more advanced formulas or functions. Familiarizing yourself with Excel’s advanced features and seeking assistance online can help navigate these scenarios.
3. Maintaining Data Integrity and Security
Ensure that your budget spreadsheet remains secure and that sensitive financial information is protected. Implement password protection or restrict editing permissions to prevent unauthorized access or accidental modifications.
4. Compatibility Issues with Different Excel Versions
When sharing budget spreadsheets with others, compatibility issues may arise if different versions of Excel are being used. Saving spreadsheets in compatible formats or using Excel’s compatibility checker can help minimize compatibility issues.
By utilizing the power of Excel spreadsheets for budget management and employing these tips, you can optimize your budgeting process, gain valuable insights, and maintain financial stability.
Benefits of Using Excel Spreadsheets for Budget Management
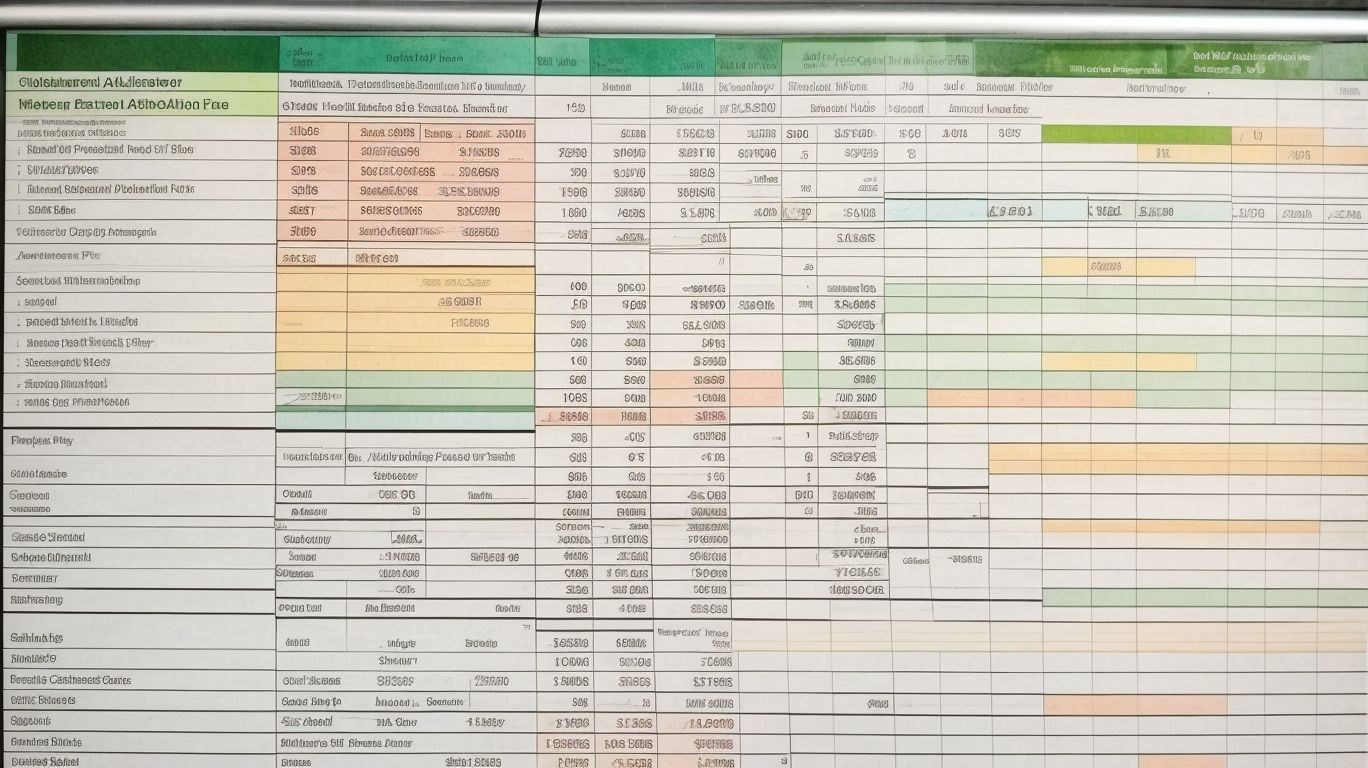
Photo Credits: Exceladept.Com by Andrew Walker
Looking to level up your budget management game? Look no further. In this section, we’ll delve into the powerful benefits of harnessing Excel spreadsheets for your budget management needs. From easy organization and tracking to automation and formulas for calculations, we’ll uncover how Excel can streamline your financial planning process. Get ready for customizable templates catering to your unique budgeting needs and the added bonus of data analysis and visualizations. Excel spreadsheets have got you covered, my friend.
Easy Organization and Tracking
Easy organization and tracking are key benefits of using Excel spreadsheets for budget management. By utilizing the powerful features such as creating columns for different budget categories and rows for expenses, you can effortlessly input and arrange financial data. Excel’s sorting and filtering functions enable you to promptly track and analyze your spending. Moreover, you have the flexibility to personalize the layout and design of your spreadsheet according to your preferences. To further streamline organization, you may consider utilizing color-coding or conditional formatting techniques to emphasize crucial information. It is important to regularly update and review your budget to ensure accuracy and make necessary adjustments. By following these tips, you can greatly simplify the process of managing your budget, while enjoying the advantages of easy organization and tracking provided by Excel spreadsheets.
Automation and Formulas for Calculations
Automation and formulas are essential features in Excel spreadsheets that enhance budget management. These functionalities enable efficient calculations, reducing manual errors and saving time. By utilizing formulas such as SUM, AVERAGE, and IF, you can automatically calculate totals, averages, and conditional values based on your budget data. Moreover, you can apply conditional formatting to highlight specific values, facilitating the identification of trends or anomalies. For instance, you can utilize conditional formatting to accentuate expenses that surpass a certain threshold. The incorporation of automation and formulas in Excel truly optimizes budget management, rendering it a valuable tool for financial planning and analysis.
In a real-life scenario, Sarah, a small business owner, employed Excel spreadsheets to effectively handle her budget. By creating formulas to compute monthly sales and expenses, she was able to track her financial performance without the need for manual calculations. This enabled her to swiftly pinpoint areas where costs were exceeding projections and make necessary adjustments. Sarah also employed conditional formatting to emphasize any irregularities in her budget. Thanks to the automation and formulas in Excel, Sarah managed to streamline her budget management process and make informed financial decisions for her business.
Customizable Templates for Different Budgeting Needs
- Customizable templates in Excel provide a convenient solution for different budgeting needs.
- Here are some reasons why they are beneficial:
- Efficiency: Templates eliminate the need to start from scratch, saving time and effort.
- Simplicity: Pre-designed templates offer a straightforward structure and categories, simplifying the budgeting process.
- Flexibility: Templates can be customized to fit specific budgeting goals, allowing users to add or remove sections as needed.
- Consistency: Using the same template for budgeting ensures consistency across different periods or projects.
By utilizing customizable templates for different budgeting needs, individuals and businesses can streamline their budgeting process and achieve financial goals more effectively.
Data Analysis and Visualizations
Data Analysis and Visualizations are crucial elements of budget management in Excel spreadsheets. They play a significant role in providing valuable insights into financial patterns, trends, and variances, which ultimately facilitate effective decision-making.
| Insights through Data Analysis: | By using functions like SUM, AVERAGE, and COUNT, you can perform Data Analysis to gain a comprehensive understanding of your budget. This analysis allows you to assess total expenses, average spending, and the number of transactions within specific categories. |
| Visual Representations: | You can create charts and graphs to visually represent your budget data, further enhancing the usefulness of Data Analysis. For example, Pie charts can effectively display the proportion of expenses within each category, while line graphs enable you to track spending patterns over time. |
Pro Tip: Incorporate conditional formatting techniques to highlight key financial metrics or identify areas of concern. This will facilitate quicker identification and comprehensive analysis of budget outliers, making Data Analysis and Visualizations even more valuable.
How to Create a Budget Management Spreadsheet in Excel

Photo Credits: Exceladept.Com by Russell Flores
Looking to optimize your budget management? Look no further! In this section, you’ll discover how to create a budget management spreadsheet in Excel that will revolutionize your financial planning. We’ll show you the step-by-step process of setting up columns and rows for categories and expenses, entering and formatting your data, creating formulas and calculations for automated analysis, and even adding conditional formatting for visualizing your financial insights. Get ready to take control of your budget like never before!
Setting Up Columns and Rows for Categories and Expenses
- When setting up columns and rows for categories and expenses in an Excel budget management spreadsheet, follow these steps:
- Create a column for the categories of expenses, such as rent, groceries, utilities, etc.
- Create a row for each month to track expenses over time.
- Create additional columns for subcategories or specific details within each expense category, if needed.
- Label the rows with the corresponding month and year for easy tracking.
- Format the cells to ensure the proper alignment and visibility of the data.
- Add headers and titles to the columns and rows for clarity.
Entering and Formatting Data
Entering and formatting data correctly is crucial for effective budget management in Excel. Follow these steps to ensure accuracy and organization:
-
Begin by opening a new Excel spreadsheet and labeling the columns for categories and expenses.
-
Start entering your budget data by filling in the appropriate column with the category names.
-
In the same row as each category, enter the corresponding expense amount.
-
To easily identify and calculate the total expenses, format the data by applying currency formatting to the expense column.
-
For clarity and emphasis, use cell formatting options to adjust the appearance of the data, such as font size, bolding, and coloring.
-
Save time by utilizing Excel’s auto-fill feature, which allows you to quickly populate additional rows with the same formatting and formulas.
-
Regularly review and update the data as needed to ensure accurate recording of all expenses.
By taking the time to enter and format data properly, you can maintain a well-organized and accurate budget spreadsheet in Excel.
Creating Formulas and Calculations
Creating formulas and calculations is a fundamental aspect of budget management in Excel. By utilizing the appropriate formulas, you can automate computations, save time, and ensure precision. Here is an illustrative table demonstrating the process:
| Category | Expense 1 | Expense 2 | Total |
|---|---|---|---|
| Food | $200 | $150 | =SUM(B2:C2) |
| Rent | $1,000 | =SUM(B3:C3) | |
| Utilities | $100 | $80 | =SUM(B4:C4) |
| Transportation | $50 | $75 | =SUM(B5:C5) |
| Total | =SUM(B2:B5) | =SUM(C2:C5) | =SUM(D2:D5) |
To calculate totals, you can utilize the SUM formula. You can also employ various other formulas, such as AVERAGE, MAX, MIN, and IF, to analyze and manipulate data. It is crucial to select formulas that align with your budget management objectives and guarantee accurate calculations.
Suggestions for developing effective formulas:
- Utilize named ranges to enhance formula legibility and ease of maintenance.
- Use absolute and relative references appropriately to ensure formulas adjust correctly when copied.
- Regularly review and test your formulas to prevent errors and promptly address any issues.
- Explore advanced functions like VLOOKUP and PivotTables for more sophisticated analysis.
By mastering formula creation and calculations in Excel, you can optimize your budget management process and achieve greater efficiency and accuracy.
Adding Conditional Formatting for Visualization
To enhance visualization in your budget management spreadsheet in Excel, you can incorporate the technique of adding conditional formatting. Follow these steps:
- Select the range of cells you want to apply conditional formatting to.
- Go to the “Home” tab and click on the “Conditional Formatting” button.
- Choose the desired formatting option, such as highlighting cells based on a specific criteria, data bars, color scales, or icon sets.
- Configure the formatting options according to your preferences.
- Click “OK” to apply the conditional formatting for visualization to the selected range.
Adding conditional formatting helps highlight important information and trends, making it easier to interpret and analyze your budget data.
Fun fact: The technique of conditional formatting in Excel allows you to dynamically visualize your budget data, making it easier to identify patterns and trends.
Advanced Tips and Tricks for Budget Management in Excel
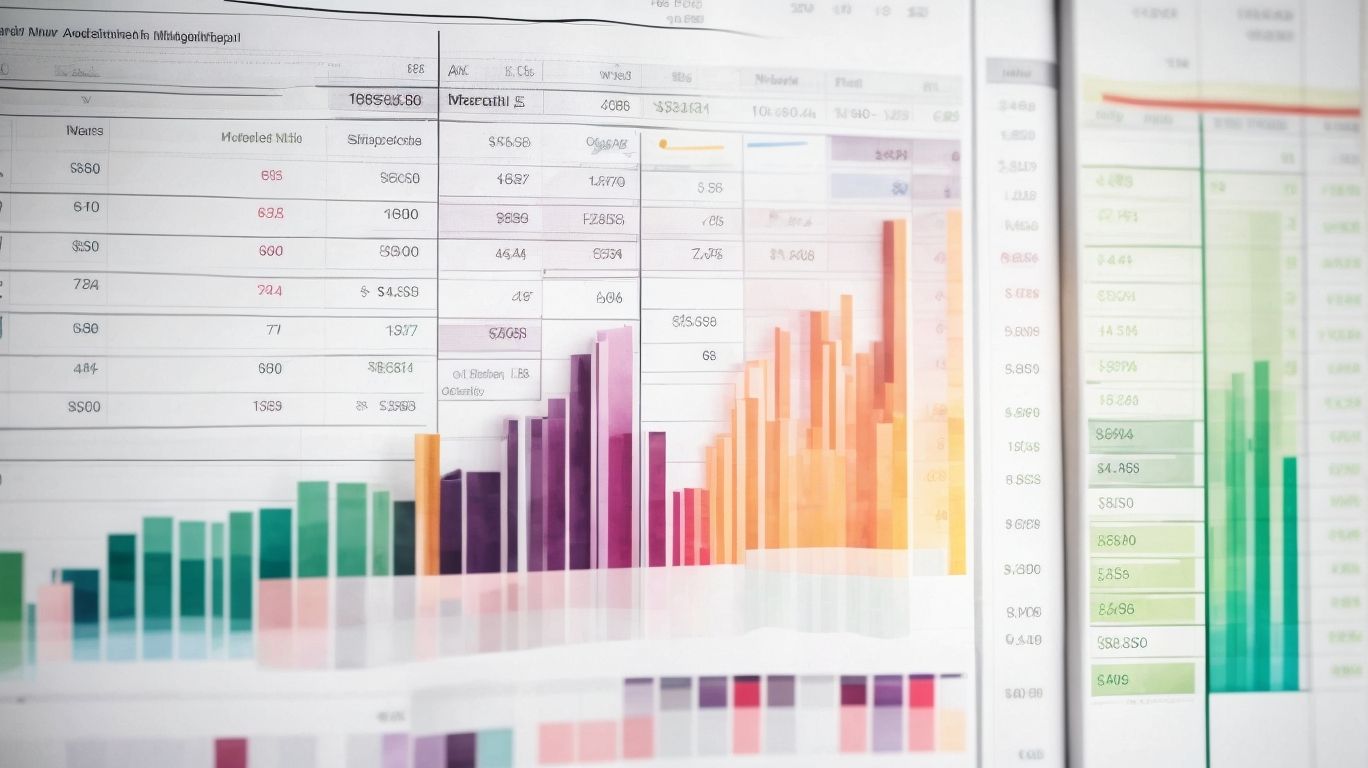
Photo Credits: Exceladept.Com by Arthur Clark
Unlock the full potential of Excel spreadsheets and take your budget management skills to the next level with advanced tips and tricks. In this section, we’ll dive into the realms of budget management in Excel that go beyond the basics. Discover how to use pivot tables to analyze budget data, create charts and graphs for visual representations, ensure accuracy with data validation, automate tasks with macros, tackle complex budgeting scenarios, and uphold data integrity and security. Get ready to revolutionize your budget management game in Excel!
Using Pivot Tables to Analyze Budget Data
Using Pivot Tables to Analyze Budget Data
- Select the range of data you want to analyze.
- Go to the “Insert” tab, and click on “PivotTable”.
- Choose the location where you want to place the pivot table.
- In the “PivotTable Field List” pane, drag the budget data fields you want to analyze into the “Rows” and “Values” areas.
- You can add filters, sort the data, and customize the pivot table’s layout and appearance.
- Analyze and interpret the data by summarizing, grouping, or calculating values.
- Toggle field values, add or remove columns or rows, and adjust the pivot table as needed.
- Update the pivot table automatically when the underlying data changes.
- Create charts or graphs based on the pivot table to visualize the budget data.
End of the formatted text.
Creating Charts and Graphs for Visual Representations
To enhance the visual representation of budget data in Excel, creating charts and graphs for visual representations can be highly beneficial. These visualizations provide a clear and concise way to interpret and analyze financial information. Utilizing features such as bar charts, line graphs, and pie charts can help identify spending patterns, highlight areas of concern, and display budget variances. For example, creating a bar chart can compare budgeted versus actual expenses, while a pie chart can illustrate the proportion of each expense category. By generating these visual representations, budget managers can easily communicate financial information and make informed decisions.
Setting Up Data Validation to Ensure Accuracy
- To ensure accuracy in budget management with Excel spreadsheets, setting up data validation is crucial. Follow these steps to set up data validation:
- Go to the “Data” tab and click on “Data Validation”.
- Choose the validation criteria, such as whole numbers, decimal numbers, or specific values.
- Set the allowed range, minimum and maximum values, or custom formulas.
- Customize error alerts to notify users if data entered doesn’t meet the validation criteria.
- Click “OK” to apply data validation and ensure accuracy in your budget management spreadsheet.
By implementing data validation, you can prevent erroneous data entry and ensure the accuracy of your budget management in Excel.
Applying Macros for Automation
To enhance efficiency in Excel, you can apply macros for automation using the following steps:
- Begin by opening your budget management spreadsheet in Excel.
- Navigate to the “Developer” tab and click on “Macros”.
- Choose “New” to generate a new macro.
- Assign a name to your macro, for example, “AutomateBudget”.
- Compose the VBA code for your macro, which could include automatically updating calculations or generating reports.
- Save your macro and close the VBA editor.
- Now, head to the “View” tab and select “Macros”.
- Opt for your macro and click on “Run” to execute it.
Pro-tip: To swiftly access and further automate your macro, you can assign it to a button or shortcut key. By leveraging macros for automation, you will maximize efficiency and streamline the process of budget management.
Dealing with Formula Errors
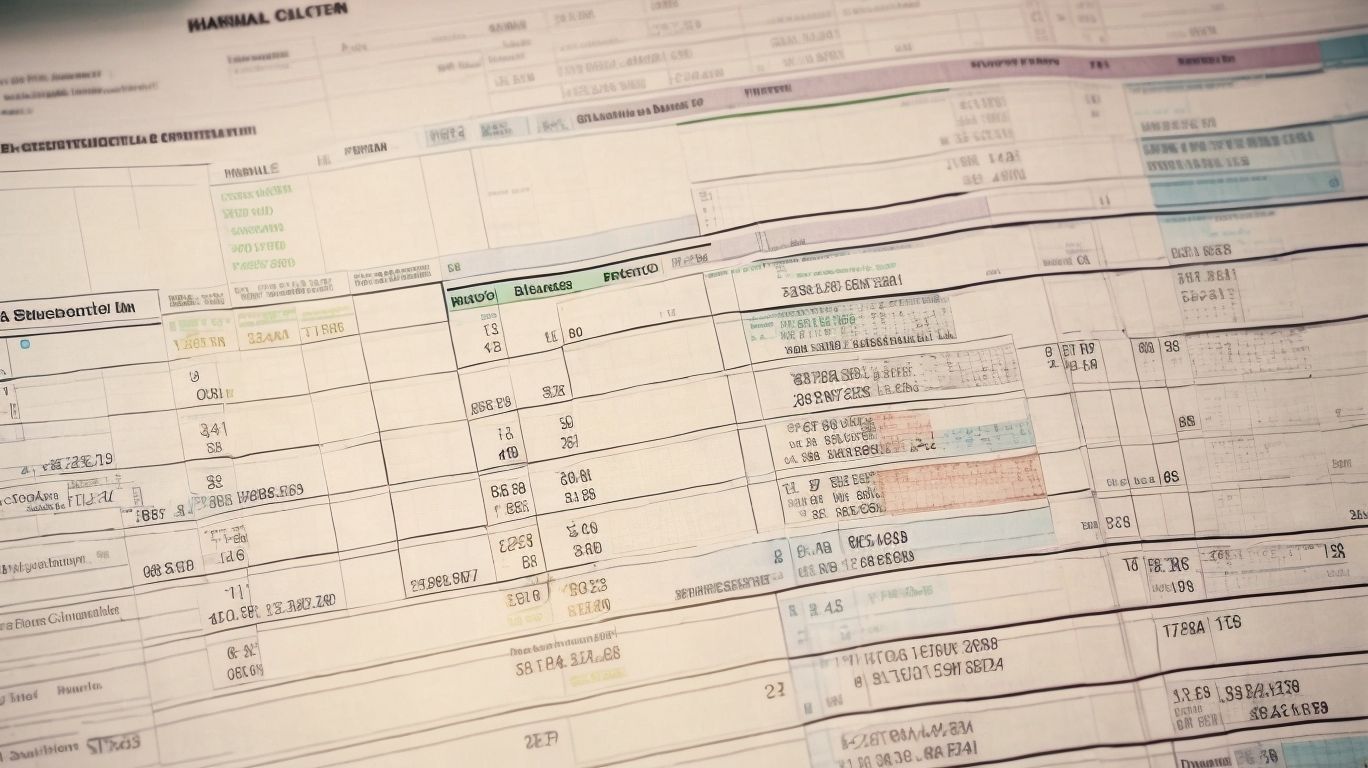
Photo Credits: Exceladept.Com by Alexander Harris
Dealing with Formula Errors can be quite frustrating when working with Excel spreadsheets. However, there are steps you can take to effectively deal with these errors:
Remember, Dealing with Formula Errors is an important part of spreadsheet management. Regularly review and test your formulas to minimize errors and maximize accuracy in your budget management process.
Handling Complex Budgeting Scenarios
- Handling complex budgeting scenarios requires careful planning and analysis. Here are some steps to effectively navigate these situations:
- Identify the specific complexities: Determine the factors that contribute to the complexity of your budget, such as multiple revenue sources, varying expense categories, or dynamic market conditions.
- Break it down: Divide the budget into smaller, manageable components to better understand and address each aspect individually.
- Consider different scenarios: Anticipate potential changes, such as fluctuating income or unexpected expenses, and create alternative budget plans to accommodate these variations.
- Analyze and prioritize: Assess the impact of different scenarios on your budget and prioritize your financial goals accordingly.
- Revise and refine: Regularly review and adjust your budget as needed, taking into account any changes or new information that may arise during the budgeting period.
Pro tip: Utilize budgeting software or spreadsheet templates that are specifically designed to handle complex budgeting scenarios. This can simplify the process and provide more accurate and detailed insights for better financial planning.
Maintaining Data Integrity and Security
Maintaining data integrity and security is of utmost importance when utilizing Excel spreadsheets for budget management. Here are some valuable tips to guarantee the safety and precision of your data:
1. Password protection: Safeguard your budget spreadsheet by setting up a robust password in order to prevent unauthorized access.
2. Regular backups: Create frequent backups of your budget file to avoid any data loss in case of unforeseen events or file corruption.
3. Data validation: Apply data validation rules to restrict the entry of data to specific formats or ranges, thus minimizing the risk of errors.
4. Tracking changes: Enable the feature of tracking changes in Excel to maintain a record of any modifications made to the budget spreadsheet.
5. Restricted sharing: Only share the budget spreadsheet with trustworthy individuals to maintain confidentiality and prevent unauthorized alterations.
6. Audit trail: Keep an audit trail by documenting any changes made to the budget, including the person responsible and the exact time of modification.
7. Data encryption: If necessary, contemplate encrypting your budget spreadsheet to safeguard sensitive financial information.
By adhering to these practices, you can ensure the integrity and security of your budget data in Excel.
Compatibility Issues with Different Excel Versions
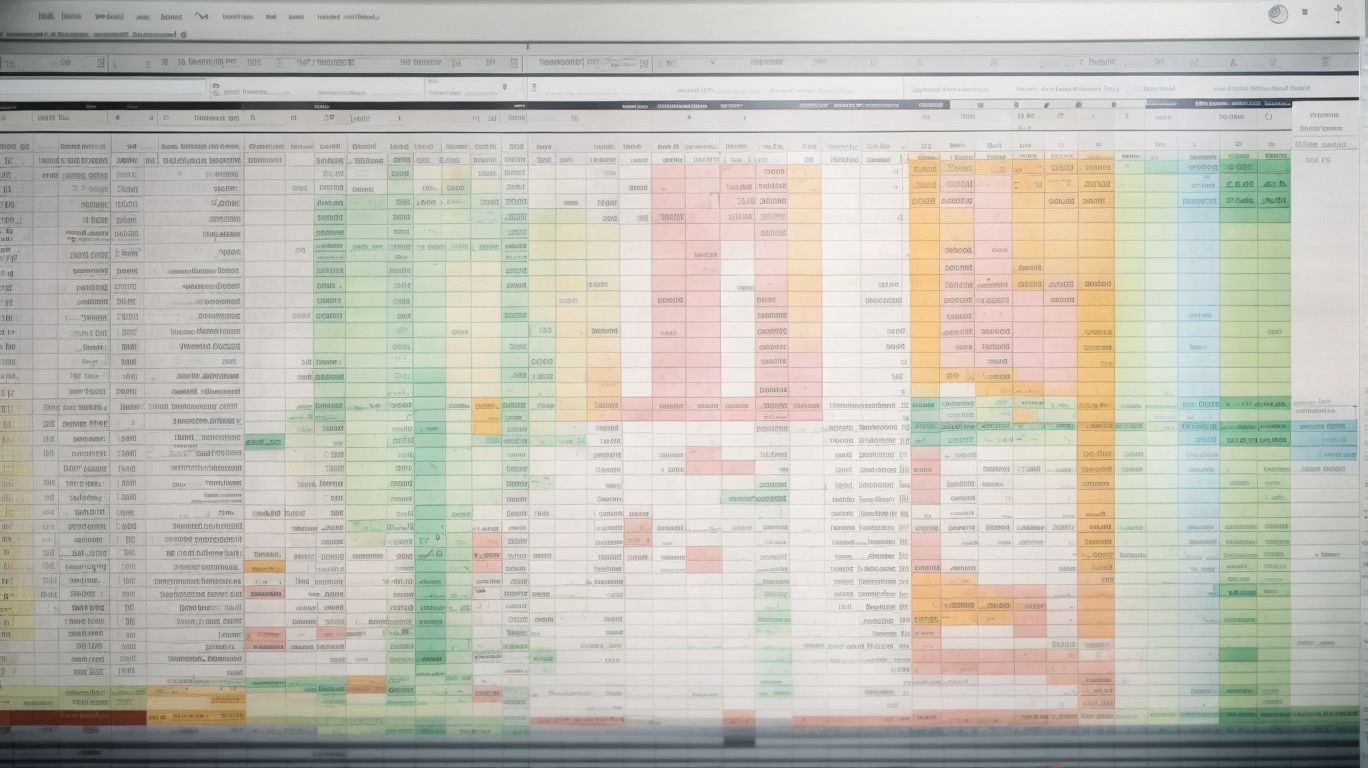
Photo Credits: Exceladept.Com by Joseph Hill
If you’ve ever dealt with Excel spreadsheets, you know that compatibility issues can be a real headache. In this section, we’ll tackle the challenges that arise when working with different versions of Excel. From problems with data validation to issues with macros and security, we’ll cover it all. Join us as we dive into the nitty-gritty of compatibility hurdles and find solutions to streamline your budget management process. Stay tuned for tips on using pivot tables, creating visually appealing charts, and maintaining data integrity.
Frequently Asked Questions
1. How can Excel spreadsheets optimize budget management for digital marketers?
Excel spreadsheets can optimize budget management for digital marketers by providing tools like pacing trackers and advanced functions such as Lookup and Conditional Sum. These functions help analyze and visualize data, allowing marketers to track spending, identify trends, and make data-driven decisions for optimal budget allocation.
2. What are some of the new Excel functions that can enhance budgeting and forecasting?
Some new Excel functions that can enhance budgeting and forecasting include XLookup, SumIfs, ChooseCols, ChooseRows, VStack, HStack, and Transpose. These dynamic array spill functions enable professionals to perform conditional calculations, filter data, and efficiently manipulate arrays, making budgeting and forecasting tasks more accurate and efficient.
3. How can a pacing tracker in Excel help with budget management?
A pacing tracker in Excel helps with budget management by monitoring spend pacing and detecting any fluctuations or deviations from expected spend. It provides visibility into campaign performance, allows for quick adjustments, and helps prevent running out of funds. Regularly updating the pacing tracker ensures timely detection of mistakes and unexpected changes that might impact performance.
4. What is the importance of optimizing PPC budget management during peak spending periods?
Optimizing PPC budget management during peak spending periods is crucial as it allows digital marketers to focus their investments on the most conversion-focused opportunities. By ensuring that ad spend is allocated during the right moments, marketers can increase efficiency, reach their target audience effectively, and achieve better cost-efficiency in their campaigns.
5. Can Excel spreadsheets assist in creating an investment strategy for digital marketers?
Yes, Excel spreadsheets can assist in creating an investment strategy for digital marketers. By using functions like SumIf, VLookup, and HLookup, marketers can analyze historical data, identify trends, and make informed decisions about budget allocation. Excel’s data visualization tools also help in visualizing the impact of different investment strategies, enabling marketers to align their spending with business objectives.
6. How can Excel’s advanced functions reduce human error in budget management?
Excel’s advanced functions, such as XLookup, SumIfs, and CountIfs, can reduce human error in budget management by automating calculations and minimizing manual data entry. These functions streamline the budgeting process, eliminate the risk of miscalculations, and ensure accuracy in financial analysis. By leveraging these functions, digital marketers can save time, improve efficiency, and minimize the chances of errors in their budget management.