Excel’s advanced import and export features can greatly enhance your data management capabilities, allowing you to seamlessly transfer data between Excel and various external sources. Whether you need to import data into Excel or export data from Excel, understanding these advanced functionalities is key to optimizing your workflow. This comprehensive guide will take you through the different methods of importing data into Excel, including importing from CSV files, text files, databases, and web sources. It will also cover the various options for exporting data from Excel, such as exporting to CSV files, text files, PDF, and other file formats. This guide will delve into advanced import and export techniques, including performing data transformations, using external data connections, creating custom templates, and automating processes with macros. By mastering Excel’s advanced import and export features, you can streamline your data management processes and unlock the full potential of this powerful tool.
Importing Data into Excel
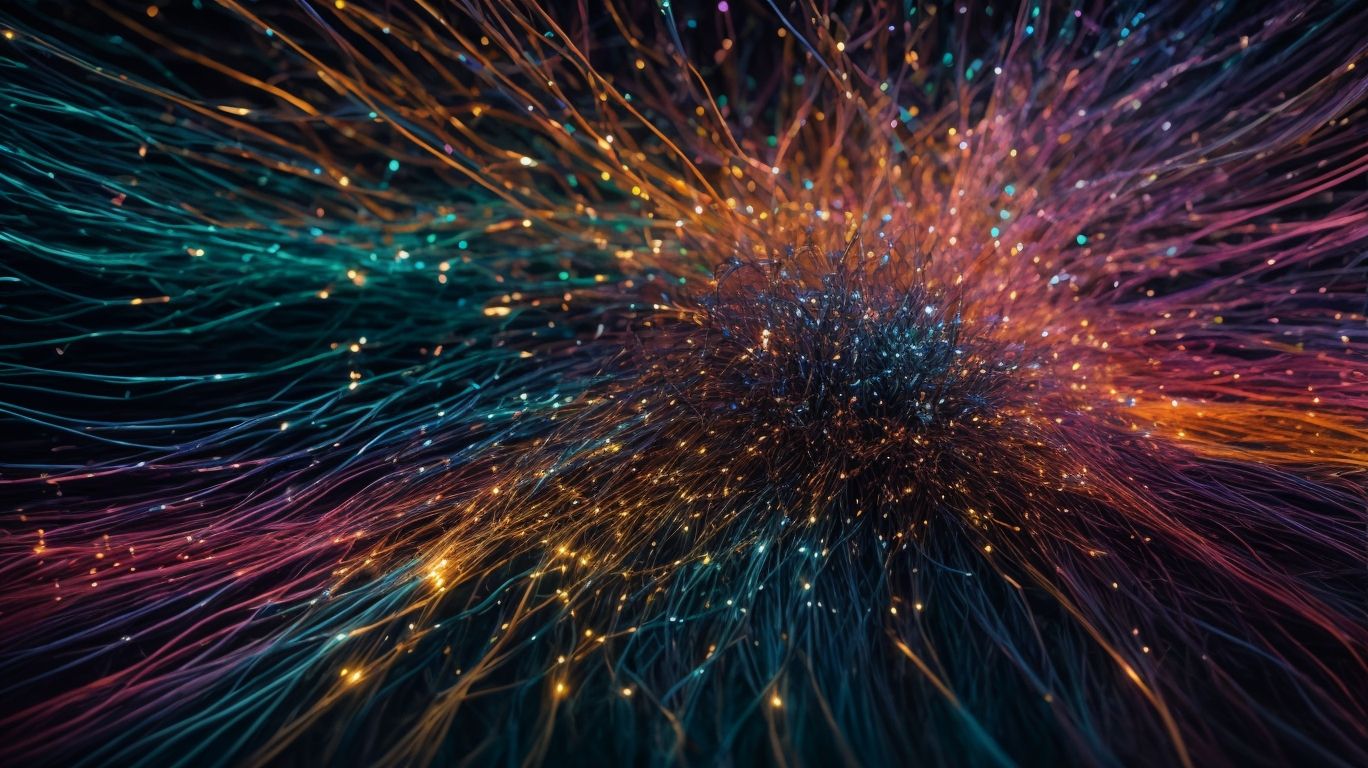
Photo Credits: Exceladept.Com by Logan Baker
Importing data into Excel opens up a world of possibilities. In this section, we’ll dive into the various file formats supported by Excel and how you can effortlessly import data from CSV files, text files, databases, and even web sources. Get ready to explore the power of Excel’s advanced import features and learn how to bring data from different sources into your spreadsheets with ease. No more manual data entry or tedious copying and pasting – let Excel do the heavy lifting for you.
Understanding Different File Formats Supported by Excel
Understanding different file formats supported by Excel is crucial for efficient data import and export. Excel provides support for a variety of file formats, each with its own unique characteristics and advantages. Acquiring an understanding of these formats will enable you to seamlessly work with diverse data sources.
Below is a summary table of the file formats that Excel supports:
| File Format | Description |
| CSV | A file format called Comma-Separated Values, commonly used for data interchange. |
| Text | A plain-text file that stores data in a straightforward format. |
| Databases | Enables you to connect to and import data from different database management systems. |
| Web Sources | Allows importing data from websites through web queries or by connecting to web services. |
| Permits exporting data to a portable document format that is widely used for sharing and preserving document integrity. | |
| Other File Formats | Excel supports numerous other file formats, including XLSX, XLS, XML, and more. |
Considering both the file format and the purpose of import or export, it is essential to select the appropriate format to ensure compatibility and data integrity. Additionally, it is important to stay updated with the latest features and enhancements of Excel in order to fully leverage its capabilities and effectively manage different file formats.
Importing Data from CSV Files
To successfully import data from CSV files into Excel, you can perform the following steps:
- Launch Excel and navigate to the Data tab.
- In the Get External Data group, click on the option labeled “From Text/CSV”.
- Select the desired CSV file from your computer.
- Click the Open button.
- Within the Text Import Wizard, choose the appropriate File Origin. This should match the encoding of your CSV file, whether it’s Unicode or UTF-8.
- Opt for the Delimited option and designate the delimiter used in your CSV file, such as a comma or tab.
- Preview the data to ensure its accurate presentation.
- Specify the desired format for each column in the Data preview section.
- Select Next, choose a location to store the imported data, and click Finish.
- Excel will import the data from the CSV file into a new worksheet.
By diligently following these steps, you can effortlessly import data from CSV files into Excel, allowing for seamless analysis and manipulation.
Importing Data from Text Files
When importing data from text files into Excel, follow these steps:
- Open Excel and create a new workbook.
- Click on the “File” tab and select “Open” to open the file you want to import.
- In the “Open” dialog box, locate and select the text file you want to import.
- Click on the “Open” button.
- Excel will display the Text Import Wizard. Select the appropriate options for your text file, such as the file origin, delimiter, and text format.
- Preview the data to ensure it is correctly formatted.
- Click on the “Load” button to import the data into Excel.
By following these steps, you can easily import data from text files into Excel for further analysis and manipulation.
Importing Data from Databases
Importing Data from Databases is a crucial task for professionals who need to analyze and manipulate large datasets. Here is a table with different approaches to Importing Data from Databases:
| Approach | Method |
| Direct connection | Use Excel’s built-in functionality to directly connect to a database and import data. |
| ODBC connection | Set up an ODBC connection to establish a link between Excel and the database, allowing for data import. |
| Query import | Write a query using SQL or a database specific language to extract specific data from the database and import it into Excel. |
| Import wizard | Use Excel’s import wizard to set up a connection, specify tables or queries, and import data. |
To ensure smooth Importing Data from Databases, verify that the database credentials are correct, and test the import process with a sample dataset. Remember to properly format the imported data in Excel to ensure it aligns with your analysis needs.
Importing Data from Web Sources
- Importing data from web sources is a valuable method to gather information for analysis in Excel, making it essential to know how to incorporate the keywords “Importing Data from Web Sources” in the given text.
- When it comes to importing data from web sources, there are several steps to consider:
- Identify the data source: Begin by determining the website or webpage that contains the information you need to import into Excel.
- Access the data: To input the URL of the webpage, utilize the “From Web” option found in the Data tab of the Excel ribbon.
- Select and preview the data: Excel will generate a preview of the data on the webpage, allowing you to choose the specific data elements you wish to import.
- Specify import settings: Customize the way the data is imported by utilizing options such as data type, delimiter, headers, and more.
- Refresh and update: It is crucial to regularly refresh the imported data to ensure it remains up-to-date. This can be performed manually or automatically at regular intervals.
By effectively following these steps, you can effortlessly import data from web sources into Excel, enabling analysis and manipulation of the data.
Exporting Data from Excel
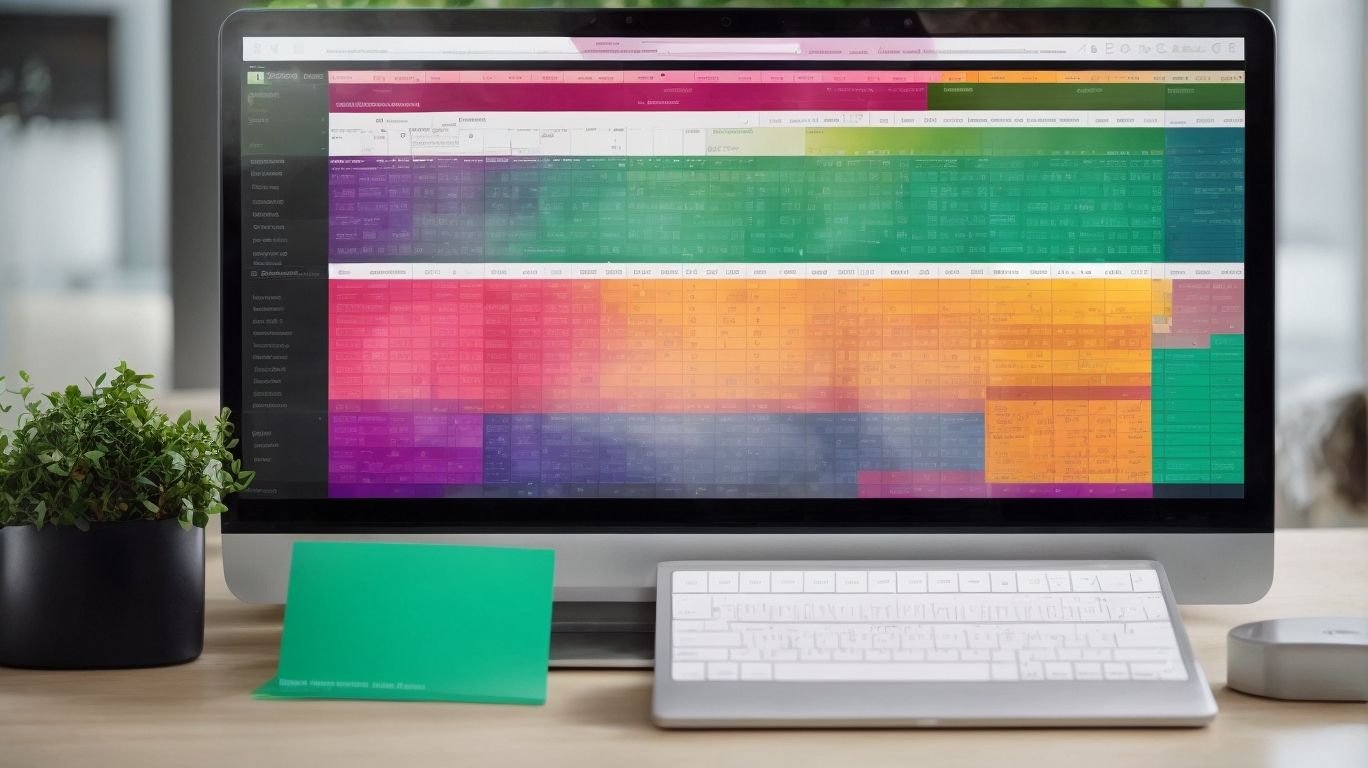
Photo Credits: Exceladept.Com by Nicholas Carter
Exporting data from Excel opens up a world of possibilities! In this section, we will explore how to effortlessly export your data to various file formats. Whether you’re interested in CSV files, text files, PDFs, or other formats, we’ve got you covered. Get ready to delve into the advanced techniques and features that Excel has to offer for seamless data exporting. So, let’s dive in and discover the power of Excel’s exporting capabilities!
Exporting Data to CSV Files
To export data to CSV files in Excel, you can follow these steps:
1. Start by opening the Excel spreadsheet that contains the data you want to export.
2. Next, select the specific data you wish to export by clicking and dragging your mouse over the desired cells.
3. Once you have selected the data, go to the “File” tab and choose the option “Save As”.
4. In the “Save As” dialog box, you can specify the location where you would like to save the CSV file.
5. From the “Save as type” dropdown menu, select “CSV (Comma delimited) (*.csv)” as the file format.
6. Lastly, click on the “Save” button to initiate the export process and save the data as a CSV file.
It is always recommended to review and verify the exported CSV file to ensure that the data is accurate and properly formatted. It is advised to utilize consistent column headers and avoid special characters in the data to ensure compatibility with other systems that might import the CSV file.
Exporting Data to Text Files
- To export data to text files in Excel, follow these steps:
- Open the Excel file containing the data you want to export.
- Select the range of cells or the entire worksheet you want to export as a text file.
- Click on the “File” tab and select “Save As.”
- In the “Save As” dialog box, choose a location to save the text file.
- From the “Save as type” dropdown menu, select “Text (Tab delimited) (*.txt)” or “CSV (Comma delimited) (*.csv)”.
- Click “Save” to export the selected data as a text file.
In the early days of computing, the process of exporting data to text files, also known as “Exporting Data to Text Files,” became popular as a means of exchanging data between different systems. Their simplicity and versatility made them a universal format for data transfer, and even today, Excel’s advanced import and export features allow for seamless export to text files, ensuring compatibility and easy access to valuable information.
Exporting Data to PDF
To export data to PDF from Excel, simply follow these steps:
- Open your Excel file and go to the “File” tab.
- Select “Save As” and choose the desired location for saving the PDF file.
- In the “Save As” dialog box, select “PDF” from the drop-down menu in the “Save as type” section.
- Click the “Options” button to customize settings such as page range, layout, and image quality.
- Apply the selected options by clicking “OK”.
- Finally, click “Save” to export your Excel data in PDF format.
Fun fact: Did you know that PDF documents are widely used for sharing files because they preserve the formatting and layout across different devices and operating systems?
Exporting Data to Other File Formats
One of Excel’s advanced features is the ability to export data to other file formats, providing flexibility and compatibility with different applications. This allows users to easily share and utilize data across different platforms. Some common file formats that can be exported from Excel include CSV, text files, PDF, and other file formats. By exporting data to CSV files, users can ensure seamless integration with other spreadsheet programs. Text files provide a simple and accessible format for sharing data. Exporting to PDF preserves the formatting and structure of the data, making it ideal for creating professional reports. Excel’s advanced import and export features make data management easier and more efficient.
Advanced Import and Export Techniques
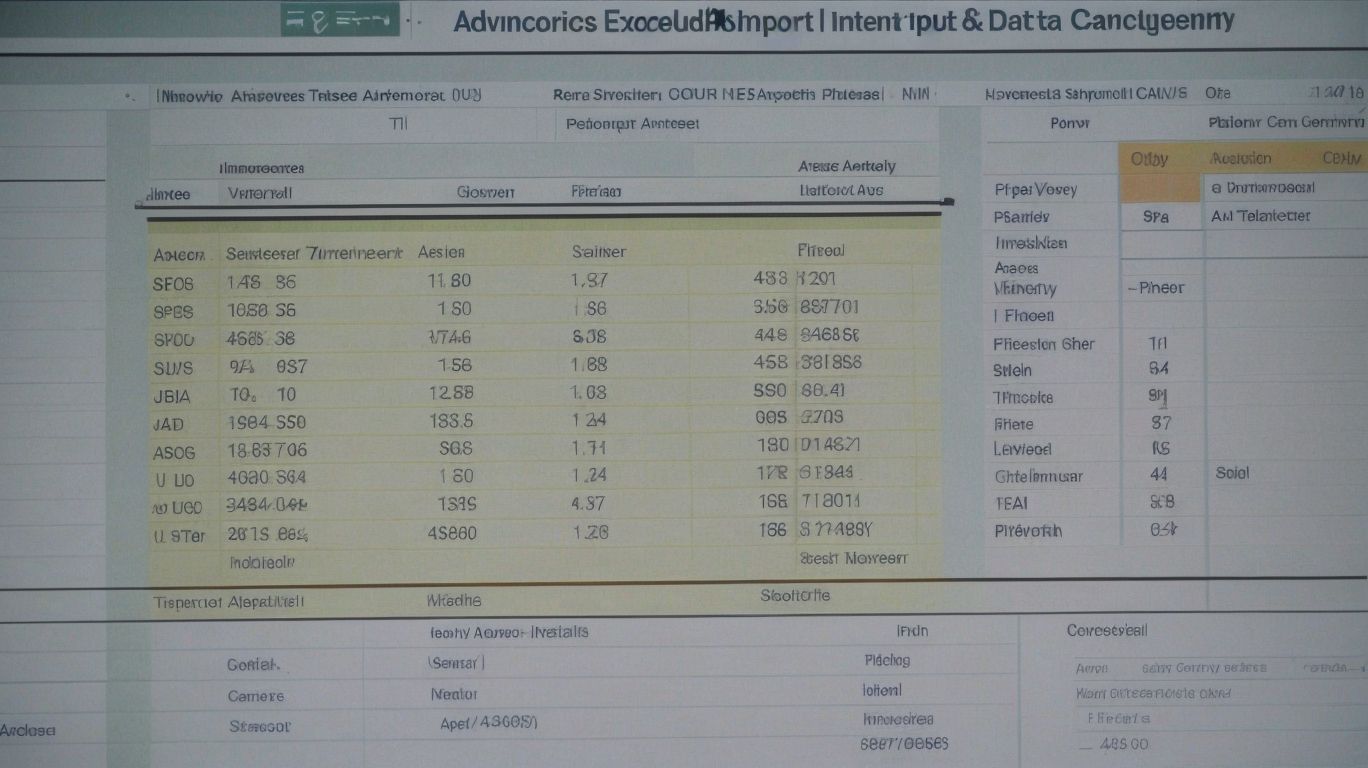
Photo Credits: Exceladept.Com by Frank Gonzalez
Unlock the full potential of Excel with advanced import and export techniques. Discover how to perform complex data transformations during import, harness the power of external data connections, create custom import and export templates, and automate the entire process with macros. Get ready to take your data management skills to the next level and streamline your workflows like never before. Excel’s advanced import and export features are about to revolutionize the way you work with data.
Performing Advanced Data Transformation during Import
When performing advanced data transformation during import in Excel, follow these steps:
- Open Excel and navigate to the “Data” tab.
- Select “Get Data” or “From Text” depending on your source file.
- Choose the file format and locate the file on your computer.
- In the “Text Import Wizard,” specify the delimiter used in your file (such as comma or tab).
- Select the columns you want to import and specify the data format for each column.
- Apply any necessary data transformation steps, such as removing duplicates or merging columns.
- Preview the imported data and make any final adjustments.
- Click “Load” to import the data into Excel.
These steps will help you perform advanced data transformation during the import process in Excel.
Using External Data Connections
Using external data connections in Excel allows you to import data from various external sources directly into your spreadsheet. Here are the steps to utilize this feature:
- Open Excel and navigate to the “Data” tab.
- Click on “Get Data” or “From Other Sources”.
- Select the type of data source you want to connect to, such as a database or web source.
- Follow the prompts to enter the necessary connection details, such as server name or URL.
- Choose the specific data you want to import and how it should be organized in your spreadsheet.
- Click “Load” or “Import” to bring the data into your Excel workbook.
By using external data connections, you can easily update your spreadsheet with the latest information from the connected source. This feature is particularly useful for data analysis and reporting purposes, as it eliminates the manual effort of copy-pasting or re-entering data.
Creating Custom Import and Export Templates
Creating custom import and export templates in Excel is a great way to optimize data management processes and save time. If you want to create your own templates, follow these simple steps:
- To start, open Excel and go to the “File” tab.
- In the dropdown menu, select “Options”.
- Within the Excel Options window, navigate to the left-hand side and choose “Advanced”.
- Scroll down until you reach the “General” section, then click on “Edit Custom Lists”.
- In the Custom Lists window, you can easily “Import” an existing custom template.
- If you prefer to create a brand new template, select “Add” and provide the desired values in the list.
- Make sure to click “OK” when you’re done to save the custom template.
- Once the custom template is saved, you can utilize it for import or export purposes. Just go to the “Data” tab and select either “From Text” or “Export”.
- When prompted by the Import or Export Wizard, simply choose the custom template from the dropdown menu.
- Follow the remaining steps as instructed to successfully complete the import or export process using your custom template.
Automating Import and Export Processes with Macros
Automating Import and Export Processes with Macros
Automating import and export processes with macros can greatly improve efficiency in your Excel workflows. By following these steps, you can save time and streamline your tasks:
- First, enable the Developer tab in Excel.
- Next, record a macro by navigating to the Developer tab, clicking on “Record Macro,” and manually performing the import or export task.
- Then, edit the macro to include any necessary customizations or modifications.
- Assign the macro to a button or shortcut key for easy access.
- Finally, run the macro to automate the import or export process.
It’s important to remember that before running a macro, it’s always a good idea to test it on a small sample of data to ensure its accuracy and functionality.
By automating import and export processes with macros, you can effectively save time, minimize errors, and enhance overall productivity in Excel.
Frequently Asked Questions
How can I analyze data in Excel using Microsoft Business Intelligence features?
To analyze data in Excel using Microsoft Business Intelligence features, you can use tools such as PivotTables, Power Pivot, and Power View. These features allow you to import, explore, and refine your data, as well as create interactive reports.
Which versions of Office support using Excel as a database without the need for the Microsoft Access Database Engine?
If you are using Microsoft 365 Apps for Enterprise, Office 2016, 2019, or 2021, you do not need to install the Microsoft Access Database Engine to use Excel as a database.
What file extensions are supported by the Excel advanced package in Automation 360?
The Excel advanced package in Automation 360 supports various file extensions, including .xls, .xlsx, .xlsb, .xml, .xlsm, .txt, .ods, .htm, .html, .mht, .mhtml, and .slk.
Can I convert files with .htm, .html, .mht, .mhtml, .slk, and .pdf extensions into PDF while retaining passwords?
No, files with .htm, .html, .mht, .mhtml, .slk, and .pdf extensions cannot be converted into PDF while retaining passwords.
Are macros supported in .pdf files?
No, macros cannot be run in .pdf files.
What are the different Excel packages offered by Automation 360?
Automation 360 offers three Excel packages: Excel basic for devices without Excel installed, Excel advanced for devices with desktop Excel, and Microsoft 365 Excel for online Excel usage.
