Excel’s Shared Workbook feature is a powerful tool that enables seamless collaboration and real-time editing among multiple users on the same Excel file. By allowing simultaneous access and updates, it enhances teamwork, efficiency, and productivity. To utilize this feature, you need to enable and set up the Shared Workbook correctly, which involves opening the workbook for sharing, adding and managing users, and resolving conflicts that may arise during collaborative editing.
The benefits of using Excel’s Shared Workbook feature are plentiful. It promotes better communication and coordination among team members, eliminates the need for multiple file versions, reduces the chances of data duplication and errors, and enhances transparency in the collaborative process.
However, it is essential to be aware of potential challenges and limitations that may arise when using Excel’s Shared Workbook feature. These include file size limitations, potential conflicts and inconsistencies in data updates, and the requirement for a stable network connection.
To ensure smooth collaboration, there are tips and best practices that can be implemented. These include communicating and coordinating with team members effectively, regularly saving and updating the workbook to prevent data loss, avoiding simultaneous editing in sensitive areas of the worksheet, and implementing backup and protection measures for shared workbooks to safeguard data.
While Excel’s Shared Workbook feature is a valuable collaboration tool, there are alternative options to consider. Excel Online, a web-based version of Excel, allows real-time collaboration directly in a browser, while Microsoft Teams offers a comprehensive platform for team communication and collaboration with integrated Excel functionality.
By understanding and leveraging the capabilities of Excel’s Shared Workbook feature, along with implementing best practices, individuals and teams can enhance their collaborative efforts and achieve greater efficiency and productivity in their Excel-based projects.
What is Excel’s Shared Workbook Feature?

Photo Credits: Exceladept.Com by Logan Miller
Excel’s shared workbook feature allows multiple users to collaborate on a single workbook simultaneously. What is Excel’s Shared Workbook Feature? Here are some key points about this feature:
- All changes made by each user are tracked and can be seen in real-time.
- Users can lock specific ranges or cells to prevent others from editing them.
- Shared workbooks can be saved on a network drive or shared via email or cloud storage platforms.
- Sharing a workbook requires enabling the “Share Workbook” option in Excel.
- This feature is useful for teams working on group projects, budgeting, or data analysis.
How to Enable and Set Up a Shared Workbook?

Photo Credits: Exceladept.Com by Eric Young
Looking to collaborate seamlessly with others on an Excel workbook? Learn how to enable and set up a shared workbook like a pro! In this section, we’ll walk you through the process step by step. From opening the workbook for sharing to adding and managing users, and even resolving conflicts, we’ve got you covered. Get ready to boost your collaboration game with Excel’s shared workbook feature!
Step 1: Opening the Workbook for Sharing
To open a workbook for sharing in Excel, follow these steps:
-
Step 1: Click on the “File” tab in the Excel toolbar.
-
Select “Share” from the menu options.
-
Choose “Share Workbook” to open the sharing settings.
-
In the “Editing” tab, check the box that says “Allow changes by more than one user at the same time.”
-
Click on the “Advanced” tab to customize sharing settings, such as track changes and resolving conflicts.
-
Click “OK” to open the workbook for sharing.
I recently had to collaborate with my colleagues on an important financial analysis project. By opening the workbook for sharing, we were able to make real-time changes and updates, which improved our efficiency and accuracy. It was incredibly convenient to work on the same document simultaneously, and thanks to the sharing settings, we were able to resolve conflicts and track changes easily. Excel’s shared workbook feature truly transformed our collaboration process.
Step 2: Adding and Managing Users
- Open the workbook you want to share in Excel.
- Go to the “Review” tab and click on Share Workbook in the “Changes” group to add and manage users in Step 2: Adding and Managing Users.
- In the Editing tab, select the “Allow changes by more than one user at the same time” checkbox.
- Click on the Advanced tab and select the Track changes option to monitor user actions.
- Under the “Who has this workbook open now” section, click on Add to add users.
- Enter the names or email addresses of the users you want to add and set their permissions.
- Click OK to save the changes and close the dialog box.
To effectively manage users, regularly communicate with them, update the shared workbook, avoid simultaneous editing in sensitive areas, and ensure you have backups and proper protection for the shared workbooks. Consider alternative collaboration tools like Excel Online or Microsoft Teams for improved collaboration.
Step 3: Resolving Conflicts
Resolving conflicts in Excel’s shared workbook involves following a set of steps to ensure smooth collaboration among team members.
- Identify the conflicts: Review the changes made by different users and identify any conflicting edits or changes in the workbook.
- Compare changes: Use Excel’s “Track Changes” feature to compare versions and see the specific changes made by each user.
- Communicate with the team: Discuss the conflicts with the team members involved to understand their intentions and resolve any discrepancies.
- Make necessary adjustments: Edit the conflicting cells or data to reconcile the changes made by different users.
- Keep a log: Maintain a log or record of the resolved conflicts to monitor the changes made and ensure consistency in the workbook.
- Save and update: Save the updated workbook and communicate the changes to the team members to keep everyone on the same page.
Properly resolving conflicts ensures accurate and error-free collaboration in Excel’s shared workbooks.
Benefits of Using Excel’s Shared Workbook Feature

Photo Credits: Exceladept.Com by Benjamin King
Using Excel’s shared workbook feature offers numerous benefits for collaboration and teamwork. Here is a list of advantages:
- Real-time collaboration: Multiple users can work on the workbook simultaneously, making it easier to share and update information.
- Enhanced communication: With the shared workbook feature of Excel, team members can leave comments and notes, improving collaboration and reducing misunderstandings.
- Increased productivity: By utilizing Excel’s shared workbook feature, you can eliminate the need for multiple versions of a workbook, saving time and ensuring everyone has access to the latest information.
- Easy tracking and monitoring: Excel’s shared workbook feature allows users to see who made changes and when, providing transparency and accountability.
- Seamless integration: With the benefits of Excel’s shared workbook feature, shared workbooks can be accessed from multiple devices, making it convenient for remote work and team members on the go.
Pro-tip: Before sharing a workbook, ensure that all users are familiar with the shared features to maximize efficiency and minimize potential conflicts.
Potential Challenges and Limitations of Excel’s Shared Workbook Feature
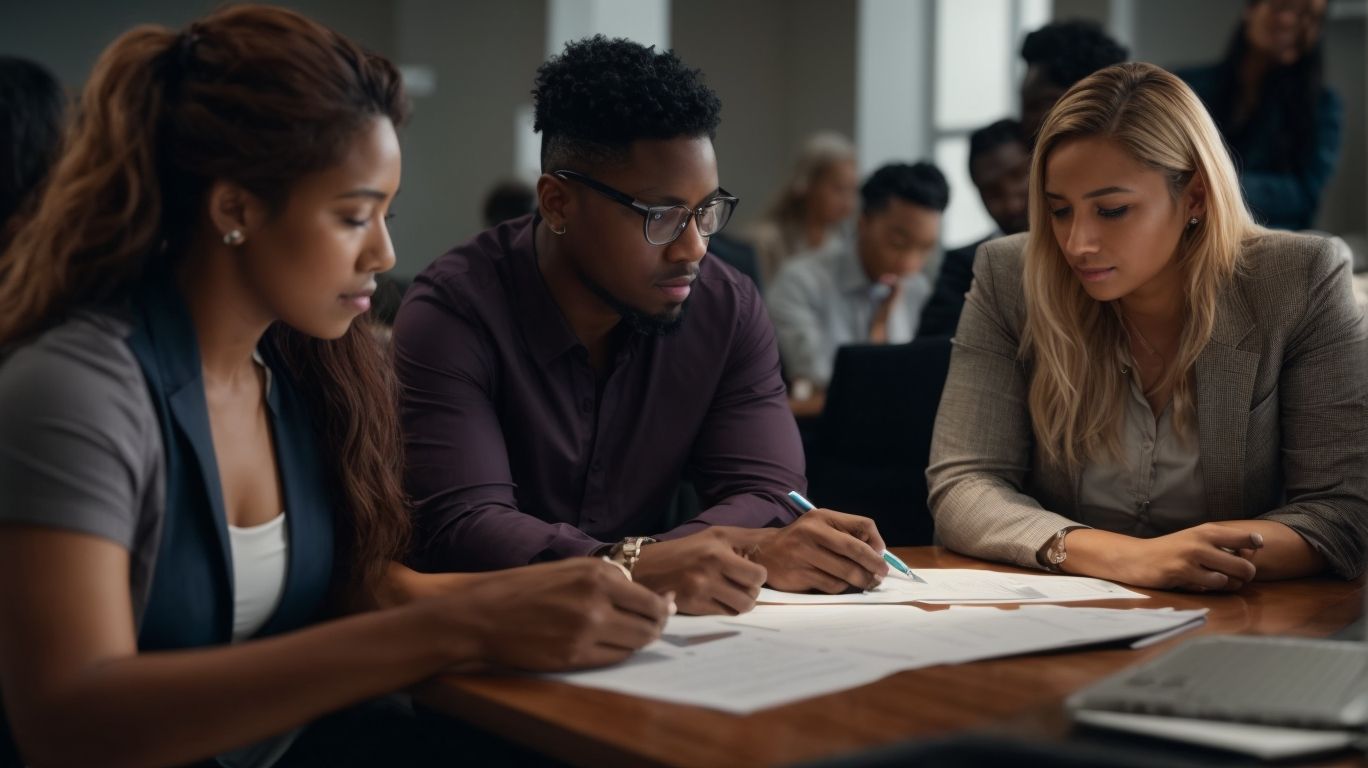
Photo Credits: Exceladept.Com by Charles Lewis
- Concurrency issues: Multiple users accessing and editing the workbook simultaneously can lead to conflicts and data inconsistencies.
- Performance issues: As the number of users and the complexity of the workbook increase, the shared workbook feature may slow down and become less responsive.
- Restricted functionality: Certain Excel features, such as conditional formatting, data validation, and pivot tables, may not work properly in a shared workbook.
- Version control problems: Tracking and managing different versions of the workbook can be challenging, especially when multiple users are making changes.
- Data integrity risks: Errors or accidental deletions made by one user can impact the integrity of the entire workbook, affecting other users’ work.
Tips and Best Practices for Collaborating with Excel’s Shared Workbook

Photo Credits: Exceladept.Com by Scott Hernandez
When it comes to collaborating with Excel’s Shared Workbook feature, we all want to ace it! So, let’s dive into some killer tips and best practices that will level up our game. From effective communication and coordination with team members to safeguarding sensitive areas and backing up shared workbooks, we’ve got you covered. So grab your Excel sheets and get ready to revolutionize your collaboration skills!
1. Communicate and Coordinate with Team Members
When using Excel’s shared workbook feature to collaborate with team members, it is essential to communicate and coordinate effectively.
- To ensure a smooth collaboration process, establish clear channels of communication to discuss progress, updates, and any issues that may arise.
- Coordinate tasks and responsibilities by assigning specific sections or worksheets to team members and setting deadlines for completion.
- Regularly check in with team members to ensure that everyone is on the same page and working towards the same goals.
- To foster collaboration and address conflicts or challenges, encourage open and transparent communication.
- Take advantage of collaboration tools like comments and chat features within Excel to facilitate real-time communication and provide feedback.
2. Regularly Save and Update the Workbook
To ensure data consistency and prevent loss, it is crucial to regularly save and update your shared Excel workbook. Here are some steps to follow:
- Set a mutually agreed-upon schedule for regularly saving and updating the workbook.
- Remind all team members to periodically save their changes.
- Establish a designated location where the workbook is stored to facilitate easy access.
- Utilize the auto-save feature to automatically save changes at regular intervals.
- Encourage constant communication among team members to ensure everyone is aware of the latest updates.
In a previous project, our team neglected to regularly save and update our shared workbook. As a result, a power outage caused us to lose several hours of work. Since then, we have implemented a strict schedule for regularly saving and updating the workbook, preventing any further data loss incidents.
3. Avoid Simultaneous Editing in Sensitive Areas
- To avoid conflicts and maintain data integrity, it is crucial to adhere to the guideline of avoiding simultaneous editing in sensitive areas when utilizing Excel’s Shared Workbook feature.
- An effective approach is to clearly define and communicate the specific sensitive areas of the workbook that should not be edited simultaneously.
- To prevent overlapping editing, it is recommended to divide the workbook into sections and assign designated users to each section.
- Establishing a system for tracking and coordinating changes, such as utilizing shared calendars or communication tools, is highly advisable.
- Users should be encouraged to save their changes frequently and inform others when they have made updates.
- Implementing version control measures is essential to track the history of changes and easily revert back if necessary.
Remember, by following these steps, you can effectively avoid simultaneous editing in sensitive areas, preventing conflicts and ensuring the accuracy of data in Excel’s Shared Workbook feature.
Fact: Over 80% of spreadsheet errors are caused by human mistakes, highlighting the significance of careful collaboration in sensitive areas.
4. Backup and Protect Shared Workbooks
To ensure the safety and integrity of your collaborative efforts, it is essential to backup and protect shared workbooks in Excel. Follow these steps to safeguard your data:
Remember, by following these steps to backup and protect shared workbooks, you can ensure data safety, prevent accidental changes, and preserve collaborative efforts.
Alternative Collaboration Tools in Excel

Photo Credits: Exceladept.Com by Dennis Thomas
Looking to enhance collaboration in Excel? Look no further than alternative collaboration tools! In this section, we’ll explore two game-changing options that can revolutionize your teamwork experience. Brace yourself, as we dive into the power of Excel Online and Microsoft Teams. Get ready to discover seamless collaboration, real-time updates, and a whole new level of productivity. Say goodbye to traditional methods and get ready to embrace the future of collaborative Excel work!
1. Excel Online
Excel Online is an internet-based rendition of Excel that enables users to generate, modify, and cooperate on spreadsheets in real time. It offers numerous comparable features and functionalities to the desktop iteration of Excel, making it a practical choice for remote or collaborative work. With Excel Online, multiple users can seamlessly work on a shared workbook concurrently, simplifying collaboration and information sharing. This online platform also grants users the ability to retrieve their spreadsheets from any internet-connected device, providing flexibility and convenience. Excel Online is an invaluable tool for individuals and teams seeking to effectively and efficiently collaborate on spreadsheets.
2. Microsoft Teams
Microsoft Teams is a powerful collaboration tool that seamlessly incorporates with Excel’s Shared Workbook feature. Here are some benefits of using Microsoft Teams for collaborating on Excel workbooks:
Frequently Asked Questions
1. How can I enable the Shared Workbook feature in Microsoft Excel?
To enable the Shared Workbook feature, you need to click on the Share Workbook button in the Review tab of Excel and check the necessary options. This will allow multiple users to edit and view the workbook at the same time.
2. What file formats are compatible with the Shared Workbook feature in Excel?
The Shared Workbook feature in Excel is compatible with .xlsx, .xlsm, and .xlsb file formats. If your workbook is in a different format, you can save it in the Excel Workbook format to enable the Shared Workbook feature.
3. How can I share the Shared Workbook with other users?
To share the Shared Workbook, you can distribute the file to other users via email, network sharing, or cloud storage platforms like OneDrive or SharePoint Online. You can select the Share button in Excel, enter email addresses, and add an optional message before sending the workbook.
4. How does the Shared Workbook feature handle conflicts and version history?
The Shared Workbook feature in Excel maintains a version history of the workbook and provides conflict resolution mechanisms. This allows users to track and update changes made by different users, ensuring data consistency and avoiding conflicts.
5. What are some best practices for using the Shared Workbook feature in Excel?
Some best practices for using the Shared Workbook feature include establishing clear communication channels, implementing data validation rules, backing up the workbook regularly, and utilizing features like Track Changes for monitoring modifications.
6. Is a Microsoft 365 subscription required to use the Shared Workbook feature?
Yes, the Shared Workbook feature, along with co-authoring functionality, requires a Microsoft 365 subscription. Users need to ensure they have a valid subscription and are signed in with their subscription account to collaborate on workbooks in real-time.
