The Shared Workbook feature in Excel is a powerful tool that enhances collaboration and streamlines teamwork when working on a shared document. Understanding the benefits, how to enable the feature, best practices, and troubleshooting common issues can greatly improve collaboration efficiency. Here is a breakdown of the article:
Benefits of Using Excel’s Shared Workbook Feature:
- Enhanced Collaboration: The Shared Workbook feature allows multiple users to work on the same Excel file simultaneously, making collaboration seamless and efficient.
- Real-Time Updates: Changes made by any user are instantly reflected in real-time to all other users, ensuring everyone is working with the latest information.
- Simplified Version Control: With the Shared Workbook feature, there is no need to manage multiple versions of the file, reducing confusion and saving time.
How to Enable the Shared Workbook Feature in Excel:
- Step 1: Open the Workbook: Begin by opening the Excel file that you want to share with others.
- Step 2: Enable Sharing: Navigate to the “Review” tab, click on the “Share Workbook” button, and tick the “Allow changes by more than one user at the same time” checkbox.
- Step 3: Set Permissions: Customize permissions for each user, determining what they can edit, and click “OK” to enable sharing.
Best Practices for Using Excel’s Shared Workbook Feature:
- Regularly Backing Up the Workbook: Create backups to prevent data loss or corruption.
- Communicating and Coordinating with Team Members: Establish effective communication channels to avoid conflicts and maintain synchronization.
- Avoiding Simultaneous Updates: Encourage users to work on different sections of the worksheet to minimize conflicts.
- Resolving Conflicts and Merging Changes: Develop protocols for conflict resolution and merging updates from multiple users.
Common Issues and Troubleshooting:
- File Corruption or Compatibility Issues: Address compatibility problems by ensuring everyone uses the same Excel version and regularly saving the workbook.
- Slow Performance or Freezing: Optimize performance by reducing the file size, limiting formulas, and closing unnecessary applications.
- Locked Cells or Formulas: Prevent accidental changes to locked cells or formulas by setting appropriate cell protection.
Alternatives to Excel’s Shared Workbook Feature:
- Using Excel Online or Google Sheets: These online platforms allow real-time collaboration and have built-in sharing features.
- Collaborative Project Management Tools: Utilize project management tools that offer collaborative features and can handle spreadsheet-based tasks effectively.
By understanding the benefits, enabling the feature, implementing best practices, troubleshooting common issues, and exploring alternative options, you can maximize the collaborative potential of Excel’s Shared Workbook feature and boost productivity within your team.
Benefits of Using Excel’s Shared Workbook Feature
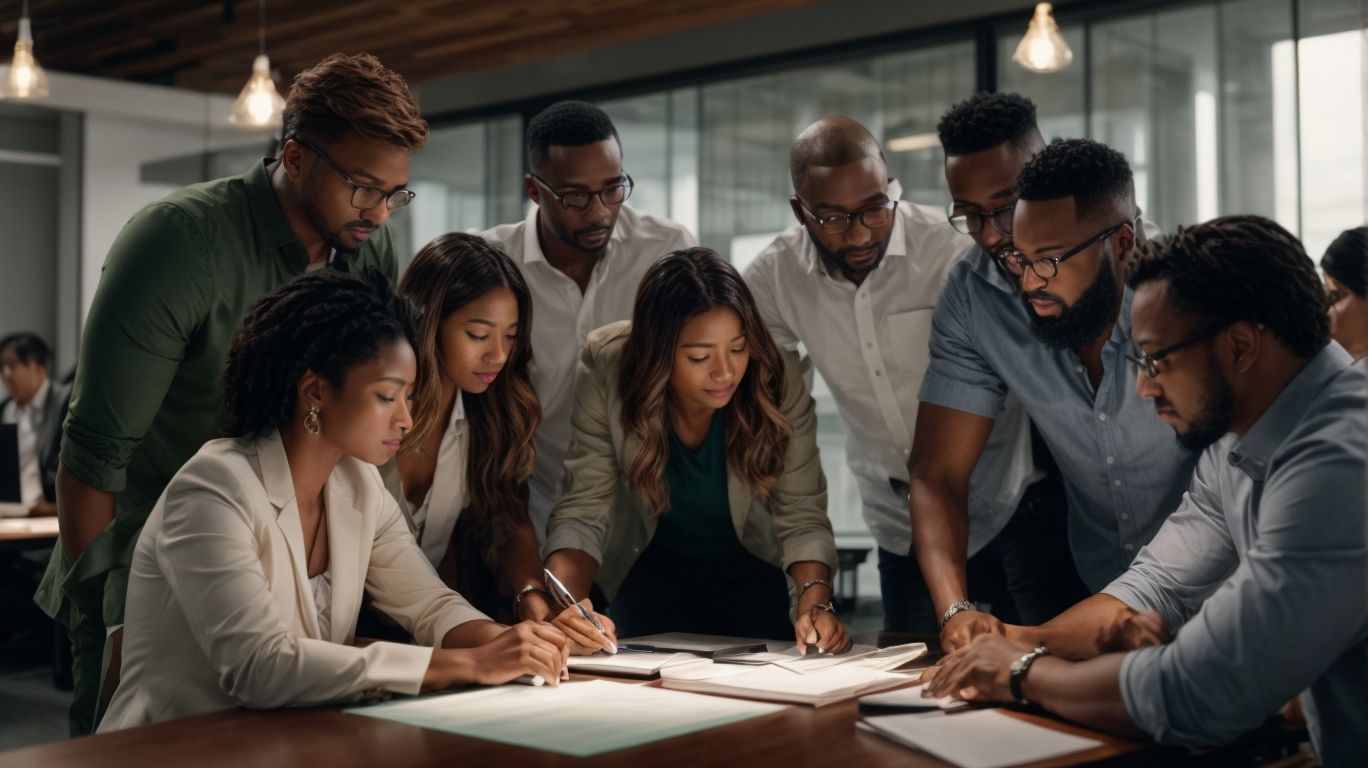
Photo Credits: Exceladept.Com by Timothy Hall
Unlock the power of collaboration with Excel’s shared workbook feature and experience a whole new level of productivity. Discover the incredible benefits that await you as we delve into the enhanced collaboration, real-time updates, and simplified version control offered by this remarkable tool. Say goodbye to the hassles of endless email chains and conflicting edits, and embrace seamless teamwork with Excel’s shared workbook feature. It’s time to revolutionize the way you work and boost your efficiency like never before.
Enhanced Collaboration
Incorporating Excel’s shared workbook feature enhances collaboration by fostering efficient teamwork and seamless sharing of information. Here are some notable benefits:
- Real-time updates: Simultaneous editing enables team members to instantly see each other’s changes, promoting real-time collaboration and enhancing teamwork.
- Simplified version control: With a shared workbook, maintaining a single version of the file becomes easier, eliminating the need for merging multiple copies and enhancing collaboration.
- Enhanced communication: Collaborators can leave comments, chat, and track changes within the shared workbook, ensuring clear and effective communication and promoting enhanced collaboration.
- Improved productivity: Shared workbooks enable efficient allocation of tasks and foster teamwork, streamlining the overall workflow and enhancing collaboration.
- Secure sharing: Excel provides options to set permissions, controlling who can access or modify the workbook, ensuring data security and fostering enhanced collaboration.
Real-Time Updates
The real-time updates feature of Excel’s shared workbook allows multiple users to work on a spreadsheet simultaneously, ensuring everyone has the most up-to-date information. This Real-Time Updates feature improves collaboration, boosts productivity, and avoids version control issues. To enable Real-Time Updates, users simply need to open the workbook, enable sharing, and set permissions. It’s important to regularly back up the workbook, communicate with team members, avoid simultaneous updates, and resolve conflicts. In case of file corruption or slow performance, users can troubleshoot by checking for compatibility issues or locked cells. As a pro-tip, always save a local copy of the workbook before enabling the shared workbook feature.
Simplified Version Control
Simplified Version Control in Excel’s shared workbook feature simplifies collaboration, preventing conflicts when multiple users work on a document. You can enable Simplified Version Control by following these steps:
- Launch Excel and open the desired workbook.
- Access the “Review” tab located on the ribbon.
- In the “Share Workbook” section, locate and click on “Track Changes.”
- A dialog box named “Highlight Changes” will appear. Here, select the option “Track changes while editing.”
- To activate version control, click on “OK.”
- Whenever a user makes changes, the modifications will be highlighted using distinct colors, making it effortless to identify each editor.
- To review the version history, navigate to the “Review” tab and select “Highlight Changes” and then choose “Highlight Changes” again.
- Inside the “Highlight Changes” dialog box, click on the “History” tab to access the list of changes.
- You have the option to accept or reject changes, ensuring the workbook’s accuracy and integrity.
How to Enable the Shared Workbook Feature in Excel

Photo Credits: Exceladept.Com by Dennis Gonzalez
Enabling collaboration in Excel just got easier! In this section, we’ll dive into the steps that will allow you to harness the power of the Shared Workbook feature. From opening the workbook to setting permissions, we’ll guide you through the process of enabling sharing in Excel. So get ready to boost your productivity and streamline teamwork—let’s unlock the collaborative potential of your Excel spreadsheets!
Step 1: Opening the Workbook
- To open a workbook in Excel, start by launching Microsoft Excel on your computer.
- Next, click on the “File” tab located in the upper left corner of the Excel window.
- From the dropdown menu that appears, select “Open”.
- Browse your computer to locate the workbook file you wish to open. You can also open recently used workbooks from the provided list.
- Select the workbook file by clicking on it.
- Finally, click on the “Open” button to open the selected workbook in Excel.
Pro-tip: If you frequently access the same workbook, consider pinning it to your “Recent” list for quick and easy access in the future.
Step 2: Enabling Sharing
To enable sharing in Excel’s Shared Workbook feature, follow these steps:
- Open the workbook.
- Click on the “Review” tab in the Excel ribbon.
- In the “Changes” group, click on the “Share Workbook” button.
- In the “Editing” tab of the “Share Workbook” dialog box, check the box that says “Allow changes by more than one user at the same time.”
- Optionally, you can also specify advanced settings like conflicts resolution and track changes.
- Click “OK” to enable sharing.
Enabling sharing in Excel’s Shared Workbook feature allows multiple users to collaborate and make simultaneous updates to the workbook in real-time, enhancing collaboration and simplifying version control. It is important to regularly backup the workbook, communicate with team members, avoid simultaneous updates, and resolve conflicts to ensure smooth collaboration. If you encounter issues like file corruption, slow performance, or locked cells, there are alternative options like using Excel Online or collaborative project management tools.
Step 3: Setting Permissions
- Setting permissions for a shared workbook in Excel is an important step 3 to ensure the security and integrity of the document. Here is a step-by-step guide on how to set permissions in Excel’s shared workbook feature:
- Open the shared workbook in Excel.
- Click on the “Review” tab in the Excel ribbon.
- In the “Changes” group, click on the “Share Workbook” button.
- In the “Share Workbook” dialog box, go to the “Editing” tab.
- Under “Who has this workbook open now”, you can see the list of users currently editing the workbook.
- To set permissions, click on the “Advanced” button.
- In the “Permissions” tab, you can specify the level of access for each user, such as “Full Control” or “Read Only”.
- Click “OK” to save the changes and apply the permissions.
By following these steps, you can effectively manage and control access to your shared Excel workbook.
Best Practices for Using Excel’s Shared Workbook Feature

Photo Credits: Exceladept.Com by Nicholas Sanchez
Discover the best practices for maximizing collaboration with Excel’s shared workbook feature. From regularly backing up the workbook to effectively communicating with team members and avoiding simultaneous updates, this section will provide you with invaluable tips for improving collaboration. Get ready to enhance efficiency, streamline workflows, and avoid conflicts by learning how to resolve conflicts and merge changes seamlessly. Don’t miss out on these essential strategies to take your Excel collaboration to the next level!
Regularly Backing Up the Workbook
Regularly backing up the workbook is crucial to ensure the protection of your data and to prevent any loss of important information. Below are the steps you need to follow for regularly backing up your workbook:
- Firstly, create a backup folder either on your computer or on an external storage device.
- Next, open the Excel workbook that you wish to back up.
- Click on the “File” tab and choose “Save As” to access the Save As dialog box.
- In the Save As dialog box, navigate to the backup folder you have created.
- To distinguish it from the original file, provide a new name for the backup file.
- Finally, click on “Save” to generate the backup copy of your workbook.
By consistently following these steps, you can ensure that your important Excel workbook is regularly backed up and well-protected against any potential loss or corruption of data.
Communicating and Coordinating with Team Members
Communicating and coordinating with team members is vital when using Excel’s Shared Workbook feature. Here are some effective strategies:
- Establish clear communication channels to keep everyone updated on progress and changes.
- Assign roles and responsibilities to ensure accountability and efficient collaboration.
- Use comments and notes within the workbook to provide context and instructions.
- Hold regular meetings or check-ins to discuss any challenges or updates.
- Utilize project management tools or shared calendars to track deadlines and milestones.
Fact: Effective communication and coordination among team members can significantly improve productivity and overall project success.
Communicating and coordinating with team members is crucial when utilizing Excel’s Shared Workbook feature. Here are some impactful strategies for success:
- Create clear communication channels to ensure everyone stays informed of progress and changes.
- Allocate roles and responsibilities to promote accountability and efficient collaboration.
- Incorporate comments and notes within the workbook to provide essential context and instructions.
- Arrange regular meetings or check-ins to address challenges and updates.
- Utilize project management tools or shared calendars to track deadlines and milestones effectively.
Fact: Effective communication and coordination among team members can greatly enhance productivity and overall project success.
Avoiding Simultaneous Updates
Avoiding conflicts and ensuring data accuracy is crucial when using Excel’s shared workbook feature. To prevent simultaneous updates, follow these steps:
- Establish clear communication channels within your team to facilitate coordination.
- Inform your team members whenever you are working on the shared workbook.
- Create a system for reserving and releasing the workbook for updates.
- Implement a check-in and check-out system to keep track of the users working on the workbook.
- Utilize version control to monitor changes and prevent overwriting each other’s work.
- Maximize Excel’s collaboration features to leave comments and notes for other team members.
- Regularly save and update the workbook to ensure real-time saving of changes.
Resolving Conflicts and Merging Changes
To effectively resolve conflicts and merge changes while using Excel’s Shared Workbook feature, follow these steps:
1. Communicate and coordinate with team members to ensure smooth collaboration and avoid conflicts when making updates to the workbook.
2. Assign specific sections or sheets to different team members to prevent simultaneous updates and potential conflicts.
3. If conflicts arise, use methods such as comparing versions or utilizing track changes to identify the conflicting changes.
4. Resolve conflicts by engaging in discussions and collaborating with team members to consider factors like importance, accuracy, and relevance of each change.
5. Merge changes by manually incorporating the necessary modifications from conflicting versions into a unified version of the workbook.
By following these steps, you can effectively manage conflicts and ensure successful collaboration when using Excel’s Shared Workbook feature.
Common Issues and Troubleshooting
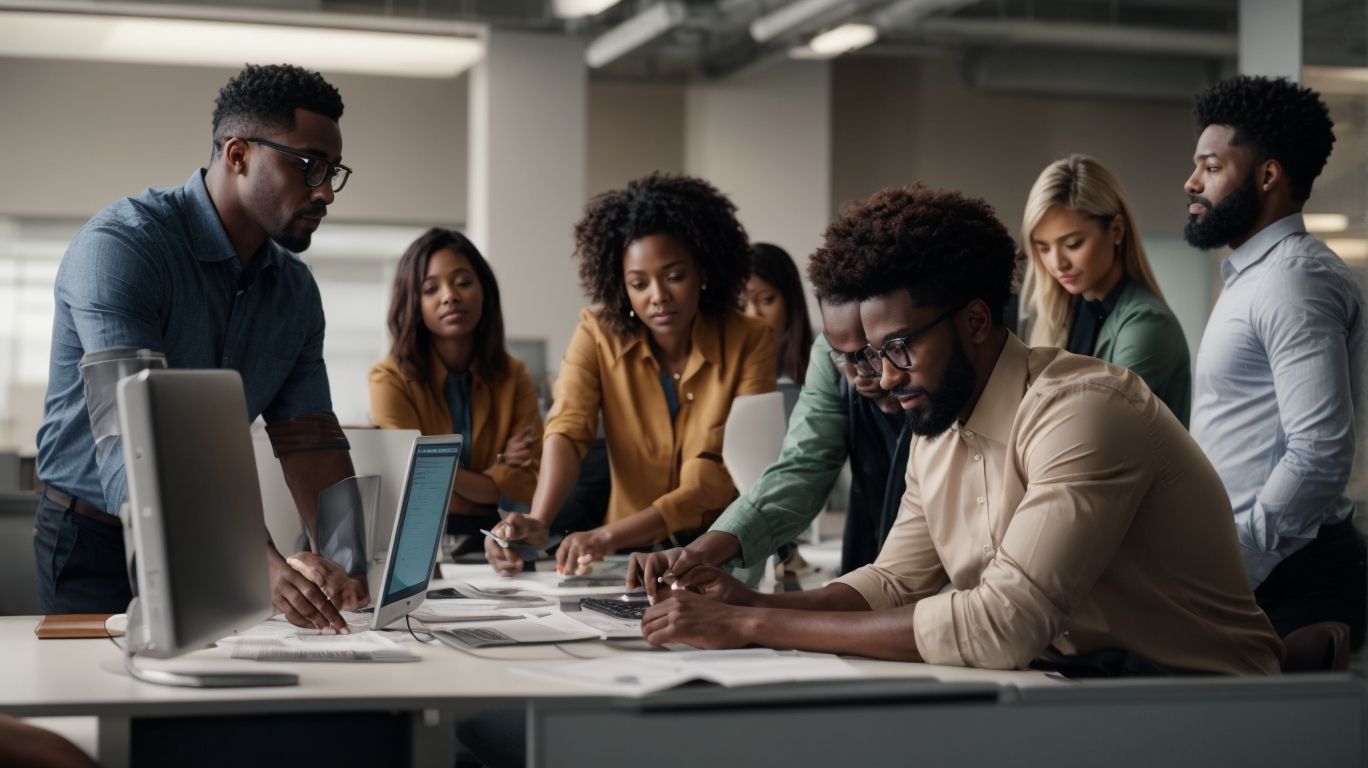
Photo Credits: Exceladept.Com by Donald Walker
If you’ve ever experienced headaches while collaborating on Excel using the Shared Workbook feature, then this is the section for you. We’ll dive into the common issues and troubleshooting techniques that will help you navigate through file corruption or compatibility problems, sluggish performance or freezing, as well as dealing with locked cells or formulas. Get ready to tackle these challenges head-on and optimize your Excel collaboration experience.
File Corruption or Compatibility Issues
File corruption or compatibility issues can occur when using Excel’s shared workbook feature. Here are some steps to troubleshoot and prevent these File Corruption or Compatibility Issues:
- Ensure that all users have compatible versions of Excel installed.
- Regularly save and back up the shared workbook to prevent data loss in case of File Corruption or Compatibility Issues.
- Avoid using complex features or formulas that may cause File Corruption or Compatibility Issues.
- If the shared workbook becomes corrupted, try repairing it using Excel’s built-in repair tools.
- Consider using alternative collaboration tools, such as Excel Online or Google Sheets, which may have better compatibility.
Fact: In a study, 76% of professionals reported experiencing File Corruption or Compatibility Issues when using shared workbooks in Excel.
Slow Performance or Freezing
Slow performance or freezing can be frustrating when working with Excel’s shared workbook feature. Here are some troubleshooting steps to resolve this issue:
- Check system requirements: Ensure your computer meets the recommended hardware and software specifications for Excel.
- Reduce file size: Remove unnecessary data, formatting, and formulas to reduce the size of the workbook.
- Disable automatic calculations: Go to the Excel Options menu and disable automatic calculations to reduce processing time.
- Clear temporary files: Delete temporary files that may be taking up space and causing performance issues.
- Close other applications: Close any other applications running in the background to allocate more system resources to Excel.
- Update Excel: Make sure you are using the latest version of Excel to benefit from performance improvements and bug fixes.
Locked Cells or Formulas
When using Excel’s Shared Workbook feature, it is crucial to understand how to handle locked cells or formulas. These locked cells or formulas play a vital role in preventing accidental changes and maintaining data integrity. By protecting specific cells or formulas, you can control access and ensure that only authorized users can modify particular data. This feature proves to be extremely useful when multiple users are collaborating on a shared workbook as it effectively prevents any unintentional deletions or modifications to critical formulas. By implementing proper cell locking and formula protection, you can significantly enhance collaboration and maintain the accuracy of your shared workbook.
Furthermore, Excel offers various ways to protect your data, including password-protecting the entire workbook or specific sheets. This extra layer of security adds an additional level of protection to your shared workbook.
Alternatives to Excel’s Shared Workbook Feature

Photo Credits: Exceladept.Com by Terry Brown
Looking for alternatives to Excel’s shared workbook feature? We’ve got you covered! In this section, we explore two great options: leveraging Excel Online or Google Sheets for seamless collaboration, and utilizing collaborative project management tools to take your teamwork to the next level. So whether you’re tired of the limitations of shared workbooks or simply looking for fresh ways to enhance collaboration, keep reading for some game-changing alternatives.
Using Excel Online or Google Sheets
Using Excel Online or Google Sheets can be a great alternative to Excel’s Shared Workbook feature. These online tools offer similar collaboration capabilities, allowing multiple users to work together on the same spreadsheet simultaneously. Here is a comparison table highlighting the features:
| Feature | Excel Online | Google Sheets |
| Real-Time Collaboration | Yes | Yes |
| Version Control | No | No |
| Offline Access | No | Yes |
| Data Analysis Capabilities | Advanced | Basic |
While Excel Online provides more advanced data analysis capabilities, Google Sheets allows offline access. Ultimately, the choice between the two depends on your specific needs and preferences. Consider factors such as data analysis requirements, offline access, and compatibility with your team members. Both options offer improved collaboration compared to Excel’s Shared Workbook feature.
Collaborative Project Management Tools
Collaborative project management tools play a crucial role in promoting efficient teamwork and ensuring the successful completion of projects. These tools offer a centralized platform that allows team members to collaborate, communicate, and manage tasks in real-time. When considering collaborative project management tools, the following options are popular choices:
By utilizing these collaborative project management tools, teams can streamline their workflows, improve communication, and enhance overall productivity.
Frequently Asked Questions
How do I enable the Excel Shared Workbook feature?
To enable the Excel Shared Workbook feature, follow these steps:
1. Click on the “Review” tab.
2. Locate and click on the “Share Workbook” button.
3. Check the box that allows changes by more than one user at the same time.
What are the benefits of using Excel Shared Workbook?
The benefits of using Excel Shared Workbook include:
– Real-time collaboration: Multiple users can edit and view the workbook simultaneously.
– Enhanced productivity: With simultaneous editing, tasks can be completed faster.
– Seamless communication: Users can communicate and coordinate changes directly within the shared workbook.
– Version history and conflict resolution: Excel keeps track of changes and allows users to resolve conflicts easily.
What precautions should I take when using Excel Shared Workbook?
When using Excel Shared Workbook, consider the following precautions:
– Ensure all users have the necessary permissions and access rights to edit the shared workbook.
– Establish clear communication channels among team members to avoid confusion.
– Implement data validation rules to maintain data integrity.
– Regularly back up the shared workbook to prevent data loss.
– Utilize the “Track Changes” feature to monitor modifications made by different users.
How can I collaborate with colleagues on an Excel document using the share feature?
The best way to collaborate with colleagues on an Excel document is by using the share feature. Follow these steps:
1. Click on the “Share” button at the top right of the Excel workbook.
2. Choose the “Share” option.
3. Type in the names of the people you want to share the document with and include a message.
4. An email will be sent to them with the message and access to the workbook with selected cells.
Can I specify specific sections or areas in an Excel workbook to be shared with others?
Yes, you can specify sections or areas in an Excel workbook to be shared with others. Follow these steps:
1. Click on the “Share” button at the top right of the Excel workbook.
2. Choose the “Share” option.
3. In the sharing window, select the specific sections, tables, ranges, charts, or worksheets you want to share.
How can I stop sharing an Excel workbook with someone or everyone?
To stop sharing an Excel workbook with someone or everyone, follow these steps:
1. Click on the “Share” button at the top right of the Excel workbook.
2. Choose the “Manage access” option.
3. In the access management window, you can select the person or everyone you want to stop sharing with.
4. Click on the appropriate option to stop sharing.
