Excel’s Text Functions are powerful tools that simplify string manipulation and data cleaning tasks within the popular spreadsheet software. Understanding what text functions are and how to use them can greatly enhance your ability to manipulate and analyze textual data effectively.
Text functions in Excel serve the purpose of performing specific operations on text values, such as extracting substrings, converting text case, combining text from multiple cells, and replacing characters or words within a string. By utilizing these functions, you can automate tedious tasks and streamline your data management process.
To use text functions in Excel, you can access them through the Formula bar and include them as arguments within a formula. These functions can be particularly handy when dealing with large datasets, as they allow you to manipulate strings of text without the need for manual editing.
Examples and demonstrations of Excel’s text functions showcase their versatility and various applications. You can learn how to convert text case using the UPPER, LOWER, and PROPER functions, extract substrings with the LEFT, RIGHT, and MID functions, combine text from different cells using CONCATENATE and TEXTJOIN functions, replace specific text using SUBSTITUTE and REPLACE functions, and remove spaces and non-printable characters with TRIM and CLEAN functions.
However, it’s essential to follow certain tips and best practices when working with Excel’s text functions. Considerations should be made for text formatting, handling errors, and compatibility issues between different versions of Excel. By understanding these best practices and potential pitfalls, you can avoid errors and maximize the effectiveness of text functions in Excel.
What are Text Functions in Excel?
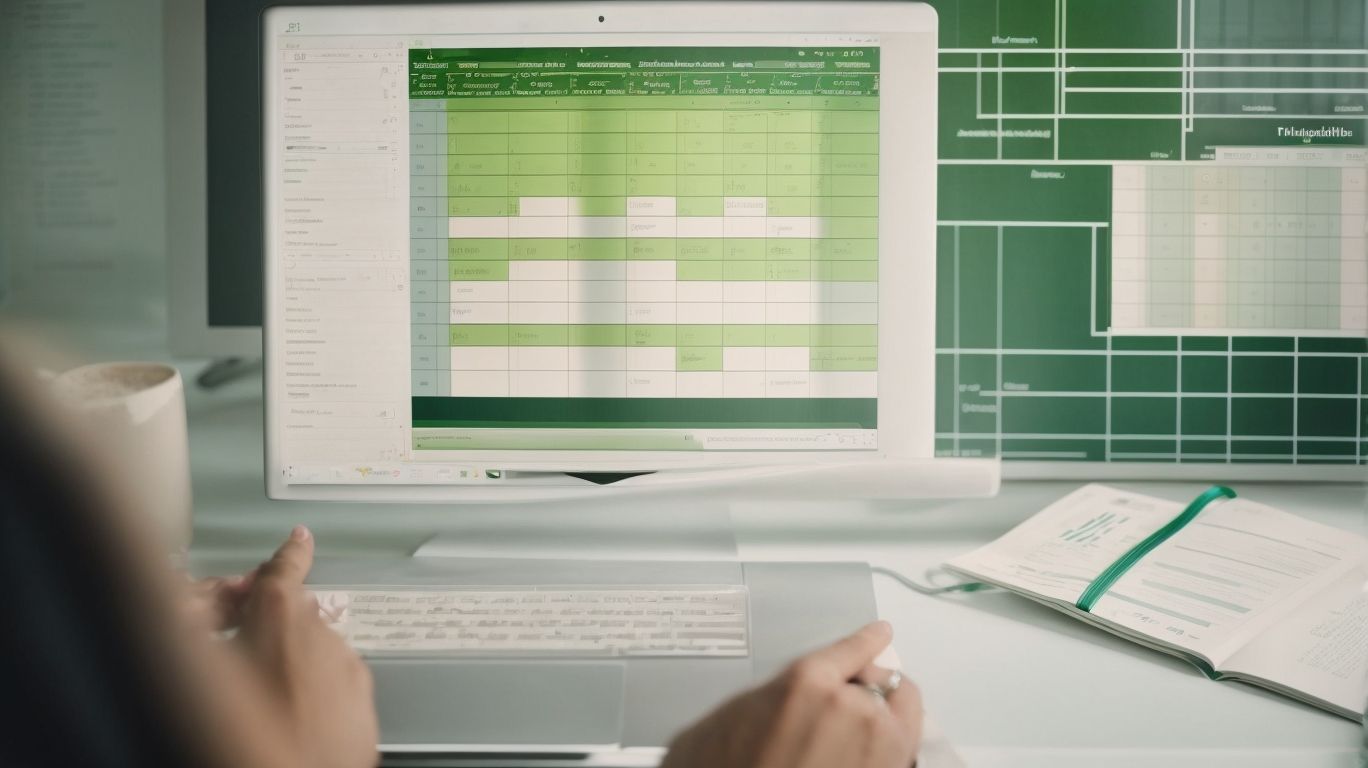
Photo Credits: Exceladept.Com by Austin Hall
Curious about the magic of Excel’s Text Functions? Unravel the wonders as we explore the realm of string manipulation. Brace yourself for a dive into the fascinating world of Text Functions in Excel. Discover how they simplify your tasks and enhance your data handling. From understanding their purpose to uncovering the commonly used Text Functions, we’ve got you covered. Get ready to unlock the full potential of Excel’s Text Functions and elevate your data manipulation skills.
Understanding the Purpose of Text Functions
Text functions in Excel serve the purpose of manipulating and managing text data effectively. Understanding the purpose of text functions is crucial to perform various operations such as extracting substrings, converting text case, replacing text, and cleaning up data. These functions simplify string manipulation tasks, saving time and effort. Examples of commonly used text functions include UPPER, LOWER, PROPER, LEFT, RIGHT, MID, CONCATENATE, SUBSTITUTE, REPLACE, TRIM, and CLEAN. It is essential to understand the purpose and usage of these functions to maximize productivity and avoid errors. Excel provides a powerful tool for working with and analyzing textual data through text functions.
Commonly Used Text Functions in Excel
Commonly Used Text Functions in Excel can greatly simplify string manipulation tasks. Here are some key functions and their purposes:
| No. | Function | Purpose |
|---|---|---|
| 1. | UPPER | Converts text to all uppercase. |
| 2. | LOWER | Converts text to all lowercase. |
| 3. | PROPER | Capitalizes the first letter of each word. |
| 4. | LEFT | Extracts a specified number of characters from the left side of a string. |
| 5. | RIGHT | Extracts a specified number of characters from the right side of a string. |
| 6. | MID | Extracts a specified number of characters from the middle of a string. |
| 7. | CONCATENATE | Joins two or more strings together. |
| 8. | SUBSTITUTE | Replaces specific text within a string with different text. |
| 9. | REPLACE | Replaces a specified number of characters in a string with different text. |
| 10. | TRIM | Removes leading and trailing spaces from a string. |
Using these functions, you can perform a variety of tasks, such as formatting text, extracting specific parts of a string, and manipulating data to meet your requirements.
How to Use Text Functions in Excel
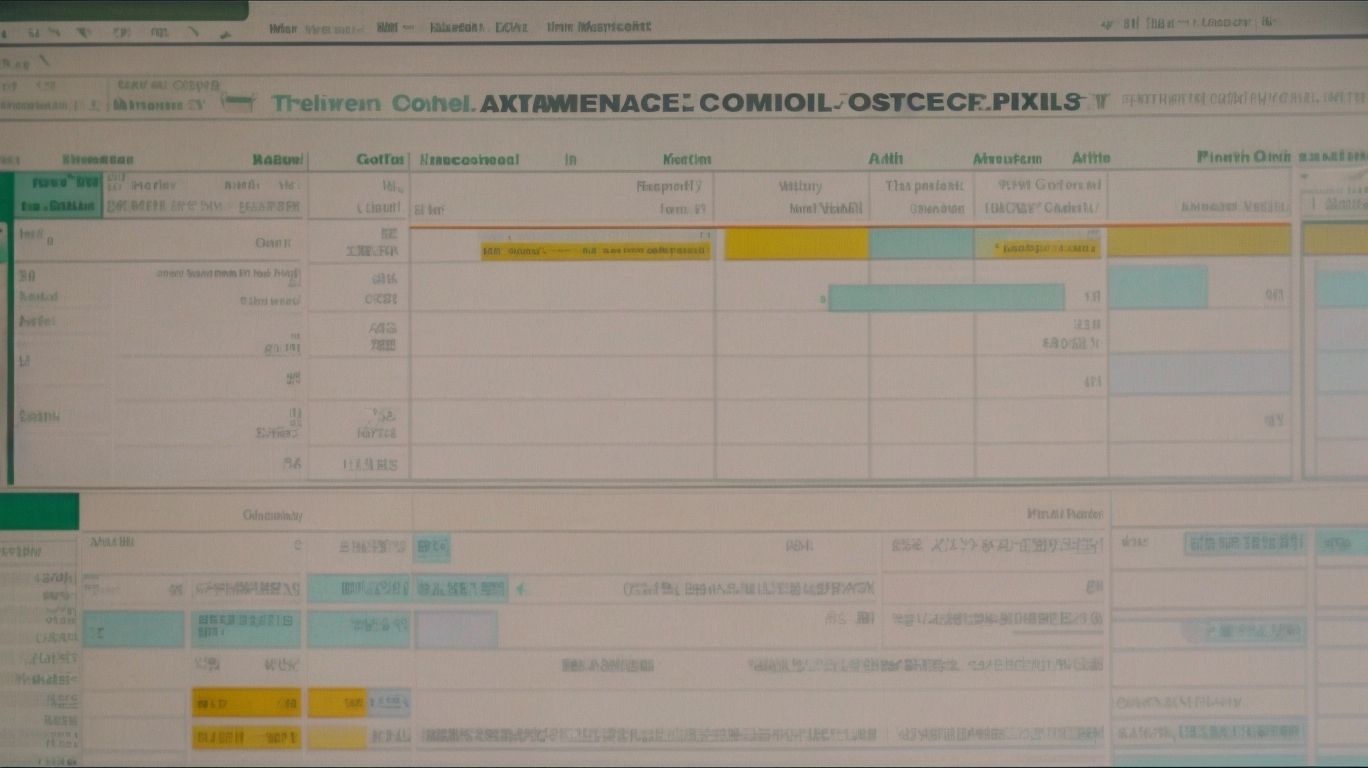
Photo Credits: Exceladept.Com by Peter Sanchez
Looking to simplify your string manipulation tasks in Excel? In this section, discover the power of text functions and how they can revolutionize your data processing. From utilizing text functions for effective string manipulation to applying them to clean up your data, this guide will equip you with the knowledge to maximize the potential of Excel’s text functions. Get ready to streamline your workflow and unleash the true potential of your data.
Using Text Functions for String Manipulation
- To effectively utilize text functions, such as the LEFT function, for string manipulation in Excel, follow these steps:
- Identify the specific string manipulation task you need to perform.
- Select the appropriate text function based on the task. For example, use the LEFT function to extract a specific number of characters from the beginning of a string.
- Enter the necessary arguments within the function. For the LEFT function, specify the cell or text from which you want to extract characters and the number of characters you want to extract.
- Apply the text function to the desired range of cells or text.
- Review the results and make any necessary adjustments or corrections.
Fact: Using text functions for string manipulation, such as the LEFT function, can significantly improve data analysis and reporting in Excel, saving time and ensuring accuracy in your work.
Applying Text Functions to Clean Up Data
To effectively clean up data in Excel, you can utilize text functions to manipulate and format the text in various ways. Here is a step-by-step guide on how to apply text functions for data cleaning:
- Identify the specific issue within the data that requires cleaning, such as removing leading or trailing spaces, converting the text case, or extracting specific parts of the text.
- Select the cell or range of cells that contain the data needing cleaning.
- Choose the suitable text function based on the cleaning task you wish to perform. For instance, you can use TRIM to eliminate extra spaces, UPPER to convert the text to uppercase, or LEFT/RIGHT/MID to extract particular segments of the text.
- Enter the text function in a separate cell or the same cell where you desire the cleaned data to appear.
- Modify the function arguments to suit your specific data range or cleaning requirements.
- Press Enter to apply the text function and observe the cleaned data.
- If necessary, you can copy and paste the cleaned data to its original location or any other desired destination.
- Repeat the process for other data cleaning tasks or employ multiple text functions in combination for more advanced cleaning operations.
Examples and Demonstrations of Excel’s Text Functions

Photo Credits: Exceladept.Com by Jeremy Green
Unleashing the power of Excel’s Text Functions! Join us as we dive into real-world examples and hands-on demonstrations of how these functions can revolutionize your string manipulation. Get ready to convert text case with UPPER, LOWER, and PROPER Functions, extract substrings with LEFT, RIGHT, and MID Functions, combine text with CONCATENATE and TEXTJOIN Functions, replace text with SUBSTITUTE and REPLACE Functions, and even remove spaces and non-printable characters with TRIM and CLEAN Functions. Say goodbye to manual string manipulation and hello to streamlined efficiency!
Converting Text Case with UPPER, LOWER, and PROPER Functions
To convert text case in Excel, you can use the UPPER and PROPER functions. Here’s how:
- UPPER: This function converts text to all uppercase letters. Simply enter =UPPER(cell reference) and it will display the text in uppercase.
- LOWER: This function converts text to all lowercase letters. Enter =LOWER(cell reference) to convert the text to lowercase.
- PROPER: This function capitalizes the first letter of each word in the text. Use =PROPER(cell reference) to achieve this formatting.
Remember to reference the cell containing the text you want to convert within the parentheses. These functions are handy for consistent formatting.
Extracting Substrings with LEFT, RIGHT, and MID Functions
To extract substrings from text using Excel’s LEFT, RIGHT, and MID functions, follow these steps:
- LEFT function: To extract characters from the beginning of a text, use the formula =LEFT(text, number of characters). For example, =LEFT(“Hello World”, 5) will return “Hello”.
- RIGHT function: To extract characters from the end of a text, use the formula =RIGHT(text, number of characters). For example, =RIGHT(“Hello World”, 5) will return “World”.
- MID function: To extract characters from the middle of a text, use the formula =MID(text, starting position, number of characters). For example, =MID(“Hello World”, 7, 5) will return “World”.
By using these functions, you can easily extract specific parts of a text string in Excel.
Combining Text with CONCATENATE and TEXTJOIN Functions
- To combine text in Excel, you can use the CONCATENATE and TEXTJOIN functions. Here are the steps to do it:
- For CONCATENATE: Select the cell where you want the combined text and type “=CONCATENATE(“
- Enter the first text or cell reference that you want to combine, followed by a comma.
- Repeat step 2 for each additional text or cell reference, separating them with commas.
- Close the formula with a closing parenthesis “)”, and press Enter.
- For TEXTJOIN: Select the cell where you want the combined text and type “=TEXTJOIN(“
- Enter the delimiter you want to use to separate the text, enclosed in double quotes, followed by a comma.
- Type “TRUE” or “FALSE” to indicate whether you want to ignore empty cells, followed by a comma.
- Enter each text or cell reference you want to combine, separating them with commas.
- Close the formula with a closing parenthesis “)”, and press Enter.
By using these functions, you can easily combine multiple pieces of text into a single cell in Excel.
Replacing Text with SUBSTITUTE and REPLACE Functions
The SUBSTITUTE and REPLACE functions in Excel are powerful tools for replacing specific text within cells. Here is a step-by-step guide on how to use these functions:
- To use the SUBSTITUTE function, select the cell where you want the replacement to appear and enter the formula =SUBSTITUTE(original_text, old_text, new_text). Replace “original_text” with the cell reference or text you want to make changes to. Then, enter the “old_text” you want to replace and the “new_text” you want to replace it with.
- For the REPLACE function, select the cell where you want the replacement to appear and enter the formula =REPLACE(original_text, start_num, num_chars, new_text). Specify the “original_text,” the starting position where you want to make the change, the number of characters to replace, and the “new_text” replacement.
- After entering the formulas, press Enter to implement the changes.
By using these functions, you can easily manipulate and replace text within Excel cells, saving time and improving data accuracy.
Removing Spaces and Non-Printable Characters with TRIM and CLEAN Functions
To remove spaces and non-printable characters in Excel, you can use the TRIM and CLEAN functions. Here are the steps to follow:
1. TRIM function: This function is used for removing extra spaces from text, which can be particularly useful when working with data imported from external sources. To clean your data, follow these steps:
- – Select the cell or range of cells that you want to clean.
- – Enter the formula =TRIM(cell_reference) in a different cell.
- – Press Enter.
2. CLEAN function: This function is used for removing non-printable characters from text, such as line breaks or tab characters. Here’s how to use it:
- – Select the cell or range of cells that you want to clean.
- – Enter the formula =CLEAN(cell_reference) in a different cell.
- – Press Enter.
By using these functions, you can effectively remove spaces and non-printable characters, ensuring that your data is ready for further analysis or manipulation.
Tips and Best Practices for Using Excel’s Text Functions

Photo Credits: Exceladept.Com by Jeffrey Nguyen
Looking to level up your Excel skills? In this section, we’ll dive into some tips and best practices for using Excel’s text functions. Get ready to supercharge your string manipulation game as we explore considerations for working with text functions and learn how to avoid potential pitfalls and errors. With these invaluable insights, you’ll be well-equipped to tackle any text-related task in Excel like a pro. So let’s get started and unlock the full potential of Excel’s text functions!
Considerations for Working with Text Functions
When working with text functions in Excel, there are several considerations for working with text functions to ensure accurate and efficient usage.
- Data format: When using text functions, it is important to keep in mind the data format. Text functions operate on text strings, so make sure that the data you are working with is formatted as text.
- Function compatibility: It is important to check the compatibility of the functions you plan to use. Not all text functions are available in all versions of Excel.
- Case sensitivity: Consider the case sensitivity of certain text functions, such as FIND or SEARCH. Ensure that your data is consistent in terms of case.
- Error handling: To handle potential errors, use error handling techniques like IFERROR or ISERROR. Text functions may return errors if the input data is not formatted correctly.
- Performance considerations: When working with large datasets, using certain text functions can slow down Excel‘s performance. Optimize your formulas or consider using alternatives for better efficiency.
True story: I once encountered an issue with an Excel spreadsheet that was not producing the expected results. After troubleshooting for hours, I realized that the text function used was case-sensitive and the input data had inconsistencies in case. By ensuring consistent case in the data, I was able to resolve the issue and the spreadsheet started functioning correctly.
Avoiding Potential Pitfalls and Errors
In order to ensure accurate and efficient data manipulation, it is crucial to avoid potential pitfalls and errors when using Excel’s text functions. Here are some tips to help you smoothly navigate these functions:
- Double-check your inputs: Mistakes can easily occur when entering formulas or references. Take the time to verify your inputs to prevent errors in your text function’s arguments.
- Understand function syntax: Each text function has its own syntax and requires specific arguments. Refer to Excel’s documentation or online resources to make sure you are using the correct syntax for the function you are applying.
- Handle error values: Some text functions may generate error values such as #VALUE! or #N/A if the input data is not valid. Include error-handling formulas to prevent these errors from impacting your calculations.
- Check for hidden characters: In some cases, text may contain hidden spaces or non-printable characters that can interfere with your text functions. Utilize the TRIM or CLEAN functions to remove these unwanted characters.
- Formatting inconsistencies: Text functions may not function as expected if your data has inconsistent formatting. Use the PROPER, UPPER, or LOWER functions to standardize the formatting before applying other text functions.
By following these suggestions, you can avoid potential errors and pitfalls when utilizing Excel’s text functions, ensuring smoother and more accurate data manipulation.
Frequently Asked Questions
Q1: How can I extract the leftmost characters from a string in Excel?
A1: You can use the Left() function in Excel to extract the leftmost characters from a string. The syntax for this function is =left(text, num_char).
Q2: How can I convert text to uppercase in Excel?
A2: To convert text to uppercase in Excel, you can use the Upper() function. The syntax for this function is =UPPER(Text).
Q3: How do I remove unnecessary spaces from a string in Excel?
A3: You can remove unnecessary spaces from a string in Excel by using the Trim() function. The syntax for this function is =TRIM(Text).
Q4: How can I find the position of certain characters within a string in Excel?
A4: You can find the position of certain characters within a string in Excel by using the Find() function. The syntax for this function is =FIND(find_text, within_text, [start_num]).
Q5: What is the function to replace existing text with new text within a string in Excel?
A5: The function to replace existing text with new text within a string in Excel is the Substitute() function. The syntax for this function is =SUBSTITUTE(text, old_text, new_text, instance number).
Q6: Can I calculate the length of a text string in Excel?
A6: Yes, you can calculate the length of a text string in Excel using the Len() function. The syntax for this function is =LEN(text).
