Excel’s VLOOKUP function is a powerful tool that allows users to efficiently retrieve data from large sets of information. Understanding how to use this function is essential for anyone working with data in Excel. In this article, we will explore the syntax, working mechanism, and step-by-step guide on using the VLOOKUP function effectively.
The VLOOKUP function works by searching for a specific value in the first column of a table or range and returning a related value from a different column. By following a few simple steps, you can retrieve data accurately and save time in data analysis.
To begin, we will set up the lookup table, which contains the data we want to retrieve. Understanding the arguments of the VLOOKUP function is crucial for successful data retrieval. We will then write the VLOOKUP formula, incorporating the necessary arguments, and ensure its accuracy through testing and troubleshooting.
To use the VLOOKUP function effectively, we will also provide tips and best practices. These include sorting the lookup table in ascending order, using exact match for more accurate results, and utilizing absolute references for dynamic lookup columns.
we will address common errors and issues that may occur when using the VLOOKUP function. These include the #N/A error for values not found, the #REF! error for invalid references, and the #VALUE! error for invalid data types.
Lastly, we will explore alternative functions to VLOOKUP for data retrieval, such as the INDEX and MATCH function and the newer XLOOKUP function available in Excel 365 and later versions.
By understanding the syntax, working mechanism, and best practices of the VLOOKUP function, you will be equipped with the knowledge and skills to efficiently retrieve data in Excel and streamline your data analysis tasks.
What is the Syntax of VLOOKUP Function?
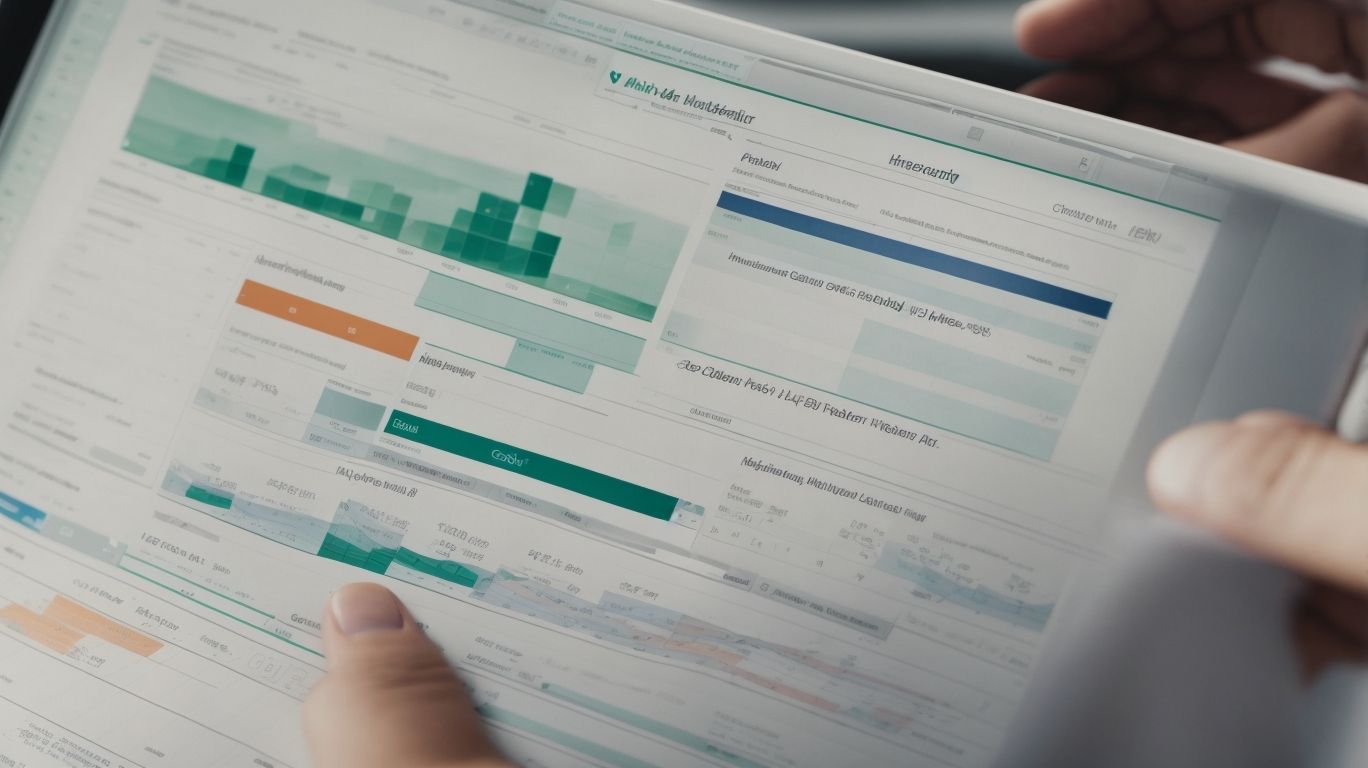
Photo Credits: Exceladept.Com by Patrick Garcia
The syntax of the VLOOKUP function consists of four main components:
1. Lookup_value: The value you want to look up in the leftmost column of the table or range.
2. Table_array: The range of cells that contains the data you want to retrieve.
3. Col_index_num: The column number in the table array from which you want to retrieve data.
4. Range_lookup: A logical value that specifies whether you want an exact match or an approximate match.
By using this syntax, you can efficiently retrieve data from a large dataset by simply specifying the desired lookup value and the location of the data you want to retrieve.
How Does the VLOOKUP Function Work?
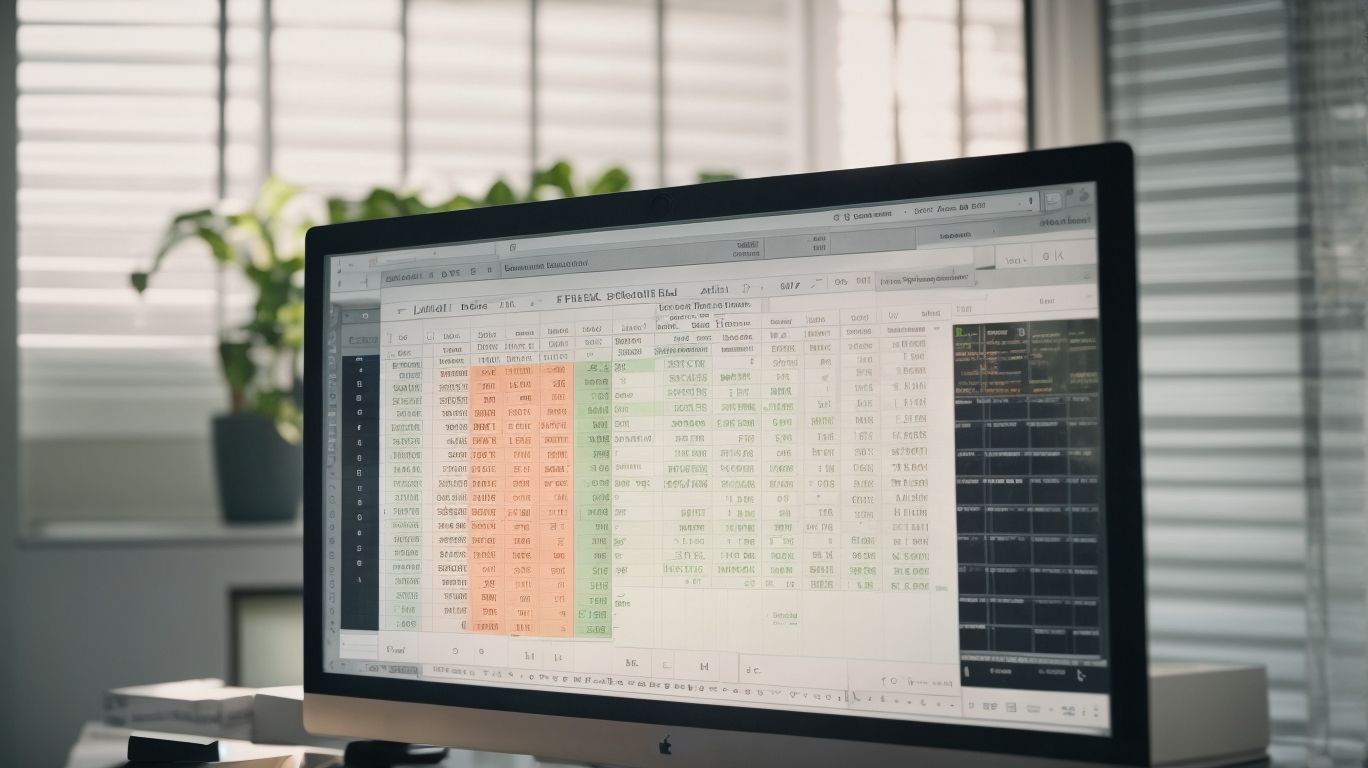
Photo Credits: Exceladept.Com by George Nguyen
The VLOOKUP function in Excel is a powerful tool for retrieving data from large datasets. Here’s How Does the VLOOKUP Function Work?
-
Start by selecting the cell where you want the result to appear.
-
Enter the VLOOKUP function, specifying the lookup_value (the value you want to find) and the table_array (the range where you want to search).
-
Next, specify the column_index_number, indicating which column you want to retrieve data from.
-
Then, choose the range_lookup option. Use TRUE for an approximate match or FALSE for an exact match.
-
Close the function with a closing parenthesis and press Enter to get the desired result.
To make the most of the VLOOKUP function, keep in mind these suggestions:
- Ensure your data is properly sorted in ascending order.
- Double-check the column index number to avoid retrieving incorrect data.
- Use the IFERROR function to handle any errors that may arise.
With these steps and tips, you’ll be able to efficiently retrieve data using the VLOOKUP function in Excel.
Step-by-Step Guide on How to Use VLOOKUP Function
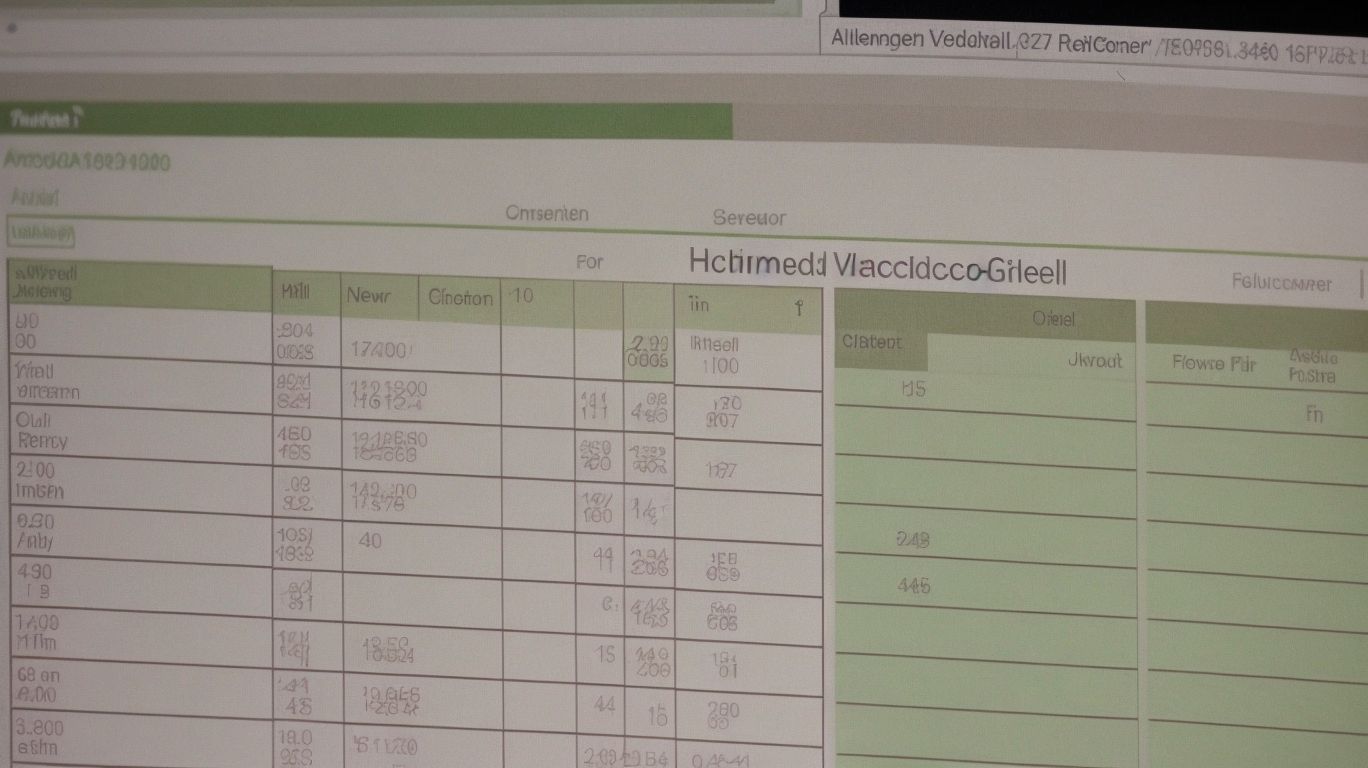
Photo Credits: Exceladept.Com by Henry Garcia
Are you ready to master the art of efficiently retrieving data with Excel’s VLOOKUP function? In this step-by-step guide, we’ll walk through the process of using the VLOOKUP function, covering everything from setting up the lookup table to writing the formula and testing it for accuracy. Plus, we’ll share some pro tips, like utilizing exact matches for precise results and using absolute references for dynamic lookup columns. Get ready to supercharge your data retrieval skills!
Step 1: Setting up the Lookup Table
To effectively set up the lookup table in Excel’s VLOOKUP function, follow these steps:
- Step 1: Setting up the Lookup Table – Start by organizing your data in a table format, with the lookup value in the leftmost column and the corresponding data in subsequent columns.
- Step 2: Ensure that the lookup column is sorted in ascending order. This is essential for accurate results.
- Step 3: Determine the range of your lookup table, including all columns that contain the data you want to retrieve.
- Step 4: Give a name to your lookup table range. This will make it easier to refer to in the VLOOKUP formula.
- Step 5: Make sure the lookup value matches the data type in the lookup column. This will prevent errors and help you get accurate results.
Step 2: Understanding the Arguments of VLOOKUP Function
Understanding the arguments of the VLOOKUP function is crucial for efficient data retrieval in Excel. Here are the steps to grasp these arguments:
- Identify the lookup value: This is the value you want to search for in the first column of your lookup table.
- Determine the table array: Specify the range of cells that contains the lookup table.Step 2: Understanding the Arguments of VLOOKUP Function
- Select the column index number: Determine which column from the table array should be returned in the result.
- Choose the range lookup: Decide whether you want an exact match or an approximate match.
These steps help you utilize the VLOOKUP function effectively and retrieve accurate data. Fun fact: VLOOKUP is one of the most commonly used functions in Excel for data lookup and analysis.
Step 3: Writing the VLOOKUP Formula
To write the VLOOKUP formula in Excel, follow these steps:
- Start by typing “=” to begin the formula.
- Next, type “VLOOKUP(“ to indicate that you are going to use the VLOOKUP function.
- Incorporate step 3: Specify the lookup value, which is the value you want to find in the lookup table.
- Enter the range of cells where the lookup table is located.
- Indicate the column number in the lookup table that contains the desired result.
- State whether you want an exact match or an approximate match.
- Close the formula with a “)” and press enter to get the result.
It is important to ensure that you have correctly formatted the VLOOKUP formula to avoid errors and obtain accurate results.
A true history that exemplifies the importance of formulas in Excel is the story of Dan Bricklin, who created the world’s first spreadsheet program, VisiCalc, in 1978. This invention revolutionized the business world and paved the way for the development of modern spreadsheet software. With VisiCalc, users could perform complex calculations and analyze data more efficiently, making it a critical tool for professionals in various industries. The VLOOKUP formula is just one of the many powerful functions that contribute to the usefulness of spreadsheets like Excel today.
Step 4: Testing and Troubleshooting the VLOOKUP Formula
- Verify the lookup table: Double-check that the table range is correct and includes the lookup value column.
- Check the column index: Ensure that the correct column index number is used to retrieve the desired data.
- Test with different lookup values: Use different values to verify if the formula returns the expected results.
- Handle errors: Address any errors that may occur, such as the “Value not found” error (#N/A), by using IFERROR function or adjusting the lookup range.
- Step 4: Testing and troubleshooting the VLOOKUP Formula
Pro Tip: To better understand and troubleshoot VLOOKUP formulas, use the Evaluate Formula feature in Excel to step through each calculation.
Tip 2: Use Exact Match for More Accurate Results
When using the VLOOKUP function in Excel, it is important to utilize an exact match for more accurate results. Here are some tips on how to do so:
- Sort the lookup table in ascending order to ensure that the search is done correctly.
- Specify the exact match by using either TRUE or 1 as the fourth argument in the VLOOKUP formula.
- Utilize absolute references for dynamic lookup columns to prevent the range from changing when copying the formula.
By following Tip 2: Use Exact Match for More Accurate Results, you can ensure that your VLOOKUP function returns the most accurate results for your data retrieval needs.
Fact: Using an exact match in the VLOOKUP function can help avoid potential errors and provide precise results when searching for data in Excel.
Tip 3: Utilize Absolute References for Dynamic Lookup Columns
Utilizing absolute references for dynamic lookup columns in Excel’s VLOOKUP function, as described in Tip 3, is essential for maintaining accuracy and flexibility in data retrieval.
| Tip 3: Utilize Absolute References for Dynamic Lookup Columns | Description |
| Tip 3 | Utilize absolute references |
| Use the dollar sign ($) before the column and row references to lock them in place, ensuring that they don’t change when the formula is copied or moved. | |
| This is particularly useful for lookup columns that need to remain constant across different rows or columns in a dataset. |
By incorporating this tip, you can maintain the integrity and accuracy of your VLOOKUP formulas, even when you need to apply them to different parts of your worksheet.
Remember to apply absolute references by adding a dollar sign ($), for example, $A$1, to lock the desired column or row in place.
To maximize your efficiency in handling dynamic lookup columns, consider exploring other alternative functions such as INDEX and MATCH or XLOOKUP for more advanced data retrieval capabilities.
Common Errors and Issues with VLOOKUP Function

Photo Credits: Exceladept.Com by Justin Gonzalez
If you’ve ever used Excel’s VLOOKUP function, you know how handy it can be for retrieving data efficiently. It’s not without its quirks and challenges. In this section, we’ll uncover some common errors and issues that you may encounter while using the VLOOKUP function. From the frustrating “Value Not Found” error (#N/A) to the perplexing “Invalid Reference” error (#REF!) and the confounding “Invalid Data Type” error (#VALUE!), we’ll address these hurdles and provide insights to help you navigate through them like a pro.
Error 1: #N/A – Value Not Found
When utilizing the VLOOKUP function in Excel, it is possible to come across the error “Value Not Found” denoted by the code #N/A. This particular error occurs when the lookup value being searched for cannot be located within the specified lookup range. To address this issue, you can apply the following suggestions:
1. Thoroughly check your lookup value: It is essential to ensure that the lookup value being used precisely matches the values in the lookup range. Even a minor inconsistency can lead to this error.
2. Sort the lookup range: It is crucial to arrange the lookup range in ascending order to guarantee accurate results. This enables Excel to search for the value more efficiently.
3. Utilize an exact match: By default, the VLOOKUP function performs an approximate match. To ensure that you obtain an exact match, set the fourth argument of the function to “FALSE” or “0”.
By following these tips, you can effectively handle the #N/A error and retrieve the desired data using the VLOOKUP function within Excel.
Error 2: #REF! – Invalid Reference
The #REF! error, which is also known as the Invalid Reference error, occurs in Excel’s VLOOKUP function when the specified column index in the formula is invalid. This error indicates that the reference to a cell or range is not valid, usually because the range has been deleted or moved. To resolve this error, you need to double-check the column index value in the VLOOKUP formula and ensure that it is correct and corresponds to the correct column in the lookup table. It is also important to ensure that the lookup table is properly set up and that the data is organized correctly. By addressing these issues, you will be able to fix the #REF! error and obtain accurate results with the VLOOKUP function.
| Error | Description |
|---|---|
| Error 2: #REF! – Invalid Reference | This error occurs when the specified column index in the VLOOKUP formula is not valid. To resolve this issue, you need to double-check the column index and the setup of the lookup table. |
Error 3: #VALUE! – Invalid Data Type
Error 3, #VALUE! – Invalid Data Type
| Error | Solution |
|---|---|
| #VALUE! – Invalid Data Type | Ensure that the data types of the lookup value and the lookup table match. Convert any numbers stored as text into numerical format using the VALUE function. Additionally, check for empty cells that may be causing the error. |
Pro-tip: To prevent the #VALUE! error, utilize the VALUE function to convert text values into numbers within the lookup table. Also, verify for any empty cells in the range that could potentially cause this error.
Alternative Functions to VLOOKUP for Data Retrieval
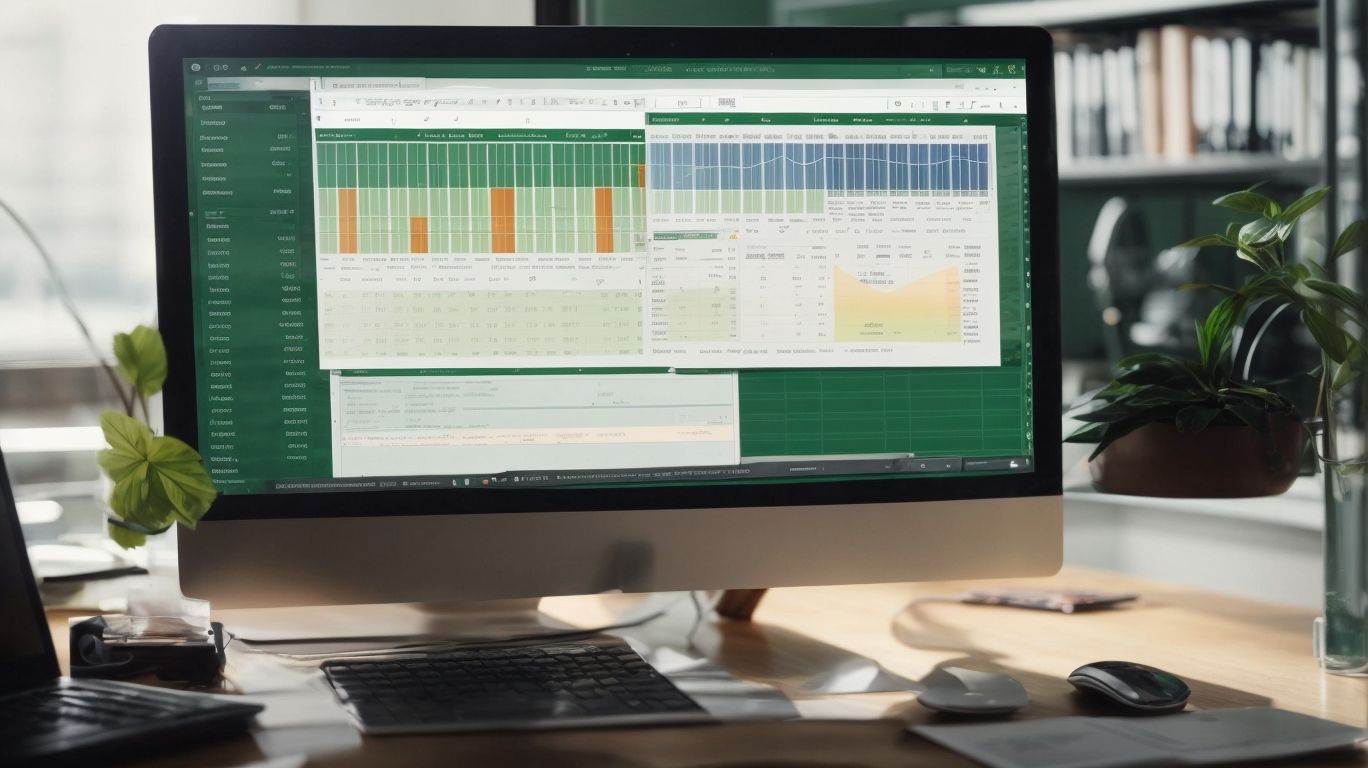
Photo Credits: Exceladept.Com by Bobby Baker
Looking to enhance your data retrieval skills in Excel beyond the VLOOKUP function? This section introduces two alternative functions that could revolutionize your approach. We explore the power of the INDEX and MATCH function, as well as the XLOOKUP function. With these tools in your arsenal, you’ll discover new and efficient ways to fetch and organize your data, taking your Excel expertise to the next level. Get ready to unlock the true potential of data retrieval in Excel!
INDEX and MATCH Function
The INDEX and MATCH function in Excel is a powerful combination used for data retrieval and manipulation.
Here is a table that highlights the key features and benefits of using the INDEX and MATCH function:
| Feature | Benefit |
|---|---|
| Flexible Lookup | The INDEX and MATCH function allows for horizontal and vertical lookups, giving you more flexibility in finding data. |
| Multiple Criteria | You can use the MATCH function to search for data based on multiple criteria, making it more powerful than VLOOKUP. |
| Dynamic Range | The INDEX and MATCH function can handle changes in the data range, allowing your formulas to adapt automatically. |
| Exact Match | Unlike VLOOKUP, the INDEX and MATCH function can perform exact matches without sorting data in ascending order. |
By mastering the INDEX and MATCH function, you can enhance your data analysis and reporting capabilities in Excel, making it an essential tool for any professional.
XLOOKUP Function
-
Step 1: Identify the lookup value and the range where you want to search for it.
-
Step 2: Determine the column or row where you want to retrieve the corresponding value.
-
Step 3: Write the XLOOKUP function, specifying the lookup value, the search range, and the return range.
-
Step 4: Test and troubleshoot the XLOOKUP function to ensure accurate results.
Fact: The XLOOKUP Function was introduced in Excel 365 and offers improved functionality compared to the VLOOKUP function, allowing for more flexible searches and handling errors more efficiently.
Frequently Asked Questions
How to Use Excel’s VLOOKUP Function for Efficient Data Retrieval
What is VLOOKUP and why is it important for project evaluation?
VLOOKUP is a built-in Excel function that stands for Vertical Lookup. It is crucial for project evaluation because it allows professionals to search for a specific value in a table column. VLOOKUP helps integrate diverse datasets, compare project data, track progress, and analyze performance, providing valuable insights and deeper understanding of project outcomes.
VLOOKUP – A Deceptively Powerful Tool
What makes VLOOKUP a deceptively powerful tool in Excel?
VLOOKUP may sound complicated, but it is actually easy to use and highly valuable for data retrieval. With a systematic approach, users can easily specify the search value, select the relevant column, and retrieve the desired data. Its extensive range of functions, such as approximate matching and data consolidation, makes VLOOKUP a versatile and efficient tool for boosting productivity in various tasks.
Tips for Optimizing VLOOKUP
How can I optimize the use of VLOOKUP for efficient data retrieval?
To optimize VLOOKUP, consider these tips: 1) Sort the data to be searched in ascending order based on the first column for accurate results; 2) Use the INDEX-MATCH combination as an alternative to VLOOKUP for more flexibility; 3) Employ named ranges to easily identify and reference data ranges; 4) Avoid using VLOOKUP within large datasets to save time and improve efficiency.
Common Mistakes to Avoid
What are some common mistakes to avoid when using VLOOKUP in Excel for data retrieval?
One common mistake to avoid is not using absolute cell references in the VLOOKUP formula, which can lead to incorrect results when copying the formula across multiple cells. It is important to use the dollar sign ($) before column and row references to fix them while copying the formula. Additionally, ensure you choose the right data for VLOOKUP to ensure accurate project evaluation.
Using VLOOKUP for Accurate Data Retrieval
How can I ensure accurate data retrieval using VLOOKUP in Excel?
To ensure accurate data retrieval, it is crucial to choose the right data for VLOOKUP. Identify the data range where the desired value is located and specify the search value. Then, select the relevant column to retrieve the data from and choose the appropriate match type (exact or approximate). By following these steps, you can effectively interpret data and make informed decisions based on the retrieved information.
Increasing Efficiency with VLOOKUP in Excel
How can Microsoft Excel’s VLOOKUP function increase efficiency in data retrieval tasks for business professionals?
VLOOKUP is a popular tool among data analysts and business professionals, as it allows for quick and accurate retrieval of specific data. By using VLOOKUP, professionals can efficiently search for unique lookup values, track progress, analyze project performance, and generate dynamic reports. Its ease of use, accompanied by practical examples and an extensive range of functions, helps boost productivity and saves time in data management and analysis tasks.
