Excel Power Query is a powerful tool that allows users to transform and manipulate data within Microsoft Excel. Data transformation involves the process of restructuring and cleaning data to make it more suitable for analysis and reporting purposes. With Excel Power Query, this process becomes more streamlined and efficient.
In this article, we will explore the benefits of using Excel Power Query for data transformation, as well as provide a step-by-step guide to getting started with this tool. We will cover the basics of installing and accessing Power Query in Excel, and delve into the various techniques and features available for data transformation.
To begin, we will explain what data transformation is and why it is important. We will then highlight the advantages of using Excel Power Query for this purpose.
Next, we will guide you through the initial steps of getting started with Excel Power Query. This will include instructions on how to install the tool and how to access it within Excel.
Once you are familiar with the basics, we will dive into the fundamental aspects of Excel Power Query. This will involve connecting to data sources and performing data transformations using Power Query.
Moving on, we will explore advanced techniques in Excel Power Query. These include removing duplicates, splitting columns, merging data, combining queries, and applying data transformations in multiple steps.
We will wrap up the article with best practices for using Excel Power Query, ensuring that you maximize its potential and optimize your data transformation processes. Lastly, we will address common issues that users may encounter and provide troubleshooting tips to overcome them.
By the end of this article, you will have a comprehensive understanding of Excel Power Query and be able to leverage its capabilities for efficient and effective data transformation in Excel.
What is Data Transformation?
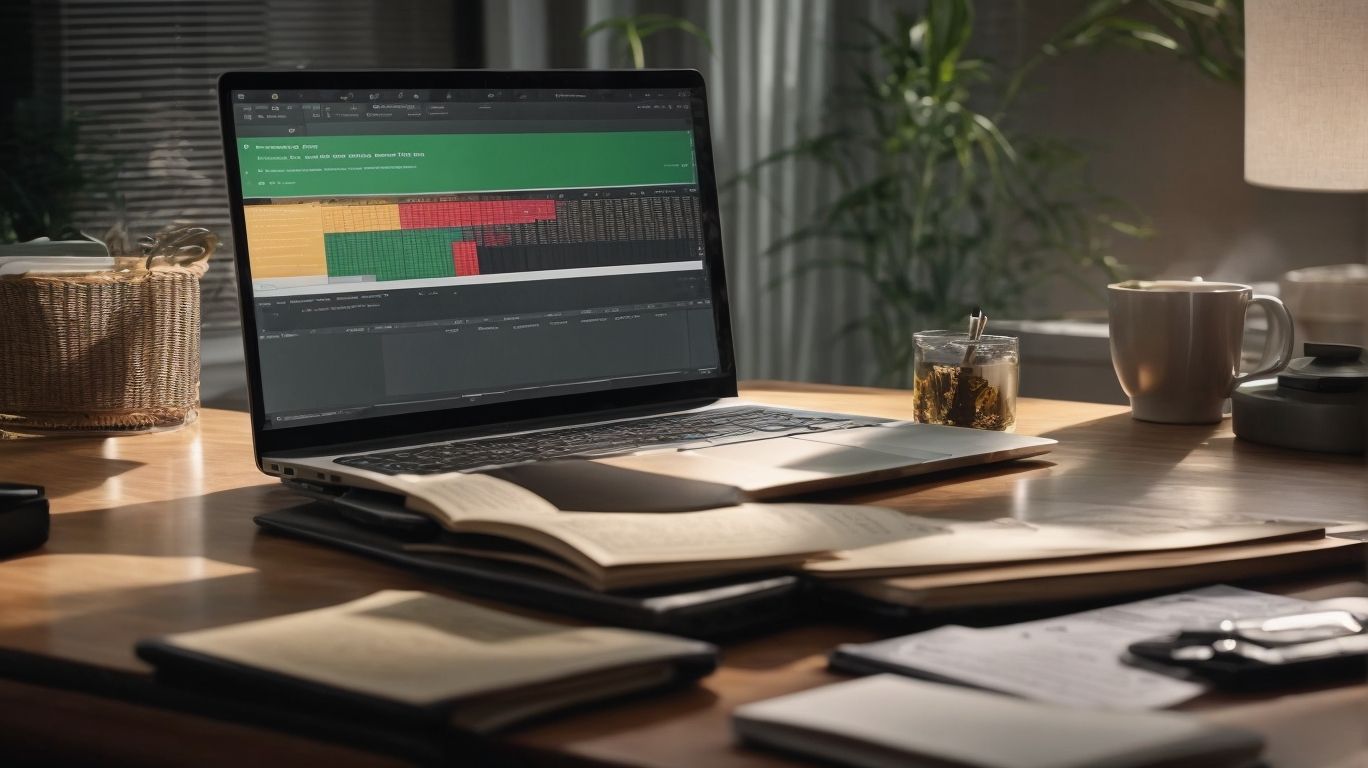
Photo Credits: Exceladept.Com by Richard Clark
What is Data Transformation?
Data transformation refers to the process of converting raw data into a more structured and meaningful format. It involves cleaning and reorganizing data to make it suitable for analysis and decision-making. With data transformation, you can extract, filter, merge, and aggregate data to uncover valuable insights and patterns. This process eliminates inconsistencies, duplicates, and errors in data, ensuring its accuracy and reliability. By transforming data, you can enhance its quality and usability, enabling you to derive meaningful information and make informed business decisions. Data transformation plays a crucial role in data analysis, reporting, and data integration.
Why Use Excel Power Query for Data Transformation?
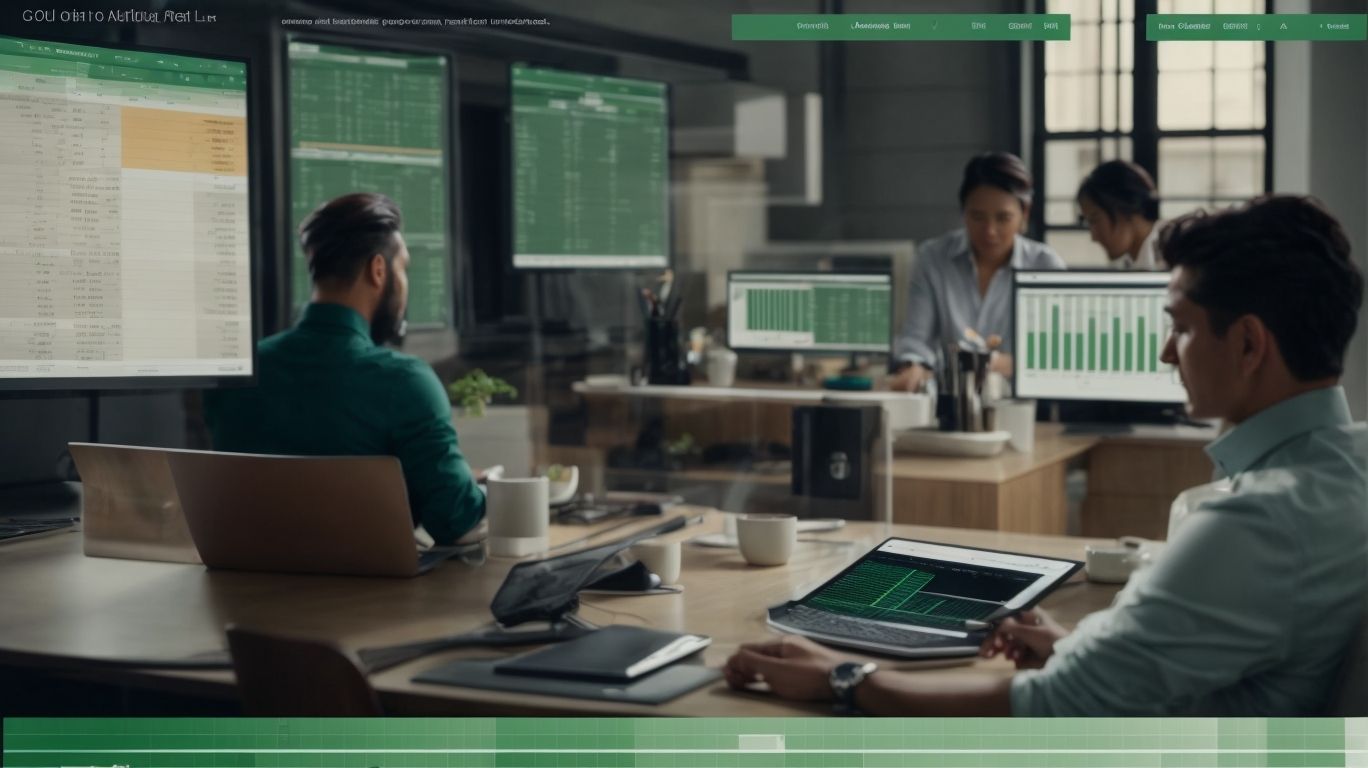
Photo Credits: Exceladept.Com by Willie White
Why Use Excel Power Query for Data Transformation?
Using Excel Power Query for data transformation offers several benefits that can greatly improve your data analysis and reporting process.
- Efficiency: Excel Power Query allows you to automate the process of data extraction, cleaning, and transformation, saving you valuable time and reducing the chance of errors.
- Data Integration: Power Query enables you to easily combine data from various sources, such as databases, spreadsheets, and web pages, into a single dataset, making it easier to analyze and draw insights.
- Data Cleansing: Power Query provides powerful tools for cleaning and shaping your data, allowing you to remove duplicates, handle missing values, split or merge columns, and apply various transformations.
- Data Refresh: With Power Query, you can establish connections to your data sources and set up automatic refreshes, ensuring that your analysis is always up-to-date.
By leveraging the capabilities of Excel Power Query, you can streamline your data transformation process, improve data accuracy, and enhance the overall quality of your analysis and reporting. Start exploring and leveraging this powerful tool today to experience these benefits for yourself.
Getting Started with Excel Power Query
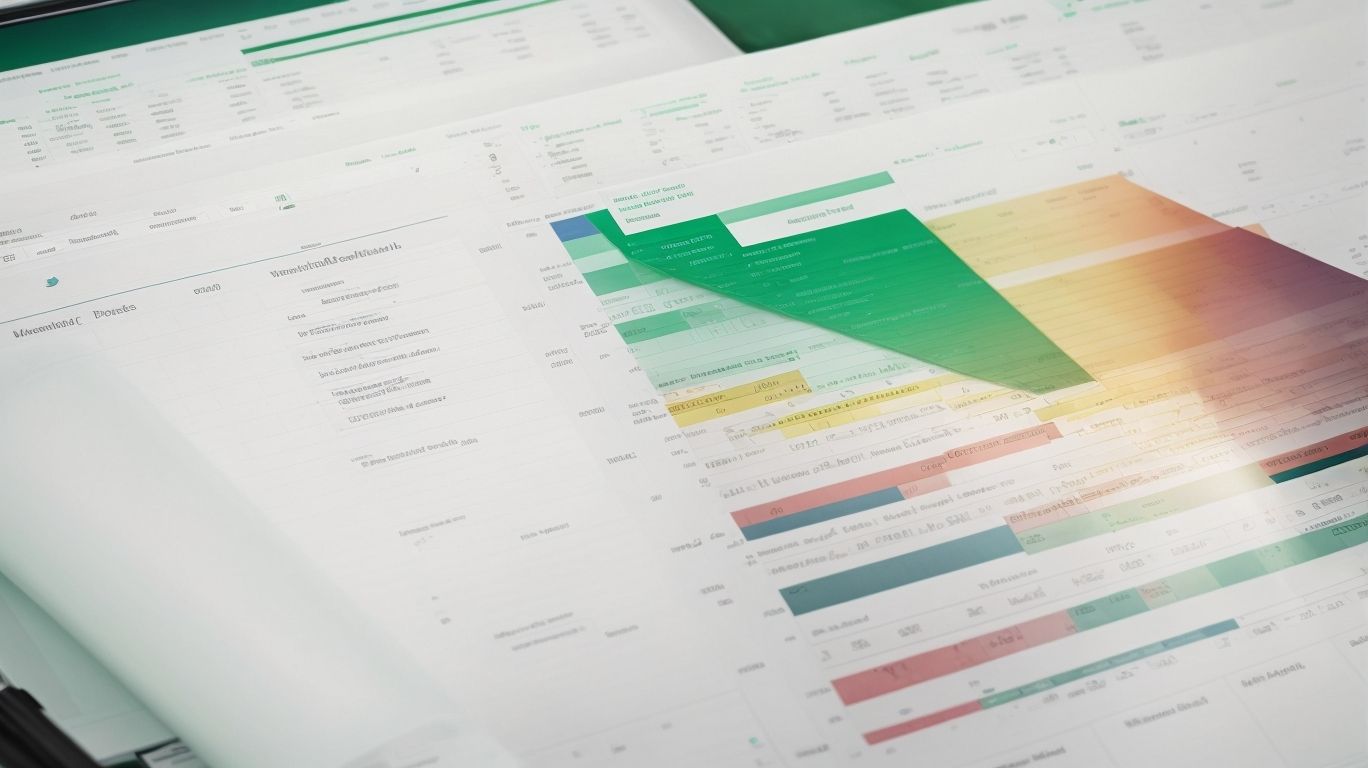
Photo Credits: Exceladept.Com by Gary Scott
If you’re ready to unleash the power of Excel for data transformation, look no further than getting started with Excel Power Query. In this section, we’ll dive into the essentials, starting with step 1: installing Excel Power Query. Once you have it up and running, we’ll show you how to access Power Query within Excel in step 2. Get ready to streamline your data transformation process with this game-changing tool!
Step 1: Installing Excel Power Query
- Step 1: Open Microsoft Excel on your computer.
- Step 2: Click on the “File” tab at the top left corner of the screen.
- Step 3: In the drop-down menu, select “Options.”
- Step 4: A new window will pop up. Click on “Add-Ins” from the left-hand side menu.
- Step 5: In the “Manage” box at the bottom, select “COM Add-Ins” and click on the “Go” button.
- Step 6: A new window will appear. Check the box next to “Microsoft Power Query for Excel” and click the “OK” button.
- Step 7: The installation process will begin, and you may need to provide administrator permissions.
- Step 8: Once the installation is complete, you will see the “Power Query” tab added to the Excel Ribbon.
Step 2: Accessing Power Query in Excel
- Open Excel and go to the “Data” tab in the ribbon menu.
- Under the “Get & Transform Data” section, find and click on the “Get Data” button to access Power Query in Excel.
- From the drop-down menu, choose “From Other Sources” and then select “From Microsoft Query” as step 2 for accessing Power Query in Excel.
- A dialog box will appear, presenting you with various options to connect to different data sources.
- Simply pick the desired data source you wish to access and click “OK”.
- In the Query Editor window, you will be able to perform a wide range of data transformation tasks such as filtering, sorting, and merging.
- Once you have finished transforming the data, just click on the “Close & Load” button to load the transformed data into Excel.
By following these steps, you will be able to easily access Power Query in Excel and efficiently transform your data.
Basics of Excel Power Query

Photo Credits: Exceladept.Com by Nathan King
Discover the power of Excel Power Query as we dive into the basics. From connecting to various data sources to transforming your data with ease, this section has got you covered. Get ready to unlock the potential of Excel Power Query and elevate your data transformation game. Say goodbye to manual data manipulation and harness the efficiency and functionality that Power Query brings to the table. It’s time to supercharge your data analysis!
Connecting to Data Sources
Connecting to data sources is a crucial step in utilizing Excel Power Query for data transformation. By seamlessly connecting to various data sources, you can gather data from multiple files or databases. Power Query supports a wide range of data source connections, such as SQL Server databases, Excel files, CSV files, and even web pages. Once connected, you can easily extract, filter, and transform the data to meet your specific requirements. This flexibility allows you to consolidate and analyze data from different sources efficiently. With Excel Power Query, connecting to data sources becomes a seamless process, enabling you to unlock valuable insights from diverse datasets.
In a real-life scenario, a marketing analyst was tasked with analyzing customer data from multiple sources to identify trends and patterns. By leveraging Excel Power Query for connecting to data sources, they effortlessly connected to various data sources, including CRM software, social media platforms, and customer survey responses. This enabled them to consolidate data from different channels, transform it into a standardized format, and gain a comprehensive view of customer behavior. Through this streamlined data connection process, the analyst saved significant time and effort, allowing them to focus on analyzing the data and deriving actionable insights for the marketing team.
Transforming Data Using Power Query
- To transform data using Power Query in Excel, follow these steps:
- Open Excel and click on the “Data” tab.
- Select “Get Data” and choose the data source you want to use.
- Use the Power Query Editor to clean and transform your data.
- Apply various transformations such as filtering, sorting, and removing duplicates.
- Use functions like splitting columns and merging data to manipulate your dataset.
- Combine multiple queries to create a more comprehensive dataset.
- Apply and preview your transformations step by step.
- Save your transformed data to a new Excel table or worksheet.
Transforming data using Power Query allows you to streamline and organize your data for easier analysis and reporting.
Advanced Techniques in Excel Power Query
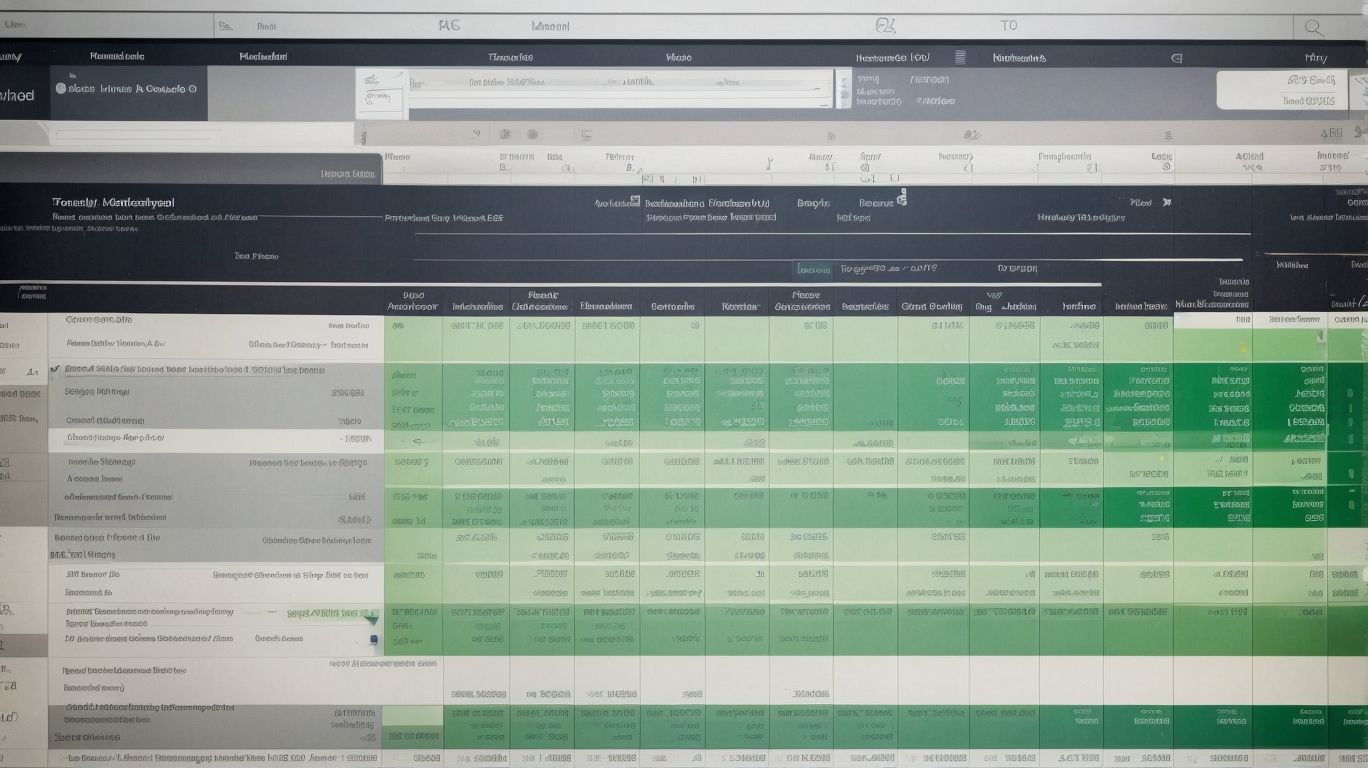
Photo Credits: Exceladept.Com by Lawrence Roberts
When it comes to mastering Excel Power Query, the real magic happens with advanced techniques. In this section, we’ll take a closer look at some powerful maneuvers that will take your data transformations to the next level. From removing duplicates and splitting columns, to merging data and combining queries, we’ll explore the dynamic capabilities that Excel Power Query offers. Prepare to dive deep into the art of applying data transformations in multiple steps, unlocking a whole new world of possibilities.
Removing Duplicates
Removing duplicates in Excel Power Query is a crucial step in guaranteeing the cleanliness and accuracy of your data. Here are several techniques that can assist you with this process:
Pro tip: Always create a backup copy of your data before removing duplicates to prevent unintentional deletion and provide the ability to revert to the original data if necessary.
Splitting Columns
Splitting columns in Excel Power Query is an efficient technique for extracting specific information from a single column and organizing it into multiple columns. To split a column, you can follow these simple steps:
- First, select the column you want to split.
- Next, navigate to the “Transform” tab and click on the “Split Column” option.
- From there, choose the splitting method that best suits your needs. You have the option to split by delimiter, number of characters, or by position.
- Specify the split options, such as the delimiter character, the number of characters to extract, or the position to split at.
- Preview and review the split results in the data preview window.
- You can then decide whether to replace the original column with the split results or add the split results as new columns.
- Finally, click “OK” to apply the split and transform the data.
By following these steps, you can effectively split columns in Excel Power Query, allowing for better organization and analysis of your data.
Merging Data
Merging data in Excel Power Query is a powerful technique that enables you to combine data from multiple sources based on common columns. This functionality is extremely useful for creating comprehensive datasets and performing in-depth analysis. To illustrate the process of merging data in Excel Power Query, consider the following example table:
| Column A | Column B |
|---|---|
| Data 1A | Data 1B |
| Data 2A | Data 2B |
| Data 3A | Data 3B |
By utilizing the merging data feature, you can effortlessly combine information from two or more tables by matching a common column. This ultimately facilitates easy comparison and analysis of related data.
Combining Queries
Excel Power Query offers the capability to combine queries, allowing users to conduct more intricate data transformations and analysis. By merging data from multiple sources, users can execute various operations, such as joining tables, appending rows, or merging columns. This merging ability is crucial for consolidating and integrating diverse datasets. Utilizing the “Combine Queries” feature empowers users to create a cohesive dataset that integrates pertinent information from different sources. This functionality boosts the efficiency and precision of data analysis, reporting, and decision-making processes. Through the combination of queries, users can generate robust and comprehensive datasets, ideal for further analysis and visualization.
Applying Data Transformations in Multiple Steps
Applying data transformations in multiple steps is a powerful feature of Excel Power Query that allows for complex data manipulation. Here is a step-by-step guide on how to do it:
- Open Excel and navigate to the Data tab.
- Select “Get Data” and choose the relevant data source.
- Apply initial transformations, such as filtering or sorting.
- Click on “Home” and then “Close & Load To” to load the data into Excel.
- Open Power Query Editor by clicking on “Edit” under the “Workbook Queries” section.
- Select the desired column(s) to apply further transformations.
- Use the available functions and features to transform the data, such as splitting or merging columns.
- Click on “Close & Apply” to apply the transformations to the data.
Pro-tip: To ensure data integrity, review each transformation step before finalizing the changes.
Best Practices for Excel Power Query
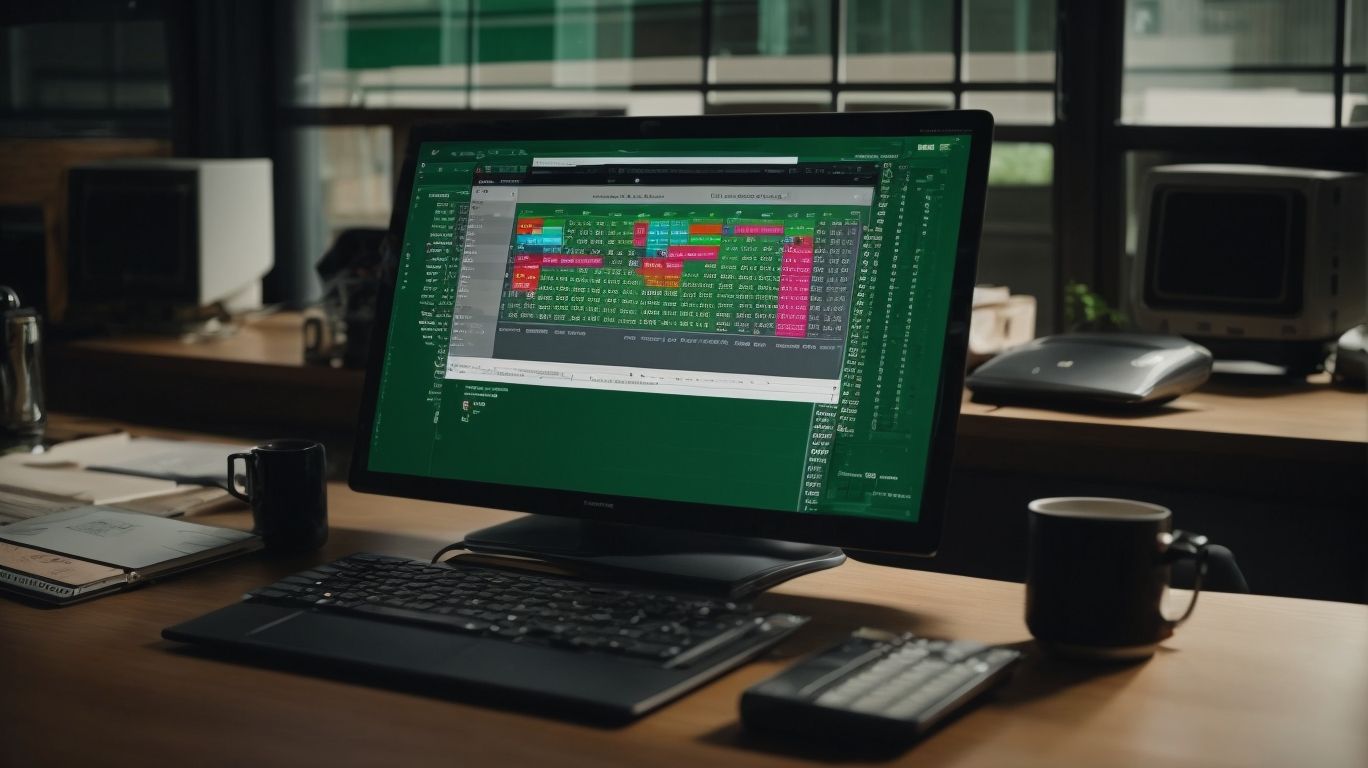
Photo Credits: Exceladept.Com by Michael White
- When using Excel Power Query for data transformation, it’s important to follow best practices for Excel Power Query to ensure efficient and effective workflows.
- Organize your data: Ensure your data is well-structured and formatted before importing it into Power Query.
- Remove unnecessary columns: Eliminate any columns that are not required for analysis to reduce clutter.
- Filter data: Use filters to exclude irrelevant data and focus on the information you need.
- Handle missing or error values: Clean up any missing or error values in your data to avoid inaccuracies.
- Apply transformations: Use Power Query functions to perform operations like merging, splitting, and converting data.
- Create reusable queries: Build queries that can be used on multiple datasets to save time and effort.
In addition to these steps, here are some suggestions for best practices for Excel Power Query:
- Regularly refresh data connections to keep your analysis up to date.
- Document your transformations and queries to track your workflow and facilitate future modifications.
- Optimize query performance by minimizing unnecessary steps and reducing data size where possible.
- Test and validate your data transformations to ensure accuracy and reliability.
Following these best practices for Excel Power Query will help streamline your data transformation processes and enhance your data analysis capabilities.
Troubleshooting Common Issues

Photo Credits: Exceladept.Com by Noah Nelson
Troubleshooting common issues in Excel Power Query can help ensure a smooth data transformation process. Here are some suggestions to overcome common problems:
- Data not loading: Check the data source connection to ensure it is valid and accessible.
- Missing or incorrect data: Review query steps to identify any errors or inconsistencies in data transformation.
- Slow performance: Optimize query steps by removing unnecessary transformations and ensuring efficient data loading.
- Formula errors: Double-check formulas for accuracy, and use the Power Query formula language to resolve any issues.
- Incompatible data types: Convert data types using the appropriate transformations to ensure compatibility and eliminate errors.
Knowing how to troubleshoot common issues in Excel Power Query can save time and improve productivity in data transformation tasks.
Frequently Asked Questions
How can I connect to a data source using Excel Power Query?
To connect to a data source in Excel Power Query, click on the “Data” tab in the Excel ribbon and select the Power Query options. From there, you can choose the desired data source category and connect to the specific data source you want to use.
How can I transform data using Excel Power Query?
Excel Power Query provides various data transformation capabilities. You can remove duplicates, change data types and formatting, filter rows, split columns, pivot/unpivot columns, join or split tables, add lookup keys, aggregate data, and create calculated columns.
How can I automate data transformation tasks with Excel Power Query?
Excel Power Query allows you to automate data transformation tasks without any coding. You can use the code-free interface to define and execute transformations, eliminating the need for macros or VBA codes.
How can I load data after transforming it with Excel Power Query?
After transforming the data, you have options for loading it into a worksheet or the Data Model. By default, the data is loaded into a new worksheet within the Excel file. Alternatively, you can load the data into the Data Model, which allows you to work with large datasets exceeding the row limit of an Excel worksheet.
How can I remove a column using Excel Power Query?
To remove a column in Excel Power Query, navigate to the “Home” tab in the Power Query editor. Select the column you want to remove and click on the “Remove Columns” button in the “Transform” tab.
How can I merge tables based on a common ID using Excel Power Query?
To merge tables based on a common ID using Excel Power Query, navigate to the “Home” tab in the Power Query editor. Click on the “Merge Queries” button in the “Combine” group, and select the desired merge options and columns to merge on.
