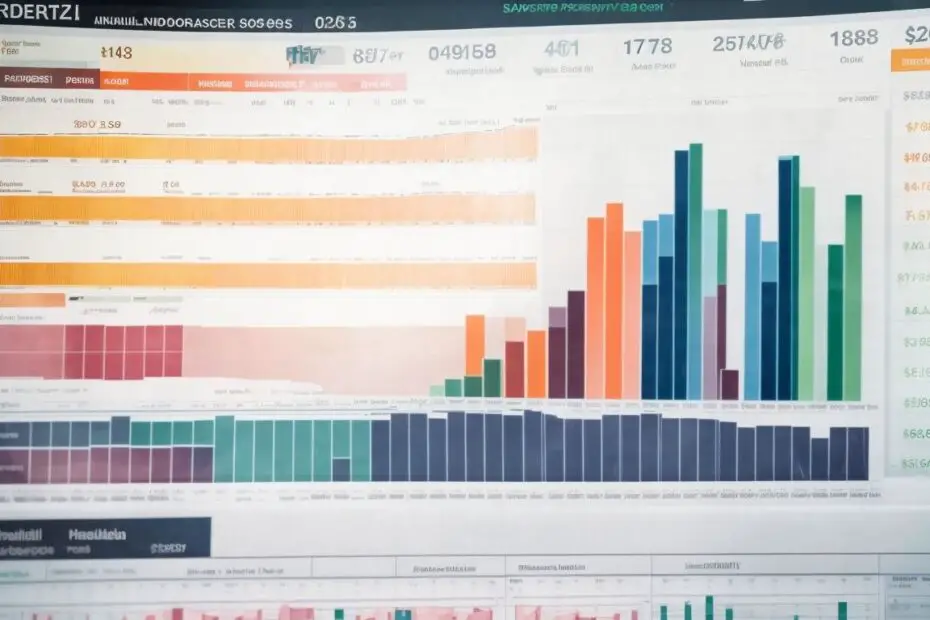Excel spreadsheets are a valuable tool for efficient budget management. With their customizable features, accurate data analysis capabilities, and organizational efficiency, Excel spreadsheets offer numerous benefits for effective budget planning and tracking. This article will explore the advantages of using Excel spreadsheets for budget management and provide guidance on getting started with Excel for budgeting purposes. It will also delve into utilizing Excel formulas and functions to streamline budget management tasks. Readers will discover tips and tricks for effective budget management in Excel, including the use of data validation, pivot tables, and visualizations. Finally, the article will outline best practices for budget monitoring and analysis, emphasizing the importance of regularly updating and reviewing the budget, tracking expenses and income, and analyzing variances to make necessary adjustments. By optimizing budget management with Excel spreadsheets, individuals and businesses can achieve greater control and accuracy in their financial planning.
Benefits of Using Excel Spreadsheets for Budget Management
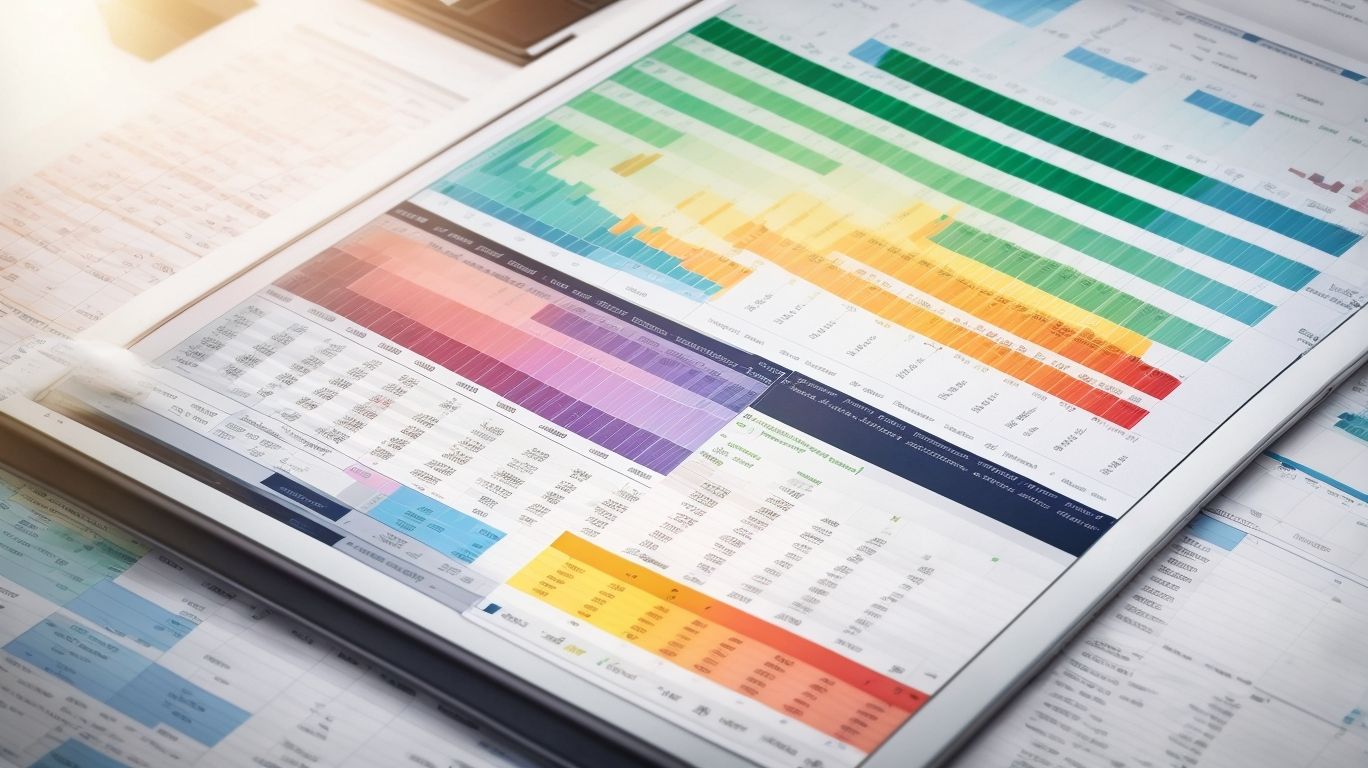
Photo Credits: Exceladept.Com by Adam Harris
Gain better control over your budget with Excel spreadsheets! Unleash the power of organization, customization, and data analysis. Discover how using Excel for budget management can enhance organizational efficiency, provide flexibility, and ensure accurate financial tracking. Say goodbye to guesswork and hello to smart financial decisions. Let’s dive into the immense benefits that await you in this section.
Organizational Efficiency
Organizational efficiency is a key benefit of utilizing Excel spreadsheets for budget management. By leveraging Excel’s features, such as formulas, functions, and templates, organizations can efficiently streamline their budgeting processes. With Excel, data entry and calculations are automated, significantly reducing the risk of errors and saving valuable time. Moreover, Excel allows for seamless customization and flexibility, empowering organizations to tailor their budget templates to their specific needs. The well-organized structure of spreadsheets also facilitates efficient data analysis and reporting. Consequently, Excel spreadsheets optimize budget management tasks, ultimately enhancing organizational efficiency.
Customization and Flexibility
Customization and flexibility are two major advantages that can be gained by utilizing Excel spreadsheets for budget management. These spreadsheets empower users to customize and personalize them according to their specific preferences and requirements. There are various ways through which customization and flexibility can be enhanced, including:
Adapting and customizing formulas and calculations to meet unique budgeting necessities.
Developing personalized budget templates that consist of relevant categories and subcategories.
Modifying and adjusting the layout of the spreadsheet based on individual preferences.
Incorporating or eliminating columns and rows to accommodate additional information.
Applying conditional formatting to emphasize crucial data and make it easily comprehensible.
For instance, one of my colleagues effectively managed her personal budget by employing Excel spreadsheets. She customized the spreadsheet by integrating a savings tracker and utilizing color-coding for expense categories. This flexible approach allowed her to effortlessly monitor her spending and savings objectives, ultimately leading to improved financial management.
Data Accuracy and Analysis
Data accuracy and analysis are essential elements in budget management using Excel spreadsheets. By leveraging a range of features and functions, Excel guarantees precise calculations and dependable data. Through functions such as SUM and AVERAGE, you can effortlessly calculate totals and averages for budget categories. IF statements and conditional formatting facilitate data validation and automated error highlighting. Moreover, VLOOKUP and HLOOKUP functions enable efficient retrieval and analysis of data from sizable datasets. Excel also provides tools like pivot tables for data summarization and visualization, allowing you to derive valuable insights into your budget. With these capabilities, Excel serves as a robust tool for ensuring data accuracy and conducting comprehensive analysis in budget management.
Getting Started with Excel Spreadsheets for Budget Management
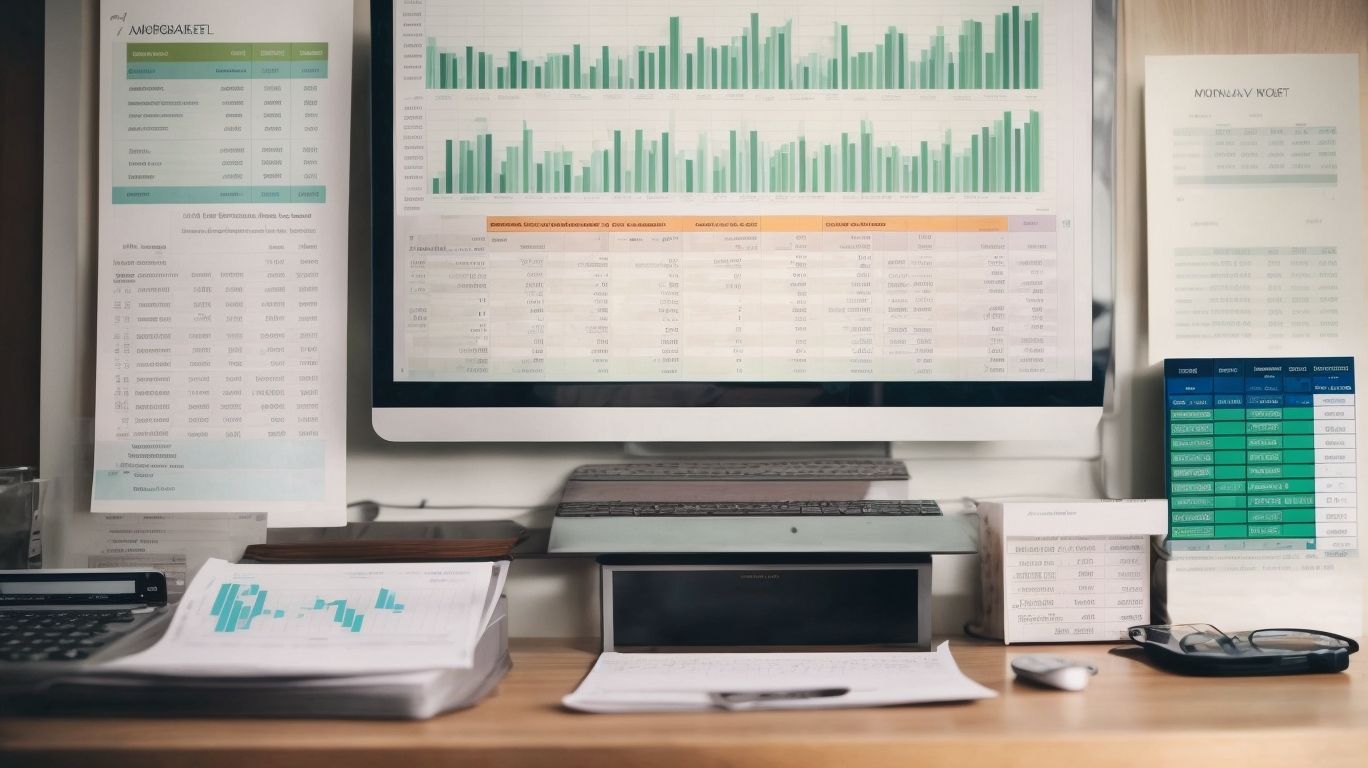
Photo Credits: Exceladept.Com by Roger Brown
Get your budget on track with Excel spreadsheets! In this section, we’ll dive into the basics of using Excel for budget management. From understanding the essentials of Excel to creating your very own budget template, we’ve got you covered. Plus, we’ll explore how to structure your spreadsheet effectively, ensuring you have a clear overview of your finances at a glance. Say goodbye to budgeting stress and hello to Excel simplicity!
Understanding Excel Basics
Understanding Excel Basics is essential for successful budget management. To begin, here are some steps you can follow:
- Start by familiarizing yourself with the Excel interface and navigation.
- Learn how to create and format cells, columns, and rows.
- Develop an understanding of formulas and functions, such as SUM and AVERAGE.
- Explore various methods of entering data, including manual input and copy-pasting.
- Practice using basic formatting options, such as bold, italic, and conditional formatting.
- Discover how to create simple charts and graphs to visually represent data.
By grasping these fundamentals, you can establish a solid foundation for employing more advanced budget management techniques in Excel. Enjoy exploring and experimenting with the diverse features and functionalities available!
Creating a Budget Template
Creating a budget template is an essential step in effective budget management using Excel spreadsheets. Follow these simple steps to create a comprehensive and organized budget template:
- To start, open Excel and create a new workbook.
- Set up the columns for income sources, expense categories, and totals.
- Include separate rows for each income source and expense category.
- In the income column, use the SUM function to calculate the total income amount by incorporating formulas.
- Apply formulas in the expense column as well, using the SUM function to calculate the total expense amount.
- Add extra rows for savings, debt payments, and any other specific financial goals you have in mind.
- Properly format the template by applying suitable cell formatting, such as the currency format for monetary values.
- Save this template as a separate file for future use, ensuring easy access in the next budgeting periods.
Sarah, a young professional, was determined to take control of her finances. With this goal in mind, she decided to create a budget template in Excel. Following the aforementioned steps, she built a comprehensive template that enabled her to track her income, expenses, and savings goals efficiently. This well-organized budget template provided Sarah with a clear understanding of her financial situation, empowering her to make necessary adjustments to achieve her desired financial objectives. Thanks to her meticulously crafted budget template, Sarah successfully boosted her savings and took significant steps towards financial freedom.
Structuring the Spreadsheet
To effectively structure the spreadsheet for budget management, follow these steps:
1. Define Columns: Create columns to track different aspects of your budget, such as groceries, utilities, and entertainment. Include categories, budgeted amounts, actual amounts, and variances.
2. Create Rows: Each row should represent a specific item or expense. Enter the details for each category, including the budgeted amount and any related notes or descriptions.
3. Format Cells: Make the spreadsheet easier to read and navigate by formatting the cells. Use bold or different font colors for headers, apply number formatting to display currency or percentages, and add borders to separate sections.
4. Apply Formulas: Utilize formulas to automatically calculate totals, variances, or percentages. For example, you can use the SUM function to calculate the total actual expenses for each category and subtract it from the budgeted amount to determine the variance.
5. Consider Hierarchical Structure: If your budget includes different levels or subcategories, create nested rows to represent the hierarchy. This will make it easier to track expenses at various levels of detail.
By incorporating these steps, you can effectively track and analyze your finances for better budget management in the spreadsheet.
Utilizing Excel Formulas and Functions for Budget Management
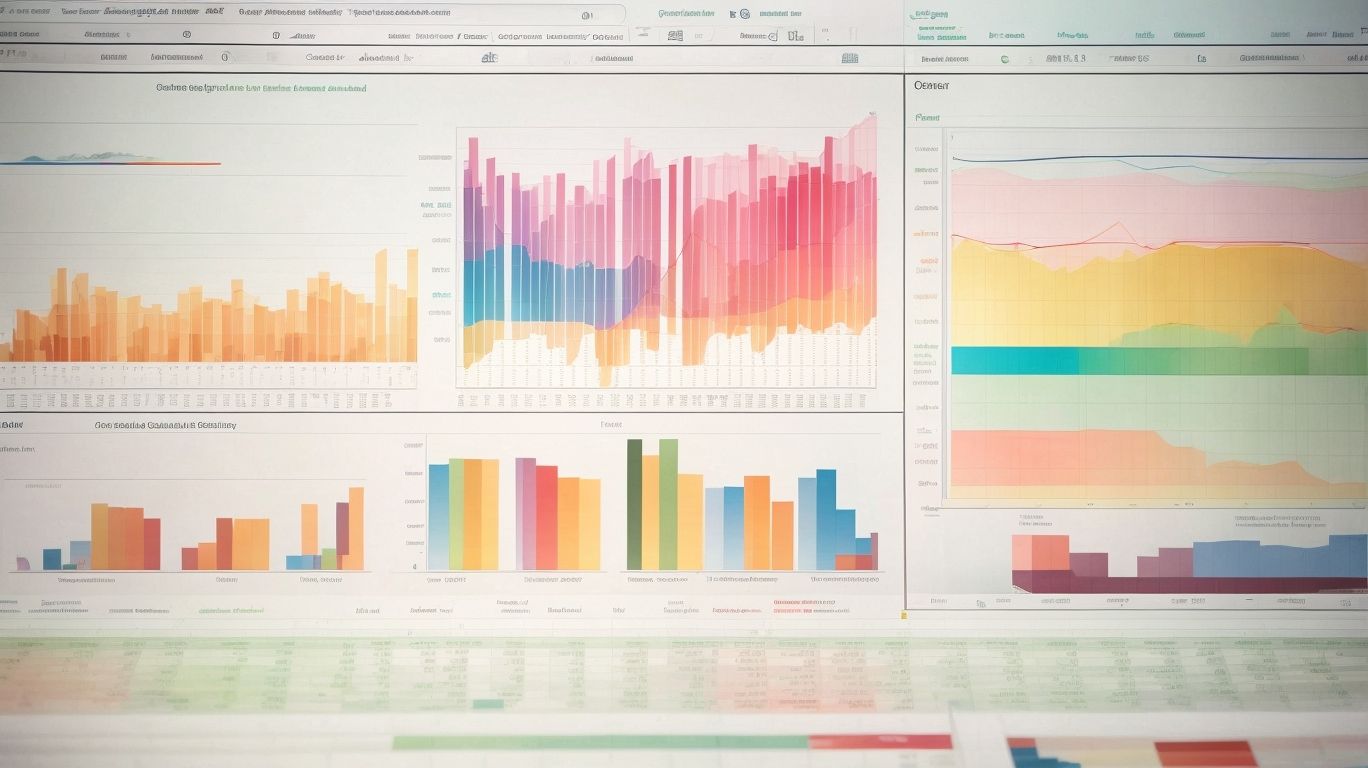
Photo Credits: Exceladept.Com by Juan Nguyen
Budget management can be a daunting task, but Excel spreadsheets are here to save the day! In this section, we’ll delve into the power of utilizing Excel formulas and functions to streamline your budget management process. We’ll explore the magic of summing and averaging functions, dive into the world of IF statements and conditional formatting, and unlock the potential of VLOOKUP and HLOOKUP functions. Get ready to transform your budget tracking with the help of Excel’s data-crunching capabilities!
Sum and Average Functions
The Sum and Average Functions in Excel are essential tools for budget management. These functions provide a powerful way to calculate and analyze financial data. With the sum function, you can easily determine the total of a range of numbers, making it perfect for calculating monthly expenses. By selecting the desired range and applying the sum function, Excel will automatically add up all the values for you. On the other hand, the average function allows you to find the average value of a range of numbers, such as the average monthly income. This feature provides a quick and accurate way to analyze your financial data and make informed decisions. By utilizing these functions, you can simplify budget tracking and analysis, ultimately helping you manage your finances more effectively.
IF Statements and Conditional Formatting
Using IF statements and conditional formatting in Excel spreadsheets for budget management can significantly enhance your analysis and decision-making abilities. Here are some steps to effectively utilize these features:
- Identify the criteria: Determine the conditions or rules you want to apply to your budget data, such as highlighting expenses that exceed a certain threshold.
- Utilize IF statements: Construct formulas incorporating IF statements to assign values or perform calculations based on whether a condition is true or false.
- Implement conditional formatting: Select the cells or range you want to format, and choose conditional formatting options that align with your requirements. For instance, you can highlight cells that meet specific criteria, such as expenses over budget.
- Personalize formatting rules: Fine-tune your conditional formatting rules by specifying the cell range, formatting styles, and criteria for highlighting cells.
- Review and adjust: Regularly review your conditional formatting rules to ensure they accurately reflect your budget goals and any changes in your financial situation.
VLOOKUP and HLOOKUP Functions
| VLOOKUP | HLOOKUP |
| VLOOKUP and HLOOKUP Functions are powerful tools for data retrieval and analysis in Excel spreadsheets. | Vertical lookup function that searches for a specific value in the leftmost column of a table and returns a corresponding value from a specified column. |
| Useful for finding information based on a common identifier, such as a product code or customer name. | HLOOKUP function that searches for a specific value in the top row of a table and returns a corresponding value from a specified row. |
| Example: =VLOOKUP(A2, B2:E10, 3, FALSE) will find the value in column 3 of the range B2:E10 that corresponds to the value in A2. | Example: =HLOOKUP(A2, B2:F5, 4, FALSE) will find the value in row 4 of the range B2:F5 that corresponds to the value in A2. |
In a true story, a financial analyst used the VLOOKUP function to quickly compare sales data from multiple regions and identify the highest performing product. This allowed the company to focus their marketing efforts and boost profits significantly. The HLOOKUP function was used in another scenario to analyze employee performance data and determine the top-performing team. This information helped the company make informed decisions regarding promotions and bonuses, resulting in improved employee satisfaction and productivity.
Tips and Tricks for Effective Budget Management in Excel
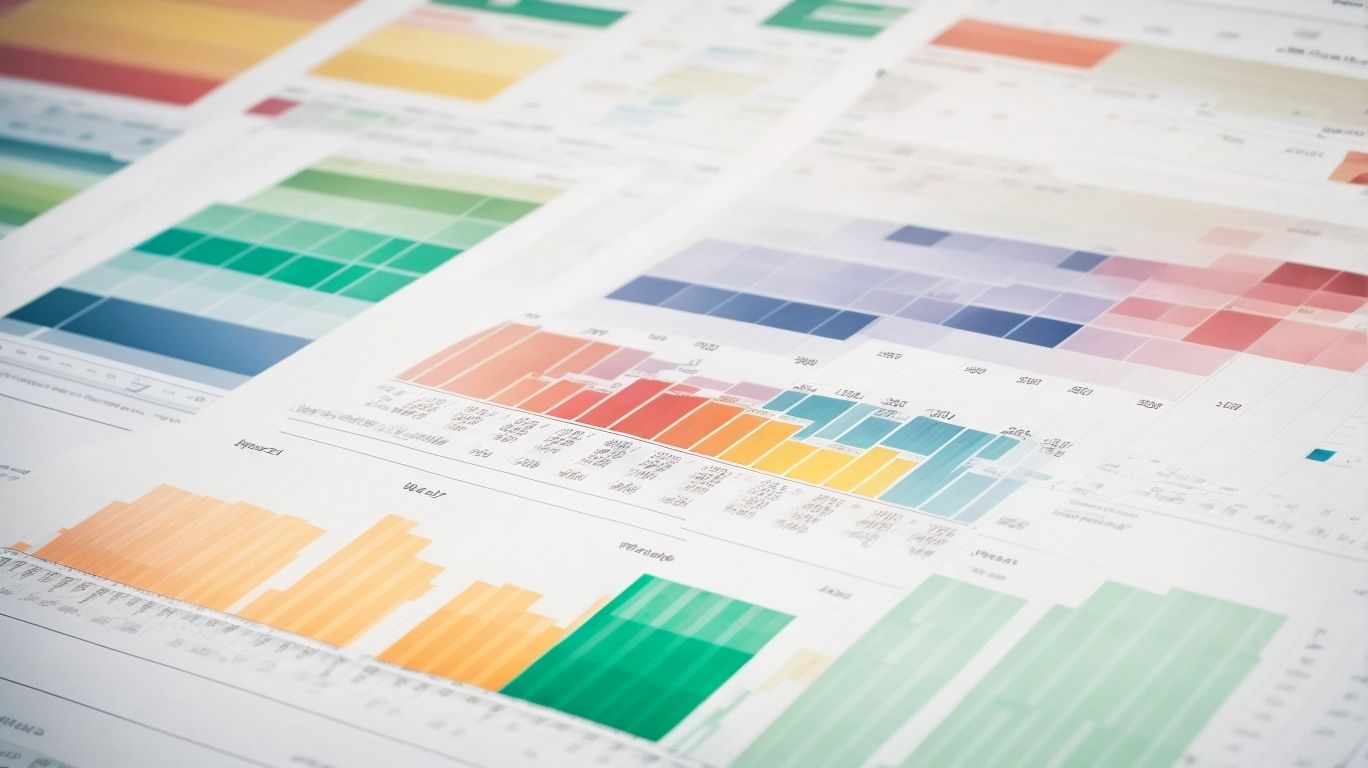
Photo Credits: Exceladept.Com by Austin Miller
Are you looking to level up your budget management skills in Excel? Look no further! In this section, we have a treasure trove of tips and tricks to help you master effective budget management in Excel. From harnessing the power of data validation to making the most out of pivot tables, and even creating stunning visualizations with charts and graphs, we’ve got everything you need to optimize your budget management game. Get ready to take your Excel skills to the next level and watch your budgeting prowess soar!
Using Data Validation
Using data validation in Excel for budget management can help ensure accuracy and consistency in your financial records. Here are the steps to effectively utilize data validation:
- Select the cells where you want to apply the data validation.
- Go to the Data tab and click on the Data Validation button.
- In the Settings tab, choose the validation criteria such as whole numbers, specific text, or date ranges.
- Set any additional conditions or custom error messages in the Input Message and Error Alert tabs.
- Click OK to apply the data validation to the selected cells.
Using data validation helps prevent errors and ensures that your budget spreadsheets remain accurate and reliable. By setting specific criteria for data entry, you can improve the quality of your financial analysis and decision-making.
In 1999, data validation was first introduced in Excel as a powerful feature to help users maintain data integrity and consistency. It quickly became a popular tool for financial professionals and budget managers, enabling them to set specific rules and restrictions for data input. Since then, data validation has continued to evolve and improve, providing users with even more options for validating and controlling their data. Its importance in budget management cannot be underestimated, as it plays a crucial role in ensuring the reliability and accuracy of financial information.
Utilizing Pivot Tables
Using pivot tables in Excel for budget management offers several advantages for organizing and analyzing financial data effectively.
| Advantages of |
| 1. Summarize Data: Utilizing Pivot Tables allow you to quickly summarize and consolidate large amounts of data, giving you a clear overview of your budget. |
| 2. Filter and Analyze: You can easily filter and analyze data based on different criteria, such as categories, expenses, or income sources. |
| 3. Generate Reports: Utilizing Pivot Tables enable you to generate customized reports and charts, making it easier to present and communicate your budget analysis. |
Suggestions: – Explore tutorials or online resources to learn more about pivot tables and their features. – Experiment with different pivot table functionalities to find the best way to organize and analyze your budget data. – Regularly update your pivot tables to ensure your budget analysis is accurate and up-to-date.
Creating Visualizations with Charts and Graphs
Creating visualizations with charts and graphs is an essential part of effective budget management in Excel. These visualizations provide a clear representation of budget data, making it easier to understand and analyze financial information.
- Visualize your budget data: Use pie charts and bar graphs to effectively represent spending categories, income, and expenses over time.
- Identify trends and patterns: Line graphs are particularly useful in showing the progression of your budget over months or years. They help you spot areas of improvement or potential issues.
- Compare actual vs. budgeted amounts: Utilize column charts to compare the budgeted amounts with actual expenses or income. This comparison highlights disparities and allows for necessary adjustments to be made.
- Enhance decision-making: Visual representations of financial information through charts and graphs facilitate quicker understanding. This aids in decision-making and goal-setting.
True story: A financial analyst used charts and graphs in Excel to create visualizations while presenting budget data to their company’s board. The visualizations played a crucial role in helping the board members easily grasp the financial situation and make informed decisions. As a result, the company experienced improved budget management and increased profitability.
Best Practices for Budget Monitoring and Analysis
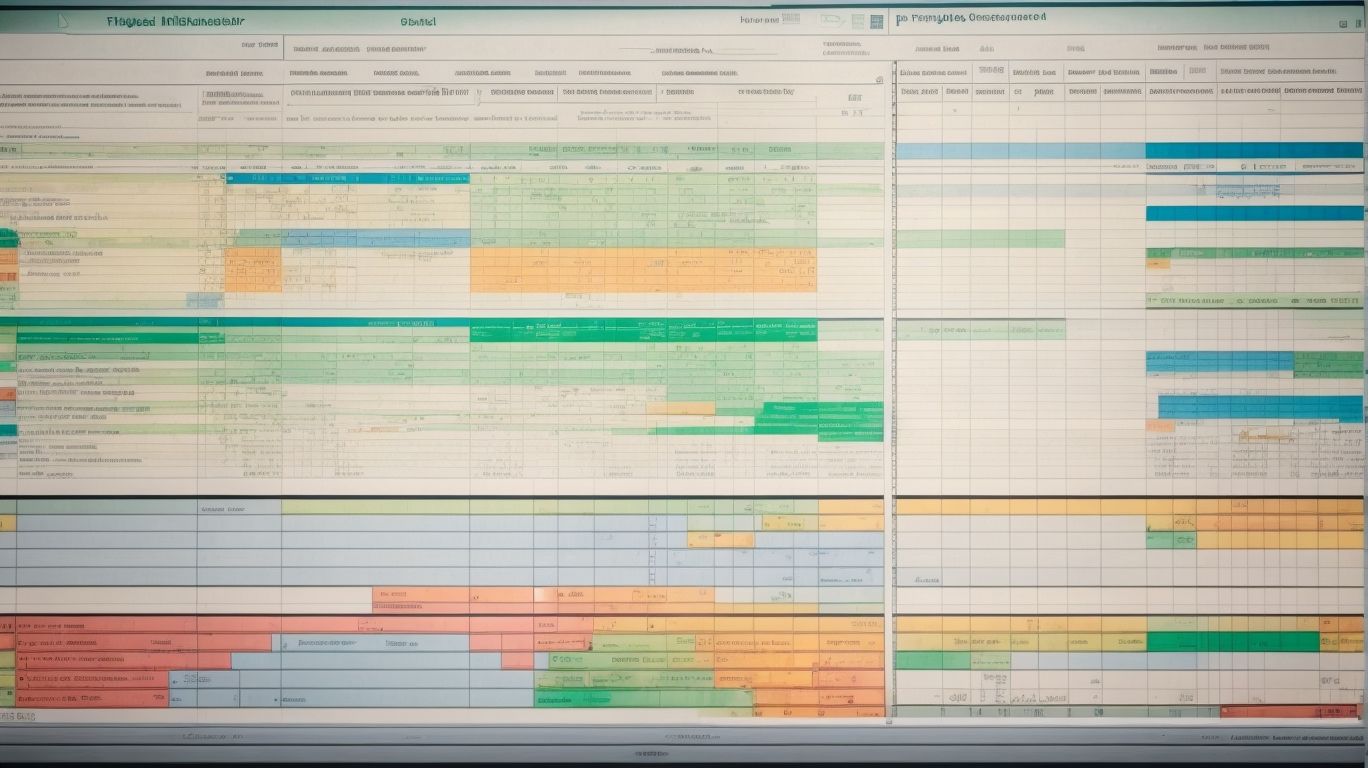
Photo Credits: Exceladept.Com by Christian Young
Discover the key to optimizing budget management with Excel spreadsheets in our exploration of best practices for budget monitoring and analysis. By regularly updating and reviewing the budget, tracking expenses and income, and analyzing variances, you can make effective adjustments to ensure financial success. Uncover expert tips, facts, and statistics that will help you take control of your budget and achieve your financial goals. Let’s dive into the world of budget management and unleash the power of Excel spreadsheets!
Regularly Updating and Reviewing the Budget
Consistently updating and reviewing the budget is paramount for efficient financial management. Here are the key steps to follow:
- Schedule regular updates: Establish a specific frequency for reviewing and updating your budget, such as weekly or monthly.
- Gather accurate data: Ensure that all income and expenses are accurately recorded and kept up to date.
- Compare actual vs. budgeted amounts: Evaluate any discrepancies between your projected and actual income and expenses.
- Adjust the budget if necessary: Make modifications to your budget based on the actual data and any changes in your financial situation.
- Monitor progress: Track your progress towards your financial goals and identify areas for enhancement.
- Review and revise goals: Periodically assess your financial goals and make adjustments if necessary.
Tracking Expenses and Income
- Start by tracking all sources of income, such as salary, freelance work, or rental income.
- Create categories for your expenses, such as housing, transportation, groceries, and entertainment.
- Regularly track your expenses by recording every purchase or payment made.
- Organize your expenses by category to easily see where your money is going.
- Compare your income and expenses to evaluate if you are tracking within your means.
- Analyze your spending patterns to identify areas where you can cut back or save.
- Use tools like spreadsheets or budgeting apps to automate calculations and provide visual representations of your finances.
To effectively track expenses and income, it is essential to consistently update your records and review them periodically. Consider setting savings goals and creating a budget based on your financial priorities. By tracking your expenses and income closely, you can gain better control of your finances and make informed financial decisions.
Analyzing Variances and Making Adjustments
Analyzing variances and making adjustments is a critical aspect of effective budget management with Excel spreadsheets. To achieve this, here are some essential steps to follow:
1. Compare actual expenses and income with the budgeted amounts to identify any variances.
2. Analyze the reasons for the variances, such as unexpected expenses or higher-than-expected income.
3. Evaluate the impact of the variances on the overall budget and financial goals.
4. Make necessary adjustments to the budget based on the analysis, such as reallocating funds or reducing expenses in certain areas.
5. Update the budget spreadsheet with the adjustments, ensuring accuracy and consistency.
6. Continuously monitor and review the budget to track the effectiveness of the adjustments made.
By following these steps, you can effectively manage your budget in Excel and ensure that it aligns with your financial goals.
One example of analyzing variances and making adjustments is seen in the case of a business that experienced a sudden increase in operating expenses due to unexpected maintenance costs. By analyzing the variances and identifying the specific areas where expenses exceeded the budget, they were able to make adjustments by cutting costs in other areas and negotiating better deals with suppliers. This allowed the business to maintain profitability and stay on track with their financial targets.
Frequently Asked Questions
How can I optimize budget management using Excel spreadsheets?
Optimizing budget management with Excel spreadsheets involves using various features and functions. You can use dynamic array spill functions to streamline your budgeting efforts and easily incorporate new Excel functions. Additionally, you can utilize conditional sum functions to calculate expenses and track spending at a granular level. By implementing Excel tips and tricks, you can ensure accurate calculations and minimize human error.
What are some advanced Excel functions that can enhance budget management?
There are several advanced Excel functions that can improve budget management. Some examples include the MAX function, which helps identify the highest expenses, and the SUMIF and SUMIFS functions, which allow you to perform conditional sum calculations. The XLOOKUP, VLOOKUP, and HLOOKUP functions are useful for searching and retrieving specific values. CountIF and CountIFS functions can help track the frequency of certain events or conditions.
How can Excel’s dynamic array spill functions benefit budgeting efforts?
Excel’s dynamic array spill functions are extremely useful for budgeting tasks. These functions automatically populate multiple cells with results, making it easier to perform calculations and update data. They eliminate the need to copy formulas across a range of cells, saving time and reducing the risk of errors. By leveraging dynamic array spill functions, you can efficiently analyze large sets of data and improve the accuracy of your budgeting process.
Is there a free budget spreadsheet template available for Excel?
Yes, there is a free budget spreadsheet template available for Excel. You can download this template, which provides a pre-built structure for creating a budget. It includes sections for income, expenses, savings, and other financial categories. By using the template as a starting point, you can quickly customize it to fit your specific financial situation and goals.
How can conversion-focused automation features in Excel aid in budget management?
Conversion-focused automation features in Excel can greatly assist in budget management. These features prioritize ad delivery to users who are most likely to convert, maximizing the effectiveness of your PPC campaigns. By using these automation features, you can optimize your ad spend and allocate your budget more efficiently, ensuring a higher return on investment.
What is the significance of using the MAX function in budgeting?
In budgeting, the MAX function plays a crucial role. It allows you to identify the highest value in a range of cells, which can be helpful in analyzing expenses and determining peak spending periods. By understanding the maximum expenses incurred, you can make informed decisions about budget allocations and identify areas where cost-saving measures can be implemented.