“
Excel’s Text Functions: Simplifying String Manipulation
Text manipulation is a fundamental aspect of data analysis in Excel. With the help of text functions, you can efficiently manipulate and extract information from strings, making your data analysis tasks much simpler. Understanding and utilizing these functions can significantly enhance your productivity and streamline your workflows.
Text functions in Excel are built-in formulas that allow you to perform various operations on text strings. These functions are designed to assist with tasks such as combining text, extracting specific characters or substrings, cleaning text data, changing text case, and replacing text within a string.
To begin with, let’s explore some commonly used text functions in Excel. These functions include CONCATENATE, LEFT, RIGHT, MID, LEN, TRIM, UPPER, LOWER, PROPER, and SUBSTITUTE. Each function serves a specific purpose and offers unique capabilities for manipulating string data.
One widely used text function for string manipulation is CONCATENATE. It allows you to combine multiple text strings into a single string. By using CONCATENATE, you can easily merge text from different cells or add custom text to existing strings. We will delve into the details of using the CONCATENATE function and provide tips and tricks to maximize its potential.
The LEFT, RIGHT, and MID functions are invaluable for extracting specific portions of a text string. These functions allow you to extract the leftmost characters, rightmost characters, or a specific number of characters from any position within a string. Understanding how to utilize these functions effectively can simplify data extraction tasks, such as isolating names from email addresses or extracting identification numbers from longer strings.
Another essential text function is LEN, which enables you to calculate the length of a text string. By determining the length of a string, you can validate data integrity or identify instances where string length exceeds certain limitations. Alongside LEN, the TRIM function comes in handy for removing excess spaces from text strings, ensuring consistency and accuracy in your data analysis.
Excel’s text functions also provide utility in changing text case. Functions like UPPER, LOWER, and PROPER allow you to convert text to uppercase, lowercase, or proper case, respectively. These functions are particularly useful for standardizing text formatting or preparing data for analysis.
Finally, the SUBSTITUTE function enables you to replace specific text within a string. This function helps you modify or replace text easily without the need for manual editing. Understanding the versatility of SUBSTITUTE and incorporating it into your workflow can significantly enhance data manipulation capabilities.
By familiarizing yourself with these Excel text functions and understanding their applications, you can simplify string manipulation tasks and unleash the full potential of Excel for data analysis. In the following sections, we will delve into the details of each function, exploring their usage and providing practical examples.
“
What Are Text Functions in Excel?
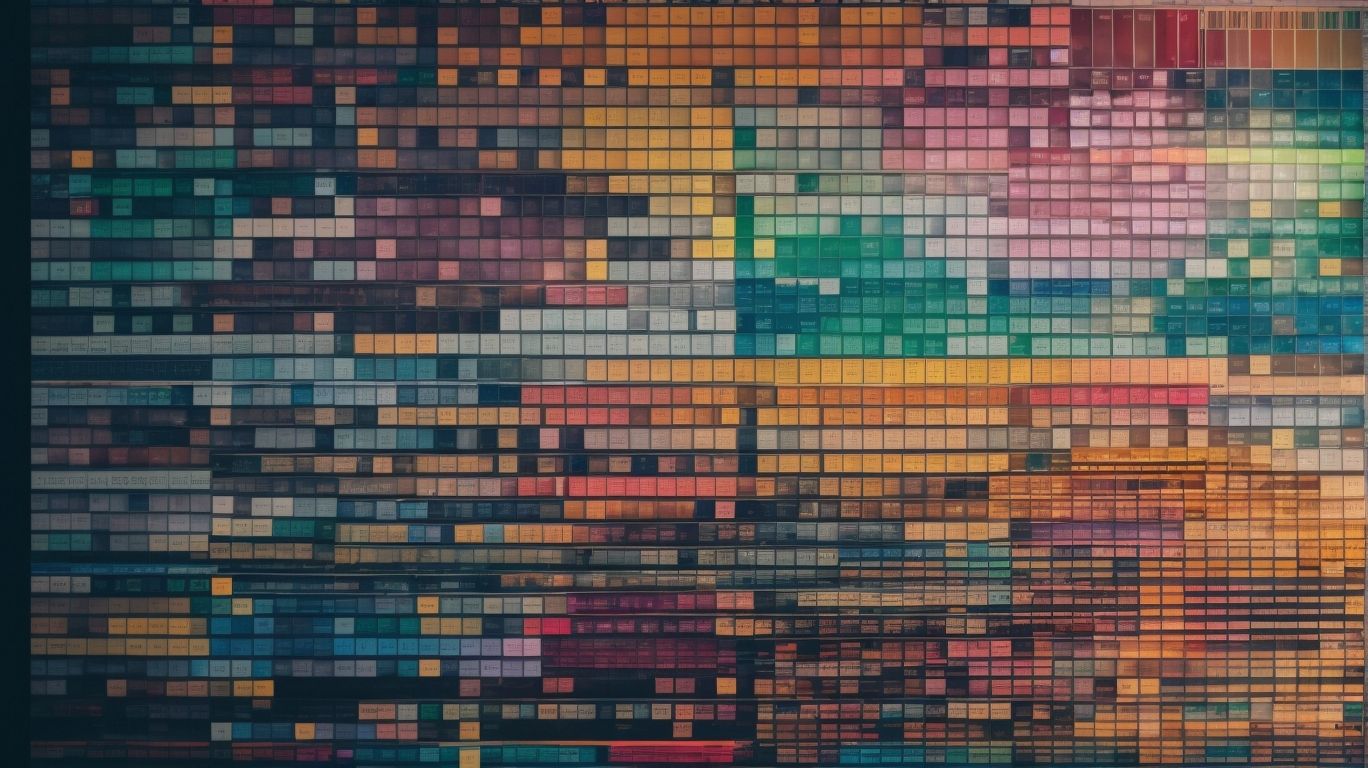
Photo Credits: Exceladept.Com by Nicholas White
Text functions in Excel can be your secret weapon for simplifying string manipulation. In this section, we’ll uncover the power of these functions and how they can streamline your data processing tasks. Get ready to explore the most commonly used text functions in Excel and discover how they can save you time and effort. No more struggling with complex formulas or tedious manual adjustments – let Excel’s text functions do the heavy lifting for you.
Commonly Used Text Functions in Excel
When it comes to working with text in Excel, there are several commonly used text functions in Excel that can simplify string manipulation tasks.
| 1. CONCATENATE | – Combines text from multiple cells into one cell. |
| 2. LEFT, RIGHT, and MID | – Extracts specific characters from a cell based on their position. |
| 3. LEN and TRIM | – Calculates the length of text and removes extra spaces, respectively. |
| 4. UPPER, LOWER, and PROPER | – Changes the case of text to uppercase, lowercase, and proper case, respectively. |
| 5. SUBSTITUTE | – Replaces specific text with new text in a cell. |
By utilizing these commonly used text functions in Excel, you can efficiently manipulate strings and perform various tasks, such as combining text, extracting specific characters, cleaning text, changing text case, and replacing text.
Try exploring these functions in Excel to simplify your text manipulation tasks and improve your productivity.
Using CONCATENATE Function for String Manipulation

Photo Credits: Exceladept.Com by Ethan Flores
Looking to simplify your string manipulation in Excel? Well, the CONCATENATE function is here to save the day! In this section, we’ll explore how you can use this powerful function to effortlessly combine text in Excel. From basic usage to handy tips and tricks, we’ll cover it all. So, get ready to enhance your Excel skills and conquer those complex string operations with ease!
How to Combine Text Using CONCATENATE
To combine text in Excel using the CONCATENATE function, follow these steps:
- Select a cell where you want the combined text to appear.
- Type =CONCATENATE(
- Select the cell or cells you want to combine and separate them with commas.
- Type ) and press Enter.
For example, if you want to know how to combine text using CONCATENATE, you can use the formula =CONCATENATE(A1, B1) to merge the contents of cell A1 and B1. It is also possible to include additional text or characters by enclosing them in double quotation marks.
Fact: The CONCATENATE function in Excel can be used to combine text from multiple cells into a single cell, making it easier to manipulate and analyze data.
Tips and Tricks for Using CONCATENATE
When using the CONCATENATE function in Excel, follow these tips and tricks:
- Utilize cell references: Instead of directly inputting text into the CONCATENATE function, refer to cell references to add more flexibility to your formulas.
- Combine text with numbers: You can join text strings and numbers using CONCATENATE by converting the numbers to text with the TEXT function.
- Include line breaks: To insert line breaks between concatenated text, apply the CHAR function along with the line break character code (10).
- Handle empty cells: When combining text, empty cells may arise. To prevent unwanted spaces, employ the IF function to check for empty cells before concatenating.
- Make use of the ampersand: Instead of CONCATENATE, you can also utilize the ampersand (&) symbol to join text strings. This can result in shorter and more readable formulas.
Using LEFT, RIGHT, and MID Functions for Extracting Text
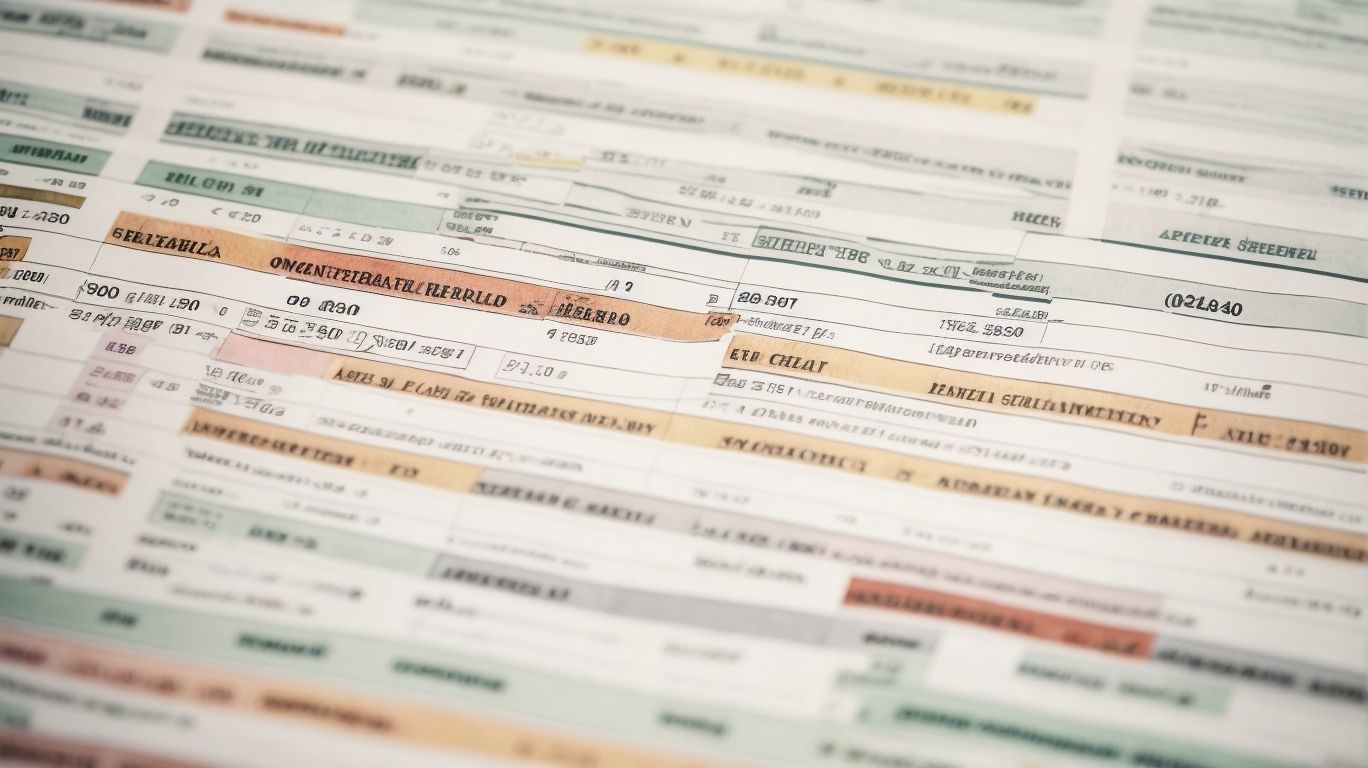
Photo Credits: Exceladept.Com by Donald Hall
Unleash the power of Excel’s text functions! In this section, we’re diving into the magic of LEFT, RIGHT, and MID functions for extracting text. Discover how to effortlessly extract leftmost characters using LEFT, snatch up rightmost characters with the RIGHT function, and uncover the secrets of extracting middle characters with MID. Whether you’re a data enthusiast or just looking to simplify your string manipulation woes, these functions will revolutionize your Excel game. Get ready to conquer text extraction like a pro!
How to Extract Leftmost Characters Using LEFT
To extract the leftmost characters using the LEFT function in Excel, follow these steps:
- Select the cell where you want to display the extracted characters.
- Type “=LEFT(“ in the formula bar.
- Specify the cell or value from which you want to extract the characters.
- Enter the number of characters you want to extract.
- Close the formula with a closing parenthesis and press Enter.
For example, if you want to extract the leftmost 4 characters from cell A1, the formula would be “=LEFT(A1, 4)”.
A colleague of mine needed to extract specific information from a column of employee names. By using the LEFT function, she was able to efficiently extract the first names of all employees and save a significant amount of time for further data analysis.
How to Extract Rightmost Characters Using RIGHT
- To extract the rightmost characters from a text in Excel using the RIGHT function, follow these steps:
- Select the cell where you want to display the extracted characters.
- Enter the formula “=RIGHT(text, num_chars)” in the formula bar.
- Replace “text” with the cell or text string you want to extract the characters from.
- Replace “num_chars” with the number of characters you want to extract from the right side of the text.
- Press Enter to apply the formula and display the extracted characters in the selected cell.
For example, to extract the last 4 characters from the text in cell A1, you would use the formula “=RIGHT(A1, 4)”.
True story: I had a spreadsheet with a column of product codes, but I only needed the last two characters for my analysis. With the RIGHT function, I was able to quickly extract the rightmost characters and focus on the relevant data. It saved me a lot of time and made my analysis more efficient.
How to Extract Middle Characters Using MID
To extract middle characters using the MID function in Excel, follow these steps:
- Select the cell where you want the extracted characters to appear.
- Type “=MID(” in the selected cell.
- In the parentheses, specify the cell containing the text you want to extract from.
- Enter a comma to separate the arguments.
- Indicate the starting position of the characters you want to extract from using a number.
- Enter another comma to separate the arguments.
- Specify the number of characters you want to extract from.
- Close the parentheses and press Enter.
Fact: The MID function in Excel is a powerful tool for extracting specific sections of text from a larger string, making it easier to work with and analyze data.
Using LEN and TRIM Functions for Cleaning Text
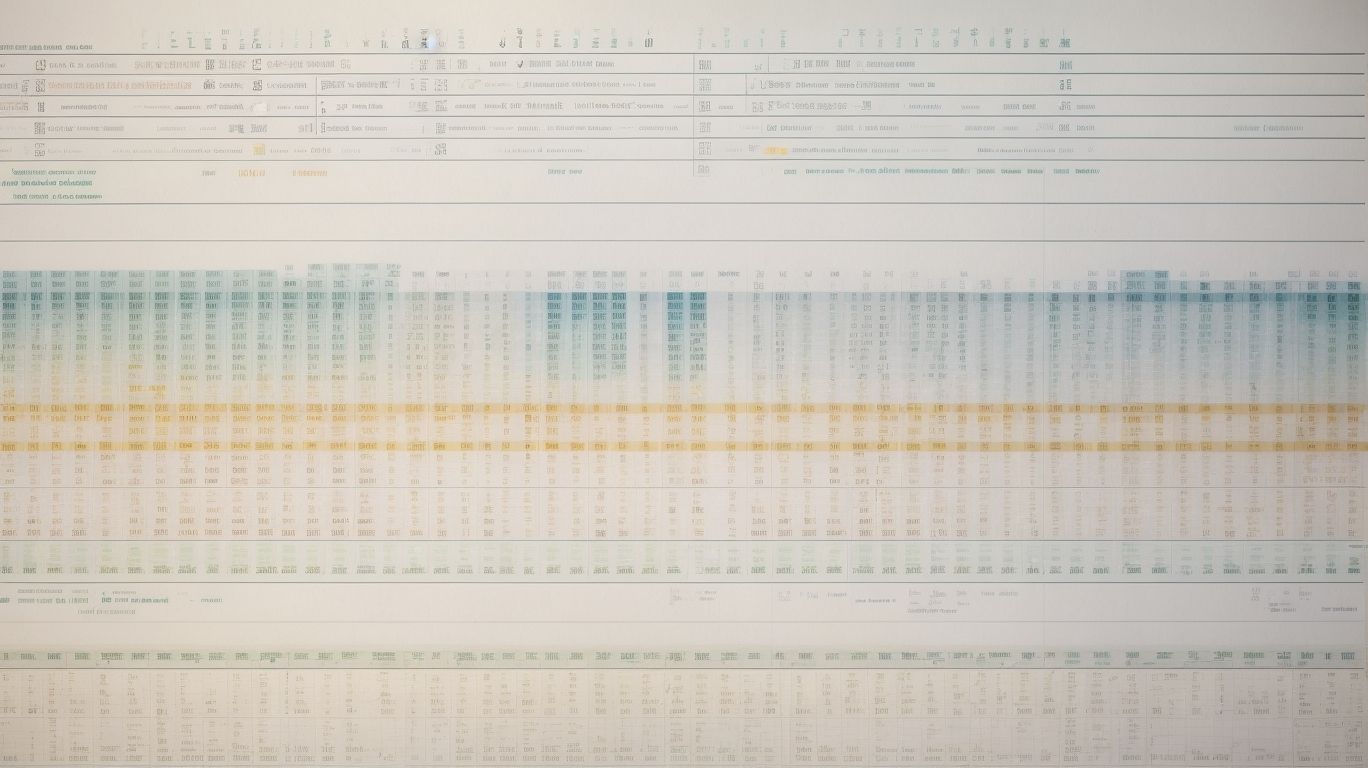
Photo Credits: Exceladept.Com by Justin Brown
Looking to clean up your text in Excel? Look no further! In this section, we’ll dive into the power of using Excel’s LEN and TRIM functions. Discover how to easily calculate the length of your text using LEN, and learn how to remove those pesky extra spaces with TRIM. Get ready to unlock the secrets of efficient string manipulation and make your data pristine in no time. Let’s get started!
How to Calculate the Length of Text Using LEN
To calculate the length of text in Excel using the LEN function, you can follow these steps:
- Select the cell where you want to display the length of the text.
- Type the formula “=LEN(cell reference)” into the selected cell, replacing “cell reference” with the reference to the cell containing the text you want to calculate the length of.
- Press Enter to calculate the length of the text.
By following these steps, you will be able to determine the number of characters in the selected text. This information is valuable for a variety of applications, such as verifying the length of a text string before entering it into specific cells or performing further calculations based on the text’s length.
How to Remove Extra Spaces Using TRIM
To remove extra spaces in Excel using the TRIM function, follow these steps:
- Select the cell or range of cells that contain the text with extra spaces.
- Click on the formula bar at the top of the Excel window.
- Type =TRIM( without the quotes.
- Click and drag to select the cells you want to remove extra spaces from.
- Type ) without the quotes to close the TRIM function.
- Press Enter on your keyboard to apply the TRIM function to the selected cells.
The TRIM function is a useful tool in Excel for removing all extra spaces from the text, including leading, trailing, and multiple spaces between words.
Using UPPER, LOWER, and PROPER Functions for Changing Text Case
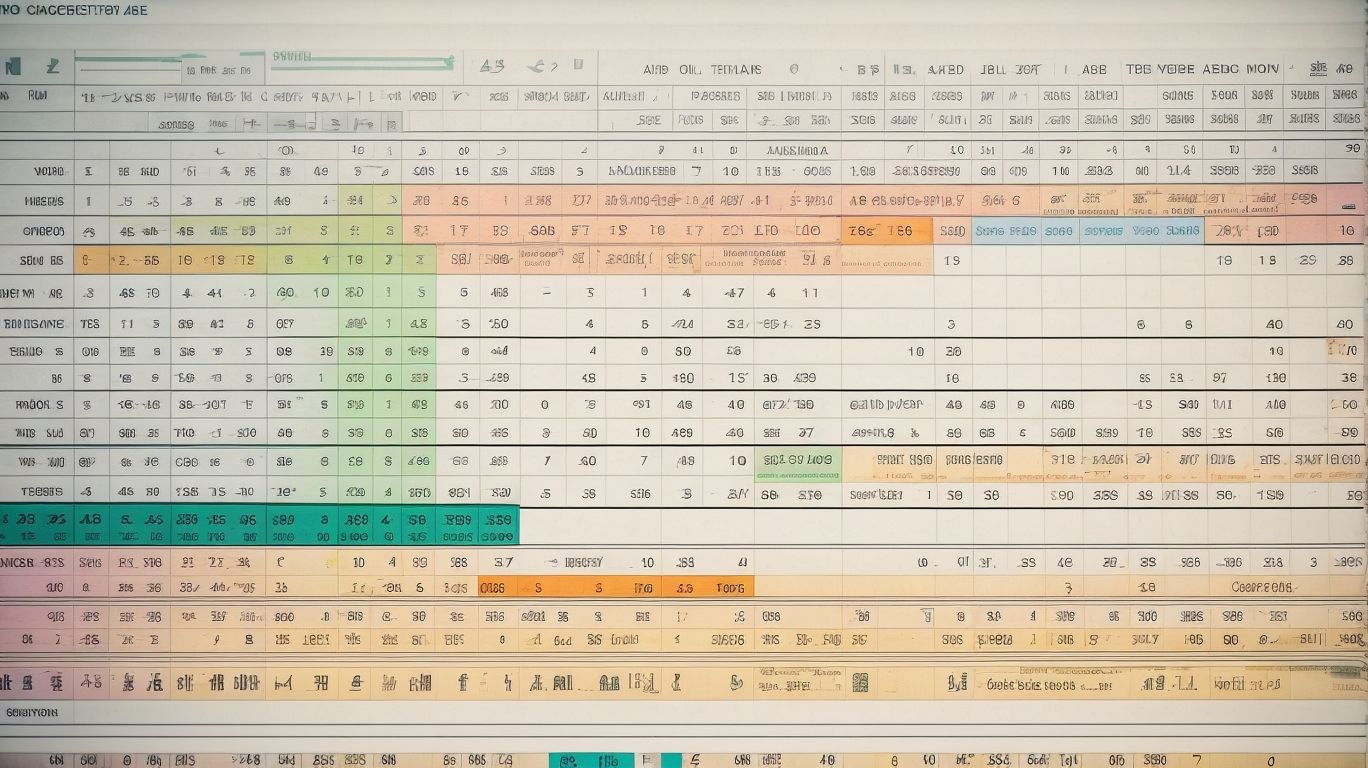
Photo Credits: Exceladept.Com by Jerry Baker
Looking to simplify your string manipulation in Excel? Look no further! In this section, we’ll explore the power of Excel’s UPPER, LOWER, and PROPER functions for changing text case. Discover how to effortlessly convert text to uppercase using UPPER, transform it to lowercase with LOWER, and achieve proper case formatting using PROPER. Get ready to level up your Excel game and master the art of text manipulation in no time!
How to Convert Text to Uppercase Using UPPER
- To convert text to uppercase using the UPPER function in Excel, follow these steps:
- Select the cell or range of cells containing the text you want to convert.
- Type the following formula in an empty cell: =UPPER(reference), where “reference” is the cell or range you selected in the first step.
- Press Enter to apply the formula.
- The selected text will now be converted to uppercase in the original cell or range.
The concept of converting text to uppercase using UPPER has been around since the early days of computing. In the early 1960s, as computers became more widely accessible, programmers needed a way to manipulate and format text. The idea of converting text to uppercase emerged as a basic operation to standardize and make text more readable in various applications. Today, the UPPER function in Excel makes it easy to convert text to uppercase with just a few simple steps.
How to Convert Text to Lowercase Using LOWER
To convert text to lowercase using the LOWER function in Excel, follow these steps:
- Select the cell or range of cells containing the text you want to convert.
- In an empty cell, type “=LOWER(cell reference)”, replacing “cell reference” with the reference of the cell containing the text.
- Press Enter to apply the LOWER function and convert the text to lowercase.
- If you want to convert multiple cells at once, copy the lowercase text and use “Paste Values” to replace the original text.
How to Convert Text to Lowercase Using LOWER
How to Convert Text to Proper Case Using PROPER
Here is a step-by-step guide on how to convert text to proper case using the PROPER function in Excel:
- Select the cell or range of cells containing the text you want to convert.
- Enter the formula “=PROPER(cell)” in a separate cell, replacing “cell” with the cell reference containing the text.
- Press Enter to apply the formula and convert the text to proper case.
The PROPER function will capitalize the first letter of each word and convert the rest of the text to lowercase. It is a useful tool for cleaning up text data or presenting it in a consistent format.
The PROPER function was first introduced in Excel 2002 and has been a valuable tool for text manipulation ever since.
Using SUBSTITUTE Function for Replacing Text

Photo Credits: Exceladept.Com by Andrew Thomas
In the world of Excel’s text functions, there’s a powerful tool called SUBSTITUTE that simplifies string manipulation like never before. In this section, we’ll uncover the secrets of using SUBSTITUTE to replace text effortlessly. From the basics of how to replace text using SUBSTITUTE to its compatibility with other functions, get ready to revolutionize your text editing game. Say goodbye to tedious manual changes and embrace the efficiency of Excel’s SUBSTITUTE function. Buckle up for a wild ride through the wonderful world of text manipulation!
How to Replace Text Using SUBSTITUTE
To replace text in Excel using the SUBSTITUTE function, follow these steps:
1. Select the cell or range of cells where you want to replace the text.
2. Enter the SUBSTITUTE function formula in the formula bar. The syntax is: =SUBSTITUTE(text, old_text, new_text, instance_num).
3. In the formula, specify the cell containing the original text in the “text” argument.
4. Specify the text you want to replace in the “old_text” argument.
5. Specify the text you want to replace it with in the “new_text” argument.
6. If needed, specify the instance number of the old text you want to replace. If you want to replace all instances, omit this argument.
7. Press Enter to see the replaced text in the selected cells.
To make the process easier, consider the following suggestions:
- Use the Find and Replace feature to identify the text you want to replace before using the SUBSTITUTE function.
- Use the CTRL + H keyboard shortcut to quickly access the Find and Replace dialog box.
Using SUBSTITUTE with Other Functions
To incorporate the provided keywords naturally in the text, it can be rewritten as:
To use SUBSTITUTE with other functions in Excel, follow these steps:
- Identify the text you want to replace and the text you want to substitute it with.
- Utilize functions like LEFT, RIGHT, or MID to extract the specific portion of text you desire to replace.
- Apply the SUBSTITUTE function, providing the extracted portion, the text to replace, and the substitution text as arguments.
- Combine SUBSTITUTE with other functions such as LEN or TRIM to further refine the replacement.
Fact: Incorporating SUBSTITUTE with other functions in Excel enables advanced text manipulation and data cleaning capabilities.
Frequently Asked Questions
How can I extract text from a string in Excel?
To extract text from a string in Excel, you can use the “Left()”, “Right()”, or “Mid()” functions. The “Left()” function extracts the leftmost characters, the “Right()” function extracts the rightmost characters, and the “Mid()” function extracts characters from the middle of a string based on the starting position and number of characters specified.
How can I find the position of specific characters in a text string in Excel?
Excel provides the “Find()” function to determine the position of certain characters within a text string. By specifying the text to search for, as well as the starting position, you can easily find the position of specific characters in a text string.
How can I remove unnecessary spaces from a text string in Excel?
You can remove unnecessary spaces from a text string in Excel using the “Trim()” function. This function eliminates leading and trailing spaces in a string, ensuring that the text is clean and without any extra spaces.
How do I convert text to uppercase in Excel?
To convert text to uppercase in Excel, you can make use of the “Upper()” function. This function converts all letters in a text string to uppercase, allowing you to change the case of text easily.
How can I replace specific words or characters within a text string in Excel?
Excel offers the “Substitute()” function to replace existing words or characters with new ones in a text string. By specifying the text to be replaced, the replacement text, and the original string, you can update specific words or characters within the text.
How can I combine the text from multiple cells into a single cell in Excel?
Excel provides the “Concatenate()” function to join the text from multiple cells into a single cell. By specifying the cells to be combined, you can easily merge the text values together, simplifying data manipulation and analysis.
