Advanced filtering techniques are essential for effectively sorting through large Excel datasets. These techniques offer a range of benefits that can save time, enhance productivity, and provide valuable insights from your data. Understanding the importance of advanced filtering techniques is crucial for anyone who regularly works with Excel datasets.
Excel datasets can contain a vast amount of information, and it can be challenging to extract meaningful insights from them without proper filtering techniques. Different types of data, such as numerical, text, and dates, can exist within Excel datasets, and each type requires specific filtering approaches to analyze effectively.
Large Excel datasets often come with common issues, including excessive data, duplicates, and data inconsistencies. Advanced filtering techniques provide solutions to address these challenges efficiently.
While Basic Filtering in Excel allows for simple filtering based on one criterion, advanced filtering techniques offer a more nuanced approach. Advanced filtering techniques allow sorting by multiple criteria, using Excel functions for complex filtering, and utilizing the Advanced Filter tool to apply custom conditions for data extraction.
Performing advanced filtering in Excel requires a good understanding of the techniques and how to apply them effectively. Following a step-by-step guide will ensure accurate and precise filtering results.
To make the most out of advanced filtering techniques, it is essential to follow best practices. Optimizing performance and efficiency involves adopting strategies to speed up filtering processes and minimize resource consumption. managing workbook size and choosing appropriate file formats ensure compatibility and ease of sharing.
Employing advanced filtering techniques in Excel empowers users to efficiently extract the necessary information from large datasets, leading to better decision-making and improved data analysis outcomes.
Importance of Advanced Filtering Techniques

Photo Credits: Exceladept.Com by Matthew Harris
Cutting through the clutter and finding the information that matters most can be a real challenge when working with large Excel datasets. That’s where advanced filtering techniques come into play. In this article, we’ll dive into the importance of these techniques and how they can revolutionize your data analysis. Get ready to uncover the hidden treasures within your spreadsheets as we explore the benefits of using advanced filtering techniques. No more endless scrolling or manual sorting – let’s harness the power of Excel to streamline your data-driven pursuits.
Benefits of Using Advanced Filtering Techniques
Using advanced filtering techniques in Excel can greatly benefit data analysis and management. Here are some advantages of utilizing these benefits:
By incorporating the benefits of using advanced filtering techniques in Excel, you can streamline your data analysis process and make more informed decisions.
Understanding Excel Datasets

Photo Credits: Exceladept.Com by Billy Adams
When diving into the world of Excel datasets, understanding the data at hand is crucial. In this section, we’ll explore the ins and outs of Excel datasets, uncovering the types of data they consist of and the common challenges you may encounter when dealing with large datasets. Get ready to discover the secrets of effectively managing and analyzing Excel data – from invaluable tips to anecdotes that shed light on the importance of mastering advanced filtering techniques. Let’s dive in and make sense of those numbers!
Types of Data in Excel Datasets
Understanding the types of data in Excel datasets is crucial for organizing and analyzing the information effectively. The numerical data, such as sales figures or inventory counts, are used for mathematical calculations and analysis. In addition, text data, such as customer names or product descriptions, is often included for descriptive purposes. Date and time data, such as order dates or delivery schedules, provide a chronological record of events. Furthermore, categorical data, such as product categories or employee departments, help classify and group information. By incorporating all these different types of data, Excel datasets become powerful tools for managing and deriving insights.
Common Issues with Large Excel Datasets
One of the common issues with large Excel datasets is the difficulty in managing and analyzing them efficiently. It can be challenging to navigate through numerous rows and columns of data, resulting in slower performance and decreased productivity. Other issues include data duplication, inconsistent formatting, and the need to filter data based on complex criteria. By addressing these common issues with large Excel datasets, users can improve their data management and analysis capabilities. Effective techniques such as sorting by multiple criteria, utilizing Excel functions for complex filtering, and leveraging the advanced filter tool can streamline the process. Additionally, optimizing performance and efficiency can be achieved by regularly managing workbook size, choosing appropriate file formats, and adhering to best practices for organizing and structuring data.
Basic Filtering vs. Advanced Filtering

Photo Credits: Exceladept.Com by Bruce Thomas
Get ready to level up your Excel skills as we dive into the world of filtering techniques. In this section, we’ll compare the mighty powers of basic filtering with the advanced filtering techniques. Brace yourself to discover the game-changing potential of basic filtering in Excel, followed by a glimpse into the advantages that come hand in hand with advanced filtering methods. It’s time to unleash the true potential of sorting through large Excel datasets like a pro!
Overview of Basic Filtering in Excel
Basic filtering in Excel allows users to easily view and analyze data based on specific criteria. Follow these steps to use basic filtering:
- Open your Excel spreadsheet and select the range of cells containing the data you want to filter.
- Go to the “Data” tab in the Excel ribbon and click on the “Filter” button. This will add filter arrows to the headers of your data.
- Click on the filter arrow in the header of the column you want to filter.
- A dropdown menu will appear, allowing you to select the specific criteria you want to filter by. For example, you can choose to only show data that meets certain numerical or text conditions.
- Once you have selected your filter criteria, Excel will automatically hide any rows that do not meet the criteria, showing only the filtered data.
Pro-tip: Use the “Clear Filter” option in the filter dropdown menu to remove all filters and show all the data again. This can be useful when you want to remove all filters or change your filtering criteria.
Advantages of Advanced Filtering Techniques
- There are numerous advantages of advanced filtering techniques in Excel for effectively sorting through large datasets:
- Enhanced Efficiency: The use of advanced filtering techniques allows for quicker data analysis and identification of specific information, which ultimately saves time and effort.
- Greater Flexibility: With advanced filtering, users can access a wide range of criteria and filtering options, enabling them to extract more precise data.
- Complex Filtering Capabilities: Advanced filtering techniques enable users to perform complex filtering operations, such as sorting by multiple criteria or utilizing Excel functions for intricate filtering conditions.
- Improved Data Accuracy: By leveraging advanced filtering, users can ensure the accuracy and relevance of their data. They can easily exclude or include specific data points based on their requirements.
These advantages make advanced filtering techniques a powerful tool for efficiently managing and analyzing large Excel datasets.
Advanced Filtering Techniques

Photo Credits: Exceladept.Com by William Thompson
When it comes to sorting through large Excel datasets, advanced filtering techniques can be a game-changer. In this section, we’ll explore three powerful methods that will supercharge your data analysis. We’ll uncover the secrets of sorting by multiple criteria, unleash the potential of using Excel functions for complex filtering, and dive into the advanced filter tool that will save you heaps of time and effort. Get ready to take your data manipulation skills to the next level!
Sorting by Multiple Criteria
- When working with large Excel datasets, sorting by multiple criteria, such as “Sorting by Multiple Criteria“, can be a useful technique to organize and analyze data effectively.
- To perform this advanced sorting, follow these steps:
- Select the range of data you want to sort.
- Go to the “Data” tab and click on “Sort”.
- In the Sort dialog box, choose the first criterion and select the sort order.
- Click on “Add Level” to add additional criteria and sort order.
- Continue adding levels until you have sorted by all desired criteria.
- Click “OK” to apply the sorting.
- By sorting data using multiple criteria, such as “Sorting by Multiple Criteria”, you can prioritize different factors and gain deeper insights from your Excel datasets.
- Remember to save your work regularly and consider filtering options to further refine your analysis. Happy sorting!
Using Excel Functions for Complex Filtering
- To perform complex filtering in Excel, start by identifying the dataset you want to filter.
- In the Data tab, open the Filter dropdown menu.
- Choose the column or columns that you would like to apply the filter to.
- Activate the filtering options by clicking on the “Filter” button.
- Combine criteria and create complex filters using functions such as “AND,” “OR,” and “NOT.”
- Specify the desired conditions for the criteria.
- Apply the filter to view the filtered dataset.
- Refine the results by adjusting the filter criteria if necessary.
Pro-tip: Take advantage of Excel’s formula bar to construct complex filter criteria using functions like COUNTIF, SUMIF, and AVERAGEIF. This enables more precise data filtering and analysis.
Advanced Filter Tool
The Advanced Filter Tool in Excel is a powerful feature that allows users to extract specific data from a large dataset based on multiple criteria. Here are some key points about the Advanced Filter Tool:
Performing Advanced Filtering in Excel
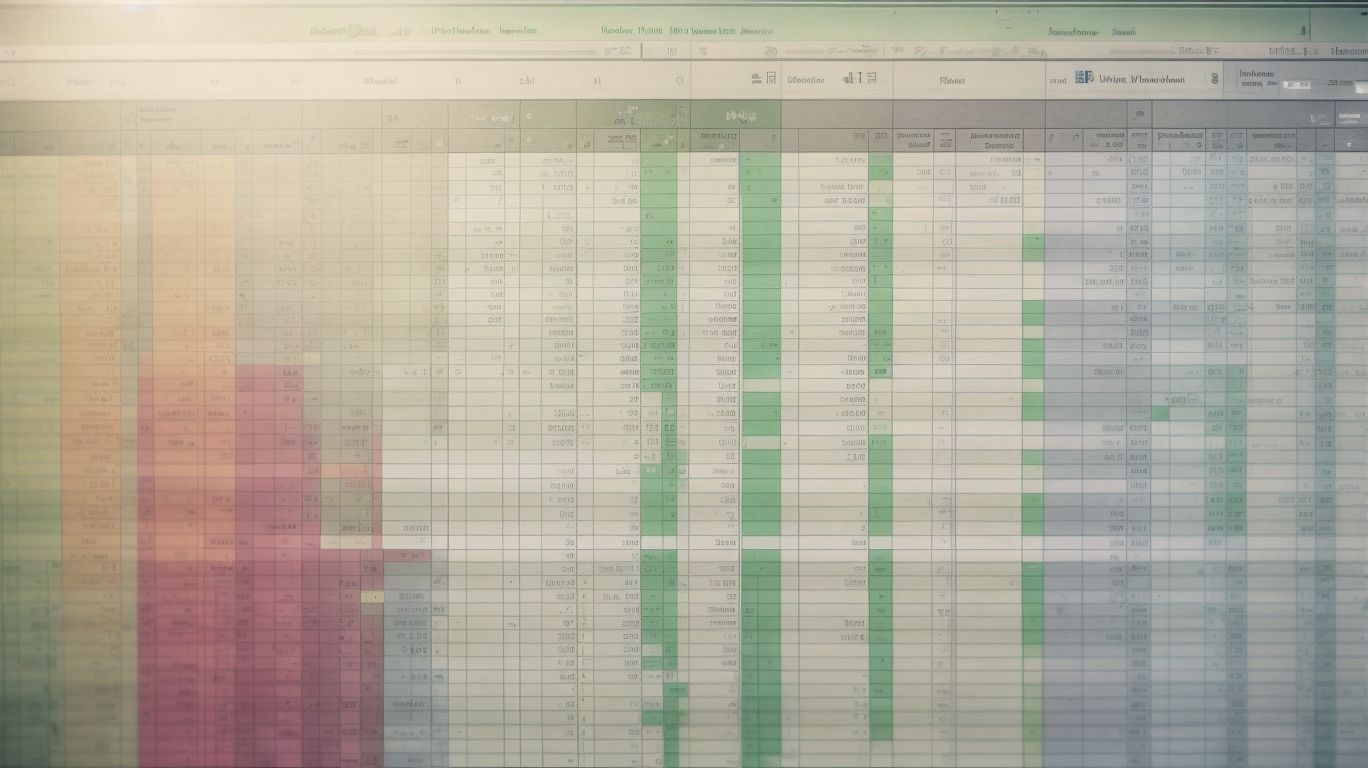
Photo Credits: Exceladept.Com by Keith Jones
Looking to level up your data sorting game in Excel? Look no further! Our section on performing advanced filtering techniques will take you through a step-by-step guide to mastering the art of filtering large datasets. Discover how to efficiently extract the information you need, uncover hidden patterns, and streamline your data analysis process. Get ready to dive into the world of advanced filtering and transform your Excel skills like never before!
Step-by-Step Guide to Using Advanced Filtering Techniques
- Follow this step-by-step guide to efficiently use advanced filtering techniques in Excel:
- Start by opening the Excel dataset you wish to filter.
- Next, select the specific range of data you want to apply the filters to.
- Proceed to the “Data” tab and within the “Sort & Filter” group, choose “Advanced”.
- A dialog box labeled “Advanced Filter” will appear; decide whether you want to filter the data in its original place or copy it to another location.
- Now, select the criteria range that defines the conditions for your filtering.
- Finally, click on the “OK” button to apply the advanced filtering.
By following these step-by-step instructions, you will be able to effectively filter large Excel datasets and extract the specific information you require.
Best Practices for Sorting Through Large Excel Datasets
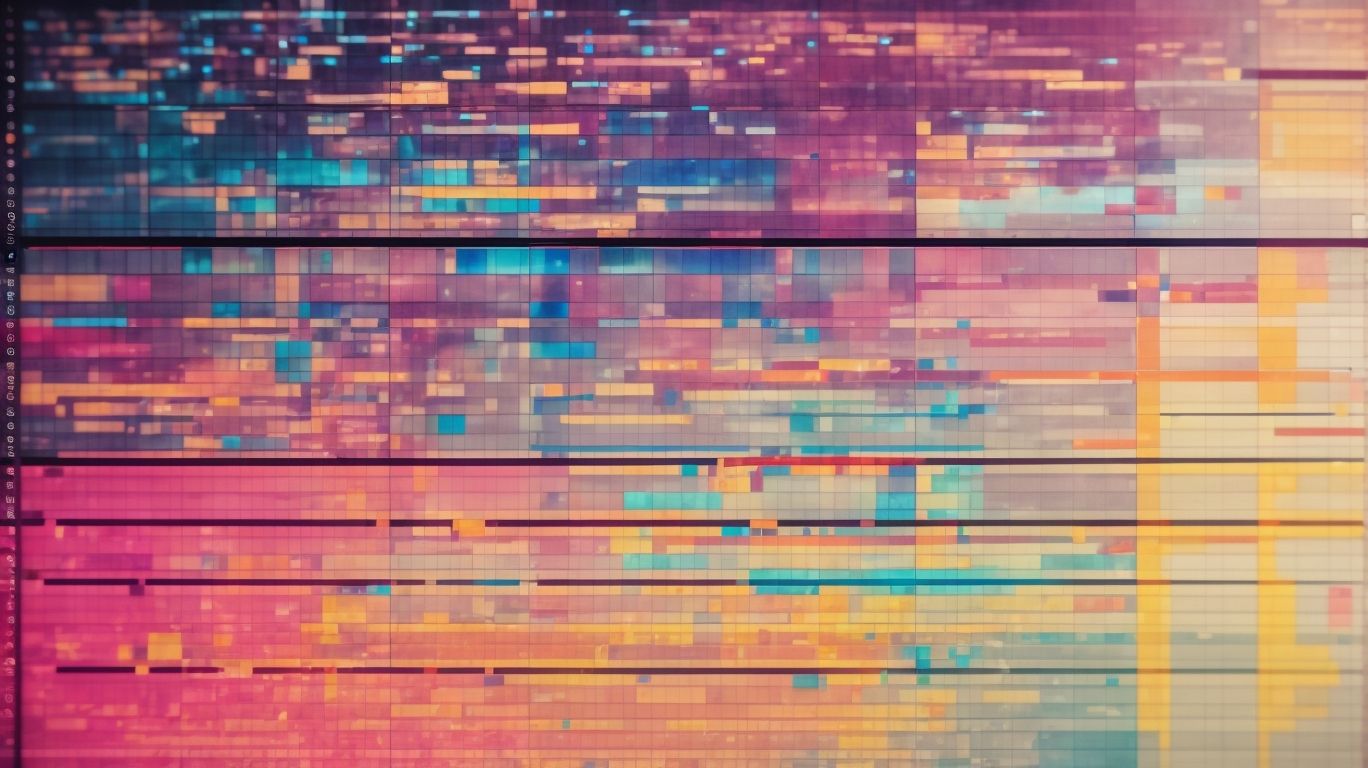
Photo Credits: Exceladept.Com by Donald Martin
Sorting through large Excel datasets can be a daunting task, but fear not! In this section, we will explore the best practices that will make your data analysis journey smoother than ever. From optimizing performance and efficiency to managing workbook size and file formats, we’ve got you covered. So buckle up and get ready to uncover the secrets of mastering large Excel datasets like a pro!
Optimizing Performance and Efficiency
To enhance the performance and efficiency when handling large Excel datasets, adhere to these guidelines:
- Minimize unnecessary calculations: Disable automatic calculations or switch to manual calculation mode to minimize extraneous calculations.
- Utilize efficient formulas: Refrain from using volatile functions that recalculate each time a modification is made. Instead, employ non-volatile formulas.
- Reduce file size: Include only essential data and eliminate any unused worksheets or formatting. If necessary, compress the file.
- Filter data: Apply advanced filtering techniques to swiftly extract the required data and reduce the amount of displayed information.
- Sort data: Arranging the data based on relevant criteria offers a well-organized and clear perspective of the information.
Pro-tip: Consistently optimize your computer’s performance by clearing temporary files, optimizing disk space, and regularly updating your software. This will further amplify efficiency when working with large Excel datasets.
Managing Workbook Size and File Formats
When it comes to efficient data management in Excel, it is crucial to manage workbook size and file formats. Here are some helpful tips to consider:
- Compress files: Utilize file compression tools to minimize the size of the workbook while still maintaining data quality.
- Minimize formatting: Avoid excessive formatting as it can increase the file size. Instead, use predefined styles and eliminate unused formatting.
- Remove unnecessary data: Delete any unwanted sheets, rows, and columns to reduce the file size.
- Convert to binary format: Opt for saving workbooks in the binary format (XLSB) instead of the default XML format (XLSX) to achieve a smaller file size.
- Be mindful of formulas: Use efficient formulas and avoid using volatile and resource-intensive functions.
In 1997, Microsoft introduced the Excel Binary File Format (XLSB), which provided a more compact and efficient way to store large datasets. This innovation revolutionized data management in Excel, enabling users to handle massive workbooks with improved performance.
Frequently Asked Questions
Question 1:
How can I use the Excel Advanced Filter dialog box to filter my data based on specific criteria?
Answer 1:
To filter your data using the Excel Advanced Filter dialog box, you need to go to the Data tab and click on Sort & Filter. Then select the Advanced option. In the Advanced Filter dialog box, choose the ‘Copy to another location’ option and specify where you want the filtered data to be copied. Make sure to include the headers in the list range. Leave the criteria range empty if you want to filter by specific columns. Click OK to apply the filter.
Question 2:
Can the Excel Advanced Filter extract a unique list from a dataset?
Answer 2:
Yes, the Excel Advanced Filter can extract a unique list from a dataset. To do this, select the entire dataset including the headers. Go to the Data tab, click on Sort & Filter, and choose Advanced. In the Advanced Filter dialog box, select the ‘Copy to another location’ option and specify where you want the unique records to be copied. Make sure to include the headers in the list range. Leave the criteria range empty and check the ‘Copy Unique Records Only’ option. Click OK to get the unique list.
Question 3:
What should I do if the first cell is considered the header when using the Excel Advanced Filter to extract a unique list?
Answer 3:
When using the Excel Advanced Filter to extract a unique list, it is important to select the header as well. If the first cell is considered the header, it means that you didn’t include the header row in the list range. Make sure to include the headers in the list range when specifying where you want the unique records to be copied.
Question 4:
How can I add a filter to my data in Excel?
Answer 4:
To add a filter to your data in Excel, click on the arrow next to the column heading you want to filter. A list of unique values in that column will appear. Check the box next to the criteria you want to match and click OK. You can further filter the data by clicking on the arrow next to another heading. This allows you to focus on specific data without having to sort or move it first.
Question 5:
What options do I have to clear the filter in Excel?
Answer 5:
In Excel, there are several options to clear the filter. One way is to go to the Data ribbon and click on the Advanced icon in the Sort & Filter group. This will bring up the Advanced Filter dialog box, where you can clear the filter criteria. Another option is to click on the arrow next to the column heading you filtered and uncheck all the selected criteria. You can also use the keyboard shortcut Ctrl + Shift + L to clear the filters.
Question 6:
How can I sort my data in Excel using the Advanced Filter?
Answer 6:
To sort your data in Excel using the Advanced Filter, you can specify the sort order in the Advanced Filter dialog box. Click on the Sort & Filter icon in the Data tab and choose Advanced. In the Advanced Filter dialog box, select the ‘Copy to another location’ option and specify the location where you want the sorted data to be copied. In the Sort area, choose the column you want to sort on and select the desired sort order (A to Z, Z to A, smallest to largest, or largest to smallest). Click OK to sort the data based on your specified criteria.
