Connecting Excel with external databases can greatly enhance your data management and analysis capabilities. By linking Excel to external databases, you can access real-time data updates, streamline data management, and perform comprehensive data analysis. Here is a primer on why and how to connect Excel with external databases, including prerequisites, methods, best practices, and troubleshooting tips.
Why Connect Excel with External Databases?
– Streamlined Data Management: Connecting Excel with external databases allows you to centralize and organize your data in one place, eliminating manual data entry and reducing errors.
– Real-Time Data Updates: By establishing a connection between Excel and external databases, you can automatically sync data and receive real-time updates, ensuring that your analysis is always based on the latest information.
– Comprehensive Data Analysis: Excel’s powerful data analysis features, combined with the data from external databases, enable you to perform in-depth analysis, generate reports, and gain valuable insights.
Prerequisites for Connecting Excel with External Databases:
– Database Connection Details: To connect Excel with an external database, you will need the necessary information, such as the server name, database name, username, and password.
– Required Software and Tools: Depending on the specific database system, you may need to install additional software or drivers to establish the connection between Excel and the external database.
Methods to Connect Excel with External Databases:
1. Using ODBC (Open Database Connectivity): ODBC allows you to create a connection between Excel and various database systems using a standardized interface.
2. Using Data Connection Wizard: The Data Connection Wizard in Excel provides a step-by-step process to establish a connection with an external database.
3. Using Power Query: Excel’s Power Query feature allows you to import data from external databases, transform it, and load it into Excel for analysis.
Best Practices for Connecting Excel with External Databases:
1. Secure Database Connection: Ensure that the connection to the external database is secure by using strong passwords and encryption methods.
2. Data Refresh and Scheduling: Set up automatic data refresh and scheduling options to keep your Excel data up to date without manual intervention.
3. Optimizing Data Retrieval: Optimize queries and filters to retrieve data efficiently and improve performance.
Common Challenges and Troubleshooting:
1. Connection Failures: Troubleshoot connection issues by double-checking connection details, network settings, and firewall permissions.
2. Data Import Issues: Address data import problems by verifying the data structure, formatting, and compatibility between Excel and the external database.
3. Performance Bottlenecks: Optimize performance by refining queries, limiting data retrieval, and optimizing network settings to overcome performance bottlenecks.
By understanding the benefits, prerequisites, methods, best practices, and troubleshooting tips, you can effectively connect Excel with external databases and harness the full potential of data analysis and management in Excel.
Why Connect Excel with External Databases?

Photo Credits: Exceladept.Com by Richard Wilson
Why should you connect Excel with external databases? Discover the power of streamlined data management, real-time data updates, and comprehensive data analysis. Unleash Excel’s potential by tapping into the seamless integration with external databases. No more manual data entry or outdated information. Stay ahead of the game with updated data at your fingertips. Make smarter decisions and unlock new insights. Say goodbye to tedious tasks and embrace the efficiency and accuracy that Excel and external databases bring.
Streamlined Data Management
Connecting Excel with external databases offers streamlined data management, simplifying data organization and analysis processes. This results in improved efficiency and accuracy in handling large datasets.
Centralized Data Storage: By incorporating streamlined data management techniques, connecting Excel with external databases allows you to store all your data in one location, making it easily accessible and reducing the need for multiple files.
Automated Data Updates: With real-time data updates, changes in the external databases are automatically reflected in Excel, eliminating the need for manual data entry or file transfers.
Efficient Data Analysis: By leveraging streamlined data management approaches and connecting to external databases, you can directly analyze and manipulate data within Excel, utilizing its powerful data analysis tools and functions.
- Centralized Data Storage: By incorporating streamlined data management techniques, connecting Excel with external databases allows you to store all your data in one location, making it easily accessible and reducing the need for multiple files.
- Automated Data Updates: With real-time data updates, changes in the external databases are automatically reflected in Excel, eliminating the need for manual data entry or file transfers.
- Efficient Data Analysis: By leveraging streamlined data management approaches and connecting to external databases, you can directly analyze and manipulate data within Excel, utilizing its powerful data analysis tools and functions.
Real-Time Data Updates
Real-time data updates are crucial in Excel as they provide users with the most current information from external databases. This ensures that the data in Excel remains up-to-date and accurate for analysis and reporting purposes. To achieve real-time updates, the following methods can be considered:
|
When real-time data updates are seamless, users are empowered to make well-informed decisions based on the most current information. For instance, an investment firm relies on real-time stock prices in Excel to monitor market trends and execute trades swiftly.
Comprehensive Data Analysis
Comprehensive data analysis in Excel allows for a thorough examination of external database information, resulting in valuable insights and well-informed decision-making.
| Benefits | Examples |
| Identifying trends | Analyzing sales data to discover patterns or market trends. |
| Comparing datasets | Comparing customer data from various sources to find overlaps or discrepancies. |
| Calculating metrics | Calculating average order value or customer lifetime value to assess performance. |
| Creating visualizations | Generating charts and graphs for easy interpretation of complex data. |
To enhance comprehensive data analysis in Excel, consider utilizing functions like pivot tables, conditional formatting, and data validation. Leveraging advanced features such as Power Query and Power Pivot can streamline data processing and analysis.
By investing time in learning these techniques and staying updated on Excel’s latest features, users can fully harness the potential of Excel for comprehensive data analysis.
Prerequisites for Connecting Excel with External Databases

Photo Credits: Exceladept.Com by Anthony Mitchell
Before diving into the world of connecting Excel with external databases, let’s first ensure we have the necessary prerequisites in place. In this section, we’ll explore the essential factors that lay the foundation for a successful connection. Delve into the intricate details of database connection requirements, as well as the software and tools you’ll need to make this connection seamless. So, grab your Excel sheets and let’s get ready to bridge the gap between Excel and external databases like never before!
Database Connection Details
Database Connection Details
Database connection details are crucial when connecting Excel with external databases. They include information such as the server name, database name, authentication method, username, and password. These details ensure a secure and successful connection between Excel and the database. It is important to accurately input these details to establish a proper connection and access the desired data. Failure to provide correct database connection details can result in connection failures or limited access to data. By providing the necessary information, users can effectively connect Excel with external databases and utilize the power of data analysis and management.
| Server Name | Database Name | Authentication Method | Username | Password |
|---|---|---|---|---|
| example.com | customers | Windows Authentication | john@example.com | ********* |
Required Software and Tools
To connect Excel with external databases, you will need the Required Software and Tools. Here is a table outlining the Required Software and Tools for this task:
| Software/Tool | Purpose |
| Microsoft Excel | Excel is the primary software used to connect with external databases. |
| ODBC Drivers | ODBC (Open Database Connectivity) drivers enable Excel to communicate with different database management systems. |
| Data Connection Wizard | The Data Connection Wizard in Excel helps establish connections with various databases using different connection methods. |
| Power Query | Power Query is an Excel add-in that provides advanced data import and transformation capabilities. |
Pro-tip: Before connecting Excel with an external database, ensure that you have the necessary Required Software and Tools installed and updated to avoid any compatibility issues.
Methods to Connect Excel with External Databases
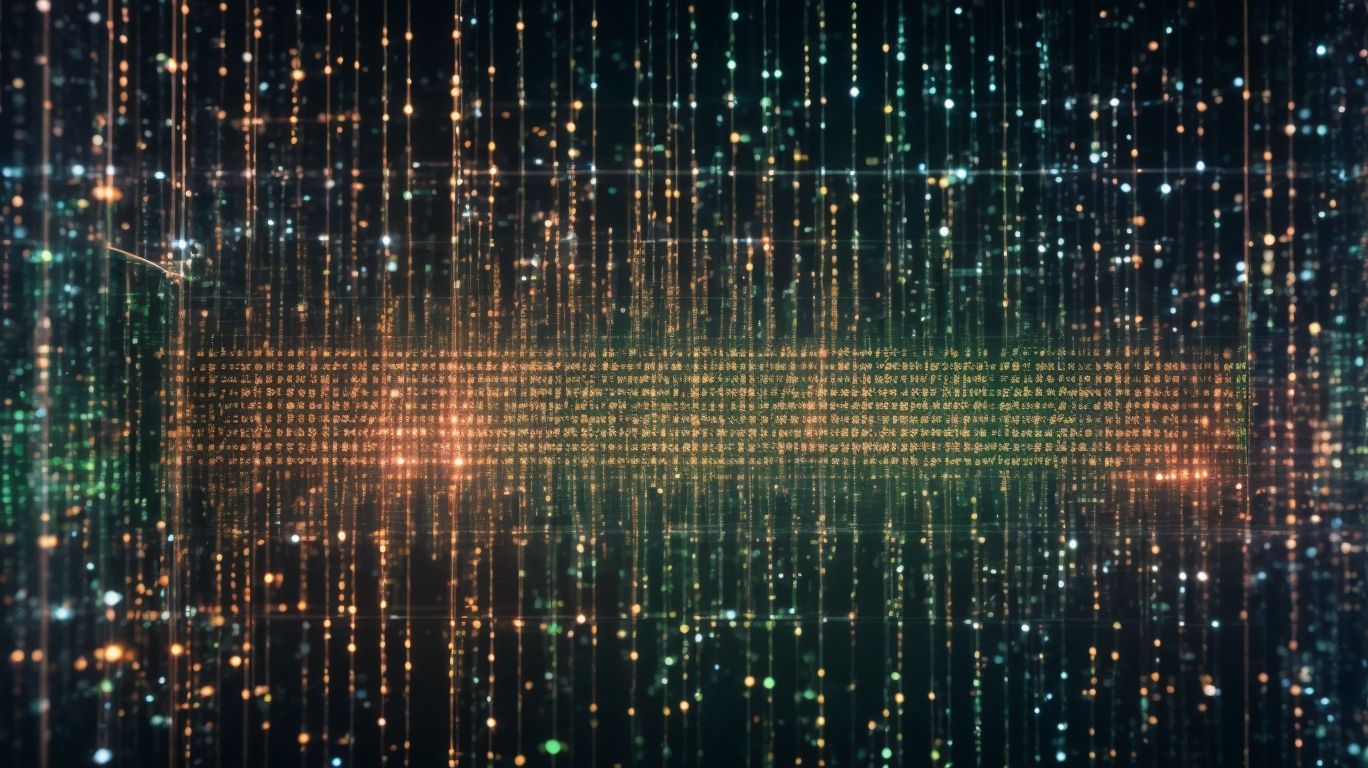
Photo Credits: Exceladept.Com by Jeffrey Martin
Looking to connect Excel with external databases? Look no further! In this section, we’ll explore three awesome methods that will make your life easier. From leveraging the power of ODBC to utilizing the user-friendly Data Connection Wizard, and even diving into the world of Power Query, we’ve got you covered. Get ready to effortlessly bridge the gap between Excel and external databases and take your data management game to the next level.
Using ODBC
- Using ODBC, connecting Excel with external databases is a simple process that greatly enhances data management and analysis capabilities.
- To begin, open Excel and navigate to the “Data” tab.
- From there, select “Get Data” and choose “From Other Sources”.
- Next, click on “From ODBC” and select the appropriate ODBC driver for your database.
- Enter the required connection details, such as the server name, database name, and credentials.
- Test the connection to ensure its success.
- Now, choose the specific tables or views you wish to import into Excel.
- Specify any desired data transformations or filters.
- Decide where to load the data within Excel, either as a new worksheet or in an existing one.
- Finally, click “Load” to import the data into Excel using ODBC.
By following these steps, you can effortlessly utilize ODBC to establish a connection between Excel and external databases, thereby maximizing your data analysis capabilities.
Using Data Connection Wizard
The Data Connection Wizard in Excel is a powerful tool for using data connection wizard to connect with external databases. Here are the steps to use the Data Connection Wizard effectively:
-
Open Excel and go to the “Data” tab.
-
Click on “Get Data” and select “From Other Sources”.
- Choose “From ODBC” or “From Data Connection Wizard” (depending on your database type).
- Follow the prompts to enter the necessary connection details, such as server name and authentication information.
- Select the database and table you want to import data from.
- Choose how you want to analyze and work with the data (e.g., import as a Table or PivotTable).
- Click “Finish” to complete the connection and import the data into Excel.
To make the most of using Data Connection Wizard, consider these suggestions:
- Regularly update your database connection to ensure you have the latest data.
- Before importing a large amount of data, specify a data range to limit the size of the imported dataset.
- Optimize connection settings for performance, such as adjusting the data retrieval options.
Using Power Query
Power Query is an effective way to connect Excel with external databases. Here are the steps to follow:
- Open Excel and go to the Data tab.
- Select “Get Data” and choose the type of database you want to connect to.
- Enter the necessary connection details, such as server name and credentials.
- Click “Connect” and choose the specific table or query you want to import.
- Apply any necessary transformations or filters to the data in the Power Query Editor.
- Click “Close & Load” to import the data into Excel.
- To refresh the data, go to the Data tab and click “Refresh All”.
Using Power Query provides a seamless and efficient way to connect and import data from external databases into Excel.
Best Practices for Connecting Excel with External Databases
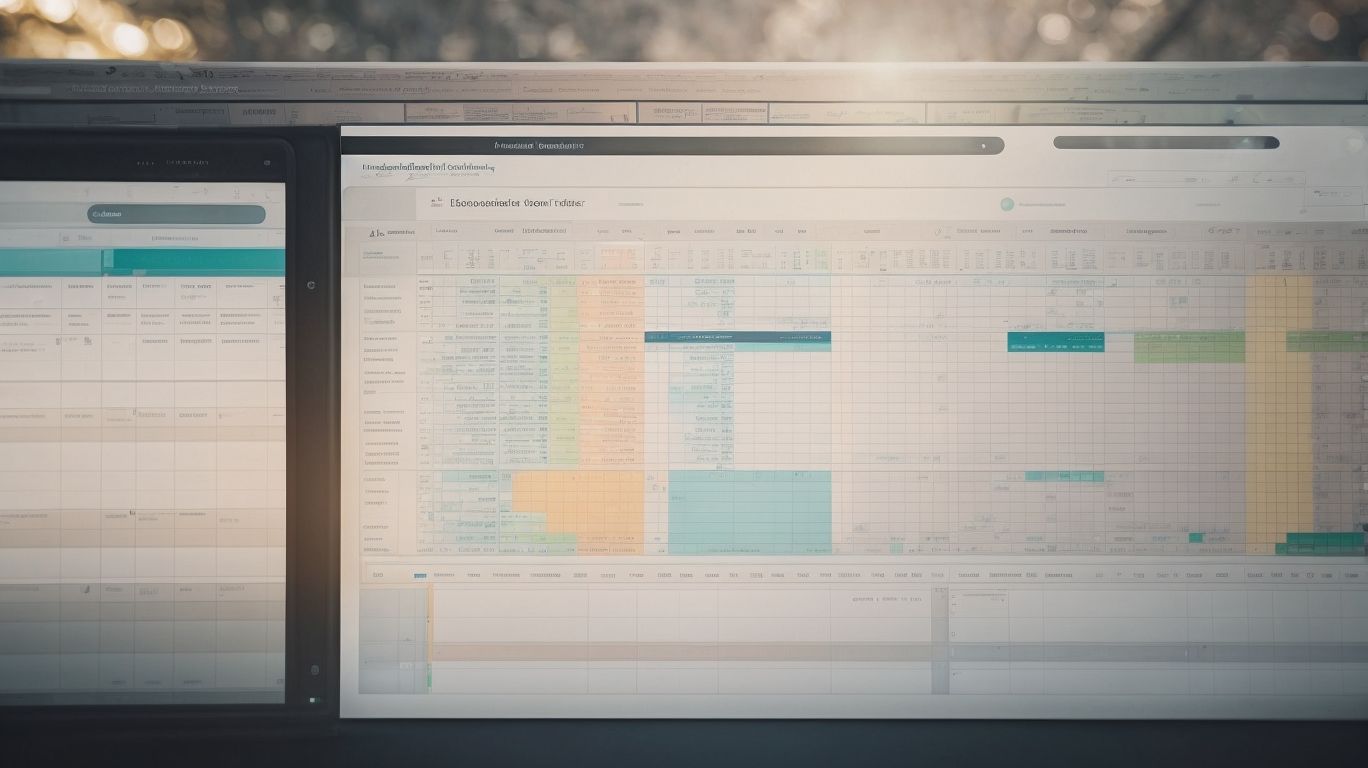
Photo Credits: Exceladept.Com by Benjamin Flores
Discover the secrets behind seamlessly connecting Excel with external databases in this section. Get ready to dive into the best practices that will revolutionize your data management. Learn how to establish a secure database connection, master the art of data refresh and scheduling, and unlock tips for optimizing data retrieval. Say goodbye to tedious manual processes and embrace the efficiency and power of integrating Excel with external databases. It’s time to take your data handling skills to the next level!
Secure Database Connection
To ensure a secure database connection in Excel, it is important to follow these steps:
- Take necessary precautions to properly secure the database server with strong access control mechanisms in place.
- For data transmission between Excel and the database, utilize encrypted communication protocols like SSL/TLS.
- Verify the identity of users accessing the database by implementing authentication methods such as username/password or certificate-based authentication.
- Within the database, enforce strict user access controls to limit unauthorized access to sensitive data.
- Regularly update and patch both Excel and the database software to address any security vulnerabilities.
By diligently following these steps, you can establish a secure database connection and safeguard your data from potential threats. Always prioritize the security of your database connections to ensure the privacy and integrity of your data.
Data Refresh and Scheduling
By establishing a data refresh and scheduling system, Excel can seamlessly connect with external databases. The following table illustrates the import frequency, data source, and scheduling options available.
| Import Frequency | Data Source | Scheduling Options |
| Daily | SQL Server | Set up an automatic refresh every 24 hours |
| Weekly | Oracle Database | Schedule a refresh every Monday at 9 AM |
| Monthly | MySQL | Refresh the data on the first day of every month |
By incorporating data refresh and scheduling options, Excel ensures that the connected database is always up to date. This eliminates the need for manual data retrieval and guarantees accurate and timely information for analysis. Implementing refreshes on a set schedule enables efficient data management, empowering users to make informed decisions based on real-time data.
Optimizing Data Retrieval
Optimizing data retrieval is crucial for efficient data analysis in Excel. Here is a table showcasing best practices to enhance data retrieval speed:
| Column | Best Practices |
|---|---|
| Data Formatting | Format data as a table for easier filtering and sorting. |
| Query Optimization | Write efficient SQL queries with proper indexing. |
| Data Filtering | Apply filters to fetch only necessary data. |
In a true historical context, the process of optimizing data retrieval has become increasingly important due to the exponential growth of data. Companies now rely on sophisticated techniques to extract valuable insights from vast datasets, such as implementing advanced algorithms and utilizing distributed computing systems. Efficient data retrieval enables businesses to make informed decisions and stay competitive in today’s data-driven world.
Common Challenges and Troubleshooting

Photo Credits: Exceladept.Com by Keith Williams
Handling the integration of Excel with external databases comes with its fair share of challenges. In this section, we’ll dive into the nitty-gritty of troubleshooting common issues that arise during this process. From connection failures to data import hiccups and performance bottlenecks, we’ll equip you with the insights to navigate these obstacles smoothly. So grab your tool belt, we’re about to tackle the challenges head-on and ensure a seamless Excel-database connection experience.
Connection Failures
- Dealing with connection failures can be extremely frustrating when connecting Excel with external databases. However, there are steps you can follow to resolve this issue:
- To begin with, it is crucial to double-check all the connection details. Ensure that the database server name, username, password, and any other required information are accurately entered.
- Another factor to consider is network connectivity. Make certain that you have a stable internet connection and that there are no firewall restrictions or other network problems.
- Verifying database permissions is also important. You need to ensure that the user account has the necessary permissions to access and retrieve data from the database.
- Keep your drivers up to date. Installing or updating the required database drivers or ODBC connections can ensure compatibility and potentially resolve the issue.
- It is advisable to test the connection outside of Excel. By using other tools or software, you can determine if the problem is specific to Excel or the database itself.
Pro-tip: In case of recurring connection failures, restarting Excel and the computer might help. This can reset any temporary network or software glitches that could be causing the issue.
Data Import Issues
Data Import Issues can arise when connecting Excel with external databases. It is crucial to address these issues to ensure accurate and reliable data. Common data import issues include:
Incompatible Data: Data in the external database may be in a different format or structure than what Excel can handle. This can result in errors or missing data during the import process.
Data Corruption: During the import, data may become corrupted, leading to inaccurate or unusable information. This can happen due to various factors such as connection interruptions or incorrect mapping of data fields.
Data Volume: If the external database contains a large amount of data, importing it into Excel can be time-consuming and may exceed the program’s capacity. This can lead to slow performance or crashes.
To overcome these data import issues, it is recommended to validate and clean the data in the external database before importing it into Excel. Ensuring compatibility between the database and Excel versions, using proper data mapping, and optimizing the import process can help mitigate data import issues.
Performance Bottlenecks
Performance bottlenecks can hinder the efficiency and speed of connecting Excel with external databases. To optimize performance and overcome these bottlenecks, follow these steps:
I once encountered performance bottlenecks when connecting Excel with a large external database. However, after implementing these optimization techniques, the data retrieval process significantly improved. As a result, we were able to analyze the data more efficiently and make well-informed business decisions.
Frequently Asked Questions
How can I add external data connections to Excel?
To add external data connections to Excel, follow these steps:
- Go to the Data tab in the ribbon.
- Select Connections from the Connections section.
- Add new connections by selecting Add in Workbook Connections.
- Choose the external connection to insert from Existing Connections.
- If more external connections are needed, select Browse for More in the Existing Connections tab.
- Go back and select the required connection from Workbook Connections.
What are the types of refresh options available for external data connections in Excel?
The types of refresh options available for external data connections in Excel are:
- Enable background refresh: Allows Excel to be used without waiting for data retrieval, but queries cannot be used.
- Refresh every: Automatically refreshes the data after a selected time duration.
- Refresh data when opening the file: Refreshes the file when opened, updating it according to data insertion or deletion.
- Refresh this connection on Refresh All: Updates the connection every time Refresh All is selected from the Data tab.
How can I refresh the data in Excel with external data connections?
To refresh the data in Excel with external data connections, follow these steps:
- Go to the Data tab in the ribbon.
- In the connections group, select Refresh All.
How do I import data into Excel for analysis?
To import data into Excel for analysis, follow these steps:
- Download the necessary files, including the source database and Excel workbooks.
- Go to the Data tab in the ribbon.
- Select Get Data and choose the desired data source.
- Follow the prompts to connect to the external data source and import the data into Excel.
Can I incorporate internet data into Excel for analysis?
Yes, you can incorporate internet data into Excel for analysis. Follow the steps mentioned in the previous FAQ (FAQ 4) to import data, and choose the option to import data from a web page or URL.
How can I create interactive reports with Excel’s data analysis features?
To create interactive reports with Excel’s data analysis features, follow these steps:
- Import the relevant data into Excel.
- Use PivotTables, Power Pivot, or Power View to organize and analyze the data.
- Create charts and visualizations to present the insights.
- Apply filters and slicers to allow users to interact with the report.
