Effective error checking is crucial when working with Excel spreadsheets to ensure the accuracy and integrity of your data. With the advanced techniques available, you can identify and resolve common errors that may occur in your spreadsheets. By doing so, you can improve the reliability and quality of your data analysis.
To begin, it is important to understand the common errors that may occur in Excel spreadsheets. These include formula errors, reference errors, and data entry errors. Formula errors may arise from incorrect calculations or referencing invalid cells. Reference errors occur when a formula refers to a missing or invalid cell reference. Data entry errors may involve inputting incorrect or inconsistent data. Being aware of these common errors will help you in implementing effective error checking techniques.
Excel provides built-in error checking tools that can assist you in identifying and resolving errors. These tools include error checking formulas and the error checking feature. Error checking formulas allow you to create customized formulas to catch specific errors. The error checking feature automatically detects errors and provides suggestions for resolution. Understanding how to use these built-in tools is essential for efficient error checking.
In addition to the built-in tools, there are advanced techniques available for error checking in Excel spreadsheets. These techniques include using conditional formatting to highlight errors, using data validation to prevent errors, using the watch window to monitor cell values, and using auditing tools to trace error sources. These advanced techniques provide you with more comprehensive and precise error checking capabilities.
To ensure effective error checking, it is also important to follow best practices. Regularly reviewing and validating data against reliable sources can help identify any inconsistencies or errors. Using descriptive error messages that provide clear explanations of the error can aid in understanding and resolving issues. Documenting error checking procedures can help maintain consistency and facilitate error resolution in the future.
By utilizing advanced techniques and following best practices for error checking, you can enhance the accuracy and reliability of your Excel spreadsheets, leading to more effective data analysis and decision-making.
Common Errors in Excel Spreadsheets
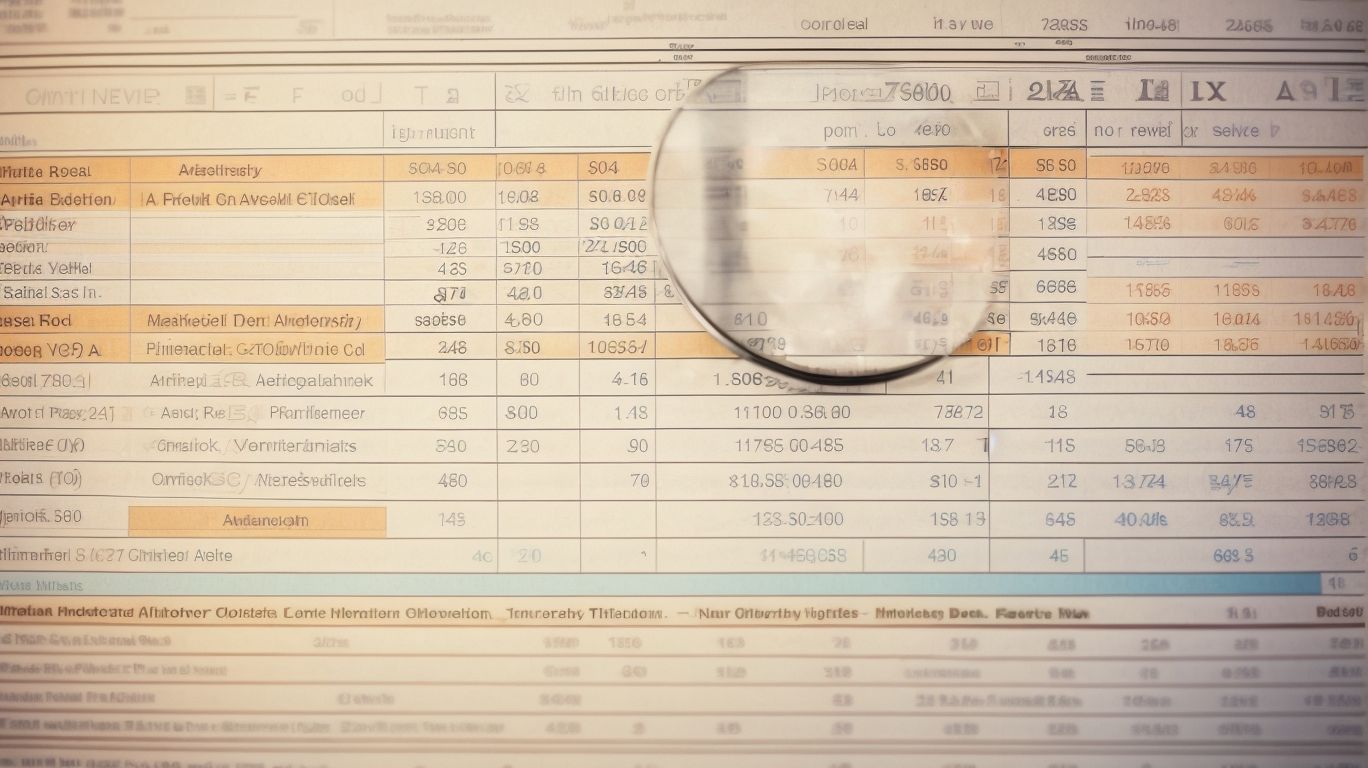
Photo Credits: Exceladept.Com by Donald Thomas
Navigating through Excel spreadsheets can sometimes feel like traversing a minefield of hidden errors. In this section, we’ll explore the treacherous world of common errors that plague many Excel users. Brace yourself as we uncover the mysteries behind formula errors, reference errors, and data entry mishaps. Get ready to uncover the secrets of flawlessly error-checked spreadsheets and take your Excel skills to the next level. It’s time to banish those frustrating errors once and for all!
1. Formula Errors
| Formula Errors are common in Excel spreadsheets and can cause inaccurate calculations and data. To effectively deal with formula errors, the following table highlights different types of formula errors and their causes: | |
| Error Type | Cause |
| #DIV/0! | Occurs when dividing a value by zero or an empty cell. |
| #VALUE! | Occurs when using incorrect data types or invalid arguments within a formula. |
| #REF! | Occurs when referencing a cell that has been deleted or moved. |
| #NAME? | Occurs when referring to an undefined name or misspelling a function name. |
| #NUM! | Occurs when attempting to perform an invalid mathematical operation, such as taking the square root of a negative number. |
| #N/A | Occurs when a required value or data is not available. |
I remember working on a financial model for a client when I encountered a formula error. The model was not producing accurate results, and after conducting a thorough review, I found that an incorrect cell reference was causing the issue. I corrected the reference, and the model started working flawlessly. This experience taught me the importance of double-checking formulas and being diligent in error checking to ensure the reliability of spreadsheet data.
2. Reference Errors
Reference errors in Excel spreadsheets, such as 2. Reference Errors, occur when a cell or formula refers to a cell that has been deleted or moved. These errors can result in incorrect calculations and inconsistencies in data. To rectify reference errors, Excel provides various techniques and tools:
| Technique | Description |
| 1. Using Trace Precedents | Identifies the cells that a formula depends on, allowing you to track the root cause of the reference error. |
| 2. Using Go To Special | Quickly selects all cells with errors, including reference errors, so you can easily correct them. |
| 3. Using Edit Links | Helps manage external references, ensuring that the linked data is correct and up to date. |
By utilizing these tools, you can effectively identify and resolve reference errors, including 2. Reference Errors, in your Excel spreadsheets. This will ensure the accuracy of your data and calculations.
3. Data Entry Errors
Data entry errors are a common occurrence in Excel spreadsheets and can significantly impact the accuracy of calculations and analysis. To effectively manage and prevent these errors, it is crucial to understand their causes and implement appropriate strategies. One effective strategy is to create a
| Type of Error | Possible Consequences | Preventive Measures |
|---|---|---|
| Incorrect data input | Compromises the integrity and accuracy of the spreadsheet | Employ validation rules or carefully double-check data before inputting it |
| Missing data | Can lead to incorrect calculations and analysis | Ensure all required fields are filled in before finalizing the spreadsheet |
| Duplicate entries | Results in skewed data and incorrect conclusions | Implement data validation to prevent duplicate entries |
By visually organizing this information in a table, users can swiftly identify and address potential data entry errors in their Excel spreadsheets. By taking proactive measures and understanding the impact of data entry errors, users can ensure the reliability and validity of their calculations and analysis.
Built-in Error Checking Tools in Excel

Photo Credits: Exceladept.Com by Eric Torres
Unleash the power of Excel with its built-in error checking tools! Discover two sub-sections that will revolutionize your spreadsheet game: using error checking formulas and utilizing the error checking feature. Say goodbye to pesky errors and hello to accurate data analysis. With these advanced techniques at your fingertips, you’ll be navigating Excel like a pro in no time. So, let’s dive in and unravel the secrets of error checking in this data-driven world.
1. Using Error Checking Formulas
By using error checking formulas in Excel, you can effectively identify and fix errors in your spreadsheets. Here’s a comprehensive step-by-step guide:
- To begin, select the cell where you want to display the error checking formula.
- Next, commence with the equal sign (=) followed by the ERROR.TYPE function.
- Within the function, choose the specific cell or range of cells that you wish to examine for errors.
- Press Enter to reveal the error type code.
- Refer to the error type code in order to determine the exact nature of the error.
- Utilize the appropriate formula or function to rectify the error.
Fact: Were you aware that Excel provides more than 450 built-in functions designed to assist with error checking and data analysis?
2. Using the Error Checking Feature
When working with Excel, it is important to utilize the Error Checking feature to ensure the accuracy and reliability of your spreadsheets. Follow these simple steps to effectively use this feature:
- Select the specific cell or range of cells you want to check for errors.
- Navigate to the “Formulas” tab in the Excel ribbon.
- Locate the “Error Checking” option within the “Formula Auditing” group.
- Take the time to carefully review the suggested errors and decide whether to fix or ignore them.
- If necessary, click on “Trace Error” to identify the cells responsible for the error.
- Customize the error checking rules by accessing the “Error Checking Options”.
A valuable tip is to make it a habit to regularly utilize the Error Checking feature in order to promptly detect and resolve errors in your spreadsheets, thus preserving the accuracy and reliability of your data.
Advanced Techniques for Error Checking
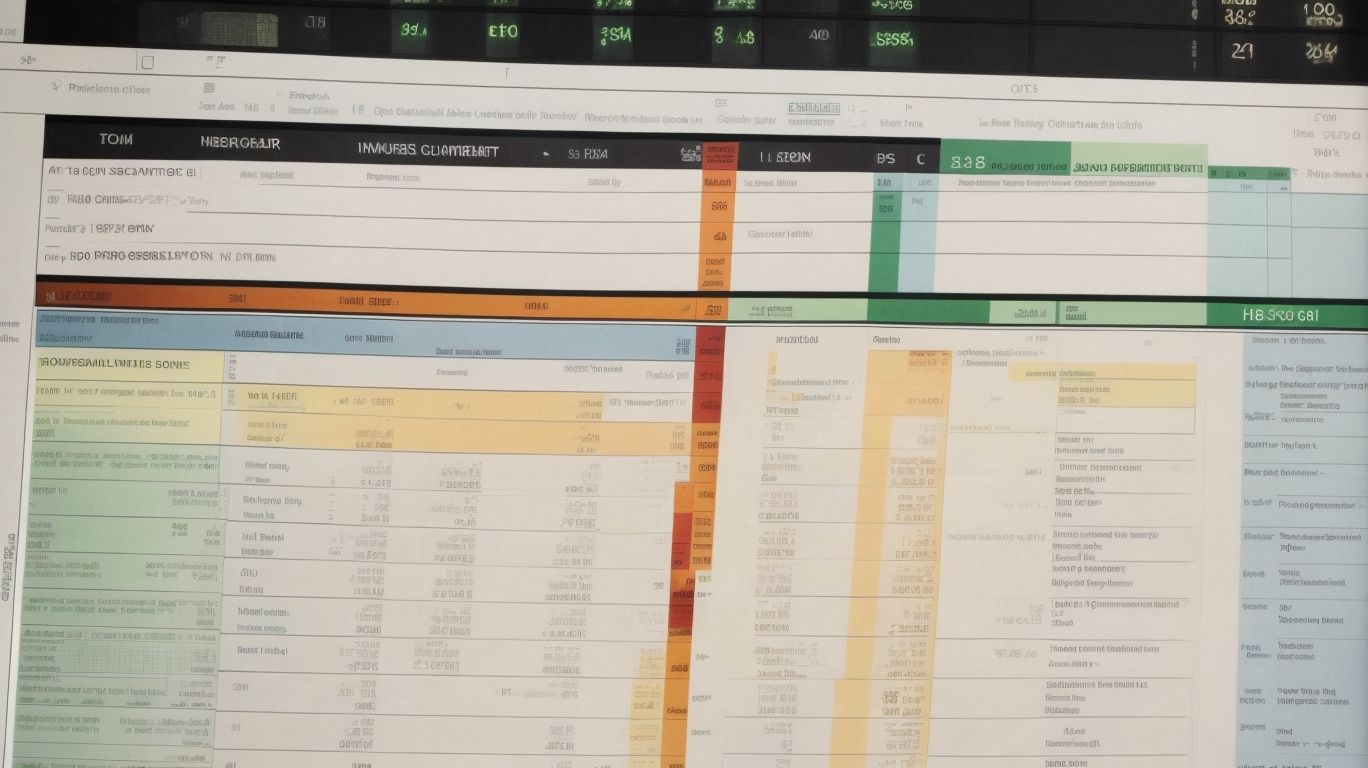
Photo Credits: Exceladept.Com by Juan Mitchell
Discover the power of advanced techniques for error checking in Excel spreadsheets. Get ready to level up your data accuracy with four essential methods. From using conditional formatting to highlight errors, to utilizing data validation to prevent mistakes, and from monitoring cell values with the watch window to tracing error sources with auditing tools – we’ve got you covered. Say goodbye to spreadsheet errors and hello to flawless data management.
1. Using Conditional Formatting to Highlight Errors
To highlight errors in Excel using conditional formatting, follow these steps:
- Select the range of cells where you want to apply the conditional formatting.
- On the “Home” tab, in the “Styles” group, click on “Conditional Formatting”.
- From the drop-down menu, choose “New Rule”.
- In the “New Formatting Rule” dialog box, select “Format only cells that contain” and then select “Errors” from the first drop-down menu.
- Choose the desired formatting style for the highlighted errors.
- Click “OK” to apply the conditional formatting.
A financial analyst was working on a complex financial model in Excel. She used conditional formatting to highlight any errors in red. This allowed her to quickly identify and correct any mistakes, ensuring accurate calculations and mitigating potential financial risks. The conditional formatting feature saved her time and bolstered her confidence in the accuracy of her spreadsheets.
2. Using Data Validation to Prevent Errors
- To prevent errors in Excel spreadsheets, you can utilize data validation, which enables you to establish specific criteria for cell entries.
- By following these steps, you can use data validation to prevent errors:
- Select the cells you want to apply data validation to.
- Access the “Data” tab in the Excel ribbon.
- Within the “Data Tools” group, find and click on “Data Validation”.
- In the “Data Validation” dialog box, choose the validation criteria, such as whole numbers, dates, or custom formulas.
- Set the criteria, including maximum or minimum values, allowed text length, or dropdown list options.
- Specify any error messages or error alert styles to notify users of invalid entries.
- Finally, click “OK” to apply the data validation to the selected cells.
By implementing data validation, you can ensure the accuracy and integrity of your data in Excel spreadsheets.
3. Using the Watch Window to Monitor Cell Values
- To monitor cell values, use the Watch Window in Excel.
- Follow these steps to effectively utilize the Watch Window:
- Select the desired cell or range.
- In the Formulas tab, click on the “Watch Window” button.
- Within the Watch Window dialog box, click on “Add Watch”.
- Select the cell or range and click “Add”.
- The Watch Window will display the current values of monitored cells.
- Utilize the Watch Window to track and compare values while making changes to your spreadsheet.
To ensure accurate data and minimize errors, consider the following suggestions:
- Regularly update and validate the monitored cell data.
- Include clear and descriptive error messages for issue identification and resolution.
- Document your error checking procedures to maintain consistency and improve efficiency.
By employing the Watch Window and adhering to best practices, you can effectively monitor cell values and promptly catch any errors or changes in your Excel spreadsheets.
4. Using Auditing Tools to Trace Error Sources
Using auditing tools in Excel can help trace the sources of errors in spreadsheets. By following these steps, you can effectively utilize these tools to identify and rectify any discrepancies:
- Enable auditing: Navigate to the “Formulas” tab, select “Formula Auditing,” and click on “Enable Auditing.”
- Trace precedents: To see which cells are referenced in a formula, click on “Trace Precedents” after selecting a cell with an error.
- Trace dependents: To identify the cells that depend on a formula, click on “Trace Dependents” after selecting a cell with a formula.
- Evaluate formula: If you have a complex formula, select the corresponding cell and choose “Evaluate Formula” to view the step-by-step evaluation process.
- Watch window: Monitor the values of specific cells by adding them to the watch window. This allows you to promptly detect any changes.
By incorporating these auditing tools, you can save valuable time and ensure the accuracy of your Excel spreadsheets.
Sara, an accountant, encountered a discrepancy in a financial report. She effectively utilized Excel’s auditing tools to trace the error back to a misplaced calculation within a formula. This enabled her to rectify the mistake and provide precise financial information to her company.
Best Practices for Error Checking in Excel Spreadsheets
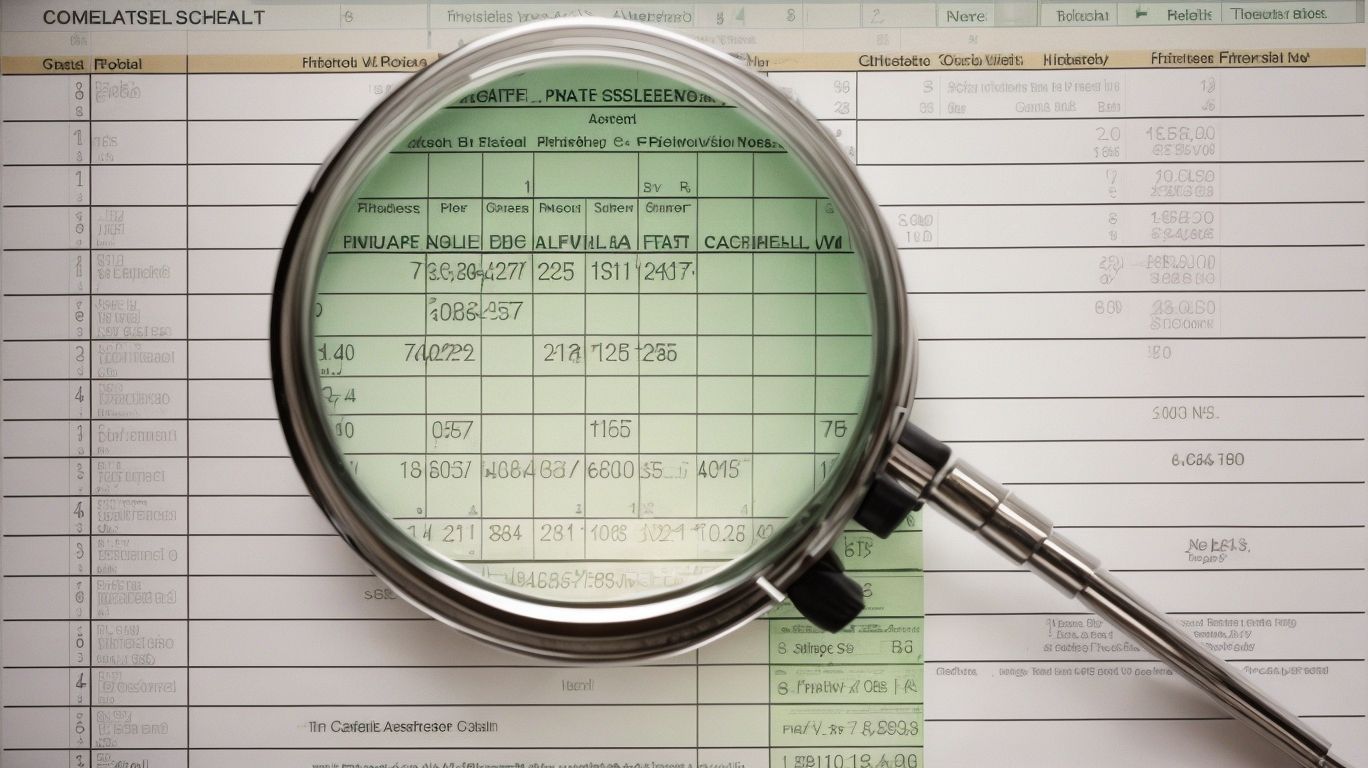
Photo Credits: Exceladept.Com by Willie Brown
Learn the best practices for error checking in Excel spreadsheets and discover how these advanced techniques can enhance your data accuracy. From regularly reviewing and validating data to using descriptive error messages, we’ll dive into the strategies that can help you identify and resolve errors effectively. Plus, we’ll explore the importance of documenting error checking procedures to ensure consistency in your data analysis. Get ready to optimize your Excel workflow and minimize errors like a pro!
1. Regularly Review and Validate Data
- Regularly review and validate data: Establish a consistent schedule to regularly review and validate data to ensure accuracy and identify any errors or inconsistencies.
- Verify data sources: Validate the reliability and up-to-date nature of data sources.
- Check formulas: Thoroughly review and double-check all formulas in your spreadsheet to ensure accurate calculation of values.
- Cross-reference data: Compare data across different sheets or files to identify any discrepancies or inconsistencies.
- Use automated tools: Utilize Excel’s built-in features such as data validation, conditional formatting, and auditing tools to assist in identifying and preventing errors.
2. Use Descriptive Error Messages
- Use Descriptive Error Messages: Clearly identify the type of error by using descriptive error messages. Instead of generic messages like “Invalid input“, specify the type of error that occurred, such as “Invalid input” or “Formula error“.
- Provide helpful information: Include additional details in the error message to assist users in understanding and resolving the issue. Mention the specific cell or range where the error occurred to provide helpful context.
- Suggest solutions: Offer suggestions or guidance on how to fix the error. If a formula error occurs, it is helpful to recommend double-checking the formula syntax.
- Use plain language: Avoid using technical jargon or complex terminology in error messages. Use simple and clear language that can easily be understood by users.
- Be concise: Keep the error message brief and to the point. Convey the necessary information without overwhelming or confusing the user.
In 1990, a programmer at Microsoft accidentally left off a single ‘e’ in the error message code for Excel. As a result, users encountered an amusing error message that read “Excel cannot open the file ‘filename.xls’ because Excel cannot spell it.” The error was quickly fixed, but it became a lighthearted reminder for developers to ensure that error messages are not only informative but also well-spelled.
3. Document Error Checking Procedures
- Documenting error checking procedures is crucial to ensure consistency and efficiency in Excel spreadsheets. Here are steps to follow when documenting error checking procedures:
- Create a clear and concise summary of the error checking process, including the purpose and goals.
- Specify the different types of errors that may occur and how to identify them.
- Outline the steps to resolve each type of error, including formulas or functions.
- Include any specific rules or guidelines for data entry and validation.
- Provide examples or screenshots to illustrate the error checking procedures.
- Document any additional resources or references for further assistance.
Frequently Asked Questions
What is the price for members to access the Advanced Spreadsheet Troubleshooting Techniques webinar?
The member price to access the webinar is $118.00.
What topics are covered in the Excel – Advanced Spreadsheet Troubleshooting Techniques webinar?
The webinar covers topics such as debugging and troubleshooting complex formulas, resolving rounding errors, and using Excel’s nine built-in error-checking options.
Who is the leader of the Advanced Spreadsheet Troubleshooting Techniques webinar?
The webinar is led by Bryan Smith, CPA Crossings LLC. Bryan is a trusted advisor on information technology and has expertise in paperless workflow solutions, IT infrastructure design, and information security best practices.
Is the Advanced Spreadsheet Troubleshooting Techniques webinar accessible on the ISCPA website?
No, the webinar is not accessible on the ISCPA website. Course access information will be emailed directly to participants by AICPA, which is the 3rd party vendor offering the course.
Who is the owner of YouTube?
Google LLC owns YouTube.
What are some techniques for resolving formula errors in Excel?
Some techniques for resolving formula errors in Excel include using Excel’s built-in error-checking options, checking for missing equal sign, ensuring parentheses have matching pairs, and checking for omitted or incorrect arguments in functions.