Excel’s Power Tools are a set of powerful features within Microsoft Excel that enable users to perform advanced data manipulation, modeling, visualization, and analysis. These tools include Power Query, Power Pivot, Power View, and Power Map, each of which serves a specific purpose in building interactive dashboards.
Power Query allows users to easily import, transform, and clean data from various sources, making it ideal for data integration and transformation. Power Pivot, on the other hand, enables users to create sophisticated data models, perform complex calculations, and manage large volumes of data.
With Power View, users can create interactive visualizations, such as charts, graphs, and tables, that allow for easy exploration and analysis of data. Lastly, Power Map provides the capability to create geographic visualizations, allowing users to analyze data in a spatial context.
There are several advantages to using Excel’s Power Tools for building interactive dashboards. Firstly, these tools enable seamless integration and transformation of data from multiple sources, eliminating the need for manual data manipulation. Secondly, they offer advanced data modeling capabilities that allow for complex calculations and relationships between datasets. Thirdly, the interactive data visualization features provide a user-friendly interface that enhances data exploration and understanding. Lastly, the geographic analysis and mapping capabilities of Power Map offer a unique way to analyze and present data in a spatial context.
To help users utilize these tools effectively, a step-by-step guide can be followed to build interactive dashboards. This guide includes preparing data with Power Query, building data models with Power Pivot, creating interactive visualizations with Power View, and adding geographic analysis with Power Map.
In addition to the guide, there are also tips and best practices for building effective interactive dashboards. These include organizing data logically, designing intuitive and user-friendly interfaces, choosing appropriate visualizations, and regularly updating and maintaining the dashboard.
By harnessing the capabilities of Excel’s Power Tools, users can create powerful and dynamic interactive dashboards to analyze and visualize data in meaningful ways.
What are Excel’s Power Tools?

Photo Credits: Exceladept.Com by Austin Gonzalez
Excel’s Power Tools are a game-changer when it comes to building interactive dashboards. In this section, we’ll dive into the world of these versatile tools and their incredible capabilities. From Power Query to Power Pivot, Power View to Power Map, each sub-section will unravel the unique features and functionalities that make Excel’s Power Tools the go-to solution for data analysis and visualization. Get ready to unleash the full potential of Excel and take your data presentation to a whole new level!
1. Power Query
1. Power Query allows users to extract, transform, and load data from various sources into Excel.
2. With its intuitive interface, users can easily connect to databases, files, and web sources, and perform data transformations, such as removing duplicates or splitting columns.
3. Power Query, a powerful tool, also enables users to combine data from multiple sources, merge tables, and reshape data to meet their analysis needs.
4. Its robust data cleansing capabilities ensure data accuracy and consistency.
5. By automating the data preparation process, Power Query saves time and significantly improves productivity.
6. To fully utilize the benefits of Power Query, users should explore its advanced features, including custom functions and query folding.
7. Continuous learning and practice are essential to become proficient in utilizing Power Query for data manipulation and analysis.
2. Power Pivot
Power Pivot, one of Excel‘s powerful data analysis tools, empowers users to unleash the true potential of their data. With Power Pivot, users can seamlessly create advanced data models and effortlessly perform complex calculations. This indispensable tool allows users to combine various data sources, ranging from databases to spreadsheets, into a single, harmonious data model.
By leveraging Power Pivot, users can establish relationships between tables effortlessly and generate calculated columns and measures to delve deep into data analysis and summarization. The interactive features of Power Pivot further enable users to visualize their data through dynamic pivot tables, informative charts, and comprehensive reports.
Designed to handle large volumes of data efficiently, Power Pivot provides a flexible and intuitive solution, empowering users to gain invaluable insights into their data. Now, dive into the world of data analytics with the remarkable capabilities of Power Pivot.
3. Power View
Power View, one of Excel’s Power Tools, is a remarkable feature used for effortlessly creating interactive visualizations. It empowers users to delve into data and perform analysis through interactive charts, graphs, and maps. What sets Power View apart is its ability to easily create dynamic visualizations by selecting and configuring different data fields.
To provide an overview of the key features of Power View, refer to the following table:
| Feature | Description |
|---|---|
| Ease of Use | With Power View, even users without advanced technical skills can enjoy a user-friendly interface that simplifies the creation of visualizations. |
| Interactive Exploration | Users can actively engage with visualizations by employing features such as filtering, sorting, and drilling down into the data. This interactive capability allows for a more profound understanding of the information presented. |
| Integration with Other Power Tools | Power View seamlessly integrates with other Excel Power Tools such as Power Pivot and Power Query, thereby enabling users to have a comprehensive data analysis workflow. |
| Rich Visualization Options | Through Power View, a broad range of customizable chart types and visualization options are available, ensuring that data can be effectively presented. Additionally, the inclusion of interactive maps enhances the overall visualization experience. |
In summary, Power View is an exceptionally powerful tool within Excel for creating interactive visualizations. It empowers users to explore and present data dynamically and captivatingly.
4. Power Map
The Power Map feature in Excel, also known as Power Map, is a robust tool that enables users to create compelling and visually appealing geographic analyses and maps. In this text, I will highlight the key features of Power Map:
| Key Features of Power Map |
|---|
| Conduct interactive geographic analysis |
| Visualize data on 3D maps |
| Plot data points and create heat maps |
| Present data with animations and time-series |
| Share interactive maps easily |
Pro tip: Utilize Power Map to enhance your presentations by incorporating animations and time-series into your maps. This will bring your data to life and create a captivating experience for your audience. Additionally, by integrating Power Map into your interactive dashboards, you can deliver a visually immersive and engaging visual experience to your viewers.
Advantages of Using Excel’s Power Tools for Interactive Dashboards
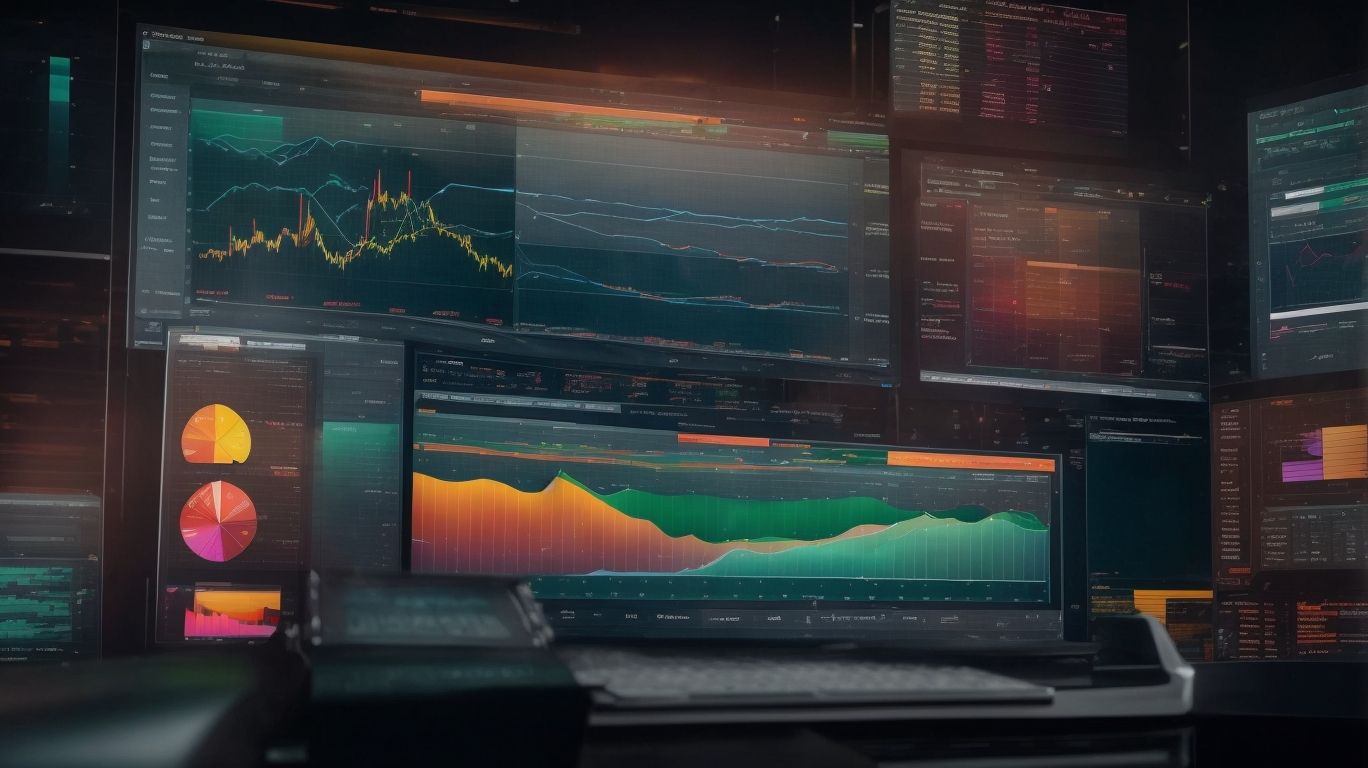
Photo Credits: Exceladept.Com by George Harris
Discover the incredible advantages of harnessing Excel’s power tools for creating interactive dashboards that will revolutionize the way you analyze and present data. From seamless data integration and transformation to advanced data modeling, interactive data visualization, and even geographic analysis and mapping, this section unveils the endless possibilities that Excel offers. Get ready to dive into a world of dynamic and impactful dashboards that will captivate your audience and elevate your data-driven decision-making to new heights.
1. Data Integration and Transformation
Data integration and transformation are critical steps when it comes to building interactive dashboards using Excel’s power tools. By skillfully combining diverse data sources and formats, you have the ability to construct a comprehensive and unified dataset. Power Query serves as a dynamic tool that empowers you to efficiently extract, transform, and load data from multiple sources. Moreover, with its user-friendly interface, you can easily clean and reshape data to align with your specific requirements. In addition, Power Pivot enables you to establish relationships and organize data models, ultimately facilitating seamless analysis and reporting. By effectively integrating and transforming your data, you can ensure the accuracy of insights and enhance the functionality of your interactive dashboard.
2. Advanced Data Modeling
Advanced data modeling is an essential aspect of constructing interactive dashboards utilizing Excel’s Power Tools. It allows users to establish intricate relationships between tables, perform calculations, and efficiently organize data. By utilizing advanced data modeling, users can leverage features such as DAX formulas to create sophisticated measures and calculated columns. Additionally, pivot tables and slicers can be employed to analyze data from multiple perspectives and dynamically filter information. This capability enables users to acquire profound insights and make well-informed, data-driven decisions. The flexibility and robustness of advanced data modeling in Excel’s Power Tools render it an invaluable asset for professionals across diverse industries.
3. Interactive Data Visualization
Interactive data visualization is a crucial element in constructing efficient interactive dashboards using Excel’s power tools. It allows users to explore and analyze data visually, facilitating a better understanding of patterns, trends, and insights. With Excel’s Power View feature, users can generate interactive charts, graphs, and maps to present data in a captivating manner. This aids users in identifying correlations and outliers, empowering them to make data-driven decisions. Collaboration is promoted through interactive data visualization as it enables users to share and discuss data visualizations with others. By incorporating interactivity, Excel’s power tools enhance the effectiveness and usability of data visualization for interactive dashboards.
Jane, a data analyst, utilized Excel’s power tools to develop an interactive dashboard for analyzing customer feedback in a retail company. The dashboard included visualizations of customer satisfaction levels across various product categories. The interactive charts allowed Jane to delve deeper into specific product lines and regions, pinpointing areas for improvement. Jane presented her findings to the company’s management team, who were highly impressed with the interactive data visualization and the actionable insights it delivered. Consequently, the company implemented several changes based on Jane’s analysis, resulting in an increase in customer satisfaction and improved business performance.
4. Geographic Analysis and Mapping
Geographic analysis and mapping have always been essential in building interactive dashboards with Excel’s Power Tools. This powerful feature enables users to visually analyze data based on location, providing valuable insights. The table below highlights the significance of geographic analysis and mapping in interactive dashboards:
| Benefits of Geographic Analysis and Mapping |
| 1. Visualize data geographically |
| 2. Identify patterns and trends |
| 3. Enhance decision-making |
| 4. Communicate complex data effectively |
The utilization of geographic analysis and mapping goes back centuries when explorers heavily relied on maps to navigate uncharted territories. Today, Excel’s Power Tools bring this historical practice into the digital age, allowing businesses to capitalize on the power of data visualization for making well-informed decisions and effectively communicating insights.
Step-by-Step Guide: Building Interactive Dashboards using Excel’s Power Tools
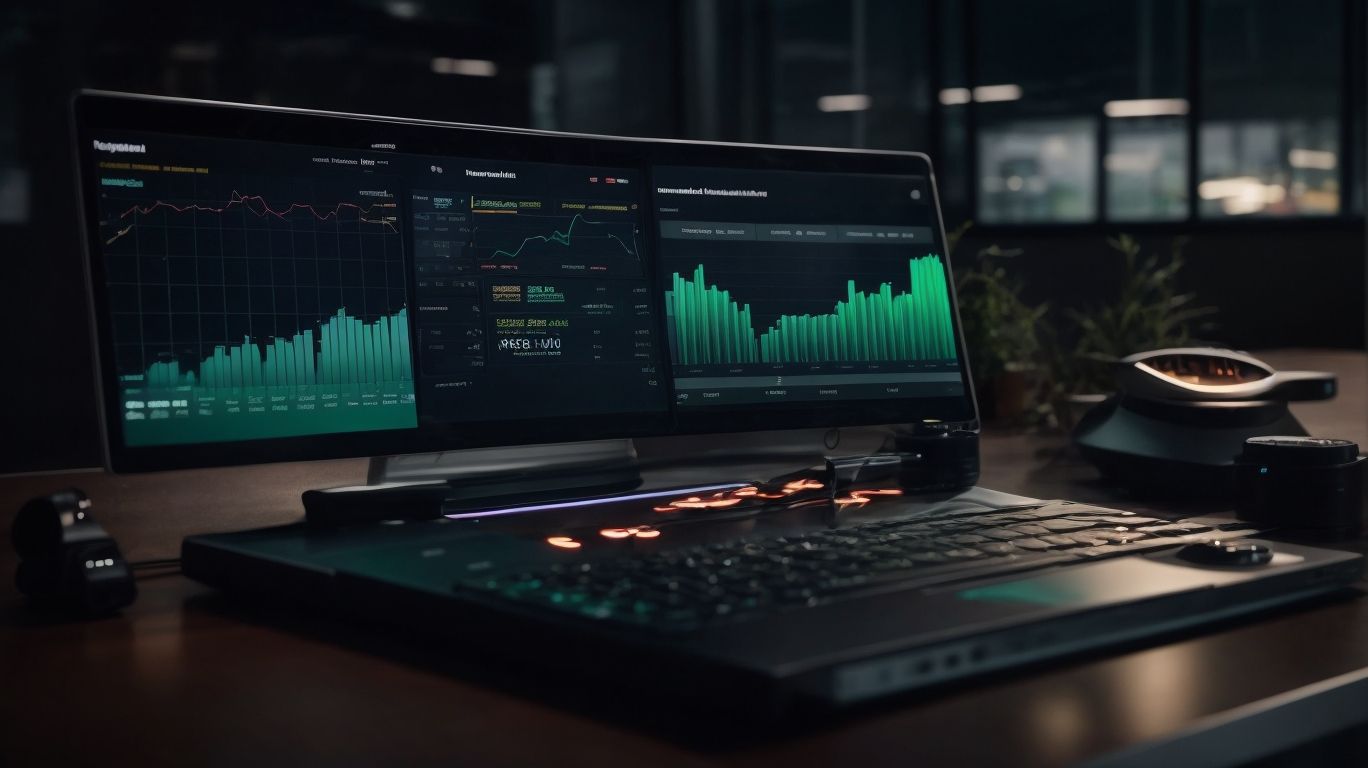
Photo Credits: Exceladept.Com by Douglas Hernandez
Get ready to dive into the world of interactive dashboards using Excel’s Power Tools. In this step-by-step guide, we’ll explore the process of building dynamic and engaging dashboards that will transform your data into actionable insights. From preparing your data with Power Query to constructing robust data models with Power Pivot, and from creating interactive visualizations with Power View to adding geographical analysis with Power Map, this guide will equip you with the skills to harness the full potential of Excel’s Power Tools and revolutionize your data analysis game. Let’s get started!
1. Preparing Data with Power Query
To prepare data with Power Query in Excel, follow these steps:
- Begin by opening Excel and clicking on the “Data” tab.
- Next, click on the “Get Data” button and select either “From File” or “From Database”.
- From here, choose the specific file or database from which you want to import the data.
- Select the tables or queries that you wish to import and then click on the “Load” option.
- The Power Query Editor will now open, providing you with the tools necessary to clean and transform the data.
- Utilize the various tools available in Power Query to accomplish tasks like removing duplicates, splitting columns, or filtering data.
- After you have prepared and transformed the data, simply click on “Close & Load” to load it into Excel.
- The newly imported data will then become accessible in a fresh Excel worksheet, all set for further analysis and visualization.
2. Building Data Models with Power Pivot
The process of Building Data Models with Power Pivot involves three main steps: importing data, creating relationships, and adding calculations.
| Step | Description |
|---|---|
| Importing Data | Connect to external data sources and import data into Power Pivot. |
| Creating Relationships | Define relationships between tables based on common fields to establish connections between data. |
| Adding Calculations | Use DAX formulas to create calculated columns and measures that summarize and analyze the data. |
To ensure effective Building Data Models with Power Pivot, consider organizing your data into separate tables, using meaningful names for tables and columns, and performing necessary data cleansing and formatting.
Suggestions for Building Data Models with Power Pivot include regularly refreshing data, optimizing relationships and calculations for performance, and thoroughly testing your data model before finalizing it.
3. Creating Interactive Visualizations with Power View
- Creating Interactive Visualizations with Power View is a crucial step in building effective interactive dashboards in Excel. Here is a step-by-step guide to help you:
- Import Data: Use Power Query to import and transform your data into a format suitable for visualization.
- Create Relationships: Use Power Pivot to establish relationships between different tables in your data.
- Design Visualizations: Utilize Power View to design interactive visualizations like charts, tables, and maps.
- Add Interactivity: Enhance the user experience by adding filters, slicers, and drill-down capabilities to your visualizations.
By following these steps, you can leverage the power of Power View to create engaging and interactive visualizations that will make your dashboards more impactful and user-friendly.
4. Adding Geographic Analysis with Power Map
- Prepare your data: Ensure that your data includes location information, such as latitude and longitude coordinates, for adding geographic analysis with Power Map.
- Enable Power Map: In Excel, go to the “Insert” tab and click on “Map” in the “Tours” group. This will activate the Power Map feature for adding geographic analysis with Power Map.
- Create your map: Select the data range containing your location information. Click on “Map” in the “Power Map” tab and choose “Launch Power Map” to create a map with geographic analysis using Power Map.
- Customize your map: Use the various tools and options in Power Map to customize your map with geographic analysis. You can change the visual settings, add layers, and set up visualization effects to enhance your analysis.
- Apply filters: If needed, apply filters to your data to focus on specific regions or segments for more targeted geographic analysis with Power Map. This will allow you to uncover valuable insights.
- Interact with your map: Explore your map by zooming in, panning, or rotating it. You can also create different scenes and tours to present your data more effectively, showcasing the added geographic analysis with Power Map.
- Share your map: Once you’re satisfied with your map, you can save it, export it, or share it with others by embedding it in reports or presentations. This way, you can share the geographic analysis with Power Map and enhance your interactive dashboards.
By following these steps, you can enhance your interactive dashboards with geographic analysis using Excel’s Power Map. Remember to experiment with different settings and filters to create visually compelling and insightful maps.
Tips and Best Practices for Building Effective Interactive Dashboards
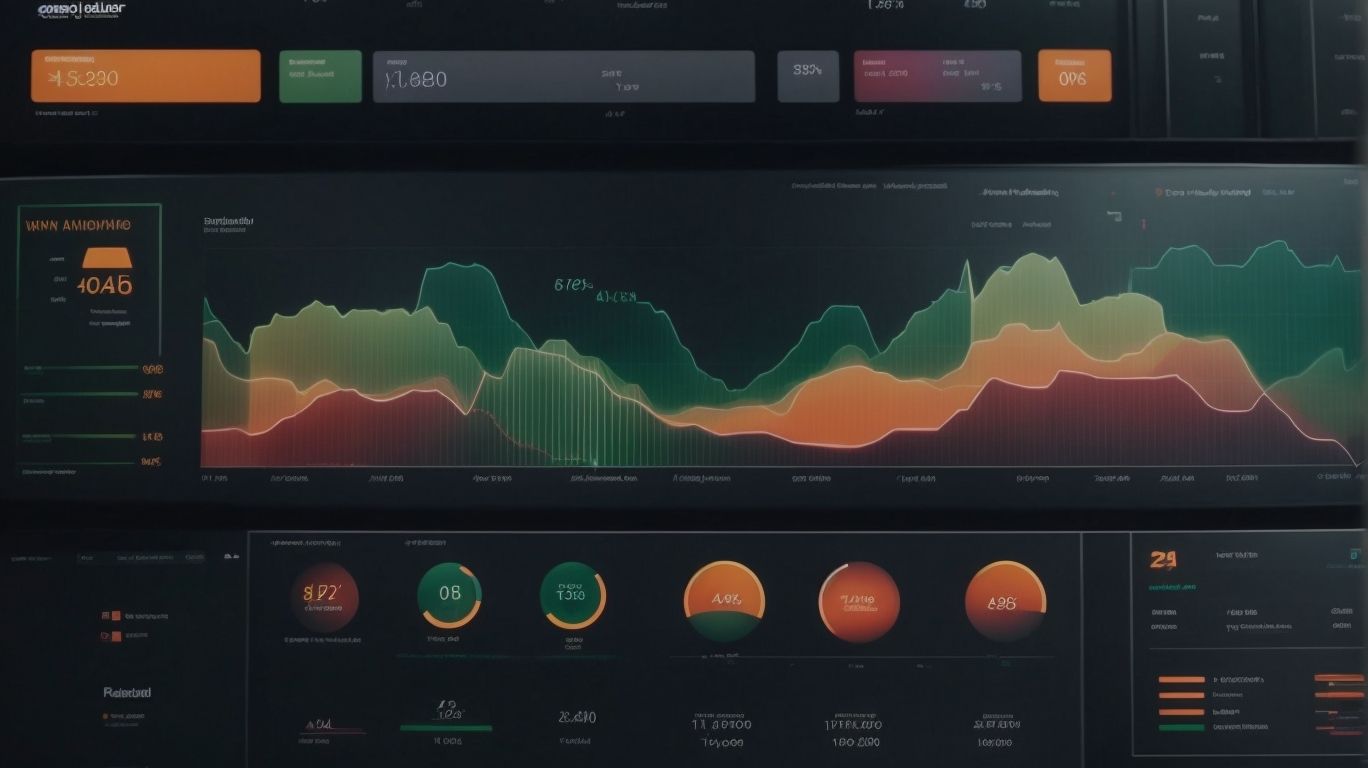
Photo Credits: Exceladept.Com by Aaron Lee
- Define the objective: Clearly define the purpose and audience of the dashboard to guide its design and layout.
- Keep it simple: Avoid clutter and unnecessary complexity to maintain clarity and ease of use.
- Choose the right visuals: Select appropriate charts and graphs to effectively convey data and insights.
- Use filters and slicers: Incorporate interactive filters to allow users to analyze specific data subsets.
- Ensure data accuracy: Regularly update and verify data sources to ensure accuracy and reliability.
- Consider interactivity: Incorporate interactive elements like buttons or drop-down menus to enhance user experience.
- Test and iterate: Continuously test and gather feedback to improve the dashboard’s functionality and user satisfaction.
Frequently Asked Questions
What are the benefits of building interactive dashboards using Excel’s power tools?
Building interactive dashboards in Excel offers several benefits. It provides a user-friendly interface and versatile features that allow for effective data analysis and reporting. Interactive dashboards consolidate complex information into visually appealing displays, enabling users to gain valuable insights quickly. This can enhance data-driven decision making and empower organizations to unlock the full potential of their data.
How can I ensure a user-friendly dashboard layout?
To create a user-friendly dashboard layout in Excel, it is crucial to prioritize clarity, simplicity, and relevance. Consider the needs of the users and arrange the visual elements in a logical and intuitive manner. Use appropriate sorting methods and data validation techniques to ensure data integrity. Additionally, incorporate interactive elements like drop-down menus, slicers, and scroll bars to engage users and allow them to explore the data effectively.
Can Excel’s power tools handle large datasets for building interactive dashboards?
Excel’s power tools are designed to handle large datasets effectively. With the use of efficient formulas and functions, Excel can perform real-time calculations within the dashboard. However, it is important to optimize the data and take steps to prevent performance issues when dealing with extensive data. This may include techniques such as filtering, summarizing, or using external data sources to improve the performance of the interactive dashboard.
How can smaller businesses benefit from building interactive dashboards in Excel?
Building interactive dashboards in Excel can be a cost-effective solution for smaller businesses. Excel provides a rich array of tools and functionalities that enable data analysis and reporting without the need for specialized software or extensive learning curves. By utilizing Excel’s power tools, smaller businesses can gain valuable insights from their data, enhance reporting capabilities, and make informed decisions to drive growth and success.
How can I create a chart showing the total sales by region in my interactive Excel dashboard?
To create a chart showing the total sales by region in an interactive Excel dashboard, you can follow these steps:
1. Create a pivot table with the sales data.
2. Place the “Region” field in the column section and the “Revenue” field in the values section of the pivot table.
3. Use the pivot table to generate the aggregated revenue for each region.
4. Create a map plot based on this pivot table to visualize the total sales by region.
Please note that the map plot option may only be available in newer versions of Excel.
What is the role of data-driven decision making in building interactive dashboards using Excel?
Data-driven decision making plays a crucial role in building interactive dashboards using Excel. By analyzing and visualizing data effectively, interactive dashboards enable users to make informed decisions based on objective insights. Excel’s power tools provide the necessary functionalities to transform raw data into meaningful visualizations, fostering a data-driven culture within organizations. This empowers stakeholders at all levels to leverage data for strategic decision making and drive positive outcomes.
