Interactive dashboards are powerful tools that allow users to visually analyze and explore data, making data-driven decisions easier and more efficient. In this article, we will focus on building interactive dashboards using Excel’s power tools, which provide a range of features for data collection, transformation, analysis, visualization, and interactivity.
Using Excel’s Power Tools for building dashboards offers several advantages. Firstly, Excel is widely accessible and familiar to many users, making it a convenient platform for creating interactive dashboards. Excel’s Power Query and Power Pivot tools provide advanced data collection and analysis capabilities, allowing for efficient data processing and organization. These tools enable users to import data from various sources, clean and transform data, create relationships between tables, and build pivot tables and charts.
Getting started with Excel’s Power Tools involves installing Power Query and Power Pivot add-ins, which expand Excel’s functionality. Power Query facilitates data collection by connecting to external data sources and enabling data transformation. Power Pivot enhances data analysis by enabling users to create relationships between tables and perform complex calculations.
Once the Power Tools are installed, collecting and importing data into Excel becomes seamless. Power Query allows users to collect data from various sources, such as databases, files, and online platforms. This data can then be imported into Excel, creating a structured and organized dataset for analysis.
With the data in place, the next step is to transform and clean it using Power Query. Data transformations include filtering, splitting, merging, and formatting data to make it suitable for analysis. Removing duplicates and handling errors ensure data accuracy and reliability.
To analyze the transformed data, Power Pivot comes into play. It enables users to create relationships between tables, allowing for multidimensional analysis. PivotTables and PivotCharts can then be built to summarize and visualize data, providing valuable insights.
Creating interactive visualizations is crucial for effective dashboards. Excel’s Power Tools offer features such as Slicers and Timelines that allow users to filter and interact with data dynamically. Interactive graphics and charts can be inserted to enhance visual representation and facilitate data exploration.
Adding interactivity to dashboards further enhances their usability. Dynamic filters and dropdown menus can be created to provide customizable views of the data. Conditional formatting and data validation help highlight important information and ensure data integrity.
Finally, sharing and publishing dashboards is made easy using Excel. Sensitive data can be protected within the dashboard, and the entire dashboard or selected elements can be exported and shared with others, making collaboration and decision-making more efficient.
By harnessing the power of Excel’s Power Tools, users can create interactive dashboards that enable efficient data analysis, visualization, and interactivity. In the following sections, we will delve deeper into each aspect of building interactive dashboards using Excel’s Power Tools.
What Are Interactive Dashboards?
Interactive dashboards, also known as data dashboards, are useful tools that enable users to analyze and visualize data in a dynamic and engaging manner. These interactive dashboards allow users to interact with the data and explore various insights by utilizing features like filters, slicers, and interactive charts. By leveraging Excel’s powerful tools such as Power Query and Power Pivot, users can gather, transform, and analyze data from multiple sources to create comprehensive and informative dashboards. The main advantage of interactive dashboards is their user-friendly interface, which facilitates effective data-driven decision making. These dashboards provide a holistic view of the data, making it easier for users to identify trends, patterns, and outliers.
Why Use Excel’s Power Tools for Building Dashboards?
Why Use Excel’s Power Tools for Building Dashboards?
Using Excel’s Power Tools for building dashboards offers numerous advantages and functionalities. These tools provide efficiency through Power Query, which allows for seamless data collection from various sources and automates data transformation and cleaning. Additionally, Power Pivot provides flexibility by enabling the creation of relationships between tables and the building of dynamic PivotTables and PivotCharts.
In terms of interactivity, Excel’s Power Tools offer features such as slicers, timelines, and dynamic filters, making it easy to explore and analyze data. Furthermore, the visual appeal of the dashboard can be enhanced by inserting interactive graphics and charts.
To create interactive dashboards that not only present data effectively but also offer users an immersive and engaging experience, it is recommended to utilize Excel’s Power Tools. These tools provide a comprehensive solution for building dynamic and visually appealing dashboards.
Getting Started with Excel’s Power Tools
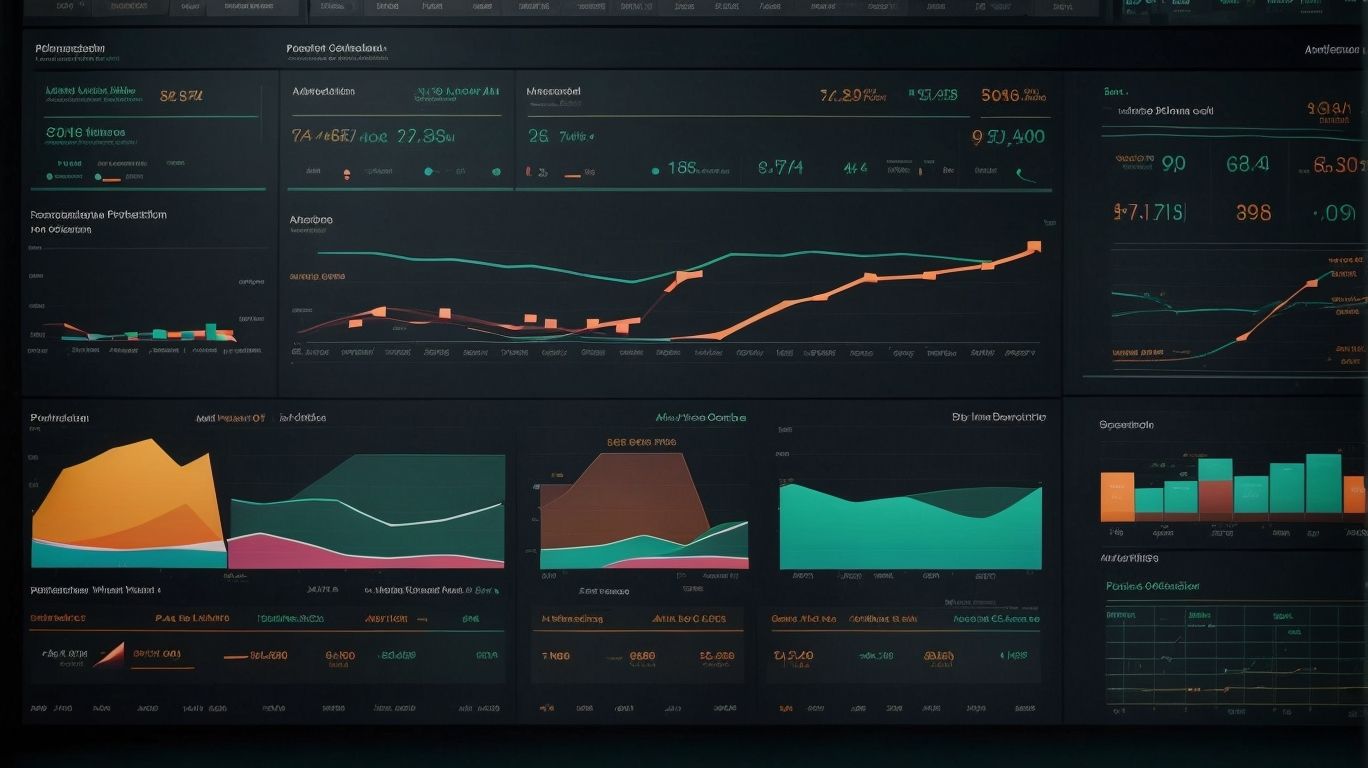
Photo Credits: Exceladept.Com by Peter Perez
Getting Started with Excel’s Power Tools can greatly enhance your data analysis and visualization capabilities. Here are some key steps to get started:
- Install Power Query: Power Query allows you to import, transform, and combine data from various sources.
- Explore Power Pivot: Power Pivot enables you to create relationships and build powerful data models.
- Use Power View: Power View allows you to create interactive visualizations and dashboards.
- Harness Power Map: Power Map lets you visualize data in 3D maps, enhancing geographical analysis.
- Employ Power BI: Power BI helps you share and collaborate on your Excel reports and dashboards.
John, a business analyst, was struggling to effectively analyze and present his data. After getting started with Excel’s Power Tools, he transformed his dull spreadsheets into interactive dashboards, impressing his colleagues and clients with his newfound data visualization skills. His presentations became more engaging and impactful, leading to improved decision-making and business outcomes.
What Are Excel’s Power Tools?
Excel’s power tools are a set of features and functionalities that greatly improve Excel’s capabilities for data collection, analysis, and visualization. So, What Are Excel’s Power Tools? These tools include Power Query and Power Pivot, which allow users to easily collect and import data from multiple sources, transform and clean the data, and analyze it using pivot tables and pivot charts. Furthermore, Excel’s power tools enable the creation of interactive visualizations like slicers and timelines. Additionally, they offer the option to add interactivity to dashboards through dynamic filters and conditional formatting. With Excel’s power tools, users can effortlessly build interactive dashboards that facilitate data exploration and decision-making.
Fun fact: Excel’s power tools have revolutionized data analysis efficiency, with users reporting up to a 90% reduction in time spent on data processing and analysis tasks.
How to Install Power Query and Power Pivot?
To install Power Query and Power Pivot in Excel, follow these steps:
- How to Install Power Query and Power Pivot? Open Excel and go to the “File” tab.
- Select “Options” from the menu.
- In the Excel Options window, choose “Add-Ins” from the left-hand menu.
- In the “Manage” dropdown, select “COM Add-ins” and click “Go”.
- Check the boxes next to “Power Pivot” and “Power Query” and click “OK”.
- Excel will download and install the Power Query and Power Pivot add-ins.
Fact: Power Query allows you to extract and transform data from various sources, while Power Pivot enables you to analyze large amounts of data and create advanced calculations and relationships.
Collecting and Importing Data into Excel

Photo Credits: Exceladept.Com by Lawrence Hernandez
Looking to create interactive dashboards using Excel’s power tools? Let’s start by diving into the first step: collecting and importing data into Excel. We’ll explore the power of using Power Query to effortlessly gather data and importing data from external sources. Get ready to unlock the potential of Excel and transform your data management game.
Using Power Query to Collect Data
Using Power Query to collect data in Excel allows you to efficiently import and transform data from various sources. Here are the steps to follow:
- Open Excel and navigate to the “Data” tab.
- Click on “Get Data” and choose the appropriate data source (e.g. from a file, a database, or the web).
- Follow the prompts to connect to your data source and specify any necessary parameters.
- Preview and select the desired data to import into Excel.
- Apply any transformations or cleaning steps using Power Query‘s intuitive interface.
- Load the transformed data into Excel, either to an existing worksheet or as a new table.
Fact: Using Power Query to collect data can handle large datasets efficiently, making it a powerful tool for data analysis and visualization.
Importing Data from External Sources
To import data from external sources into Excel, follow these steps:
1. Open Excel and go to the “Data” tab.
2. Click on the “From Text” button if you want to import data from a text file.
3. Locate and choose the file you wish to import, and then select “Import.”
4. In the Text Import Wizard, select the appropriate file type and delimiters, and click “Next.”
5. Specify the data format for each column and adjust any advanced options if necessary, then click “Finish.”
6. The imported data will now be presented in a new worksheet within Excel.
Alternatively, you also have the option to import data from other sources such as databases, web pages, or other Excel files. Simply select the corresponding option in the “Data” tab and follow the provided prompts. This feature allows you to seamlessly integrate data from various sources into your Excel workbook.
Transforming and Cleaning Data with Power Query
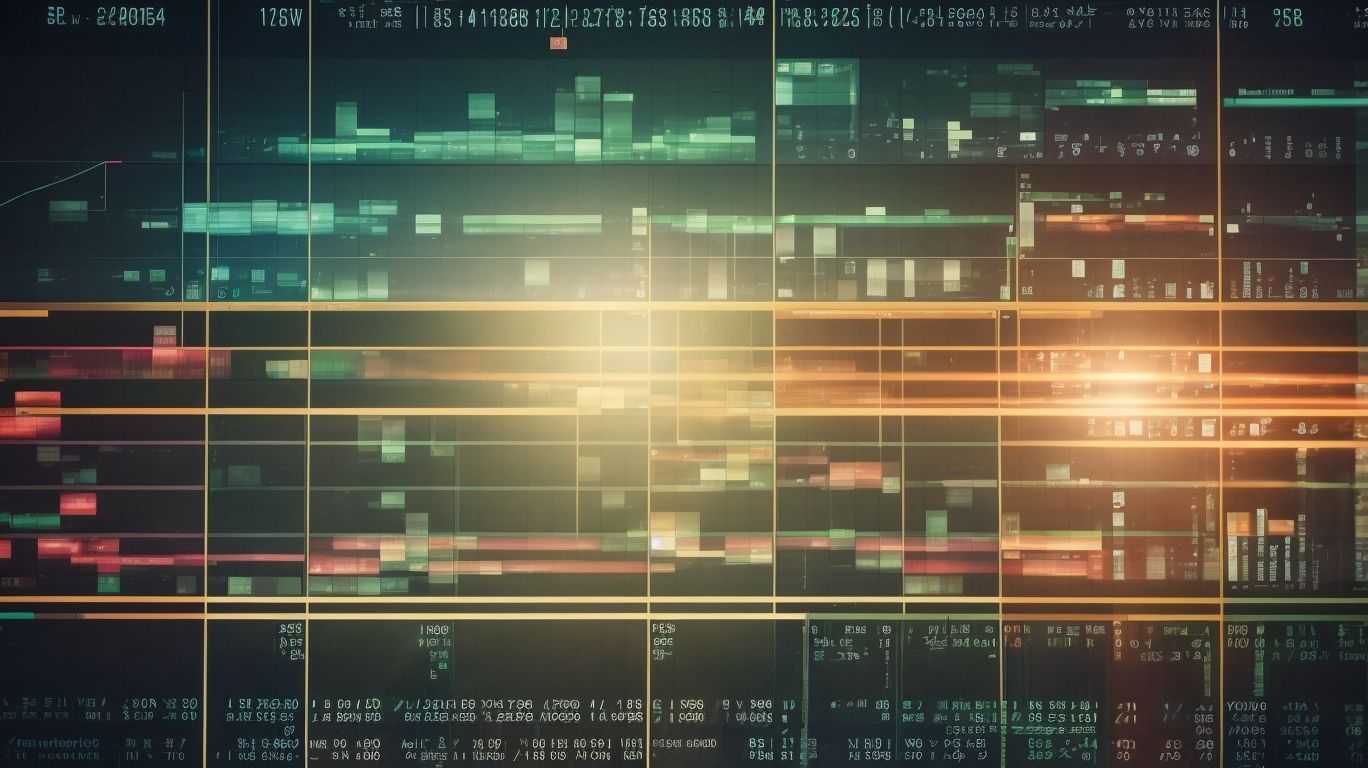
Photo Credits: Exceladept.Com by Henry Carter
Transforming and cleaning data with Power Query is where the magic begins! Discover how applying data transformations, removing duplicates, and handling errors can supercharge your interactive dashboards. Say goodbye to manual data manipulation and hello to a streamlined and efficient process. Unleash the power of Excel’s Power Query to elevate your data analysis game to new heights. Get ready to dive into the realm of data transformation and witness the possibilities unfold before your eyes.
Applying Data Transformations
Applying data transformations is an essential step in the process of creating interactive dashboards using Excel’s Power Tools. Below are the necessary steps to follow:
- Identify the data that requires transformation, such as removing duplicates, managing errors, or merging data sets.
- Access the Power Query Editor in Excel and import the data into the editor.
- Implement the desired transformations, including filtering, splitting, or merging columns.
- Cleanse the data by eliminating any inconsistencies or errors.
- Preview the transformed data to ensure accuracy.
- Load the transformed data back into Excel for additional analysis and visualization.
In a recent project, I encountered a situation where I needed to develop an interactive dashboard for a sales team. By effectively applying data transformations, I successfully cleansed and merged multiple data sources, resulting in a comprehensive and enlightening dashboard.
Removing Duplicates and Handling Errors
- When building interactive dashboards in Excel, it’s crucial to incorporate a method to effectively remove duplicates and handle errors in your data.
- In order to accomplish this, you need to first identify the columns or fields where duplicates may be present.
- Next, select the range of data that you want to check for duplicates.
- After that, navigate to the “Data” tab and locate the “Data Tools” group. Click on “Remove Duplicates”.
- A dialog box will appear, where you should choose the columns or fields where you want to check for duplicates.
- To proceed, click “OK” to eliminate duplicates from your data.
- Moreover, to efficiently handle errors, Excel provides useful functions such as IFERROR, IF, ISERROR, or ISNA. These can be utilized to check for errors in specific cells or formulas.
- Incorporate the desired error handling logic, such as replacing errors with specific values or displaying error messages.
By following these steps, you can ensure that your interactive dashboards are devoid of duplicates and errors. This will ultimately provide you with accurate and reliable data for analysis.
Analyzing Data with Power Pivot
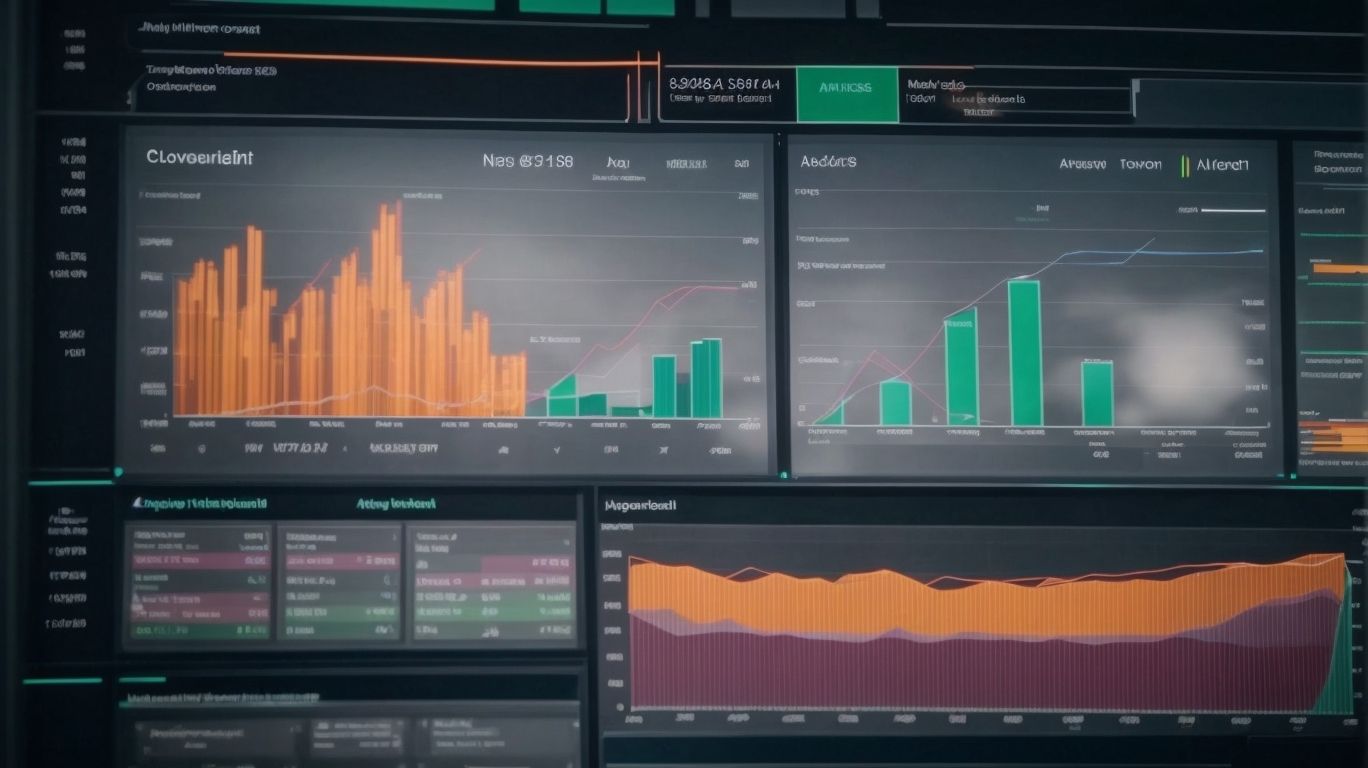
Photo Credits: Exceladept.Com by Kenneth Torres
Unlock the full potential of data analysis with Power Pivot in Excel! In this section, we’ll delve into the art of analyzing data, revealing the power of creating relationships between tables and showcasing the magic of building PivotTables and PivotCharts. Get ready to transform raw data into actionable insights as we explore the dynamic possibilities that Power Pivot brings to the table. Harness the power of data, make informed decisions, and take your Excel skills to the next level!
Creating Relationships Between Tables
Establishing connections between tables, also known as creating relationships between tables, is a vital step in building interactive dashboards using Excel’s Power Tools. By establishing these relationships based on common fields or keys shared between the tables, you can effectively combine and analyze data from multiple sources. This enables you to bring related data together and perform advanced calculations, such as creating PivotTables and PivotCharts that consolidate information from different tables. Leveraging Excel’s Power Tools allows you to effortlessly create meaningful relationships between tables, enhancing the overall functionality and interactivity of your dashboards. By incorporating these relationships, you ensure accurate and efficient data analysis.
Building PivotTables and PivotCharts
- Select the range of data you want to analyze.
- Click on the “Insert” tab and choose either “PivotTable” or “PivotChart” to build PivotTables and PivotCharts.
- In the “Create PivotTable” or “Create PivotChart” dialog box, select the data source and the location where you want the PivotTable or PivotChart to be placed.
- Drag and drop the variables into the rows, columns, and values areas to define the layout and calculations of the PivotTable or PivotChart.
- Apply filters and slicers to further refine and interact with the data in your PivotTables and PivotCharts.
- Customize the appearance and style of the PivotTable or PivotChart using formatting options.
- Refresh the PivotTable or PivotChart to update the data and analysis.
By following these steps, you can effectively analyze and visualize data using PivotTables and PivotCharts in Excel’s Power Tools.
Creating Interactive Visualizations
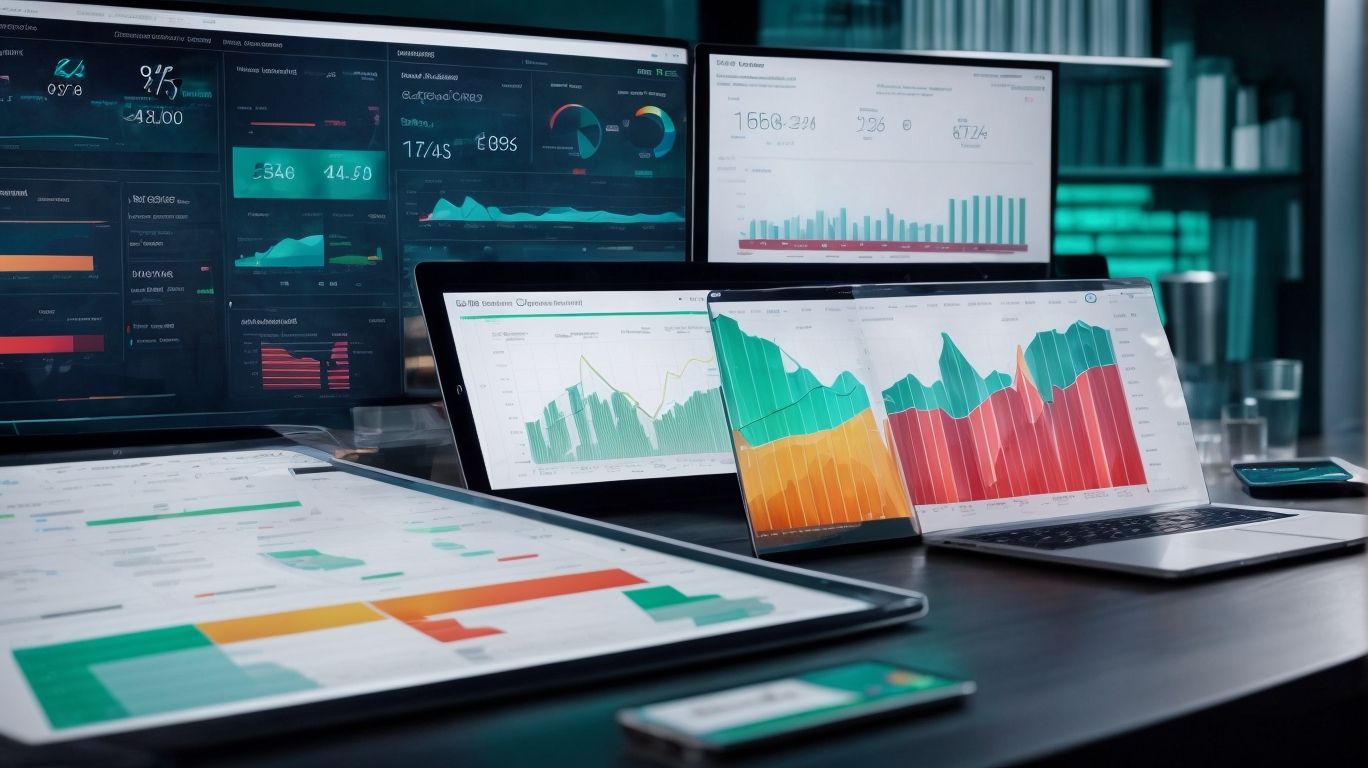
Photo Credits: Exceladept.Com by Adam Wilson
Looking to add some oomph to your Excel dashboards? Look no further! In this section, we’ll uncover the secrets of creating interactive visualizations that will make your data come alive. Dive into the world of slicers and timelines, where you can slice and dice your data with ease. And that’s not all! We’ll also explore how to insert eye-catching interactive graphics and charts that will make your dashboard a visual masterpiece. Get ready to level up your Excel game!
Using Slicers and Timelines
Using Slicers and Timelines
Incorporating slicers and timelines in Excel’s interactive dashboards can significantly improve the user experience and seamlessly enhance data analysis. To effectively utilize slicers and timelines, follow these steps:
- Begin by creating a pivot table based on your dataset.
- Next, enhance your dashboard by adding slicers that allow you to filter data according to specific criteria.
- Customize the appearance and layout of the slicers to match the overall design of the dashboard.
- For easy data filtering based on specific dates or time periods, insert a timeline.
- Connect the slicers and timeline to the pivot table or other relevant charts to instantly update the data visualization.
Pro-tip: Optimize the accessibility and intuitiveness of the slicers and timeline by strategically arranging them within the dashboard layout. Ensure the design remains clean and uncluttered while providing valuable insights.
Inserting Interactive Graphics and Charts
Inserting Interactive Graphics and Charts allows users to enhance their dashboards in Excel’s Power Tools with visually appealing and dynamic elements. These graphics and charts enable users to convey complex data in a clear and concise manner, facilitating better understanding and analysis. By utilizing features like Power Pivot and PivotCharts, users can easily create visually stunning charts, such as bar graphs, line graphs, and pie charts. Slicers and timelines can be added to provide interactivity, Inserting Interactive Graphics and Charts allowing users to filter and explore data in real-time. Adding Inserting Interactive Graphics and Charts to dashboards elevates the user experience and enhances data visualization capabilities.
Adding Interactivity to Dashboards
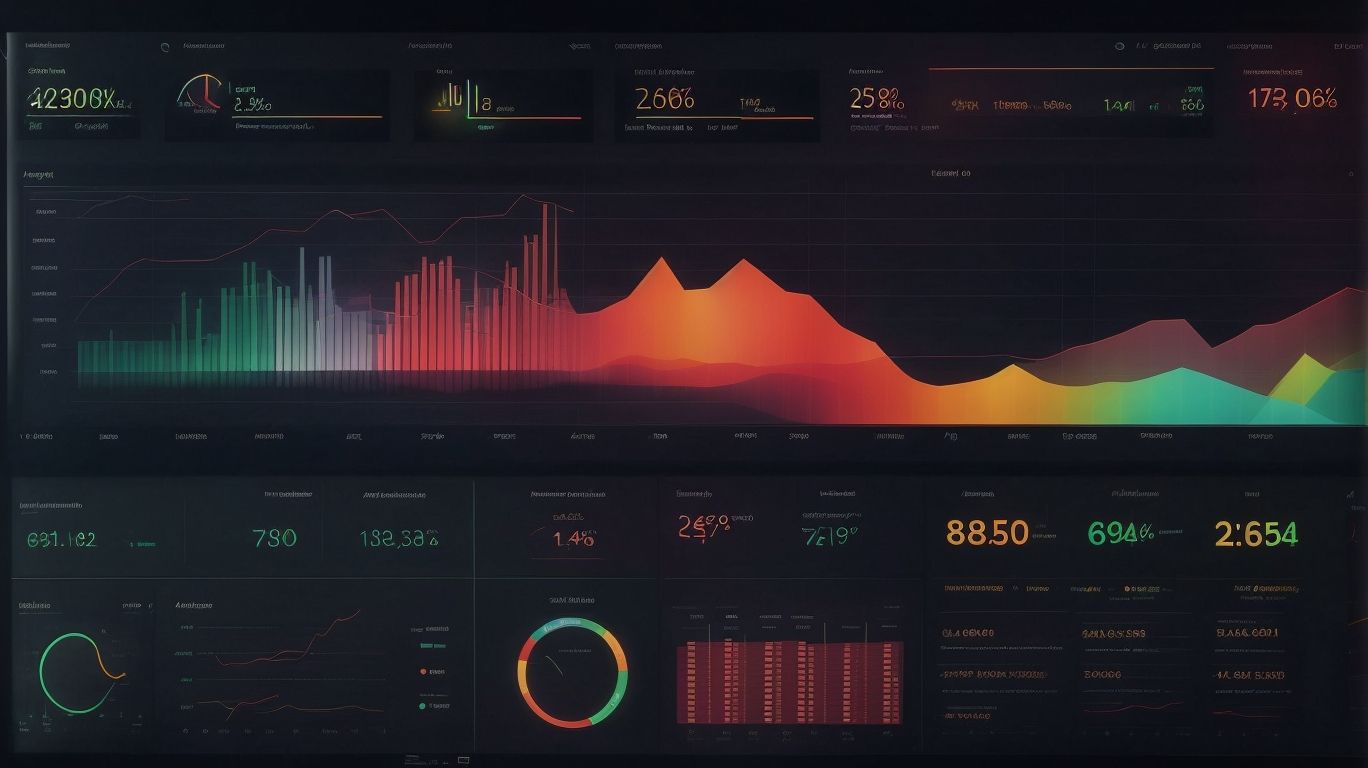
Photo Credits: Exceladept.Com by William Young
Get ready to take your Excel dashboards to the next level! In this section, we’ll explore the exciting world of adding interactivity to your dashboards. Discover the power of creating dynamic filters and dropdown menus, as well as the potential of adding conditional formatting and data validation. These techniques will not only enhance the visual appeal of your dashboards but also provide a seamless and user-friendly experience for your audience. So buckle up and let’s dive into the realm of interactive Excel dashboards!
Creating Dynamic Filters and Dropdown Menus
To create dynamic filters and dropdown menus in Excel’s interactive dashboards, follow these steps:
- Select the data range you want to filter or the cell where you want to insert the dropdown menu.
- Go to the “Data” tab and click on “Filter” to enable the filter options for the selected data range.
- To create dynamic filters, click on the dropdown arrow in the header of the column you want to filter. Choose the desired filter options to customize the display of data in the dashboard.
- To insert a dropdown menu, go to the “Data” tab and click on “Data Validation.” In the settings, choose “List” as the validation criteria and select the cell range that contains the options for the dropdown menu.
- Customize the dropdown menu by modifying the list of options in the selected cell range.
Adding Conditional Formatting and Data Validation
When incorporating conditional formatting and data validation, interactive dashboards in Excel can greatly enhance the user experience and improve data accuracy. Here are the steps to follow:
- Apply Conditional Formatting:
- Select the range of cells that require formatting.
- Access the Home tab and click on the Conditional Formatting option.
- Choose the desired formatting rule based on specific conditions.
- Customize the formatting options like font color, cell background, or data bars.
- Apply the conditional formatting and observe the visual changes in your dashboard.
- Implement Data Validation:
- Select the cell or range where data validation should be applied.
- Navigate to the Data tab and click on the Data Validation option.
- Select the validation type, such as whole numbers, dates, or specific text.
- Define the validation criteria and input messages for users.
- Specify the error alert style and provide error messages for invalid entries.
- Apply the data validation to ensure data consistency and accuracy in your dashboard.
Sharing and Publishing Dashboards
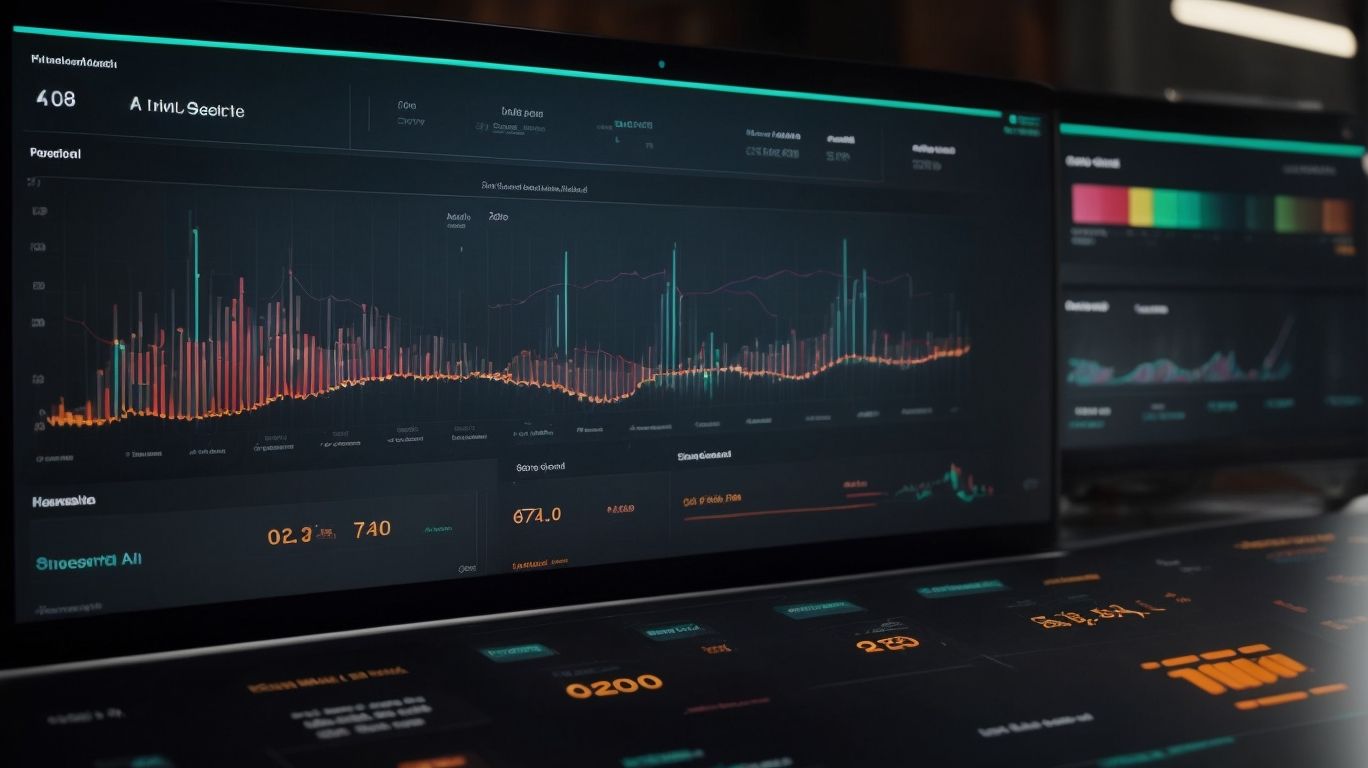
Photo Credits: Exceladept.Com by Harold Jones
When it comes to sharing and publishing your interactive dashboards, there are a couple of key aspects to consider. First, there’s the matter of protecting sensitive data within your dashboards – ensuring that only authorized individuals have access. Then, there’s the exciting world of exporting and sharing your creations with others, spreading the insights and visualizations far and wide. In this section, we’ll dive into both of these sub-topics, exploring the best practices and techniques to safeguard your data and effectively distribute your interactive dashboards.
Protecting Sensitive Data in Dashboards
When creating interactive dashboards with Excel’s power tools, it is crucial to prioritize the protection of sensitive data. Here are some key considerations to keep in mind:
- Access Control: Limit access to the dashboard by implementing strong user authentication and authorization mechanisms.
- Data Encryption: Use secure encryption protocols to safeguard the data stored in the dashboard and during transmission.
- Data Masking: Mask or anonymize sensitive data fields to prevent unauthorized individuals from viewing confidential information.
- Audit Trails: Maintain comprehensive logs of user activities and changes made to the dashboard to track any potential security breaches.
- Regular Updates: Stay up to date with the latest security patches and updates for Excel and its power tools to address any vulnerabilities.
By implementing these protective measures, you can ensure the confidentiality and integrity of sensitive data in your interactive dashboards.
Exporting and Sharing Dashboards with Others
When it comes to exporting and sharing dashboards with others, there are a few steps you can follow. Save the dashboard as a file in a compatible format such as XLSX or PDF. Consider removing any sensitive data or information that should not be shared. To export, go to the “File” menu and select “Save As.” Choose the desired file format and location. To share, you can either send the exported file via email or use a file-sharing service like Dropbox or Google Drive. Make sure to provide clear instructions or guidance on how to open and interact with the dashboard.
Pro-tip: Before sharing the dashboard, test it yourself to ensure all the interactive features are working properly. This will help avoid any confusion or issues when others try to access and use the dashboard.
Frequently Asked Questions
How can I build an interactive Excel dashboard for visualizing total sales per region?
To build an interactive Excel dashboard for visualizing total sales per region, you can use the power of Pivot Tables and Pivot Charts in Excel. Start by creating a Pivot Table with the sales data, placing the “Region” field in the column section and the “Revenue” field in the values section. Then, create a Pivot Chart based on this Pivot Table to visualize the total sales per region.
Is Excel suitable for non-technical individuals to create interactive dashboards?
Yes, Excel is a powerful tool that doesn’t require coding skills, making it accessible to non-technical individuals. With the help of Excel’s power tools like Pivot Tables, Pivot Charts, and Slicers, even non-technical users can build stunning and interactive dashboards to visualize data.
Are newer versions of Excel required to create a map chart for visualizing sales data by region?
Yes, creating a map chart to visualize sales data by region requires a newer version of Excel. The map plot feature is available in the latest versions of Excel, such as Microsoft 365. If you’re using an older version of Excel, you may not have access to this feature.
How can I visualize total sales per month in Excel’s interactive dashboard?
To visualize total sales per month in Excel’s interactive dashboard, you can use the power of Pivot Tables and line plots. First, create a Pivot Table with the sales data, placing the “Month” field in the row section and the “Revenue” field in the values section. Then, create a line plot or pivot chart based on this Pivot Table to visualize the total sales per month.
What are some visual elements I can add to enhance the design of an interactive Excel dashboard?
To enhance the design of an interactive Excel dashboard, you can add various visual elements such as background images, dynamic copy tables, and chart contents. These visual elements can make your dashboard more visually appealing and engaging for the users.
Can Excel’s interactive dashboards be useful for data scientists with coding skills?
Absolutely! Excel’s interactive dashboards can be useful for data scientists with coding skills as well. While Excel provides a user-friendly interface and powerful tools like Pivot Tables, data scientists can leverage their coding skills to customize the dashboards further and add advanced functionalities. Excel’s interactive dashboards can complement the core coding skills of data scientists and facilitate data visualization and analysis tasks more efficiently.
