Data validation and drop-down lists are essential features in Excel that help ensure the accuracy, integrity, and efficiency of data entry and analysis. In this ultimate guide, we will explore the concept of data validation, its importance, and the various types of data validation in Excel. We will also delve into the creation of drop-down lists and how they can be enhanced with data validation settings. We will cover advanced techniques for data validation and address common troubleshooting issues related to data validation. By the end of this guide, you will have a comprehensive understanding of data validation and drop-down lists in Excel, empowering you to effectively manage and validate your data with confidence and precision.
What is Data Validation?
Data validation in Excel is a feature that allows users to ensure that the data entered in a cell meets specific criteria. By incorporating data validation, you can effectively prevent errors and maintain the accuracy of the data. It provides the ability to control the allowed data types, set input messages, and display error alerts when necessary.
A practical application of data validation is the creation of drop-down lists, which limits cell entries to predefined options. This feature promotes consistency in the entered data.
A useful tip for data validation is to utilize custom formulas to establish complex validation rules. These formulas enable you to perform data checks based on specific conditions and formulas, granting you greater flexibility and control over the validation process.
Why is Data Validation Important?
Data validation is crucial in Excel for ensuring data accuracy, consistency, and reliability. It helps prevent errors and inconsistencies in data entry, ensuring that the data meets specific criteria and adheres to established rules. By implementing data validation, you can enhance data quality, minimize mistakes, and save time in data analysis and reporting. It helps maintain data integrity and improves data validation issues, such as clearing invalid entries or handling errors effectively.
True story: A company experienced a major mishap when an employee accidentally entered incorrect data into an important financial spreadsheet, resulting in significant financial losses. This incident highlighted the importance of data validation in preventing such errors and ensuring the accuracy of critical data. The company implemented robust data validation procedures and training to prevent similar incidents in the future, emphasizing its significance in maintaining data integrity.
Why is Data Validation Important? Data validation is important because it safeguards data accuracy, consistency, and reliability. It plays a crucial role in preventing errors or inconsistencies during data entry, ensuring that the data meets specific criteria and follows established rules. With data validation, you can enhance the quality of your data, minimize mistakes, and save time in analyzing and reporting data. It also helps maintain data integrity and resolves data validation issues, such as clearing invalid entries and effectively handling errors. The significance of data validation was underscored by a real-life incident at a company, where incorrect data entry led to significant financial losses. Consequently, the company implemented stringent data validation procedures and training to avoid similar incidents in the future, highlighting the importance of maintaining data integrity through data validation.
Types of Data Validation in Excel
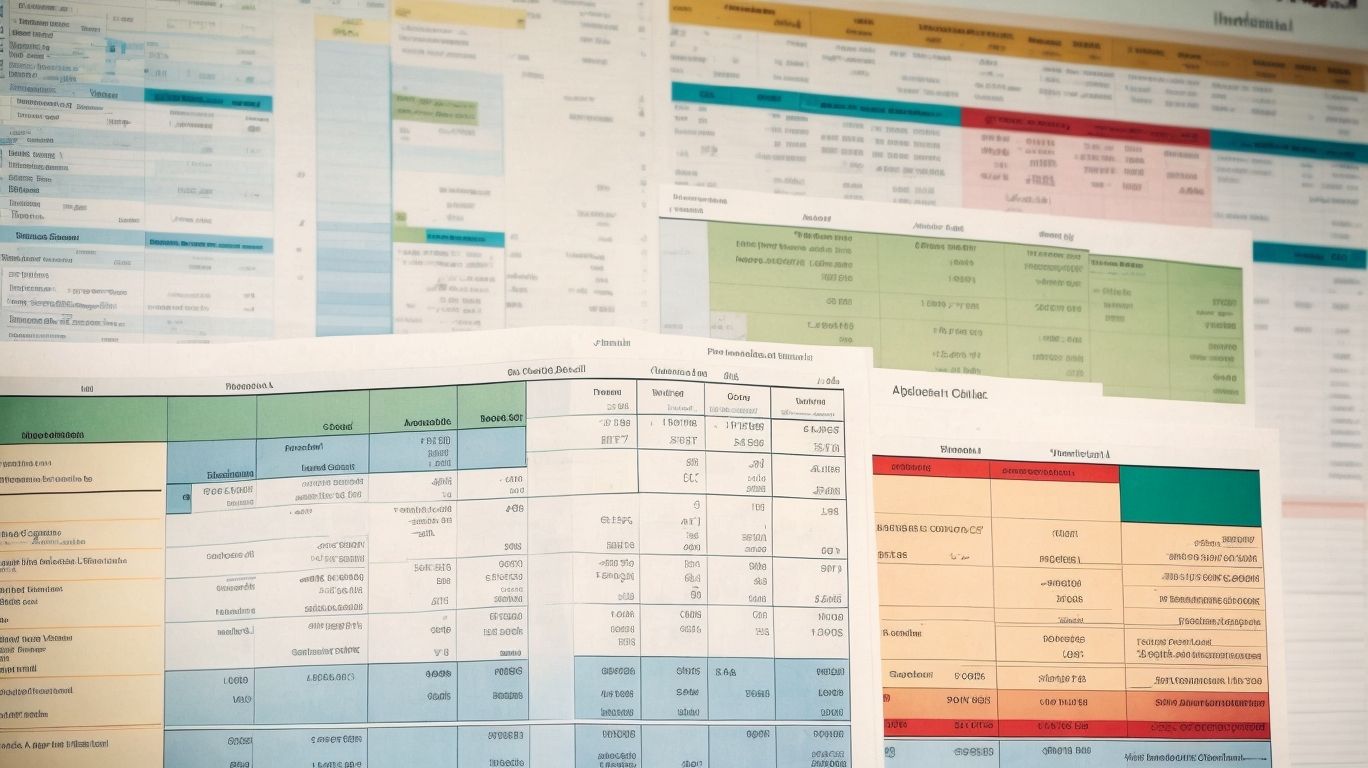
Photo Credits: Exceladept.Com by Joseph Perez
Discover the various types of data validation in Excel that can elevate your spreadsheet game to the next level. From input messages to error alerts, cell range validation, and even custom formulas, each sub-section offers invaluable tools to ensure the accuracy and efficiency of your data. Get ready to unlock the power of data validation and create error-free spreadsheets that will impress your colleagues and streamline your work process. Let’s dive in and explore the world of data validation in Excel!
Input Messages
Input messages in Excel data validation serve as valuable tools for providing instructions and guidance to users as they input data into a cell. These input messages can be personalized to effectively communicate specific requirements or restrictions associated with the data entered. By customizing these messages, they can either appear when a user selects a cell or hovers over it, thus ensuring that users receive clear instructions on how to accurately input data. This feature is particularly advantageous when dealing with intricate spreadsheets or collaborating with multiple users on the same document. It plays a crucial role in preventing data entry errors and guaranteeing consistent and precise data input.
Error Alerts
Error alerts are essential in data validation as they contribute significantly to maintaining the accuracy and integrity of data in Excel. Here are some important points to know about error alerts:
- Prompt for data correction: Error alerts display personalized messages when users enter invalid data, guiding them to correct their entries and preserve data integrity.
- Alert types: Excel offers various types of error alerts, including Stop, Warning, and Information. Users can select the appropriate alert type depending on the error’s severity.
- Customization options: Error alerts can be customized by specifying the error message, title, and style to provide clear instructions and enhance the user experience.
- Preventing data discrepancies: By enabling error alerts, users receive alerts when they input data that violates predefined rules, helping to prevent data discrepancies and inaccuracies.
Fun fact: Excel‘s error alerts can save valuable time and effort by detecting and prompting for data correction, ensuring data accuracy to support improved decision-making.
Cell Range Validation
- Cell range validation is a crucial aspect of data validation in Excel. It allows users to set specific criteria for the values entered in a selected range of cells.
- Here are the steps to implement cell range validation:
- Select the range of cells where you want to apply cell range validation.
- Go to the “Data” tab and click on “Data Validation”.
- In the “Settings” tab, choose “Whole Number”, “Decimal”, “List” or other options based on your validation requirements.
- Set the validation criteria, such as minimum or maximum values, using the available options.
- Specify input messages and error alerts to guide users entering data in the validated range.
- Click “OK” to apply the cell range validation to the selected range of cells.
- By following these steps, you can ensure that the data entered in the specified cell range meets the defined criteria, enhancing the accuracy and reliability of your Excel spreadsheets.
Custom Formulas
When working with data validation in Excel, custom formulas provide advanced control over the validation process. By using custom formulas, you can create specific rules that data needs to follow before being accepted. These custom formulas, which can consist of logical operators, functions, and references to other cells, add flexibility to data validation. For example, you can incorporate custom formulas to ensure that a number entered in a cell is greater than a certain value or that a text entry meets specific criteria. They are a powerful tool in ensuring the accuracy and consistency of your data entries.
Pro-tip: When creating custom formulas for data validation, make sure to thoroughly test them to ensure they correctly validate your data.
Creating Drop-down Lists in Excel
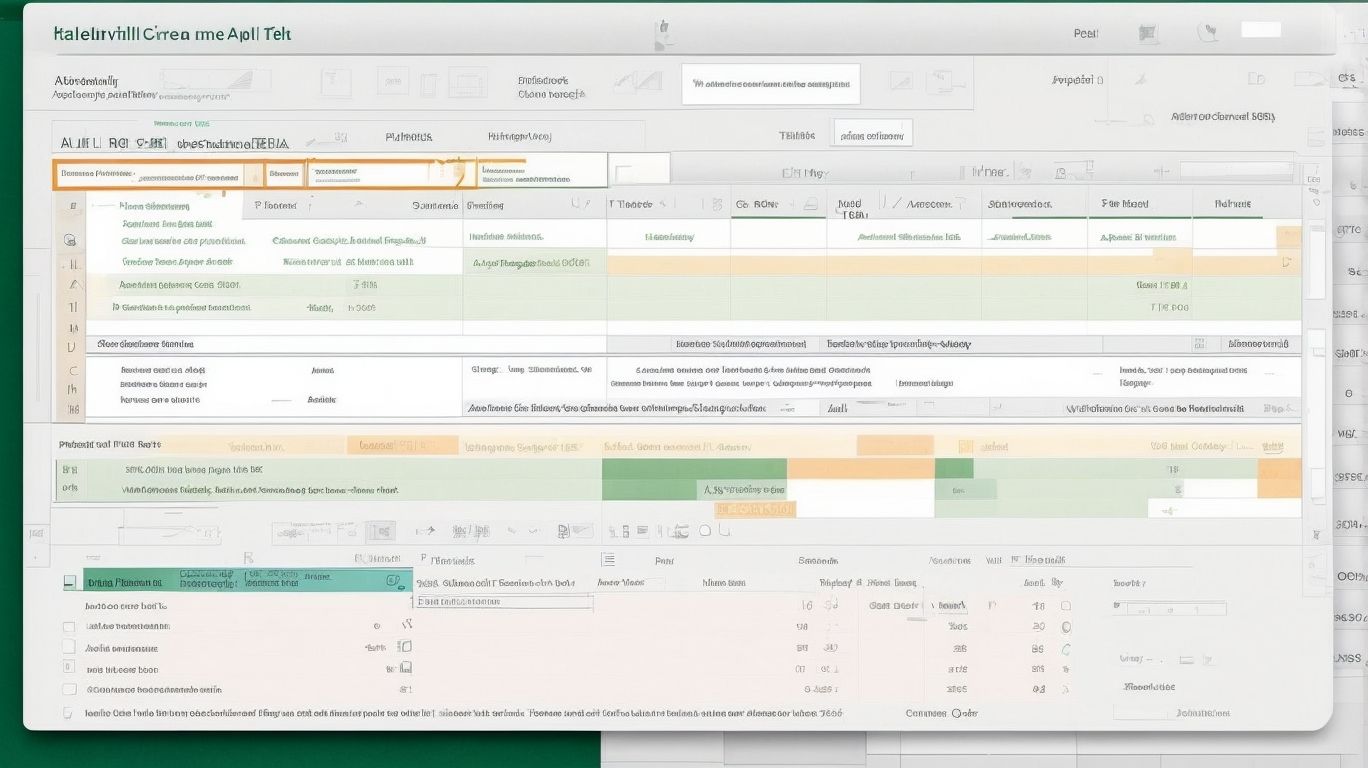
Photo Credits: Exceladept.Com by Lawrence Wright
Ready to level up your Excel game? In this section, we’ll explore the art of creating drop-down lists in Excel. From basic designs to dynamic and dependent options, we’ll cover it all. Discover how data validation settings can enhance your drop-down lists and learn how to adjust options to fit your needs. Get ready to streamline your data entry with this ultimate guide to creating drop-down lists in Excel.
Creating a Basic Drop-down List
Creating a basic drop-down list in Excel is a straightforward process that can significantly improve data entry and organization. To create a basic drop-down list, you can follow these steps:
-
Start by selecting the cell or range where you want the drop-down list to appear.
-
Next, navigate to the “Data” tab in the Excel ribbon.
-
Click on the “Data Validation” button.
-
A Data Validation dialog box will open. From the “Allow” drop-down menu, choose “List”.
-
In the “Source” field, enter the desired values for the drop-down list, separating each value with a comma.
-
Once you have entered the values, click “OK” to close the dialog box.
-
Now, the selected cell or range will display a drop-down arrow. By clicking on the arrow, you can view the list of values.
By adhering to these steps, you can effortlessly create a basic drop-down list in Excel to streamline your data entry and selection processes.
Adding Dynamic Drop-down Lists
When you want to incorporate dynamic drop-down lists in Excel, it allows for flexibility and automated updating of options based on changing data. To accomplish this, here is a step-by-step guide:
- Select the cell where you want to add the dynamic drop-down list.
- Go to the Data tab and click on Data Validation.
- In the Settings tab, choose List as the Validation Criteria.
- Enter the range of cells that contain the options for the drop-down list in the Source field.
- Click OK to apply the drop-down list to the selected cell.
- To make the drop-down list dynamic, utilize a defined range or table as the source of data instead of static cell references.
- Whenever the source data changes, the drop-down list will automatically update to show the new options.
Creating Dependent Drop-down Lists
- To create dependent drop-down lists in Excel, follow these steps:
- Start by creating a list of data for the first drop-down list.
- Next, select the cell where you want the first drop-down list to appear.
- Go to the Data tab and click on Data Validation.
- In the Settings tab, choose List as the validation criteria.
- Then, in the Source box, select the range of cells that contain the data for the first drop-down list.
- Create a new list of data for the second drop-down list. Make sure it is organized in a way that corresponds to the first list.
- Select the cell where the second drop-down list will appear.
- Repeat steps 3-5, but this time, in the Source box, enter the formula “=INDIRECT(cell reference of the cell with the first drop-down list)”.
By following these instructions, you can efficiently create dependent drop-down lists in Excel for data entry and analysis.
Enhancing Drop-down Lists with Data Validation Settings
By incorporating data validation settings, you can enhance drop-down lists in Excel and add more functionality and control to the data entry process. Follow the step-by-step guide below for improving drop-down lists:
- Create a drop-down list in Excel using the Data Validation feature, allowing you to customize the options available.
- Specify the range from which the drop-down list will draw its values. You can do this by either directly entering the values or selecting a range of cells.
- Add data validation settings to the drop-down list, giving you the ability to allow or disallow empty values, restrict input to specific values, or set input limits.
- Personalize error alerts to display helpful messages or prompts when users enter invalid data.
- Utilize conditional formatting to highlight or format certain cells based on the selected value from the drop-down list.
- Thoroughly test the drop-down list and data validation settings to ensure that they function correctly as intended.
Adjusting Drop-down List Options
When adjusting drop-down list options in Excel, it is crucial to ensure that the list reflects the desired choices. To do this, follow these steps:
1. Begin by selecting the cell or range where you have applied the drop-down list.
2. Navigate to the Data tab in the Ribbon and click on Data Validation.
3. Once in the Data Validation dialog box, access the Settings tab.
4. Under the “Allow” dropdown menu, choose “List”.
5. In the “Source” field, modify the list values by adding or removing options, keeping them separated by commas.
6. Finally, click on OK to save the changes you have made.
By following these straightforward steps, you can easily adjust the drop-down list options in Excel according to your specific requirements.
Advanced Techniques for Data Validation
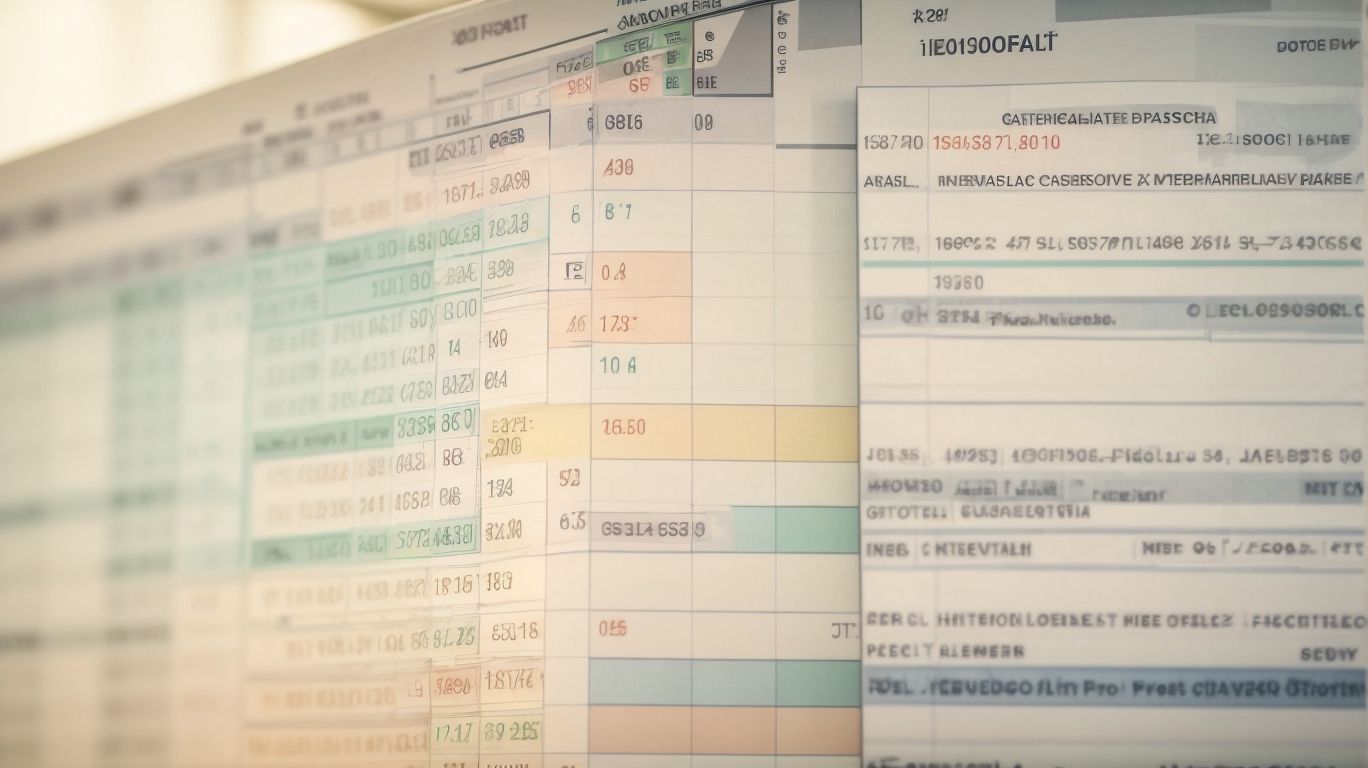
Photo Credits: Exceladept.Com by Thomas Jones
Discover the secrets to taking your data validation skills in Excel to the next level! In this section, we’ll dive into advanced techniques that will revolutionize how you handle data validation. From leveraging data from different worksheets or workbooks to using named ranges, we’ll explore the power of harnessing external data sources. We’ll uncover methods for applying data validation to multiple cells and limiting input to specific numeric formats. Get ready to supercharge your Excel game!
Using Data from Another Worksheet or Workbook
Using data from another worksheet or workbook in Excel can greatly enhance the efficiency and accuracy of your data validation process. By incorporating the technique of using data from another worksheet, you can avoid duplicating data and ensure that any changes made in the source worksheet or workbook automatically reflect in the data validation.
| Step | Description |
|---|---|
| 1 | Open the destination worksheet where you want to apply validation. |
| 2 | Go to the Data tab and click on Data Validation. |
| 3 | In the Data Validation dialog box, select the Allow dropdown and choose the type of validation you want to apply. |
| 4 | In the Source field, enter the reference to the source worksheet or workbook using the appropriate syntax. For example, ‘=Sheet2!A1:A10’ or ‘[WorkbookName]Sheet2!A1:A10’. |
| 5 | Click OK to apply the data validation using the data from another worksheet or workbook. |
Story: A financial analyst, Sarah, was working on a complex Excel model that required data from multiple worksheets. Instead of manually copying and pasting data into her main worksheet, she discovered the power of utilizing data from another worksheet. This technique saved her a significant amount of time and ensured that any updates made in the source worksheet were instantly reflected in her calculations. Thanks to this method, Sarah was able to streamline her workflow and deliver accurate financial reports to her clients on time.
Using Named Ranges in Data Validation
Data validation in Excel includes the use of named ranges, which allows for more efficient and organized validation processes. By using named ranges in data validation, users can simplify the process of assigning validation rules to multiple cells. It enables the user to specify the validation criteria for each named range, making it easier to manage and update the rules as needed. Additionally, using named ranges increases flexibility as users can easily apply the same validation rules to different parts of the worksheet without having to manually update each individual cell. This saves time and reduces the chances of error. Moreover, incorporating named ranges in data validation improves the readability and understandability of the spreadsheet. Instead of having complex formulas in each validation rule, the use of named ranges provides a clear label for the validation criteria, enhancing the overall usability of the worksheet. Furthermore, named ranges streamline maintenance tasks. If changes need to be made to the validation criteria, updating the named range automatically applies the modifications to all cells associated with that particular range. This simplifies the maintenance process and ensures consistency throughout the worksheet.
Applying Data Validation to Multiple Cells
When working with Excel, applying data validation to multiple cells is essential to ensure the accuracy and integrity of your data. Here are the steps to apply data validation to multiple cells:
-
Select the range of cells where you want to apply data validation.
-
Go to the “Data” tab and click on “Data Validation.”
-
In the Data Validation dialog box, set the criteria and validation settings for the cells.
-
Click on “OK” to apply the data validation to the selected range of cells.
By following these steps, you can efficiently apply data validation to multiple cells in Excel, allowing you to maintain consistency and prevent errors in your data entries.
Limiting Input to Whole Numbers or Decimal Numbers
- To restrict input to whole numbers or decimal numbers in Excel, you can utilize the data validation feature. Here is how you can do it:
- Select the specific cell or range of cells where you wish to implement the data validation.
- Head to the Data tab and click on Data Validation.
- In the Settings tab, select “Whole Number” or “Decimal” from the Allow dropdown menu, based on your requirements.
- If necessary, set additional criteria like minimum and maximum values.
- Click OK to apply the data validation.
By diligently following these steps, you can ensure that only whole numbers or decimal numbers are inputted in the designated cells or range. This process plays a crucial role in maintaining the accuracy and consistency of data in your Excel spreadsheets.
Troubleshooting Data Validation Issues
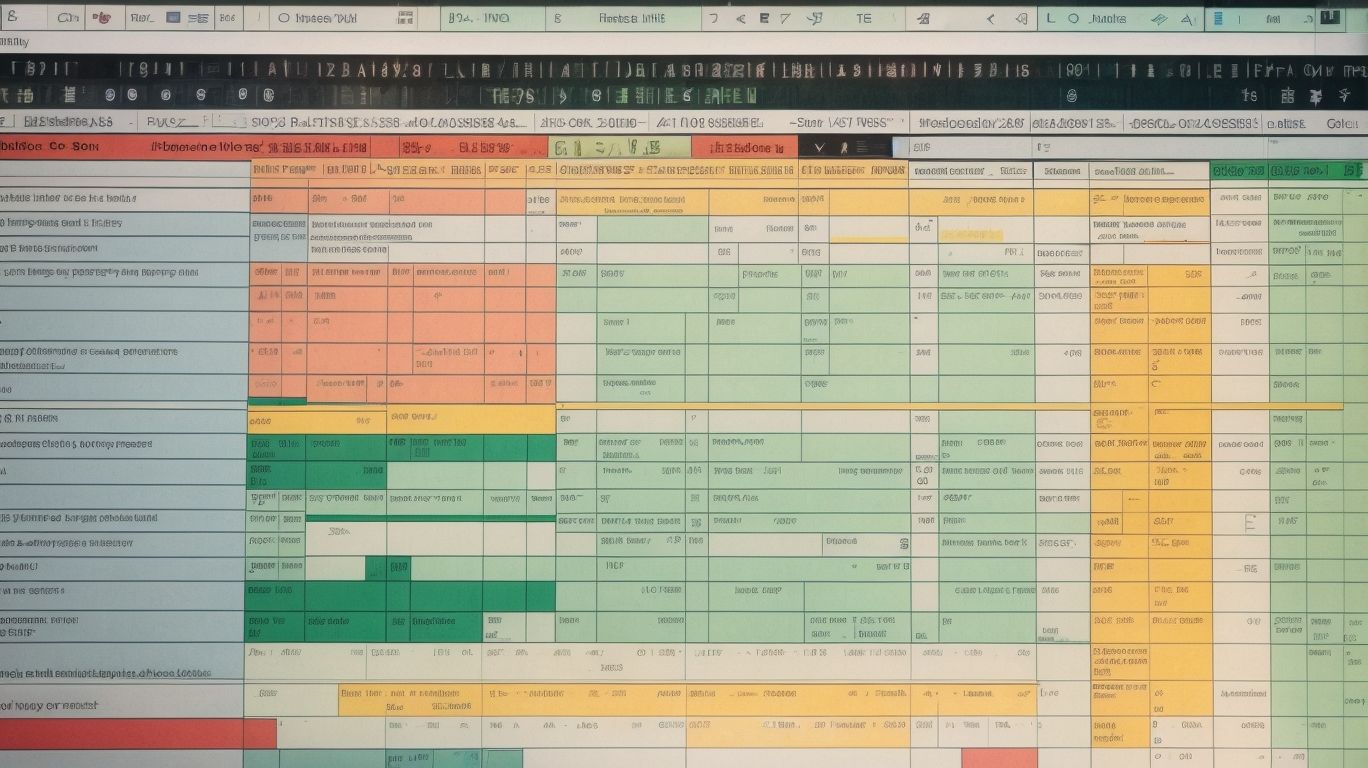
Photo Credits: Exceladept.Com by Willie Miller
Having trouble with data validation in Excel? Don’t worry, we’ve got you covered! In this section, we’ll delve into troubleshooting common data validation issues. From clearing data validation rules to handling errors and error alerts, we’ll equip you with the knowledge to overcome any hurdles. Get ready to master the art of dealing with invalid data entries and unlock the full potential of data validation and drop-down lists in Excel. Let’s dive in and find solutions that will streamline your data entry process.
Clearing Data Validation Rules
Clearing data validation rules in Excel is a straightforward process that can help you manage your data effectively. Here are the steps to clear data validation rules:
-
Select the cell or range of cells where you want to clear the data validation rules.
-
Go to the Data tab and click on Data Validation.
-
In the Data Validation dialog box, click on the “Clear All” button.
-
Click on OK to confirm deleting the data validation rules.
By following these steps, you can easily remove data validation rules from your selected cells or ranges. This allows you to modify and update your data without any restrictions.
In the early days of Excel, there was no built-in feature for clearing data validation rules. Users had to manually delete and adjust the validation settings, which was time-consuming and prone to errors. With advancements in technology and user feedback, Microsoft added the “Clear All” button, simplifying the process and improving the user experience. This enhancement has made working with data validation in Excel more efficient and convenient for users around the world.
Dealing with Invalid Data Entries
Dealing with invalid data entries in Excel is of utmost importance for maintaining precise and dependable data. To effectively manage these invalid entries, it is crucial to follow the steps outlined below:
- Apply data validation rules to restrict the type of data that can be entered in a cell, thus avoiding any invalid entries.
- Enhance user experience by using error alerts to promptly notify users about their invalid data entries. These alerts should include helpful messages and instructions.
- If necessary, you can clear data validation rules from a cell to eliminate any restrictions associated with it.
- For easy identification, make use of conditional formatting to visually highlight any invalid data.
- Implement advanced data cleansing techniques to correct or remove any invalid data from the dataset, ensuring that the data remains accurate and reliable.
By adhering to these steps, you can be confident that your Excel data will remain accurate, reliable, and devoid of any invalid entries.
Handling Errors and Error Alerts
When working with data validation in Excel, handling errors and error alerts is a crucial aspect to guarantee data accuracy. Here are the necessary steps to effectively handle errors and error alerts:
- Identify the type of error: It is essential to determine if the error is a data input error or a formula error.
- Read error message: It is important to understand the error message displayed by Excel in order to identify the issue.
- Correct errors: Make the necessary changes to fix the errors, such as correcting data entries or adjusting formulas.
- Apply error alert settings: Set up error alerts to promptly notify users when incorrect data is entered.
- Customize error messages: Tailor error messages to provide specific instructions or explanations to users.
- Test data entry: Validate data entries to ensure error alerts are triggered when appropriate.
- Update error handling: Continuously review and update error handling processes to enhance data accuracy.
Summary of the Benefits of Data Validation and Drop-down Lists in Excel
– By incorporating data validation and drop-down lists in Excel, you can experience enhanced data accuracy. This means that only valid and accurate data will be entered, minimizing the risk of errors and inconsistencies in your spreadsheets.
– Furthermore, the use of these features can lead to improved efficiency. With drop-down lists, users can choose from a pre-defined list of options, saving time and reducing the chances of making typos or entering incorrect information.
– The process of data entry can also be streamlined with data validation and drop-down lists. These features provide clear prompts and instructions, guiding users regarding the acceptable format and range of values for each cell.
– Additionally, data analysis can be enhanced through the enforcement of data validation rules. By ensuring consistency and validity in your data, you can conduct more accurate and reliable analysis.
– Lastly, data maintenance is simplified when utilizing data validation. Instead of manually updating each cell, you can make changes in a centralized location, resulting in easy update and maintenance of your spreadsheets.
Summary of the Benefits of Data Validation and Drop-down Lists in Excel
Frequently Asked Questions
1. How do I create a drop-down list in Excel?
To create a drop-down list in Excel, follow these steps:
- Select a cell where you want the drop-down list.
- Go to the Data tab and choose Data Validation.
- In the Data Validation dialog box, select the source range for the drop-down list.
2. Can I limit entries and reduce typing mistakes using drop-down lists?
Yes, drop-down lists help organize data and limit the amount of entries people can make to each cell. They significantly reduce input errors and typing mistakes.
3. How can I adjust the appearance of the drop-down list in Excel?
You can adjust the font size and zoom level magnification to make the items in the list appear bigger. This helps create a smooth-looking document and enhances the user experience.
4. Can I add additional items to an existing drop-down list in Excel?
Yes, you can add additional items to the drop-down list by modifying the source range in the Data Validation dialog box. This allows you to expand the options available to users.
5. How do I protect the source data for my drop-down list in Excel?
The worksheet containing the source data can be hidden or password protected to prevent accidental edits or removals. This ensures the integrity of the drop-down list and the order of information.
6. Is it possible to allow user input that is not in the drop-down list?
Yes, you can allow users to enter another item that is not in the drop-down list. In the Data Validation dialog box, uncheck the “Show error alert after invalid data is entered” option to enable this flexibility.