Building Dynamic Gantt Charts in Excel for Project ManagementGantt charts are widely used in project management to visually represent project schedules and tasks. With their bar chart format, Gantt charts provide a clear overview of project timelines, task dependencies, and resource allocation. While traditional Gantt charts offer valuable insights, they have limitations in terms of real-time updates and flexibility.Excel, a versatile spreadsheet software, can be a powerful tool for creating dynamic Gantt charts. By leveraging Excel’s features and functions, project managers can create interactive and customizable Gantt charts tailored to their specific project needs.Using Excel for dynamic Gantt charts offers several advantages. It allows for easy data entry, automated calculations, and instant updates. Excel also provides flexible formatting options, allowing project managers to customize the chart’s appearance and easily communicate project progress to stakeholders.Create a dynamic Gantt chart in Excel by following a few key steps. Begin by defining tasks and milestones, setting up the project timeline using a visual calendar, and adding task duration and dependencies. Formatting the Gantt chart with colors, labels, and other visual cues enhances its readability and effectiveness.Excel’s capabilities can be further utilized to enhance dynamic Gantt charts. Conditional formatting can be applied to highlight critical tasks or overdue deadlines. Custom data labels and highlighting can provide additional context and insights. Formulas can be used to calculate dynamic dates, track progress, and generate automated reports.For advanced project management needs, Excel’s dynamic Gantt charts can be integrated with resource management tools and other project management software. This integration allows for more efficient resource allocation, collaboration, and overall project planning.To ensure effective project management with dynamic Gantt charts, regular updates and maintenance are crucial. By consistently updating the Gantt chart with progress, delays, and changes, project managers can keep stakeholders informed and ensure accurate project tracking. Effective communication and collaboration with stakeholders are also essential for successful project management.Building dynamic Gantt charts in Excel empowers project managers with a flexible and interactive tool to effectively plan, track, and manage projects. With Excel’s features and functionalities, project managers can create customized Gantt charts that provide a comprehensive, real-time view of project progress and enable efficient decision-making.
What is a Gantt Chart?
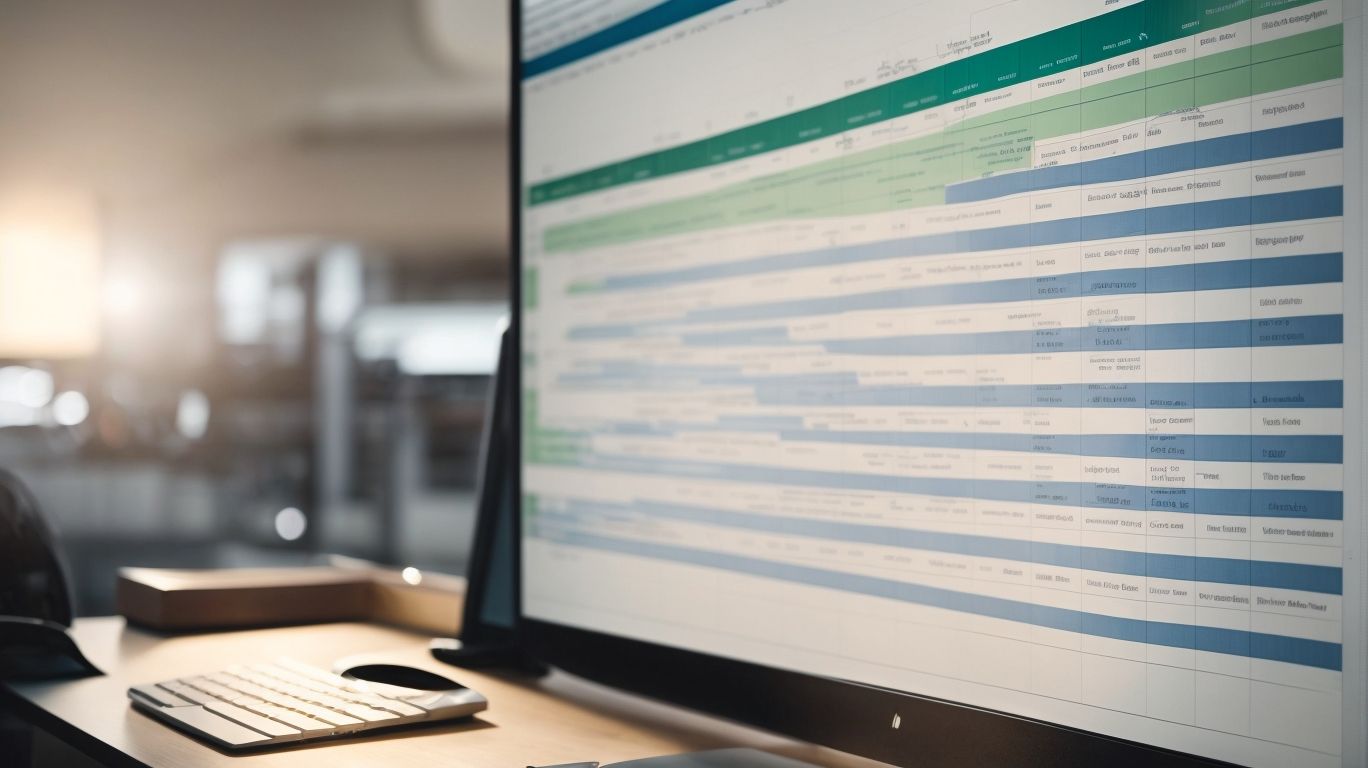
Photo Credits: Exceladept.Com by Mark Ramirez
A Gantt chart is like a superhero for project management, giving you a visual overview of tasks, timelines, and dependencies all in one place. In this section, we’ll dive into the wonders of Gantt charts and how they can revolutionize your project management game. From the benefits of using Gantt charts to the limitations of the traditional approach, get ready to discover why this dynamic tool is a game-changer for project success.
Benefits of Using Gantt Charts
Using Gantt charts offers several benefits for project management. Benefits of Using Gantt Charts include:
By utilizing Gantt charts, project managers can improve overall project planning, organization, and communication, resulting in successful project completion.
Limitations of Traditional Gantt Charts
- Flexibility limitations: Traditional Gantt charts, unlike dynamic Gantt charts, lack flexibility and struggle to easily accommodate changes in project scope or schedule.
- Complexity issues: Creating and managing traditional Gantt charts requires specialized software and can be time-consuming.
- Visualization challenges: When dealing with complex projects or numerous tasks, traditional Gantt charts can become cluttered and difficult to read.
- Dependency tracking difficulties: Manually tracking task dependencies in traditional Gantt charts can be challenging, leading to potential scheduling conflicts.
- Lack of collaboration opportunities: Traditional Gantt charts often exist as standalone documents, making it challenging for teams to collaborate and share project updates.
By addressing these limitations, dynamic Gantt charts in Excel offer improved flexibility, ease of use, enhanced visualization, better tracking of dependencies, and seamless collaboration.
Why Use Excel for Dynamic Gantt Charts?
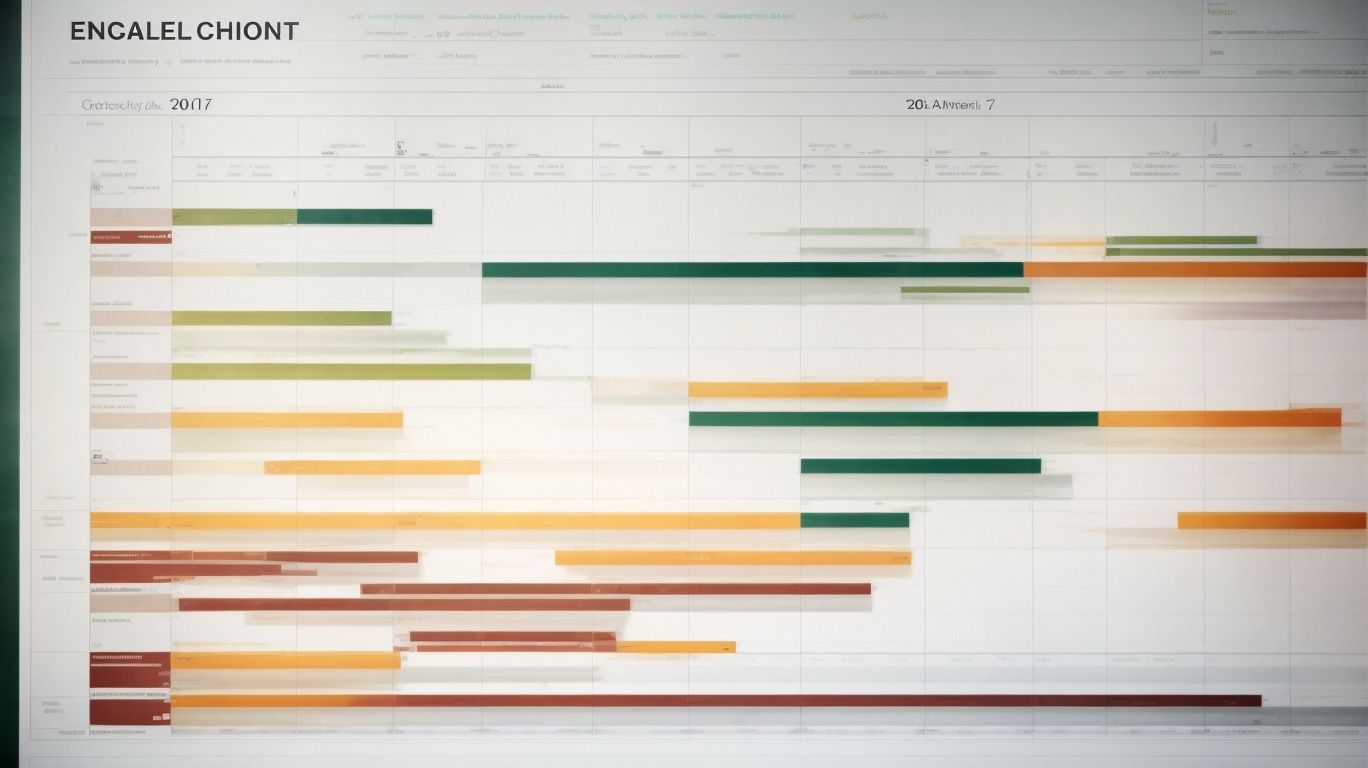
Photo Credits: Exceladept.Com by Mason Hill
When it comes to creating dynamic Gantt charts for project management, why choose Excel? Well, let’s dive into the advantages of using Excel in project management and discover how it can streamline your planning and tracking processes. From increased flexibility to easy data manipulation, Excel offers a range of benefits that can enhance your project management experience. So, let’s explore how Excel can be your go-to tool for dynamic Gantt charts and revolutionize your project management efforts.
Advantages of Excel for Project Management
Using Excel for project management offers several advantages that make it a popular choice among professionals:
- Easy to Use: Excel provides a user-friendly interface and familiar spreadsheet format, making it accessible for project managers of all skill levels.
- Customization: Excel allows for the creation of personalized project templates and the ability to tailor charts and graphs to meet specific project needs.
- Data Analysis: The built-in functions and formulas in Excel enable project managers to perform complex calculations and analyze project data with ease.
- Collaboration: Excel offers easy sharing and collaboration features, allowing multiple team members to work on the same project simultaneously.
- Integration: Excel can be seamlessly integrated with other project management tools and software, enabling efficient data transfer and workflow management.
By leveraging these advantages, project managers can effectively organize and track project tasks, timelines, and resources, ultimately leading to increased project success.
How to Create a Dynamic Gantt Chart in Excel

Photo Credits: Exceladept.Com by Thomas Martin
Looking to create a dynamic Gantt chart in Excel for effective project management? Let’s dive into the step-by-step process to get you started. From defining tasks and milestones to setting up the project timeline, adding task duration and dependencies, and formatting the Gantt chart, we’ll cover it all. Get ready to streamline your project planning and visualization with this powerful Excel tool. Let’s jump right in!
Step 1: Defining Tasks and Milestones
To create a dynamic Gantt chart in Excel, the first step is to define tasks and milestones. This involves breaking down your project into smaller, more manageable components. Here are the steps you need to follow:
- Step 1: List all the tasks required to complete the project.
- Step 2: Identify the start and end dates for each task.
- Step 3: Assign a unique identifier to each task.
- Step 4: Determine the dependencies between tasks, such as which tasks need to be completed before others can start.
- Step 5: Identify any important milestones or checkpoints in the project.
Now, let me share a true story. Jack was managing a construction project and used Gantt charts to track progress. By defining tasks and milestones, Jack was able to effectively plan and execute each phase of the project. This helped him stay organized and ensured that all team members were clear on their responsibilities. As a result, the project was completed ahead of schedule, and the client was extremely satisfied.
Step 2: Setting Up the Project Timeline
To set up the project timeline for a dynamic Gantt chart in Excel, follow these steps:
-
Create a new worksheet in Excel or open an existing one.
-
Setting Up the Project Timeline: Label the columns to represent your timeline, such as “Task Name,” “Start Date,” “End Date,” and “Duration.”
-
Enter the task names in the “Task Name” column and the corresponding start and end dates or durations.
-
Select the cells representing the start and end dates or durations and click on the “Insert” tab, then choose the “Bar” chart type to insert a Gantt chart.
-
Right-click on the chart and select “Select Data” to adjust the data range or add more series if needed.
-
Customize the chart appearance by adding gridlines, changing colors, or adding task dependencies.
To optimize your project timeline setup, consider these suggestions:
-
– Use clear and concise task names to enhance readability.
-
– Regularly update the Gantt chart with any changes to the project timeline.
-
– Collaborate with team members to ensure accurate task durations and dependencies.
-
– Use Excel’s data validation feature to prevent input errors.
-
– Save different versions of the Gantt chart for historical reference.
By following these steps and implementing these suggestions, you can effectively set up the project timeline for a dynamic Gantt chart in Excel for efficient project management.
Step 3: Adding Task Duration and Dependencies
- Identify the tasks that need to be completed and estimate their duration. Assign realistic timeframes to each task.
- Create a column in your spreadsheet to input the duration for each task. Use a consistent time unit (e.g., hours, days, weeks) for accuracy.
- Incorporate “Step 3: Adding Task Duration and Dependencies” into the text. Next, identify any dependencies between tasks. Determine which tasks are dependent on the completion of others.
- In a new column, indicate the dependencies by linking tasks together. Use a numbering system or unique identifier to establish the relationships.
- Use formulas or conditional formatting to highlight dependent tasks. This will visually indicate their relationship and help with scheduling.
- Review and revise the durations and dependencies as needed. Adjustments may be necessary as the project progresses.
By following these steps, you can effectively add task duration and dependencies to your Dynamic Gantt Chart in Excel for better project management.
Step 4: Formatting the Gantt Chart
Step 4: Formatting the Gantt Chart
When formatting a Gantt chart in Excel, it is crucial to meticulously follow a systematic approach to ensure clarity and effective communication. To format the Gantt chart, you can take the following step-by-step guide:
1. Define task bars: To represent the duration of each task, use horizontal bars and adjust their length accurately.
2. Add dependencies: Establish connections between the task bars using arrows. This helps in defining the dependencies between tasks and visualizing the flow and sequence of the project.
3. Highlight milestones: Identify key milestones in the project by incorporating vertical lines or symbols into the Gantt chart. This facilitates the easy tracking of important dates.
4. Customize colors and labels: Differentiate various types of tasks or team members by utilizing different colors. Additionally, include labels to provide supplementary details and clarify specific aspects of the project.
5. Include progress tracking: Regularly update the Gantt chart to reflect the actual progress of the project. This can be achieved by shading or filling in the completed portions of the task bars.
By diligently following these formatting steps, you can create a Gantt chart in Excel that is visually appealing and effectively communicates the project timeline and progress.
Enhancing Dynamic Gantt Charts in Excel
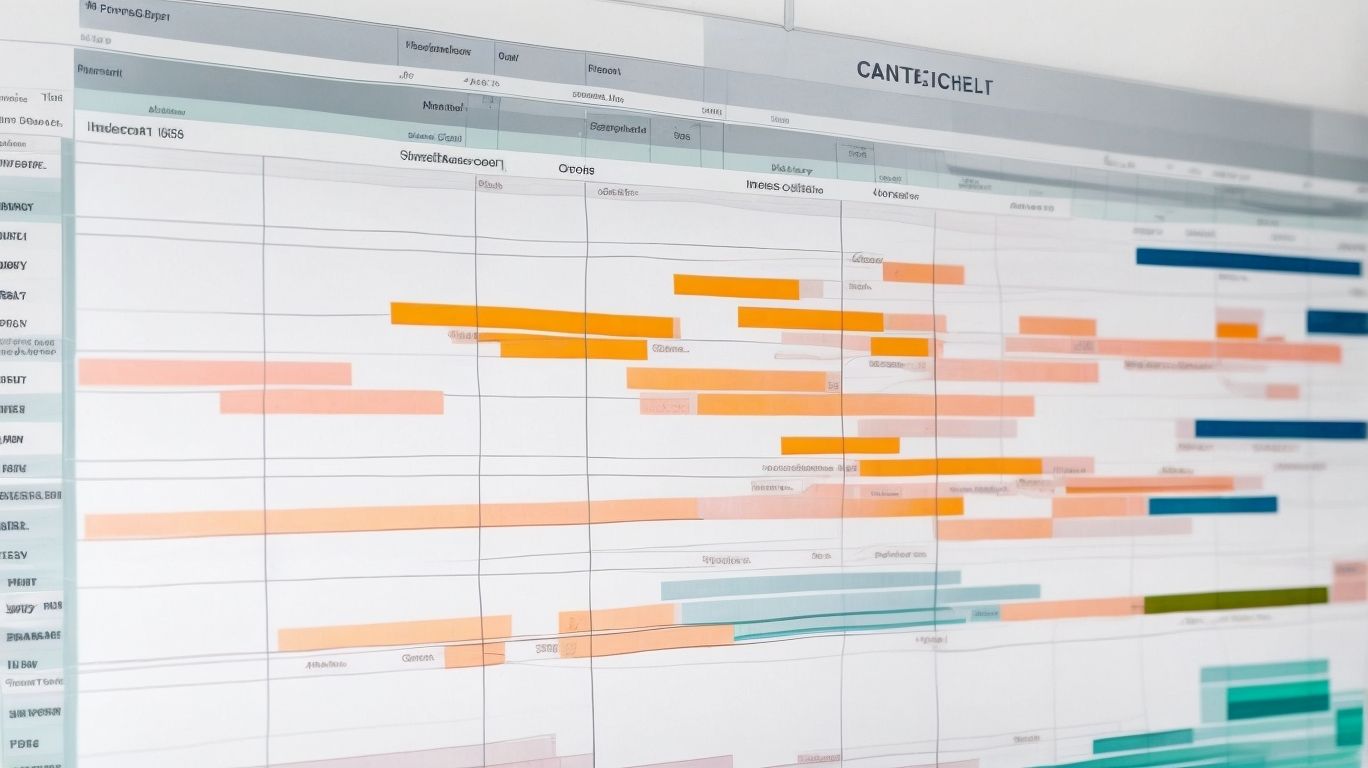
Photo Credits: Exceladept.Com by Roger Green
Enhance your dynamic Gantt charts in Excel with these powerful techniques! Discover how to create visual cues using conditional formatting, add custom data labels and highlighting for better insights, and utilize formulas to track dynamic dates and project progress. Take your project management to the next level with these advanced Excel strategies. Get ready to make your Gantt charts more informative and visually engaging than ever before!
Using Conditional Formatting for Visual Cues
Using conditional formatting for visual cues in dynamic Gantt charts can greatly enhance project management in Excel. Follow these steps to effectively utilize this feature:
- Highlighting important tasks: Make use of conditional formatting to color code tasks according to their priority or status. For instance, completed tasks can be labeled with green while overdue tasks can be represented by red.
- Adding progress indicators: Apply conditional formatting to showcase progress bars or symbols that reflect the completion level of each task. This allows for a quick visual assessment of project progress.
- Highlighting critical paths: Utilize conditional formatting to identify tasks that directly impact the project’s timeline and highlight them. This will aid in recognizing potential bottlenecks or delays.
- Applying data validation: Set up data validation rules using conditional formatting to ensure accurate and consistent information input in the Gantt chart. This contributes to maintaining data integrity.
Adding Custom Data Labels and Highlighting
- By incorporating custom data labels and highlighting, you can enhance the effectiveness of dynamic Gantt charts in Excel.
- Custom data labels can be added to display specific information about tasks, such as start and end dates, task duration, or assigned team members.
- To draw attention to critical tasks or milestones, use formatting options such as bold or colored cells.
- Automatic formatting rules can be created using conditional formatting based on specific criteria, such as highlighting late tasks in red.
- Color-coding different types of tasks or teams in your Gantt chart provides a visual distinction, making it easier to navigate and understand.
- With the addition of custom data labels and highlighting, communication and collaboration can be improved, ensuring a clear understanding of project status and progress for all stakeholders.
Utilizing Formulas for Dynamic Dates and Progress Tracking
- Start by incorporating formulas for dynamic dates and progress tracking in Excel to enhance the functionality of Gantt charts in project management.
- In order to achieve this, set up a column for the start date of each task and another column for the duration of each task.
- Calculate the end date of each task by using the formulas that add the duration to the start date.
- Create a column dedicated to tracking the progress of each task, using formulas to calculate the percentage completed based on the start date, end date, and the current date.
- Enhance the visual representation of your Gantt chart by utilizing conditional formatting to highlight tasks that are behind schedule or completed.
- Include a formula to calculate the overall project progress by averaging the progress of all tasks.
By incorporating these formulas for dynamic dates and progress tracking, your Gantt chart in Excel will automatically update the dates and progress as you make changes to your project timeline. This ensures accurate and dynamic tracking of project progress.
Advanced Techniques for Dynamic Gantt Charts in Excel
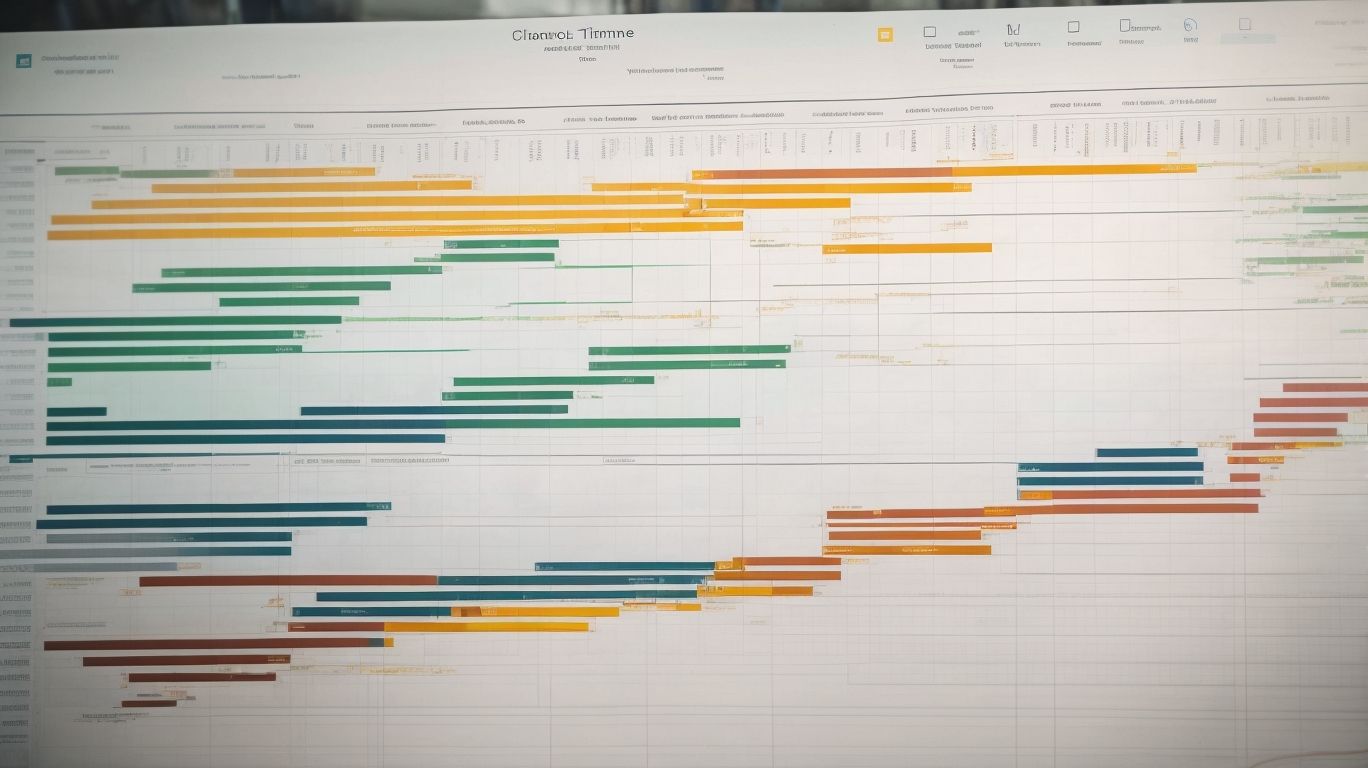
Photo Credits: Exceladept.Com by Richard Clark
Unleash the power of Excel for dynamic Gantt charts with advanced techniques. Dive into implementing resource management and seamless integration with project management tools. Boost your project management skills and harness the full potential of Excel to effortlessly visualize and track your project timelines. Let’s explore how these techniques can elevate your project management game and propel you towards success. Because when it comes to Gantt charts, it’s all about efficiency and effectiveness in managing every aspect of your project.
Implementing Resource Management
Implementing resource management is essential for effective project management. To achieve this, follow these steps:
- Identify project resources: Determine the required human, financial, and material resources for each task.
- Allocate resources: Assign resources to individual tasks based on their availability, skills, and workload.
- Establish resource dependencies: Identify tasks that depend on the completion of other tasks to optimize resource utilization.
- Monitor resource utilization: Regularly track and analyze resource usage to ensure efficient allocation and prevent bottlenecks.
- Make adjustments: Reassign resources or redistribute workload as necessary to maintain productivity and meet project deadlines.
By incorporating resource management in dynamic Gantt charts, you can optimize resource allocation, enhance project efficiency, and achieve successful project completion.
Integration with Project Management Tools
- Integration with project management tools is a vital aspect to make the most of dynamic Gantt charts in Excel. This seamless integration not only streamlines project management processes but also enhances collaboration among team members.
- One of the key benefits of integrating Excel’s dynamic Gantt charts with project management tools is the seamless data transfer it enables. This ensures accurate and up-to-date project information can easily flow between different software.
- With integration, real-time updates become possible, enabling everyone involved to stay well-informed about task progress, deadlines, and resource allocation. This fosters better communication and coordination within the team.
- Another advantage of integrating with project management tools is improved collaboration. Team members can collaborate more effectively, share documents, and communicate through centralized platforms, thereby enhancing overall productivity.
- Automated scheduling is facilitated through integration, reducing the need for manual efforts and ensuring efficient task assignment and tracking. This leads to increased efficiency in project management.
- Resource allocation can be optimized across different projects with the help of integration. Project management tools can provide insights into resource availability, enabling better allocation and utilization of resources.
Integrating dynamic Gantt charts with project management tools can significantly enhance project execution, communication, and efficiency.
Tips for Effective Project Management with Dynamic Gantt Charts

Photo Credits: Exceladept.Com by Carl Hall
Managing projects effectively requires a set of smart techniques, and one powerful tool at your disposal is a dynamic Gantt chart. In this section, we’ll explore tips for maximizing the effectiveness of your project management using dynamic Gantt charts. From regularly updating and maintaining the chart to fostering communication and collaboration with stakeholders, we’ll uncover the key strategies that will streamline your project management process and ensure successful outcomes. Let’s dive in and discover how to bring your projects to fruition with efficiency and finesse.
Regularly Updating and Maintaining the Gantt Chart
Regularly updating and maintaining the Gantt chart is essential for effective project management. Here are some steps to follow when managing your Gantt chart:
Implementing these steps will help keep your Gantt chart regularly updated and maintained, ensuring that everyone is on the same page regarding project progress and timelines.
Communicating and Collaborating with Stakeholders
When utilizing dynamic Gantt charts for project management, it is essential to effectively communicate and collaborate with stakeholders. Regularly updating the Gantt chart and sharing it with stakeholders is crucial for keeping them informed about project progress. The Gantt chart can be used to clearly communicate project timelines, milestones, and dependencies to stakeholders, ensuring clear communication. Additionally, stakeholder collaboration can be encouraged by allowing them to provide feedback on the Gantt chart and make suggestions for adjustments or improvements. Granting stakeholders access to the Gantt chart promotes transparency, allowing them to monitor progress and stay informed. It is important to promptly address stakeholder concerns or questions and utilize the Gantt chart to provide clarification and updates as needed, ensuring responsiveness.
Frequently Asked Questions
How can I create a dynamic Gantt chart in Excel for project management?
To create a dynamic Gantt chart in Excel for project management, follow these steps:
1. Start by creating a simple Excel file with the activities and dates you want to include in the Gantt chart.
2. Highlight the area in the spreadsheet where you want to create the Gantt chart.
3. Go to the “Conditional Formatting” option in the Excel toolbar and select “New Rule.”
4. In the “New Rule” window, choose “Use a formula to determine which cells to format.”
5. Enter the formula =AND(E$1>=$C2,E$1<=$D2), which checks if the date in row 1 falls within the start and finish dates specified in columns C and D.
6. Choose the desired format for the Gantt chart bars by selecting the “Format” option and choosing a fill color.
7. Click “OK” to apply the formatting and create the dynamic Gantt chart.
Can I add screen shots to my dynamic Gantt chart in Excel?
Yes, you can add screen shots to your dynamic Gantt chart in Excel. To do this, follow these steps:
1. Take a screen shot of the desired content or image.
2. Open your Excel file and go to the cell where you want to insert the screen shot.
3. Go to the “Insert” tab in the Excel toolbar and click on the “Pictures” option.
4. Select the screen shot image from your computer and click “Insert.”
5. Adjust the size and position of the screen shot as needed.
6. Repeat these steps for any additional screen shots you want to add to your Gantt chart.
How can I determine the expected completion date using a dynamic Gantt chart in Excel?
To determine the expected completion date using a dynamic Gantt chart in Excel, follow these steps:
1. Identify the last task in your Gantt chart that needs to be completed.
2. Find the end date of that task in the corresponding column.
3. The expected completion date is the end date of the last task.
4. Use conditional formatting or other formatting options to highlight the expected completion date on your Gantt chart.
What is a project breakdown structure and how is it represented in a Gantt chart?
A project breakdown structure is a hierarchical representation of a project’s tasks and subtasks. It breaks down the project into smaller, more manageable components. In a Gantt chart, the project breakdown structure is represented by the tasks and their hierarchical relationships displayed as cascading horizontal bar charts. Each task is represented as a horizontal bar, and the length and position of the bar on the timeline indicate the duration and dependencies of the task within the project breakdown structure.
Can I add predefined milestones to my Gantt chart in Excel?
Yes, you can add predefined milestones to your Gantt chart in Excel. To do this, follow these steps:
1. Identify the specific dates or target points that you want to mark as milestones in your project.
2. Add a new row or column in your Gantt chart to represent the milestones.
3. Enter the names of the milestones in the designated cells.
4. Use conditional formatting or other formatting options to visually distinguish the milestone bars from the task bars in your Gantt chart.
Is there a sample workbook available for building dynamic Gantt charts in Excel?
Yes, you can find sample workbooks available for building dynamic Gantt charts in Excel. These sample workbooks provide pre-designed templates and layouts that you can customize for your specific project management needs. They can be accessed through various online resources, Excel add-ins, or project management websites.
