Excel is a powerful tool that can be utilized for efficient scheduling and management of office resources. With its wide range of features and functionalities, Excel offers numerous benefits for this purpose. In this article, we will explore the benefits of using Excel for scheduling and managing office resources, along with practical tips and tricks to make the most of this software.
Using Excel for office resource management provides a structured and organized approach, ensuring optimal utilization of resources and enhancing productivity. By creating resource schedules in Excel, you can easily identify resource requirements, assign resources to tasks, and track resource availability and allocation. This facilitates effective resource planning and allocation, leading to smooth workflow and timely completion of projects.
Furthermore, Excel’s formulas and functions can be leveraged to perform resource calculations, such as calculating resource costs or determining resource utilization rates. Conditional formatting features can be utilized to highlight and resolve resource conflicts, enabling proactive management and resolution of issues.
Excel also supports collaboration and communication through its sharing and collaboration features. Multiple team members can work on the same resource schedule simultaneously, facilitating real-time updates and seamless coordination. Data validation can be implemented to ensure data consistency and accuracy, minimizing errors and improving the reliability of information.
To make the most of Excel for office resource management, this article will provide guidance on getting started with Excel, understanding its basic functionalities, and setting up a spreadsheet specifically tailored for office resource management. practical tips and tricks will be shared to optimize your resource management processes and increase efficiency.
By utilizing the power of Excel, you can streamline your office resource management, enhance productivity, and achieve effective utilization of resources. Let’s delve into the benefits, techniques, and best practices of using Excel for scheduling and managing office resources.
Benefits of Using Excel for Scheduling and Managing Office Resources
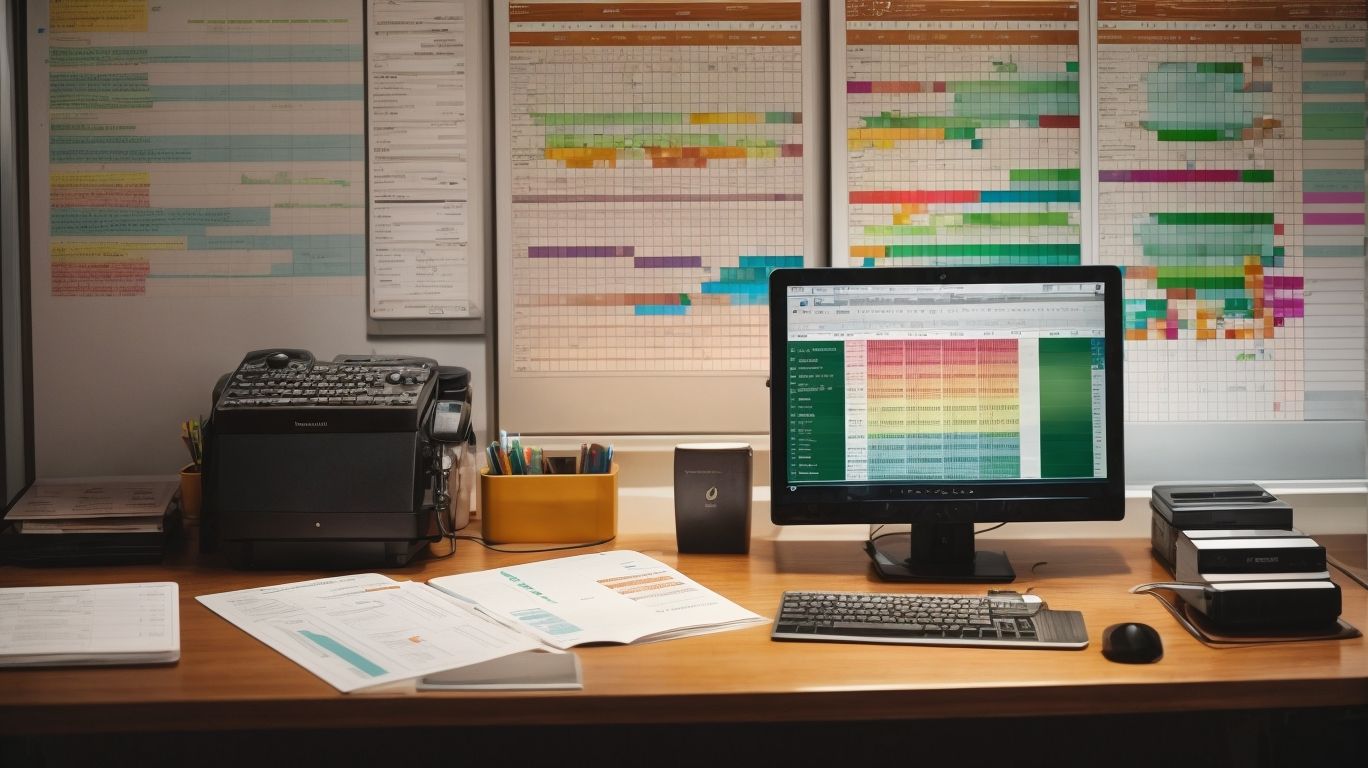
Photo Credits: Exceladept.Com by Juan Smith
Benefits of Using Excel for Scheduling and Managing Office Resources
Using Excel for scheduling and managing office resources offers several benefits. First, Excel allows for easy organization and tracking of office resources, saving time and effort. It provides efficiency in managing schedules and resources. Second, Excel’s customizable features enable tailored scheduling and resource management based on specific office needs. This flexibility ensures that the system meets the unique requirements of the office. Third, with formulas and functions, Excel ensures accurate calculations and data analysis, reducing errors. The accuracy of Excel helps in making informed decisions. Fourth, Excel enables multiple users to access and edit schedules simultaneously, promoting teamwork and coordination. The collaboration features of Excel facilitate effective communication and cooperation among team members. Finally, charts and graphs in Excel provide visual representations of resource allocation, aiding in decision-making. The visualization feature helps in understanding and analyzing resource allocation patterns.
Getting Started with Excel for Office Resource Management

Photo Credits: Exceladept.Com by Ethan Wilson
Ready to dive into the world of Excel for office resource management? In this section, we’ll cover the essential aspects you need to know to get started. We’ll explore the fundamentals of Excel, giving you a solid foundation for effective office resource management. We’ll guide you through the process of setting up a streamlined spreadsheet specifically designed to handle your office’s resource management needs. So, let’s roll up our sleeves and unlock the power of Excel for efficient resource allocation and scheduling.
Understanding Excel Basics
Understanding Excel Basics is crucial for effective office resource management. It involves learning the fundamental features and functions of Excel that are essential for creating and managing resource schedules. This includes understanding how to navigate within the program, inputting and formatting data, and basic formula calculations. Familiarity with Excel’s interface and terminology is also important for successfully utilizing advanced features like conditional formatting and data validation. By having a solid grasp of Excel basics, office managers can efficiently organize and track resources, ensuring optimal productivity and resource allocation.
Setting up Office Resource Management Spreadsheet
- Enclose key steps to ensure its effectiveness and efficiency in managing resources in Excel Basics involves several key answers.
- Familiarize yourself with the basic functions and features of Excel.
- Create a new spreadsheet: Open Excel and create a new workbook to serve as the foundation for your resource management spreadsheet.
- Organize data: Determine the specific resources you need to manage and create appropriate columns and rows to categorize and track them.
- Enter resource information: Input resource details, such as names, roles, availability, and any other relevant information into the spreadsheet.
- Assign tasks: Identify the tasks to be completed and allocate the appropriate resources to each task within the spreadsheet.
- Track resource availability: Regularly update the spreadsheet with resource availability and any changes to ensure accurate scheduling.
- Implement formulas and functions: Use Excel’s formulas and functions to automate calculations, such as resource allocation and task scheduling.
- Apply conditional formatting: Utilize conditional formatting to highlight any conflicts or issues with resource allocation, making them easier to identify and resolve.
- Share and collaborate: Share the spreadsheet with team members and stakeholders, allowing for real-time collaboration and communication.
Creating a Resource Schedule in Excel

Photo Credits: Exceladept.Com by Eric Anderson
Create a resource schedule in Excel like a pro! In this section, we’ll dive into the nitty-gritty of creating a resource schedule that works seamlessly for your office. From identifying resource requirements to assigning resources to tasks, and even tracking availability and allocation, we’ve got you covered. Say goodbye to the chaos of resource management and hello to an efficient and organized system that will keep your office humming with productivity. Get ready to unleash the power of Excel and take control of your resources!
Identifying Resource Requirements
Identifying resource requirements is essential for efficient office resource management. This necessitates identifying the specific resources necessary for each task or project. Through a comprehensive analysis, you can appropriately allocate resources and maximize productivity. Several critical factors to consider include the type of resources needed (such as personnel and equipment), the required quantity, and the duration of resource utilization. Assessing the skill sets and availability of staff members is vital to effectively match resources with tasks. By accurately identifying resource requirements, you can streamline operations, avoid bottlenecks, and ensure the successful completion of projects.
Assigning Resources to Tasks
Assigning resources to tasks is a critical aspect of managing office resources efficiently. It involves allocating the necessary people, equipment, and materials to specific tasks to ensure smooth workflow and optimal productivity. Here is a
| Task Name | Assigned Resource |
| Task 1 | John Smith |
| Task 2 | Mary Johnson |
| Task 3 | Peter Brown |
By clearly assigning resources to tasks, you can establish accountability, streamline work processes, and meet project deadlines effectively. Regularly reviewing and updating resource assignments based on changing project requirements is essential for successful resource management.
Tracking Resource Availability and Allocation
To effectively track resource availability and allocation in Excel for office resource management, you can follow these steps to efficiently manage your resources:
- To begin, identify the specific resources required for each task or project.
- Assigning resources to tasks: Allocate resources based on their availability, skills, and priority.
- Ensuring resource availability: Regularly update the resource availability to maintain accurate scheduling.
- Monitoring resource allocation: Keep track of the resources allocated to each task and project.
- Utilizing formulas and functions: Make use of Excel’s formulas and functions to calculate resource utilization and identify any over or under allocations.
- Implementing conditional formatting: Apply conditional formatting to highlight conflicts or discrepancies in resource availability and allocation.
By following these steps, you can efficiently track and manage resource availability and allocation using Excel for office resource management.
Managing Office Resources Efficiently with Excel
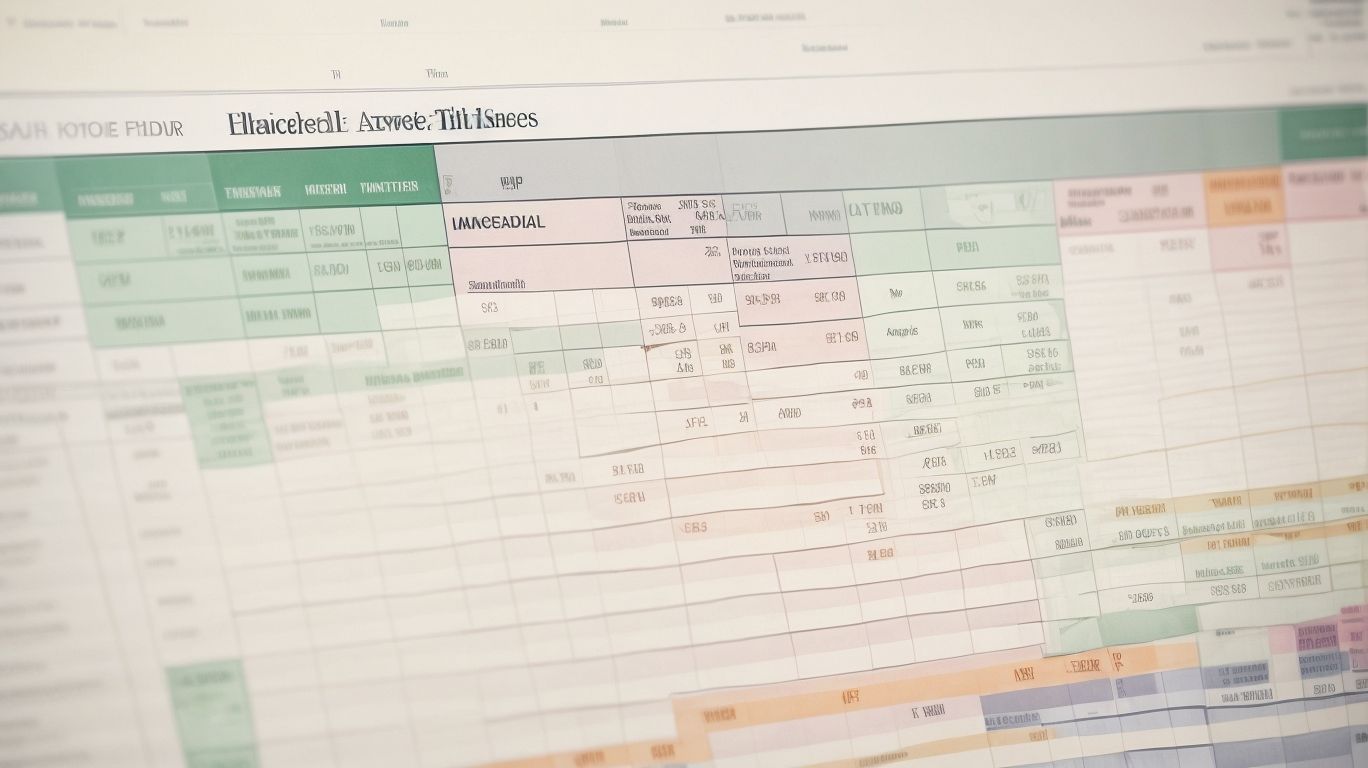
Photo Credits: Exceladept.Com by Donald Rivera
Looking to enhance your office resource management? Dive into the world of Excel and discover the secrets of efficient resource allocation. From using powerful formulas and functions for resource calculations to implementing clever conditional formatting techniques, this section will equip you with the tools to streamline your office operations. Say goodbye to scheduling headaches and resource conflicts as we unveil the tricks to managing office resources seamlessly using Excel. Get ready to maximize productivity and minimize stress in 3…2…1!
Using Formulas and Functions for Resource Calculations
Using Formulas and Functions for Resource Calculations
Using formulas and functions in Excel for resource calculations is crucial for efficient office resource management. These features allow you to perform complex calculations and automate repetitive tasks. Here is a breakdown of some commonly used formulas and functions for resource calculations:
| Formula/Function | Description |
| SUM | Adds up a range of values to calculate total resource usage. |
| AVERAGE | Calculates the average resource usage over a given period. |
| COUNT | Counts the number of resources used in a specific category. |
| IF | Allows you to set conditions for resource allocation based on specific criteria. |
| VLOOKUP | Helps you retrieve resource information from a separate data table. |
| SUMIF | Adds up resources that meet a certain criterion. |
By utilizing these formulas and functions effectively, you can streamline your resource calculations and make informed decisions. Remember to explore additional functions that cater to your specific needs and always review and validate your data for accuracy.
To further enhance your resource management in Excel, consider utilizing pivot tables for comprehensive resource analysis and using data validation to maintain data consistency.
Implementing Conditional Formatting to Highlight Resource Conflicts
To implement conditional formatting in Excel and highlight resource conflicts, simply follow these steps:
- Select the range of cells where you want to apply the formatting.
- Head to the “Home” tab in the Excel ribbon and click on “Conditional Formatting”.
- From the dropdown menu, choose “New Rule”.
- Opt for the “Use a formula to determine which cells to format” option.
- In the formula box, input the formula that identifies resource conflicts according to your criteria.
- Select the desired formatting style for the conflicting cells.
- Click on “OK” to apply the conditional formatting.
By following these steps, you can easily implement conditional formatting in Excel and effectively highlight resource conflicts in your office resource management spreadsheet.
Collaboration and Communication through Excel

Photo Credits: Exceladept.Com by Austin Gonzalez
Collaboration and communication become seamless with Excel in managing office resources. Discover the power of sharing and collaborating on resource schedules, and how data validation ensures data consistency. Get ready for a more efficient and synchronized approach to managing your office’s valuable resources with Excel as your trusted ally.
Sharing and Collaborating on Resource Schedules
Sharing and collaborating on resource schedules is key for efficient office resource management. Follow these steps to facilitate collaborative work:
- Create a shared workbook: Enable sharing in Excel to allow multiple users to access and edit the resource schedule simultaneously.
- Set user permissions: Define user permissions to control who can make changes, ensuring data integrity and security.
- Use track changes: Utilize the track changes feature to monitor modifications made by different collaborators, enabling easy identification of updates.
- Communicate effectively: Establish open lines of communication to discuss changes, updates, and conflicts that may arise during collaborative work.
- Regularly update and save changes: Encourage collaborators to save and update the workbook regularly to maintain the most up-to-date resource schedule.
Using Data Validation to Ensure Data Consistency
Using data validation in Excel is essential to ensure data consistency in office resource management. Here are the steps to implement data validation:
- Select the range of cells where you want to apply data validation.
- Go to the “Data” tab and click on “Data Validation.”
- In the Settings tab, choose the type of validation you want, such as Whole Number, Date, or List.
- Set the validation criteria, including minimum and maximum values, allowed dates, or select values from a list.
- In the Input Message tab, provide a prompt to guide users in entering valid data.
- In the Error Alert tab, set a custom error message to appear when invalid data is entered.
- Click “OK” to apply data validation to the selected cells.
Pro-tip: Regularly review and update data validation rules to ensure accuracy and consistency in your resource management spreadsheet.
Tips and Tricks for Excel Resource Management
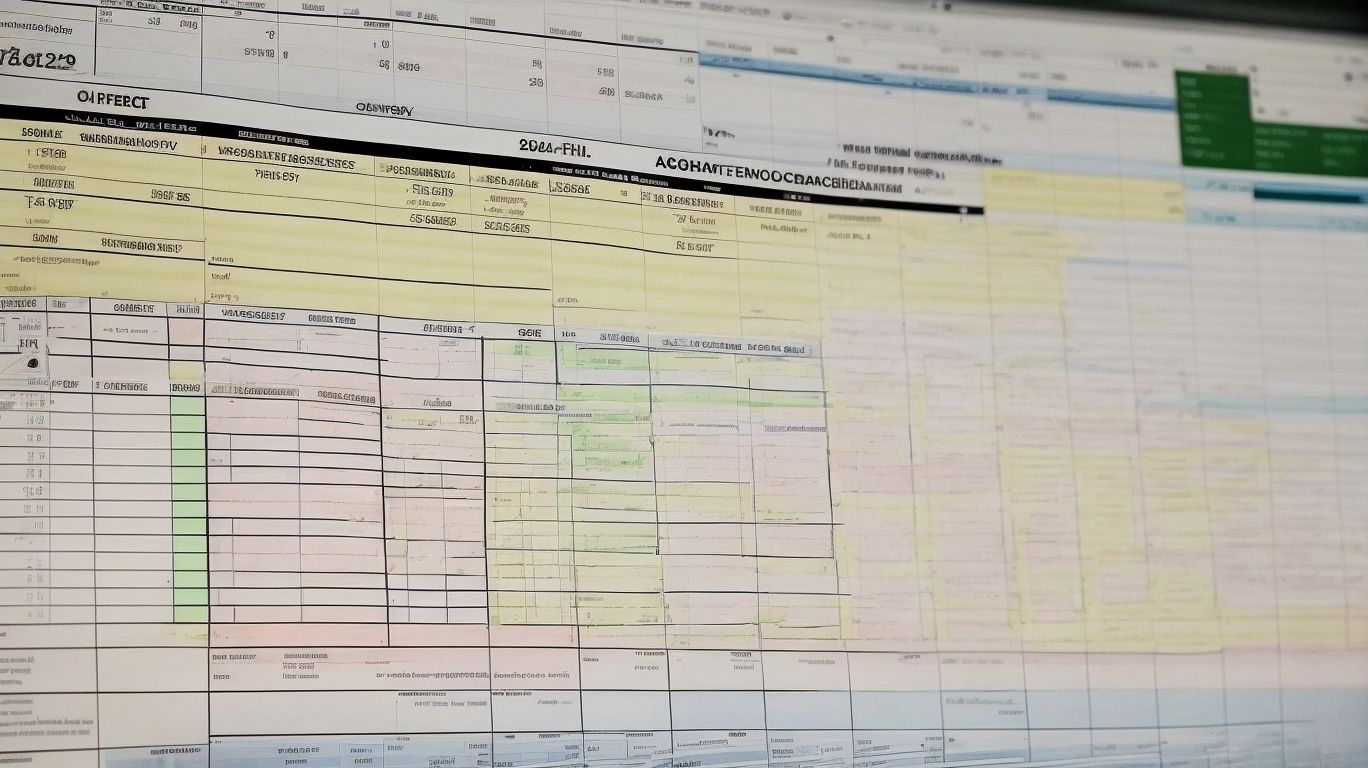
Photo Credits: Exceladept.Com by Billy Flores
Tips and Tricks for Excel Resource Management
Using Excel for resource management in the office can greatly improve efficiency and organization. Here are some helpful tips and tricks to optimize your Excel resource management:
- Use conditional formatting to highlight important dates and deadlines.
- Create drop-down lists for easy selection of resources and their availability.
- Utilize formulas to calculate resource utilization and availability percentages.
- Set up reminders and notifications using Excel’s built-in features or by integrating with other tools.
True story: A small company implemented Excel for resource management and saw a significant improvement in project timelines and resource allocation. By accurately tracking resource availability and using conditional formatting, they were able to avoid conflicts and bottlenecks, leading to increased productivity and client satisfaction.
Frequently Asked Questions
1. How can I quickly share my Excel work schedule with my team of employees?
To quickly share your work schedule with your team of employees in Excel, you can use the “Share” feature. Simply click on the “Share” button in the top right corner of the Excel window, enter the email addresses of your team members, and choose their access level (view only or edit). This will immediately make your schedule shareable and accessible to your team.
2. Can I customize the time slots in my Excel work schedule?
Yes, you can customize the time slots in your Excel work schedule to fulfill your specific needs. Simply select the cells containing the time slots and use the “Format Cells” option to change the time format. You can adjust the time increments, add or remove time slots, and even apply different time formats to different parts of your schedule.
3. How do I add scheduled events in my Excel work schedule?
To add scheduled events in your Excel work schedule, locate the desired time slot and cell for the event, and enter the event details. You can include information such as the event name, duration, location, and any other relevant details. Repeat this process for each scheduled event and remember to save your schedule regularly to avoid losing any updated information.
4. How can I protect my Excel work schedule from accidental changes?
To protect your Excel work schedule from accidental changes, you can enable the “Protected View” feature. When you open the downloaded template, Excel may display a “Protected View” banner. Click on “Enable Editing” to make changes and add information to your schedule. This will ensure that any modifications are intentional and prevent accidental changes from being made.
5. Can I use Excel to calculate staffing requirements for my work schedule?
Yes, Excel can be used to calculate staffing requirements for your work schedule. By utilizing built-in formulas and functions, you can input factors such as task lists, hourly estimations, and labor requirements. Excel can then calculate the optimal number of employees needed based on these inputs, helping you create an efficient and effective staffing schedule.
6. What are some common scheduling mistakes to avoid in Excel?
When using Excel to schedule and manage office resources, there are a few common scheduling mistakes to avoid. These include overloading employees with consecutive days of work, failing to account for off-the-clock work, and not considering the availability and preferences of your team members. Additionally, it’s important to regularly update your schedule with any changes or new information to ensure accuracy and avoid confusion.
