Excel is a powerful tool that offers a wide range of features and functions to help users manipulate and analyze data. For savvy Excel users looking to take their skills to the next level, there are advanced formula techniques that can greatly enhance efficiency and productivity. This article will explore various advanced formula techniques and provide tips and tricks for using them effectively.
The topics covered in this article include:
1. Using Array Formulas: This section will explain how to create and use array formulas in Excel, as well as discuss the benefits and limitations of using them.
2. Mastering Lookup and Reference Functions: Here, you will learn about important functions such as VLOOKUP, HLOOKUP, INDEX, and MATCH, along with tips and tricks for optimizing their usage.
3. Working with Logical and Conditional Formulas: This section will explore the utilization of IF, IFERROR, AND, and OR functions, and how to create nested and multiple conditions in formulas.
4. Data Manipulation with Text Functions: Learn how to use functions such as CONCATENATE, LEFT, RIGHT, and MID for advanced text extraction and manipulation tasks.
5. Calculating with Date and Time Functions: Understand the usage of DATE, TIME, NOW, and TODAY functions, and discover how to perform calculations and transformations with date and time data.
6. Utilizing Mathematical and Statistical Functions: Explore functions like SUM, AVERAGE, COUNT, MIN, and MAX for basic calculations, as well as advanced statistical analysis with Excel.
7. Automation with Macros and VBA: Discover the basics of macros and Visual Basic for Applications (VBA), learn how to create and run simple macros, and customize them with VBA programming.
8. Tips for Efficiency and Productivity in Excel: This section offers keyboard shortcuts, time-saving features, and best practices for error handling and formula auditing, ensuring maximum efficiency and productivity.
By diving into these advanced formula techniques and implementing the tips provided, savvy Excel users can take their skills to new heights and unlock the full potential of this versatile software.
Using Array Formulas

Photo Credits: Exceladept.Com by Gregory Wilson
Unleash the full power of Excel with the advanced technique of using array formulas! Discover how to create and leverage array formulas to supercharge your data analysis and calculations. Dive into the world of array formulas and learn their secrets to unlock new levels of efficiency and accuracy. Explore the benefits they offer, as well as their limitations, to make informed decisions when harnessing this invaluable tool. Get ready to elevate your Excel skills to the next level!
How to Create and Use Array Formulas
To create and use array formulas in Excel, follow these steps:
- Select the cell where you want the array formula result to appear.
- Type the formula using array constants or cell references.
- Instead of pressing Enter, press Ctrl+Shift+Enter to indicate that it is an array formula.
- The braces { } will appear around the formula, indicating that it is an array formula.
- The formula will now calculate and display the result in the selected cell.
Fact: Array formulas in Excel can perform calculations on multiple values at once, saving time and effort in data analysis.
Benefits and Limitations of Array Formulas
Array formulas offer several benefits and limitations that one should consider when using them in Excel:
- Benefits:
- Perform complex calculations and operations on multiple cells or ranges using a single formula.
- Reduce the need for using multiple intermediate cells and formulas.
- Streamline data analysis and manipulation tasks by eliminating the need for manual copying and pasting.
- Limitations:
- Can be challenging to understand and create, requiring a good understanding of Excel functions and formula syntax.
- Can significantly slow down calculation time and increase file size if used excessively in large datasets.
- May cause errors or unexpected results if not used correctly or if the array range is not properly defined.
Mastering Lookup and Reference Functions
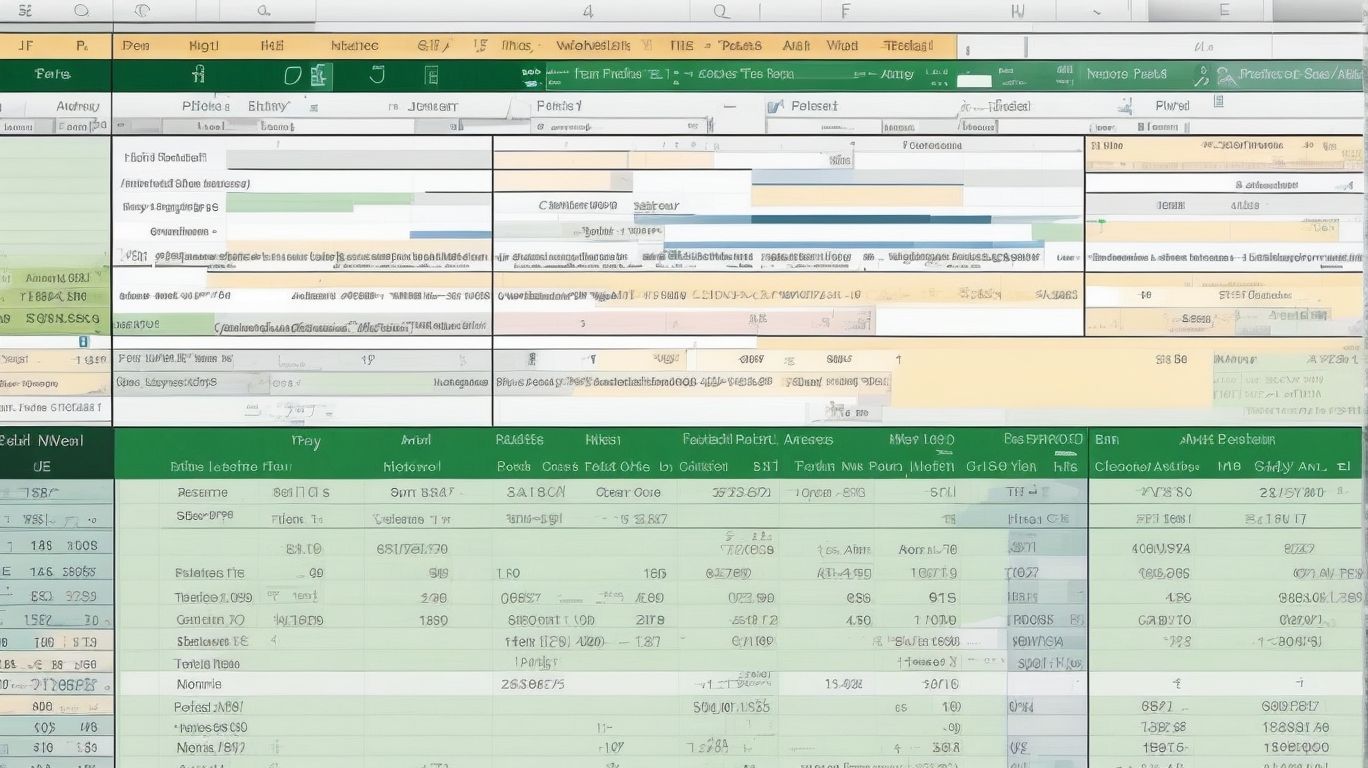
Photo Credits: Exceladept.Com by Nicholas Williams
Looking to take your Excel skills to the next level? In this section, we’ll dive into the world of lookup and reference functions. Get ready to unravel the secrets behind VLOOKUP, HLOOKUP, INDEX, and MATCH functions, as we explore their unique capabilities and applications. But it doesn’t stop there! We’ll also share some invaluable tips and tricks to optimize these functions and supercharge your data analysis game. So buckle up, Excel enthusiasts, and let’s master the art of lookup and reference functions together!
Understanding VLOOKUP, HLOOKUP, INDEX, and MATCH Functions
Understanding VLOOKUP, HLOOKUP, INDEX, and MATCH functions in Excel is essential for data manipulation and analysis. Here are the steps to comprehend and effectively utilize these functions:
- VLOOKUP and MATCH Functions: Learn how to search for a value in a vertical table and retrieve corresponding data from the same row.
- HLOOKUP: Understand how to perform a similar operation but in a horizontal table instead.
- INDEX: Discover how to retrieve data from a specific cell within a table using row and column numbers.
- MATCH: Master the ability to find the position of a value within a range and use it as a reference in other functions.
By mastering these functions, users can efficiently extract and manipulate data in Excel, enhancing their data analysis capabilities.
Tips and Tricks to Optimize Lookup and Reference Functions
- Use approximate match: When utilizing VLOOKUP or HLOOKUP, include “TRUE” as the fourth argument to enable an approximate match. This is beneficial when working with large datasets.
- Combine functions: Explore the possibilities of combining INDEX and MATCH functions to create more advanced lookup formulas. This provides greater flexibility and accuracy.
- Sort data: Prior to using lookup and reference functions, ensure that the data is sorted in ascending or descending order. By doing so, you guarantee accurate results and prevent errors.
- Use named ranges: Instead of directly using cell references in formulas, define named ranges for tables or data ranges. This makes formulas more readable and easier to maintain.
- Utilize Excel’s error handling functions: Functions like IFERROR and ISERROR assist in identifying and handling errors in formulas, enhancing their reliability.
By incorporating these tips and tricks, you can significantly optimize your utilization of lookup and reference functions in Excel, ultimately saving time and improving the accuracy of your calculations. Experiment with these techniques to find the ones that best suit your specific needs. Happy Excel-ing!
Working with Logical and Conditional Formulas

Photo Credits: Exceladept.Com by Samuel Lopez
Unleash your Excel wizardry with advanced formula techniques! In this section, we’ll unlock the power of logical and conditional formulas, taking your data manipulation skills to new heights. Get ready to dive into the world of IF, IFERROR, AND, and OR functions, discovering how to craft formulas that effortlessly navigate complex conditions. Prepare to level up your Excel game as we delve into creating nested and multiple conditions, paving the way for smarter and more efficient data analysis.
Utilizing IF, IFERROR, AND, OR Functions
The utilization of OR functions in Excel provides advanced capabilities in handling logical and conditional formulas. These functions are powerful tools for decision-making and performing complex calculations based on specific conditions. Here is a table showcasing the functions and their application:
| Function | Description |
|---|---|
| IF | Allows the evaluation of a condition and returns one value if it is true and another value if it is false. This function is useful for creating dynamic calculations based on certain criteria. |
| IFERROR | Helps to handle errors by returning a specified value or action if an error occurs in a formula. It provides a graceful way to manage unexpected errors and prevent them from interrupting calculations. |
| AND | Evaluates multiple conditions and returns TRUE only if all conditions are true. This function can be used to combine multiple criteria in a single formula and make complex logical decisions. |
| OR | Evaluates multiple conditions and returns TRUE if any of the conditions are true. This function is helpful when considering multiple criteria and wanting a result if at least one condition is met. |
By utilizing these functions effectively, Excel users can enhance their productivity and create robust formulas that address various scenarios.
Creating Nested and Multiple Conditions in Formulas
Creating nested and multiple conditions in formulas in Excel allows for more complex and specific calculations. Here are the steps to create nested and multiple conditions in formulas:
- Utilize the IF function to establish the first condition. For instance:
- =IF(A1>10, “Yes”, “No”) – This formula will yield “Yes” if cell A1 is greater than 10, and “No” if it’s not.
- Add additional conditions using the AND or OR functions. For instance:
- =IF(AND(A1>10, B1=”Apple”), “Yes”, “No”) – This formula will generate “Yes” if both cell A1 is greater than 10 and cell B1 contains the word “Apple”.
- =IF(OR(A1>10, B1=”Apple”), “Yes”, “No”) – This formula will produce “Yes” if either cell A1 is greater than 10 or cell B1 contains the word “Apple”.
- Incorporate multiple conditions within each other. For example:
- =IF(AND(A1>10, OR(B1=”Apple”, C1=”Orange”)), “Yes”, “No”) – This formula will deliver “Yes” if cell A1 is greater than 10 and either cell B1 contains “Apple” or cell C1 contains “Orange”.
Data Manipulation with Text Functions
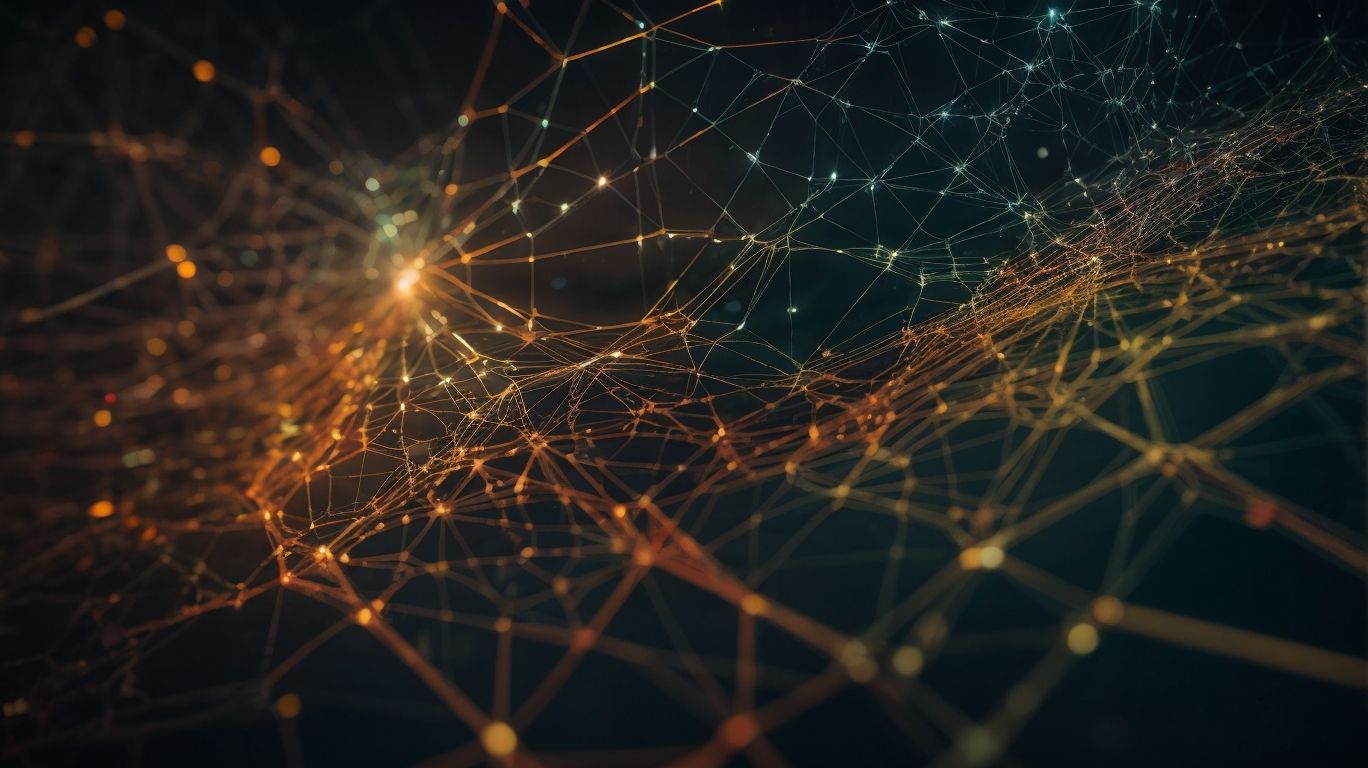
Photo Credits: Exceladept.Com by Kyle Allen
Unleash the true power of Excel with the art of data manipulation using text functions! In this section, we will dive into the world of CONCATENATE, LEFT, RIGHT, and MID functions. But that’s not all! Get ready to level up your skills with advanced techniques for text extraction and manipulation. Discover how these tools can revolutionize your data analysis game and make you a true Excel ninja. No more struggling with tedious manual tasks – let the magic of text functions work for you!
Using CONCATENATE, LEFT, RIGHT, MID Functions
Using the MID function in Excel can greatly enhance your data manipulation capabilities and streamline your workflow.
| CONCATENATE: | Combine multiple strings or cell values into a single cell, making it easier to create custom labels or reports. |
| LEFT: | Extract a specific number of characters from the beginning of a cell, useful for separating first names or extracting prefixes. |
| RIGHT: | Retrieve a specific number of characters from the end of a cell, enabling you to extract suffixes or file extensions. |
| MID: | Extract a specific number of characters from the middle of a cell, ideal for retrieving substrings or truncating lengthy text. |
Pro-tip: When combining functions, remember to use cell references instead of hard-coded values to enable dynamic data manipulation.
Advanced Techniques for Text Extraction and Manipulation
- Utilize advanced techniques for text extraction and manipulation in Excel.
- Follow these steps to perform advanced text extraction and manipulation:
- Use CONCATENATE to combine multiple text strings into a single cell.
- Apply LEFT, RIGHT, and MID functions to extract characters from a text string based on the specified position.
- Utilize FIND or SEARCH functions to locate specific characters or text within a string.
- Use REPLACE or SUBSTITUTE functions to replace specific characters or text with new values.
- Apply LEN function to determine the length of a text string.
- Use PROPER, UPPER, or LOWER functions to change the case of text.
- Apply TEXT function to format text strings based on specific criteria.
- By employing advanced techniques for text extraction and manipulation, you can efficiently handle and analyze textual data within your Excel spreadsheets.
Calculating with Date and Time Functions

Photo Credits: Exceladept.Com by Keith Lewis
In the world of Excel wizardry, one of the most intriguing sections is “Calculating with Date and Time Functions.” Here, we’ll uncover the magic behind functions like DATE, TIME, NOW, and TODAY. Brace yourself, as we dive into the realm of manipulating dates and performing mind-boggling calculations and transformations. Prepare to become a master of Excel’s temporal domain, where time is no longer a constraint but a playground for your advanced formula techniques. Let the journey begin!
Understanding DATE, TIME, NOW, TODAY Functions
Understanding DATE, TIME, NOW, and TODAY functions in Excel is crucial for working with dates and times effectively. Here is a step-by-step guide on how to use these functions:
- DATE function: Use this function to create a valid date by specifying the year, month, and day.
- TIME function: Use this function to create a valid time by specifying the hour, minute, and second.
- NOW function: This function returns the current date and time.
- TODAY function: This function returns the current date.
By understanding and utilizing these TODAY functions, you can perform various calculations, comparisons, and formatting operations with dates and times in Excel.
The concept of manipulating dates and times dates back to ancient civilizations. The Egyptians were one of the first to use a calendar system, while the Romans introduced the concept of dividing a day into 24 hours. Today, Excel’s DATE, TIME, NOW, and TODAY functions simplify complex calculations and make it easier to work with dates and times in spreadsheets.
Performing Date and Time Calculations and Transformations
When performing date and time calculations and transformations in Excel, there are a few steps to keep in mind:
- Understand the date and time functions: Familiarize yourself with functions like DATE, TIME, NOW, and TODAY, as they are essential for performing calculations.
- Inputting date and time values: Use the correct format for entering dates and times in Excel to ensure accurate calculations.
- Perform basic calculations: Utilize arithmetic operators (+, -, *, /) to add or subtract time and dates.
- Calculate time differences: Subtracting one date or time from another will give you the difference. This can be useful for tracking duration or finding out the time between two events.
- Rounding and formatting: Use Excel’s formatting options to display dates and times in a way that meets your needs. You can also round values to whole numbers or specific decimal places.
Utilizing Mathematical and Statistical Functions

Photo Credits: Exceladept.Com by James Mitchell
Discover the power of mathematical and statistical functions in Excel. Unleash your data mastery as we dive into the world of functions like SUM, AVERAGE, COUNT, MIN, and MAX. With these tools at your disposal, you can unlock the potential of your data, making calculations and analysis a breeze. Prepare to take your Excel skills to the next level as we explore advanced statistical analysis using Excel functions. Get ready to transform your data into valuable insights!
Exploring SUM, AVERAGE, COUNT, MIN, MAX Functions
The SUM, AVERAGE, COUNT, MIN, and MAX functions are powerful tools in Excel for data analysis and calculations.
- SUM: Adds up the values in a range of cells. Useful for calculating totals or summarizing data.
- AVERAGE: Calculates the mean of a range of values. Ideal for finding the average score or rating.
- COUNT: Counts the number of cells that contain numbers. Handy for determining how many data points are present.
- MIN: Finds the smallest value in a range. Great for identifying the lowest price or minimum value.
- MAX: Identifies the largest value in a range. Perfect for determining the highest temperature or maximum value.
By exploring and utilizing these MAX functions, Excel users can effectively analyze and manipulate data. Have you heard the true story of how the SUM function revolutionized data analysis in the 1950s?
Advanced Statistical Analysis with Excel Functions
Advanced Statistical Analysis with Excel Functions can be easily conducted in Excel using a wide range of powerful functions. These functions provide the capability to perform calculations, generate descriptive statistics, and perform inferential analyses.
| Function | Description |
| SUM | Calculates the sum of a range of cells. |
| AVERAGE | Calculates the average of a range of cells. |
| COUNT | Counts the number of cells that contain numbers in a range. |
| MIN | Returns the minimum value in a range of cells. |
| MAX | Returns the maximum value in a range of cells. |
These functions, along with others like SUMIF, COUNTIF, and STDEV, empower users to analyze data, identify patterns, and make informed decisions based on Advanced Statistical Analysis with Excel Functions. By utilizing the advanced statistical analysis capabilities of Excel functions, users can unlock the full potential of their data.
Automation with Macros and VBA
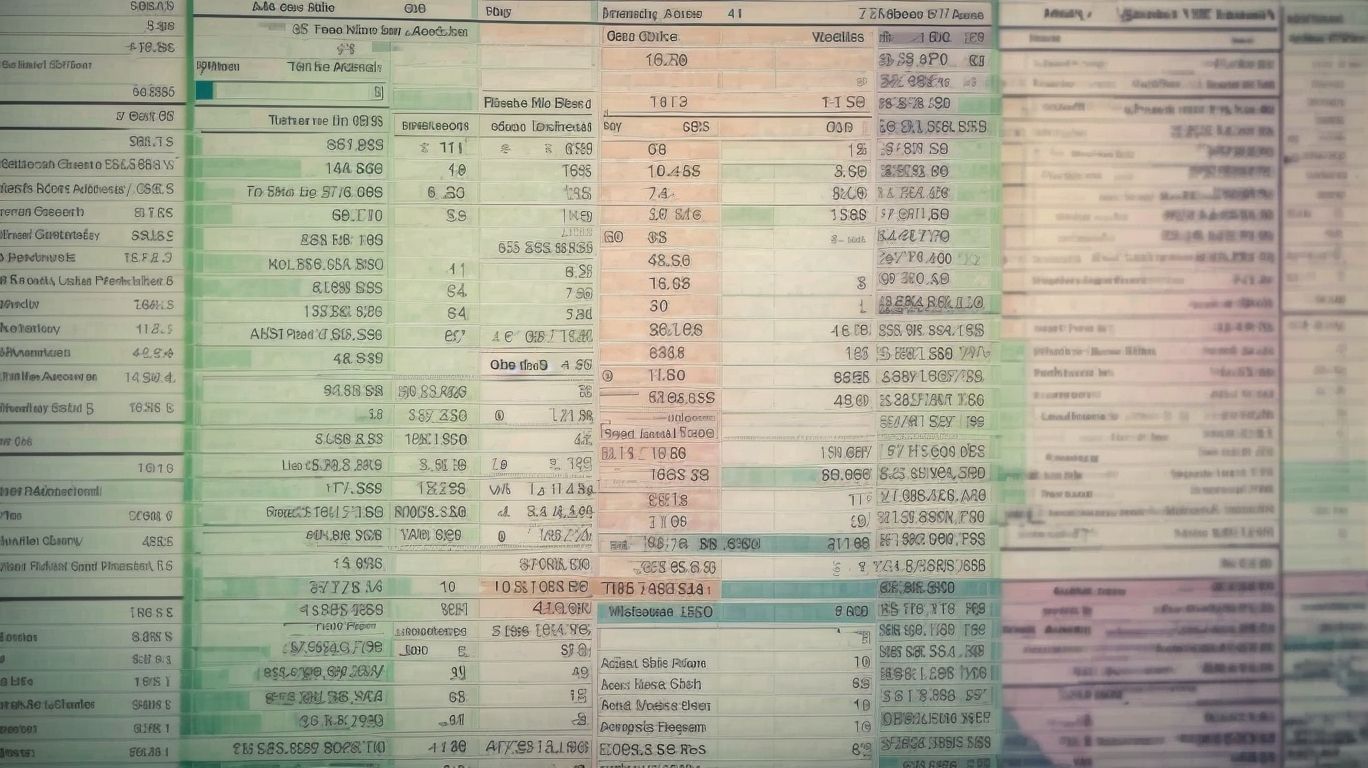
Photo Credits: Exceladept.Com by William Anderson
Step up your Excel game with the power of automation! In this section, we’ll dive into the world of Macros and Visual Basic for Applications (VBA). From learning the basics of Macros to customizing your own with VBA programming, we’re about to unveil a whole new level of efficiency and productivity. Say goodbye to repetitive tasks and say hello to streamlined processes. Get ready to automate like a pro!
Introduction to Macros and Visual Basic for Applications
Introduction to Macros and Visual Basic for Applications (VBA) is a crucial topic for advanced Excel users. This sub-topic covers how to create and run simple macros, customize macros with VBA programming, and provides an introduction to VBA. Macros are used to automate repetitive tasks, saving valuable time. On the other hand, VBA allows for advanced customization and automation. By acquiring knowledge of macros and VBA, Excel users can streamline their workflows, increase efficiency, and unlock powerful functionality. In summary, understanding macros and VBA opens up a world of possibilities for experienced Excel users to enhance their productivity.
Creating and Running Simple Macros
Creating and running simple macros in Excel can significantly improve your efficiency and productivity. Here is a detailed step-by-step guide to assist you in getting started:
-
Launch Excel and navigate to the “Developer” tab located in the ribbon.
-
Initiate the recording of your macro by clicking on “Record Macro”.
-
Assign a name to your macro and choose a suitable location for storing it.
-
Perform the desired actions that you want the macro to automate, suchem> as formatting cells or inputting data.
-
Terminate the recording of your macro by clicking on “Stop Recording”.
-
In order to execute your macro, access the “Developer” tab and click on “Macros”.
-
Choose the macro you wish to run and click on “Run”.
By carefully following these steps, you can effortlessly create and execute simple macros in Excel, thereby saving valuable time and reducing effort required for your daily tasks.
Customizing Macros with VBA Programming
- Customizing macros with VBA programming in Excel allows users to automate repetitive tasks and create personalized solutions.
- To customize macros with VBA programming, follow these steps:
- Open the Excel workbook and press ALT + F11 to open the Visual Basic Editor.
- In the Project Explorer window, locate and select the worksheet or module where the macro is stored.
- Double-click on the macro you want to customize.
- Edit the VBA code to add or modify the desired functionality.
- Run the customized macro by pressing F5 or by assigning it to a button or shortcut key in the Excel interface.
Remember to save the workbook as a macro-enabled file format (.xlsm) to retain the customized macros.
Experiment and practice to unleash the full potential of VBA programming in Excel!
Tips for Efficiency and Productivity in Excel

Photo Credits: Exceladept.Com by Timothy Baker
Boost your Excel skills with these game-changing tips for efficiency and productivity. Discover the power of keyboard shortcuts and time-saving features that will revolutionize your workflow. Uncover best practices for error handling and formula auditing to ensure accuracy and maintain data integrity. Say goodbye to tedious tasks and hello to a more streamlined Excel experience. Become a savvy Excel user and take your spreadsheet game to the next level.
Keyboard Shortcuts and Time-Saving Features
Using keyboard shortcuts and leveraging time-saving features in Excel can significantly enhance productivity and efficiency. Keyboard shortcuts and time-saving features are essential to consider in order to expedite tasks. Some of these essential shortcuts and features include:
- Navigation shortcuts, such as Ctrl + arrow keys, can be used to quickly move between cells or ranges.
- Ctrl + C and Ctrl + V are useful for copying and pasting data quickly.
- Ctrl + Z and Ctrl + Y allow for instant undoing and redoing of actions.
- Ctrl + Shift + L can be used to enable AutoFilter, which facilitates easy data filtering.
- F2 provides the convenience of editing cells directly without using the formula bar.
In addition to these shortcuts, utilizing features like conditional formatting, data validation, and creating custom templates can further save time and streamline workflows. For optimal effectiveness, it is recommended to regularly explore Excel’s documentation and online resources to discover more time-saving techniques associated with keyboard shortcuts and time-saving features.
Best Practices for Error Handling and Formula Auditing
When working with best practices for error handling and formula auditing in Excel, it’s important to follow best practices for error handling and formula auditing to ensure accurate and reliable results.
- Create clear and concise formulas to minimize potential errors.
- Regularly review and validate formulas to identify any issues or inconsistencies.
- Utilize error checks and error handling functions (such as
IFERRORandISERROR) to handle unexpected errors. - Document and annotate complex formulas to make them more understandable for future reference.
- Use named ranges and cell references to improve formula auditing and facilitate debugging.
Pro-tip: Use Excel’s built-in Evaluate Formula tool to step through a formula and understand each calculation stage.
Frequently Asked Questions
1. What are some advanced formula techniques for the savvy Excel user?
Some advanced formula techniques for the savvy Excel user include utilizing conditional functions, such as nested IF formulas, to perform complex calculations based on multiple conditions. Another technique is using the INDEX MATCH formula to look up values in a table, which is more versatile than the standard VLOOKUP formula. Additionally, combining functions like OFFSET with SUM or AVERAGE allows for the creation of dynamic formulas that can adapt to changing data ranges.
2. How can I improve my Excel skills as a financial analyst?
As a financial analyst, improving your Excel skills is crucial. One way to do this is by learning and practicing advanced Excel functions, such as INDEX MATCH, which can enhance your financial analysis and modeling abilities. Additionally, combining IF with the AND or OR function can help you create formulas that are easier to understand and audit. It is also beneficial to explore resources like the free courses and ebooks offered by platforms like Corporate Finance Institute (CFI) to expand your knowledge and expertise.
3. What is Flash Fill and how can it be used in Excel?
Flash Fill is a powerful feature in Excel that automatically fills data based on patterns. This tool can be utilized in various scenarios to quickly and accurately input or change a large amount of data. By providing Excel with a sample pattern, it can intelligently extract and populate the remaining data in a column or row. This can save significant time and effort when dealing with repetitive data manipulation tasks.
4. How can I add multiple rows quickly in Excel?
To quickly add multiple rows between existing rows in Excel, you can use the “Add Multiple Rows” function. This function allows you to select the desired number of rows and easily insert them into a spreadsheet without manually shifting the existing data. This can be especially useful when working with large datasets or when needing to insert new rows for additional information.
5. What are some real-life examples of using advanced Excel formulas in finance?
There are several real-life examples where advanced Excel formulas are valuable in finance. For instance, financial analysts can use the combination of functions like INDEX MATCH, OFFSET, and SUM to perform scenario analysis and create dynamic ranges. These techniques can help analyze revenue growth, cash flows, and financial modeling for multiple years. Additionally, using nested IF formulas and logical functions like AND or OR can assist in decision-making processes and performing complex calculations.
6. How does YouTube work with regard to testing new features?
According to the reference data, YouTube provides an option to test new features on its platform. This means that YouTube occasionally introduces experimental features and functionalities to a subset of users for testing and feedback purposes. This allows YouTube to gather data and insights before deciding whether to roll out the new features to all users. It demonstrates YouTube’s commitment to continuous development and improvement of its platform to enhance user experience.
