Excel is a powerful tool widely used in offices for data analysis, calculations, and organization. With numerous features and functions, knowing time-saving shortcuts can significantly enhance productivity and efficiency. Here are ten essential Excel shortcuts that every office worker should know:
Shortcut 1: Ctrl + S (Save)
Saving your Excel file regularly is crucial to prevent data loss and ensure the latest changes are preserved.
Shortcut 2: Ctrl + C (Copy) and Ctrl + V (Paste)
Copying and pasting data using these shortcuts can save time when duplicating information or transferring data to different cells.
Shortcut 3: Ctrl + Z (Undo) and Ctrl + Y (Redo)
The undo and redo shortcuts allow you to quickly reverse or restore changes made in your Excel sheet, eliminating the need to manually backtrack or reperform actions.
Shortcut 4: Ctrl + F (Find and Replace)
The Find and Replace shortcut enables you to search for specific content or values in your Excel sheet and quickly replace them, saving time in locating and modifying data.
Shortcut 5: Ctrl + A (Select All)
By using the Select All shortcut, you can instantly select all the data in your Excel sheet, making it easier to apply formatting, insert formulas, or copy and paste across the entire sheet.
Shortcut 6: Ctrl + D (Fill Down) and Ctrl + R (Fill Right)
Fill Down and Fill Right shortcuts allow you to quickly replicate data or formulas from the cell above or to the left, saving time when populating adjacent cells.
Shortcut 7: Alt + = (AutoSum)
The AutoSum shortcut calculates the sum of a selected range of cells automatically, eliminating the need to manually write formulas and simplifying data analysis.
Shortcut 8: Ctrl + ; (Enter Current Date)
Using this shortcut inserts the current date into the selected cell, eliminating the need to type or manually enter the date and ensuring accuracy.
Shortcut 9: F2 (Edit Mode)
The Edit Mode shortcut allows you to quickly edit cell contents without navigating to the formula bar, streamlining data entry and modification.
Shortcut 10: Ctrl + Page Up/Page Down (Switching Sheets)
Switching between different sheets in your Excel workbook becomes faster and more efficient using these shortcuts, enhancing multitasking and productivity.
By mastering these time-saving Excel shortcuts, you can optimize your workflow, save time, and become more proficient in handling Excel tasks within the office environment.
Shortcut 1: Ctrl + S
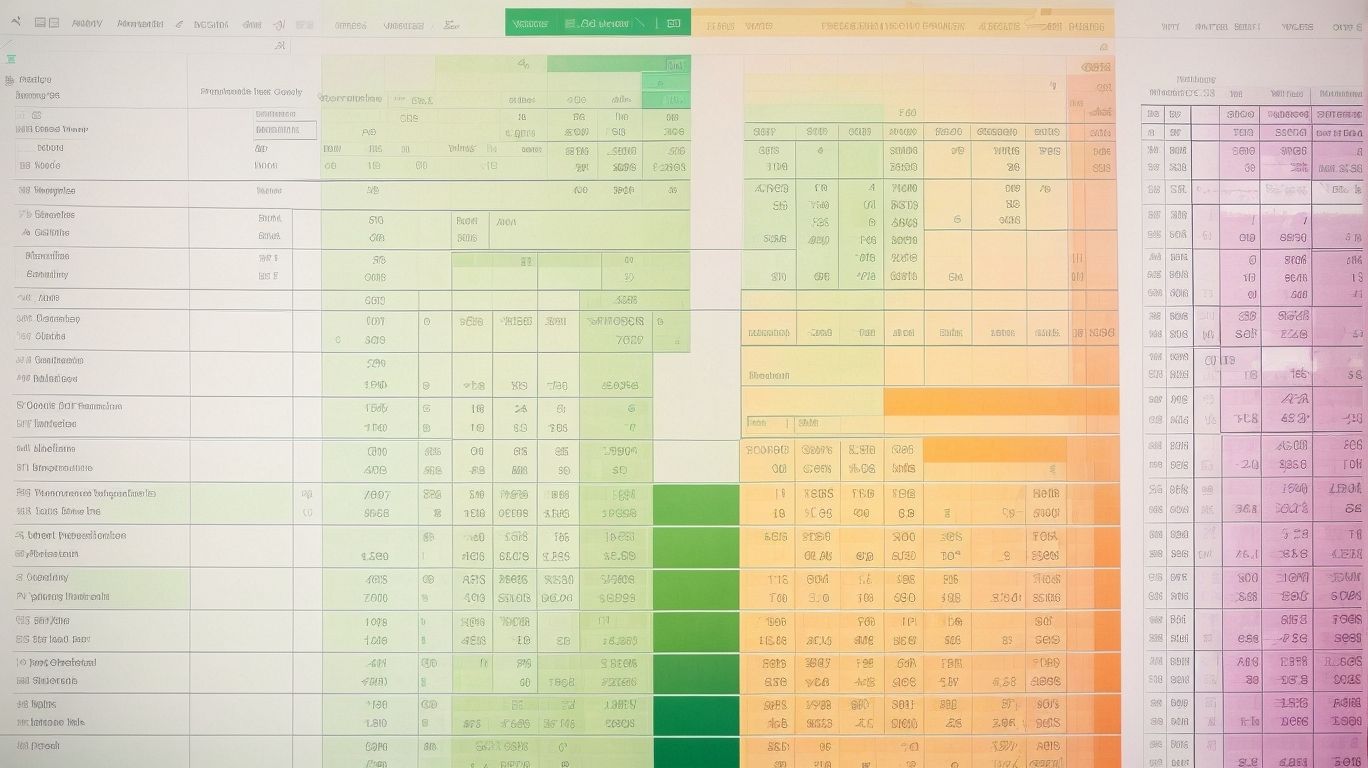
Photo Credits: Exceladept.Com by Albert Rivera
Ctrl + S is a time-saving shortcut in Excel that allows users to quickly save their work without having to navigate through the File menu. Here is a simple step-by-step guide on how to use this shortcut:
- Open an Excel spreadsheet.
- Make changes to the spreadsheet.
- Hold down the Ctrl key and press the S key.
- The spreadsheet will be saved automatically.
By using this shortcut, you can save time and ensure that your work is saved frequently. Remember to save your work regularly to avoid losing any important data or changes.
Why is saving important?
Saving your work in Excel is crucial because it ensures that you don’t lose your progress and valuable data. With the Ctrl + S shortcut, you can quickly save your spreadsheet and protect against accidental data loss or system crashes. Saving your work regularly also allows you to easily revert to previous versions if needed. Saving files in different formats, such as .xlsx or .csv, enables compatibility and easy sharing with others. By using the Ctrl + S shortcut, you demonstrate good data management practices and contribute to the overall efficiency and security of your work in Excel. Therefore, it is important to understand why saving is important and the benefits it brings to your work in Excel.
Shortcut 2: Ctrl + C and Ctrl + V
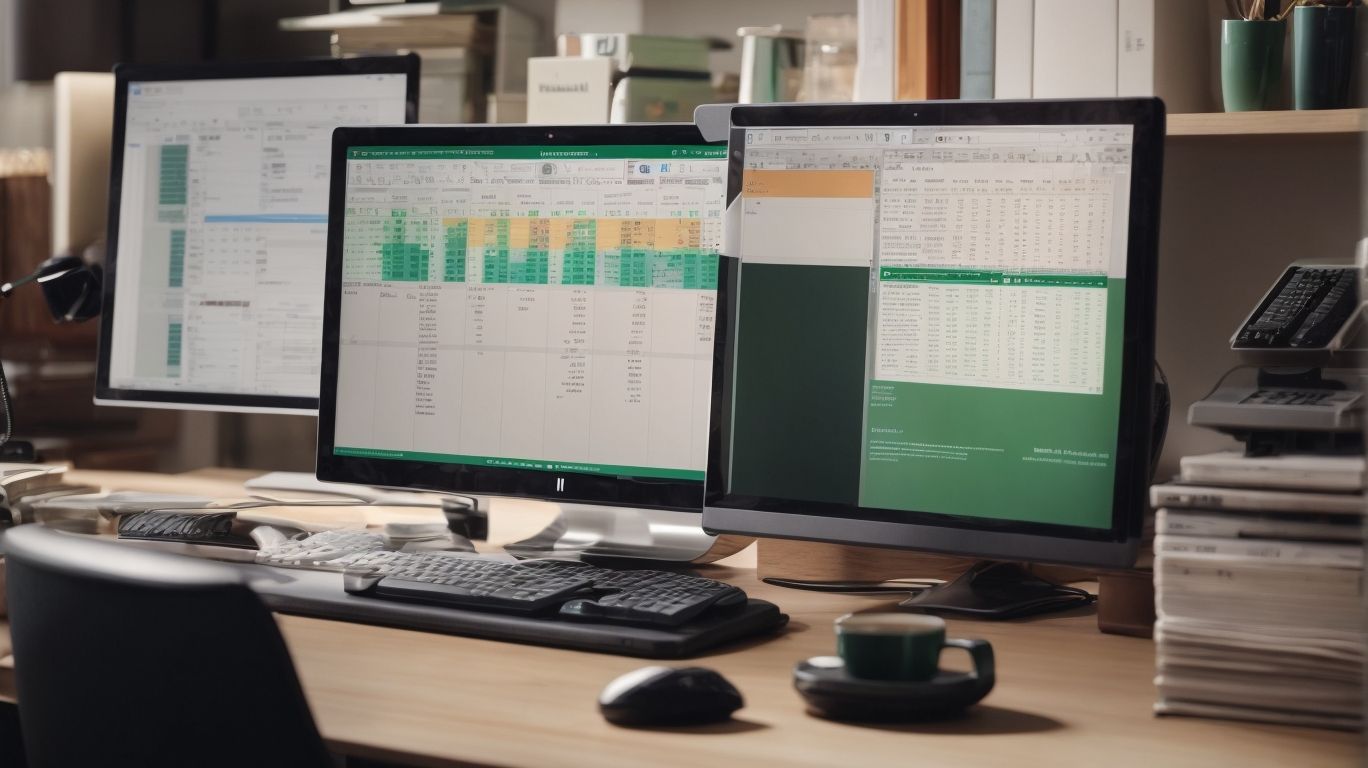
Photo Credits: Exceladept.Com by Kevin Hall
The Ctrl + C and Ctrl + V keyboard shortcuts are essential time-saving tools in Excel for copying and pasting information. Here is a step-by-step guide to using these shortcuts:
- Select the cell or range of cells you want to copy.
- Press Ctrl + C to copy the selected cells.
- Place the cursor where you want to paste the copied cells.
- Press Ctrl + V to paste the copied cells.
A true historical example of the power of copy and paste is the story of Larry Tesler, who invented these shortcuts in the 1970s while working at Xerox. These shortcuts revolutionized computer usage and have since become widely adopted across various software applications.
How can copying and pasting save time?
Copying and pasting can save time in Excel in several ways. By utilizing this function, you can quickly duplicate data, formulas, or formatting across multiple cells or worksheets instead of manually typing or recreating the same information. This efficient technique is particularly valuable when dealing with large sets of data, as it eliminates the risks associated with manual data input. Additionally, copying and pasting enables seamless data transfer between different documents or applications, significantly reducing time and effort. Overall, employing this shortcut enhances efficiency and productivity in spreadsheet processing.
Shortcut 3: Ctrl + Z and Ctrl + Y

Photo Credits: Exceladept.Com by Christian Mitchell
Using keyboard shortcuts can save you time and increase your productivity when working in Excel. One important shortcut to remember is “Ctrl + Z” and “Ctrl + Y” for undo and redo actions.
- Ctrl + Z: This shortcut allows you to undo your previous action. If you make a mistake, simply press “Ctrl + Z” to undo it.
- Ctrl + Y: This shortcut allows you to redo an action that you have undone using “Ctrl + Z”. If you realize that you want to bring back the action you just undone, press “Ctrl + Y”.
Pro tip: To quickly undo or redo multiple actions, simply press and hold “Ctrl” and continue pressing “Z” or “Y” until you have reached the desired state.
Why are undo and redo shortcuts useful?
Why are undo and redo shortcuts useful?
Undo and redo shortcuts in Excel are incredibly useful because they allow you to quickly correct mistakes or revert back to a previous action. When you are working on complex spreadsheets, it is common to make errors such as accidentally deleting important data or applying incorrect formatting. The undo shortcut, Ctrl + Z, is a convenient way to instantly undo your most recent action. On the other hand, the redo shortcut, Ctrl + Y, brings back an action that was previously undone. These shortcuts are invaluable in saving time because they eliminate the need to manually redo or recreate your work. By using these shortcuts frequently while working in Excel, you can avoid wasting time on unnecessary corrections, ensuring accuracy and efficiency.
Shortcut 4: Ctrl + F

Photo Credits: Exceladept.Com by Jose Smith
One of the most useful Excel shortcuts is the Ctrl + F shortcut, which allows you to quickly find specific data in your spreadsheet. Here are 8 steps to effectively use this time-saving shortcut:
- To begin, open your Excel spreadsheet.
- Next, press Ctrl + F on your keyboard to activate the shortcut.
- A search box will then appear in the top right corner of your screen.
- Type in the keyword or value you are looking for in the search box.
- After typing the keyword, press Enter or alternatively, click on the “Find All” button.
- Excel will instantly highlight all the instances of the entered keyword or value in your spreadsheet.
- You can easily navigate through the search results using the up and down arrows.
- Once you locate the desired data, you can easily take any necessary action accordingly.
Fact: Incorporating the Ctrl + F shortcut is a smart move as it significantly boosts your productivity, especially when dealing with large sets of data.
How can Find and Replace save time in Excel?
Find and Replace is a powerful feature in Excel that can save time when working with large datasets. It offers an efficient method to modify data without manual editing. By using this feature, you can quickly and accurately make changes to your data, ensuring consistency throughout your spreadsheet. Here’s how to use the Find and Replace feature effectively:
- To start, open the Excel file you wish to work with.
- To access the Find and Replace dialog box, press Ctrl + F.
- In the Find field, input the value or text you want to locate.
- In the Replace field, specify the value or text you want to substitute it with.
- You can choose additional options such as searching within a specific range or the entire sheet.
- Click on Replace All to instantly replace all instances of the identified value/text. This eliminates the need for manually replacing each occurrence, saving valuable time.
- Review the modifications made and make any necessary adjustments.
- Once you are satisfied, close the Find and Replace dialog box.
By utilizing the Find and Replace feature, you can efficiently manage your data in Excel, reducing the requirement for manual editing. This feature offers a convenient way to promptly modify large datasets while ensuring accuracy and consistency in your spreadsheet.
Shortcut 5: Ctrl + A

Photo Credits: Exceladept.Com by Eugene Hill
Shortcut 5, Ctrl + A, is a powerful Excel shortcut that can save you time and effort when working with data.
- Press Ctrl + A to select the entire data range in your worksheet.
- You can use this shortcut to quickly format the selected data, apply formulas, or delete it.
- If you want to select a specific section of data, click on one cell and then hold down Ctrl + Shift while using the arrow keys to expand the selection.
- Ctrl + A is especially handy when you need to perform the same action on multiple cells or when you want to copy and paste a large amount of data quickly.
By mastering this shortcut, you can increase your productivity and efficiency in Excel.
What is the benefit of using Select All?
Using the “Select All” shortcut in Excel offers several benefits that save time and improve efficiency:
- Efficient Formatting: Selecting all cells in a worksheet allows you to quickly apply formatting changes, such as font style, color, or cell alignment.
- Data Analysis: When you have a large dataset, selecting all cells helps perform calculations or apply formulas to the entire range simultaneously.
- Data Manipulation: With the “Select All” shortcut, you can easily copy, cut, or delete large amounts of data in one go.
- Data Entry: Using the “Select All” shortcut enables you to input values or formulas across multiple cells without having to select each one separately.
History tells us that the “Select All” functionality was introduced in Excel to simplify repetitive tasks and empower users to handle large amounts of data more efficiently. It has become an indispensable tool for professionals working with spreadsheets, allowing them to save time and streamline their workflows.
What is the benefit of using Select All?
Shortcut 6: Ctrl + D and Ctrl + R
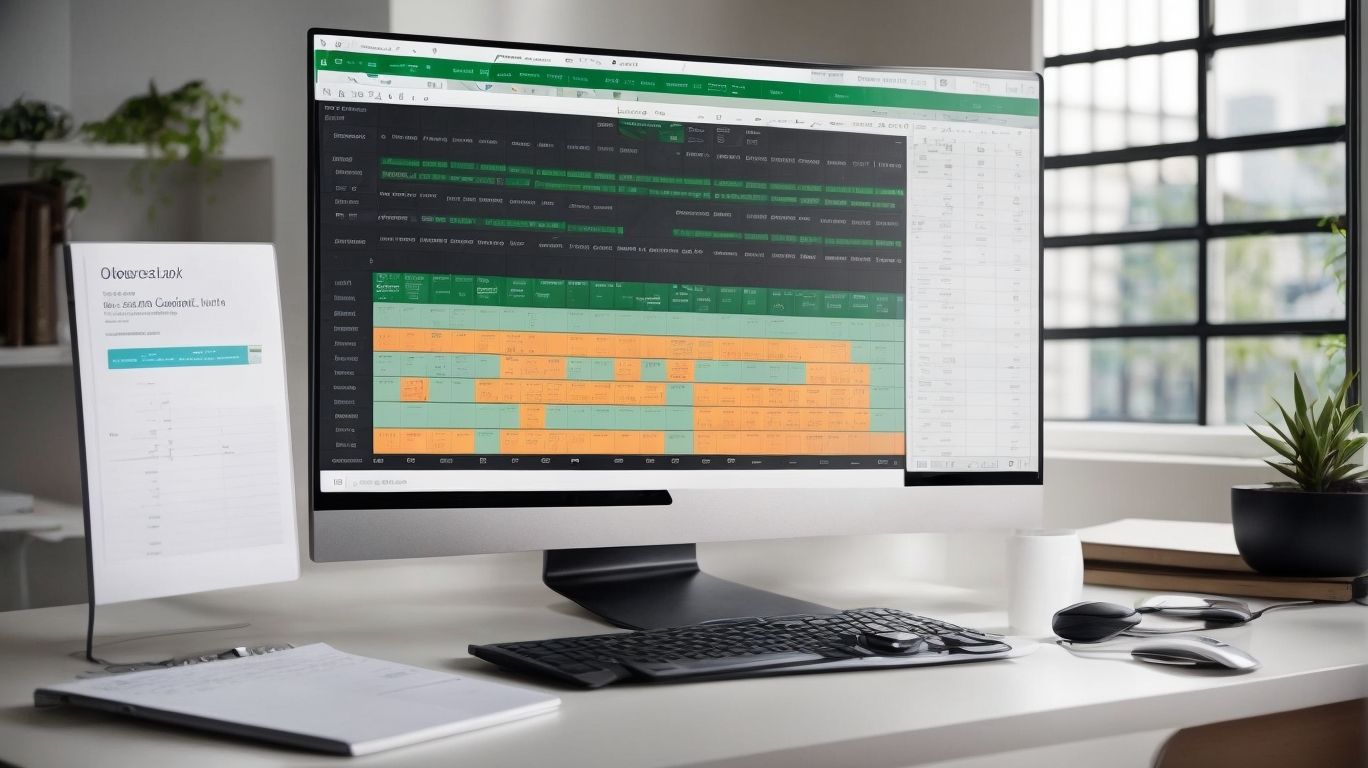
Photo Credits: Exceladept.Com by Gabriel Wilson
Ctrl + D and Ctrl + R are two useful Excel shortcuts that can save you time and effort. These keyboard shortcuts, Shortcut 6, can be a handy way to quickly perform tasks in Excel. Here’s how to use them:
- Ctrl + D: This shortcut, Shortcut 6, allows you to quickly fill down a cell’s value to the cells below it. To use it, simply select the cell with the value, press Ctrl + D, and Excel will copy the value down.
- Ctrl + R: This shortcut, Shortcut 6, works similarly to Ctrl + D but fills the cell values to the right instead of down. To utilize this shortcut, select the cell with the value, press Ctrl + R, and Excel will copy the value to the cells on the right.
How can Fill Down and Fill Right shortcuts be time-saving?
The Fill Down and Fill Right shortcuts in Excel offer a convenient way to save time in data entry and formatting tasks. By using these shortcuts, you can quickly fill cells with content from an original cell, eliminating the need for manual copying and pasting or dragging formulas and data.
To use the Fill Down shortcut, select a cell or range of cells and press Ctrl + D. This will instantly fill the cells below with the content from the original cell. It is especially useful for populating formulas or copying down static data.
Similarly, you can use the Fill Right shortcut by selecting a cell or range of cells and pressing Ctrl + R. This will immediately fill the cells to the right with the content from the original cell. It comes in handy for replicating data across columns or copying formulas.
By incorporating these shortcuts into your Excel workflow, you can save valuable time and increase productivity. To further optimize your efficiency, consider exploring other useful shortcuts and incorporating them into your daily tasks.
Shortcut 7: Alt + =

Photo Credits: Exceladept.Com by Logan White
- To quickly summarize a range of values in Microsoft Excel, use shortcut 7: Alt + =. Here are the steps to perform this time-saving trick:
- Select the range of cells you want to sum.
- Press and hold the Alt key.
- While holding Alt, press the = (equal) key on your keyboard.
- The sum of the selected range will automatically appear in the active cell.
This shortcut, Shortcut 7: Alt + =, is convenient when you need to calculate totals without having to type out the SUM formula manually. It saves time and improves efficiency in Excel.
Why is AutoSum a useful shortcut in Excel?
AutoSum is a useful shortcut in Excel because it simplifies the process of calculating sums in a spreadsheet. By automatically detecting the range of adjacent cells containing numeric data, AutoSum generates the sum formula for you, eliminating the need for manual entry of “=SUM()” and cell selection. This saves time and reduces the chances of errors in your calculations. With AutoSum, obtaining the total of a column or row of numbers becomes quick and effortless, eliminating the need for manual calculations. This shortcut is particularly valuable when working with large amounts of data, making it an efficient tool in Excel. Why is AutoSum a useful shortcut in Excel? Because it streamlines the sum calculation process, saves time, reduces errors, and provides efficiency in handling extensive data.
Shortcut 8: Ctrl + ;
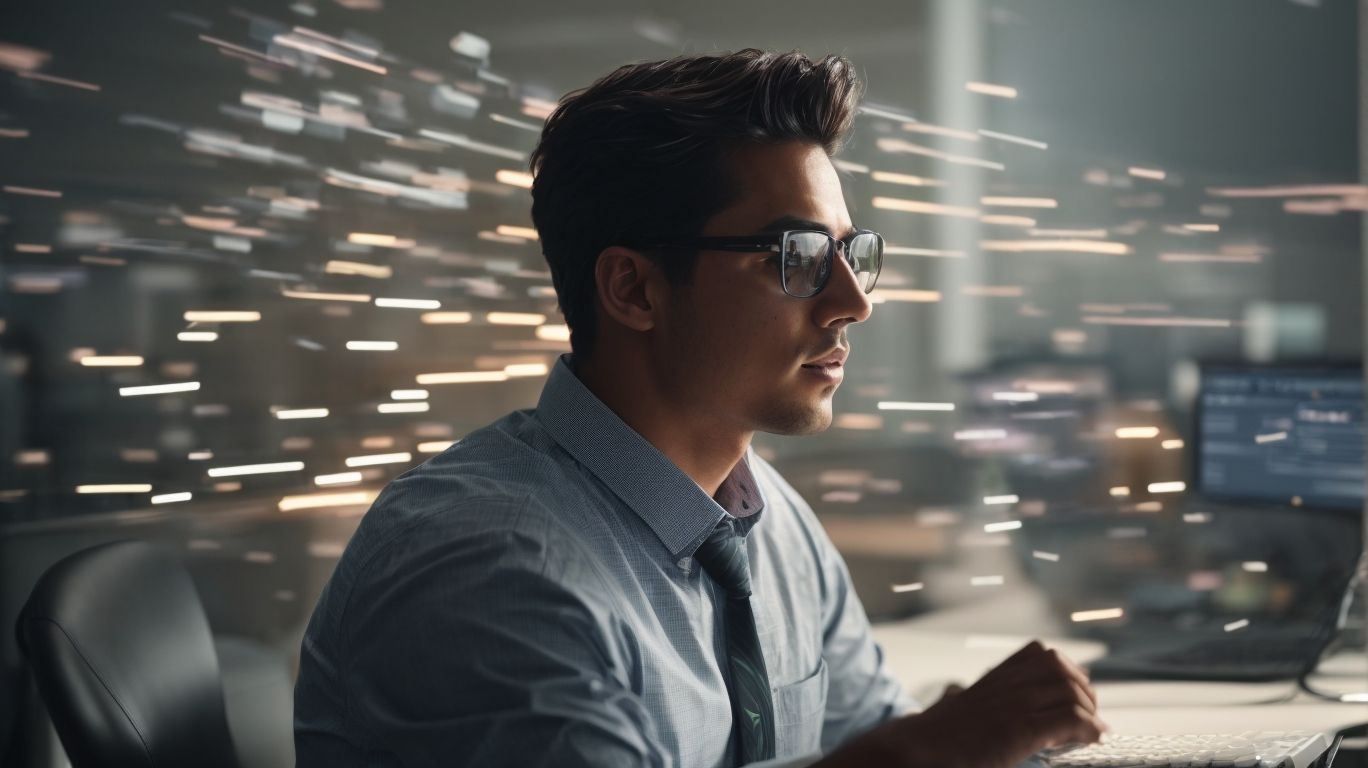
Photo Credits: Exceladept.Com by Eric Hill
To quickly insert the current date into an Excel cell, you can use the time-saving shortcut Ctrl + ;. Follow these steps:
- First, select the cell where you want to insert the date.
- Next, press and hold the Ctrl key on your keyboard.
- While holding Ctrl, press the ; (semicolon) key.
- Now, the selected cell will have the current date inserted.
Using this shortcut can be especially beneficial when you need to enter the date repeatedly in your Excel worksheets. It saves time by automatically inputting the current date with just a few keystrokes.
How does the Enter Current Date shortcut save time?
The Enter Current Date shortcut, like Ctrl+;, saves time by automatically inserting the current date in an Excel cell. This useful feature eliminates the need to manually type or copy-paste the date, allowing you to input the current date more efficiently. It ensures accuracy and consistency across multiple cells or worksheets, saving you from potential errors. Whether you’re tracking project timelines or maintaining a log, this shortcut helps streamline your workflow and reduces repetitive tasks. By simply pressing a keyboard combination, you can quickly input the current date and focus on other important aspects of your work.
Shortcut 9: F2

Photo Credits: Exceladept.Com by Harold Mitchell
- Using the Shortcut 9: F2 in Excel can save you time when editing cells.
- To utilize this shortcut:
- Select the cell you want to edit.
- Press the F2 key on your keyboard.
- The cell will enter edit mode, allowing you to make changes without needing to double-click on the cell.
- Edit the cell as needed, such as adding or removing text or formulas.
- Press Enter to save the changes and exit edit mode.
I once had a colleague who was always looking for ways to streamline her work. When she discovered the F2 shortcut in Excel, she became much more efficient in making quick edits to cells. It saved her a significant amount of time, and she was able to complete her tasks more quickly and accurately as a result.
What is the benefit of using Edit Mode in Excel?
Using Edit Mode in Excel offers several benefits for users who need to make precise edits and modifications to their data:
- Efficiency: By utilizing Edit Mode, you can directly modify the contents of a cell without the need to use the formula bar. This saves you valuable time by eliminating the need to constantly switch between different areas of the program.
- Precision: When entering Edit Mode, you gain the ability to navigate within a cell to make specific modifications. This includes tasks such as adding or deleting characters, adjusting formulas, or fixing errors, allowing for highly accurate data management.
- Convenience: Edit Mode proves especially beneficial when dealing with large or complex formulas. It simplifies the process of locating and correcting errors directly within the cell, significantly improving accuracy while decreasing the chances of introducing mistakes.
- Flexibility: One of the advantages of Edit Mode is its ability to allow for simultaneous editing of multiple cells. This feature proves particularly useful when executing bulk changes or efficiently performing data entry tasks.
Shortcut 10: Ctrl + Page Up/Page Down

Photo Credits: Exceladept.Com by Ryan Moore
The Ctrl + Page Up/Page Down shortcut is a time-saving 10: Shortcut feature in Excel that allows you to quickly navigate between worksheets.
- To move to the previous worksheet, press Ctrl + Page Up.
- To move to the next worksheet, press Ctrl + Page Down.
- This Shortcut is especially useful when working with a large number of worksheets, saving you valuable time and effort.
- It provides a convenient way to switch between different sheets without having to manually scroll or click on each tab.
How can switching sheets using shortcuts improve productivity?
- Switching sheets using shortcuts can significantly improve productivity in Excel. Here are some steps to enhance efficiency:
- Select the current sheet by pressing Ctrl + Page Up or Ctrl + Page Down. This shortcut helps in quickly switching between sheets, thereby improving efficiency and saving time.
- To quickly switch to a specific sheet, use Ctrl + sheet number. This shortcut enables easy navigation and access to a particular sheet without the need to manually scroll through multiple sheets.
- To move to the first or last sheet, press Ctrl + Home or Ctrl + End. These shortcuts allow swift movement to the beginning or end of the spreadsheet, enhancing overall productivity.
- Use Ctrl + Tab to toggle between the previous and current sheet. This shortcut is handy when you need to compare information or refer to data on multiple sheets, making your work more efficient.
- To navigate to a sheet by name, press Ctrl + G and enter the sheet name. This shortcut provides a quick and precise way to directly access a specific sheet, eliminating the hassle of scrolling through numerous sheets.
By mastering these shortcuts, you can seamlessly navigate and access different sheets, saving time and boosting productivity in Excel.
Frequently Asked Questions
What are the top 10 most useful Excel shortcuts?
The top 10 most useful Excel shortcuts are:
- Ctrl + F1 (Mac: Command + Option + R) to expand or collapse the ribbon.
- Ctrl+Page Down (Mac: Fn + Control + Down arrow) to jump forward between worksheets.
- Ctrl+Page Up (Mac: Fn + Control + Up arrow) to move backward between worksheets.
- Shift+F10 to open the right-click menu.
- Ctrl + End (Mac: Fn + Ctrl + Right arrow) to jump to the bottom of data.
- Ctrl + 5 (Mac: Command + Shift + X) to add a strikethrough to text.
- Ctrl + Shift + colon (Mac: Up + Shift + Colon) to insert the current time.
- Ctrl + semicolon (Mac: Up + semicolon) to insert the current date.
- F4 (Mac: Up + Y) to repeat the last task.
- Shift + Space (Mac: Shift + Space) to select a row, and Ctrl + Space (Mac: Up + Space) to select a column.
How many Excel shortcuts are there in total?
There are over 200 Excel shortcuts for both PC and MAC.
What shortcuts are essential for beginners to use Excel?
For beginners, essential shortcuts to use in Excel include:
- Ctrl + N to create a new workbook.
- Ctrl + O to open an existing workbook.
- Ctrl + S to save the active workbook.
- F12 to save the active workbook under a new name.
- Ctrl + W to close the active workbook.
- Ctrl + C to copy selected cells to the clipboard.
Are there shortcuts for formatting data in Excel?
Yes, there are shortcuts for formatting data in Excel. These include:
- Ctrl + 1 to open the “Format Cells” dialog.
- Ctrl + T to convert selected cells to a table.
Is there a shortcut to undo the most recent action in Excel?
Yes, the shortcut to undo the most recent action in Excel is Ctrl + Z.
How can I jump to the bottom of data in Excel?
To jump to the bottom of data in Excel, you can use the shortcut Ctrl + End (Mac: Fn + Ctrl + Right arrow), making sure there are no blank spaces included.
Can I copy and paste from the cell below or to the right in Excel?
Yes, you can copy and paste from the cell below or to the right in Excel using the shortcuts Ctrl + D to copy and paste down (Mac: Up + D), and Ctrl + R to copy and paste right (Mac: Up + R).