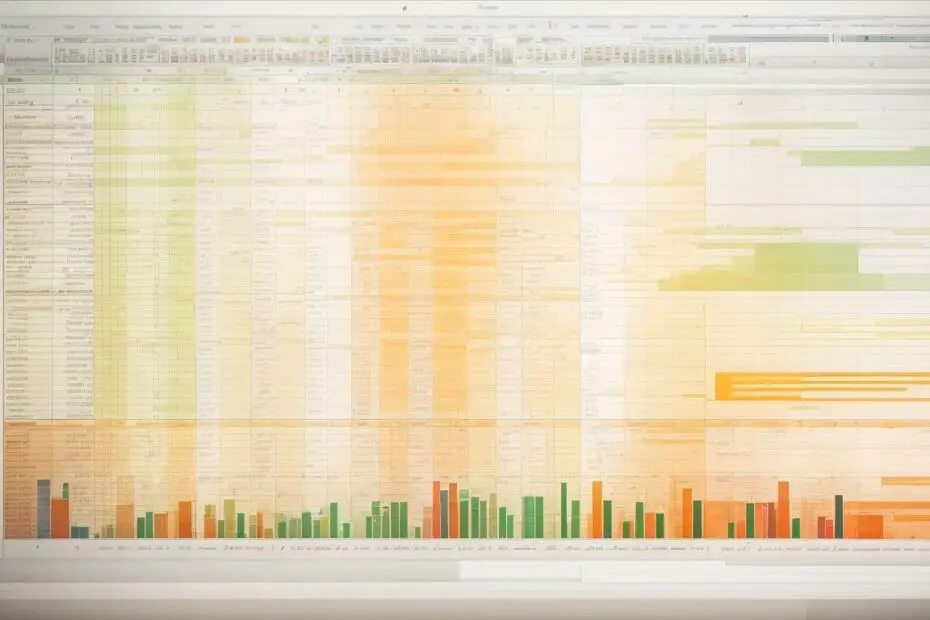Creating dynamic pivot tables in Excel is an essential skill for advanced data analysis. Pivot tables allow you to organize and summarize large amounts of data, making it easier to extract insights and analyze trends. In this article, we will explore the concept of pivot tables, understand what dynamic pivot tables are, and uncover their benefits compared to regular pivot tables.
We will also provide a step-by-step guide on how to create dynamic pivot tables, including gathering and preparing your data, inserting the pivot table, choosing the data source, selecting rows, columns, and values, customizing pivot table options, and making the pivot table dynamic using filters.
We will share tips and tricks for advanced data analysis with pivot tables, such as using calculated fields and items, sorting and filtering pivot table data, and formatting pivot tables for visual impact. We will also address common challenges and provide troubleshooting solutions for potential errors that may arise during the process. By mastering dynamic pivot tables, you can take your data analysis skills to the next level and uncover valuable insights from your datasets.
What Is a Pivot Table?
A pivot table is a powerful data analysis tool in Excel that allows you to organize and summarize large amounts of data. What Is a Pivot Table? It provides a flexible way to view data from different angles and easily perform calculations such as sums, averages, and counts. With a pivot table, you can quickly extract meaningful insights and explore trends in your data. It is especially useful when dealing with complex datasets with multiple variables and categories. By simply dragging and dropping fields, you can create dynamic reports and charts that can be refreshed with updated data.
Fact: Pivot tables can handle millions of rows of data and provide results in seconds, making them a valuable tool for data analysis in various industries.
Why Use Pivot Tables for Data Analysis?
Pivot tables are a powerful tool for data analysis in Excel. There are several reasons why you should use pivot tables for data analysis:
- Efficiency: Pivot tables can quickly summarize large amounts of data, allowing you to analyze it more effectively.
- Flexibility: You can easily rearrange the layout of a pivot table to view data from different perspectives.
- Aggregation: Pivot tables can perform calculations, such as sum, average, or count, on your data with just a few clicks.
- Filtering: You can easily filter and drill down into your data to identify trends, patterns, or outliers.
- Visualization: Pivot tables offer dynamic and interactive charts and graphs, making it easier to understand and present your data.
Understanding Dynamic Pivot Tables
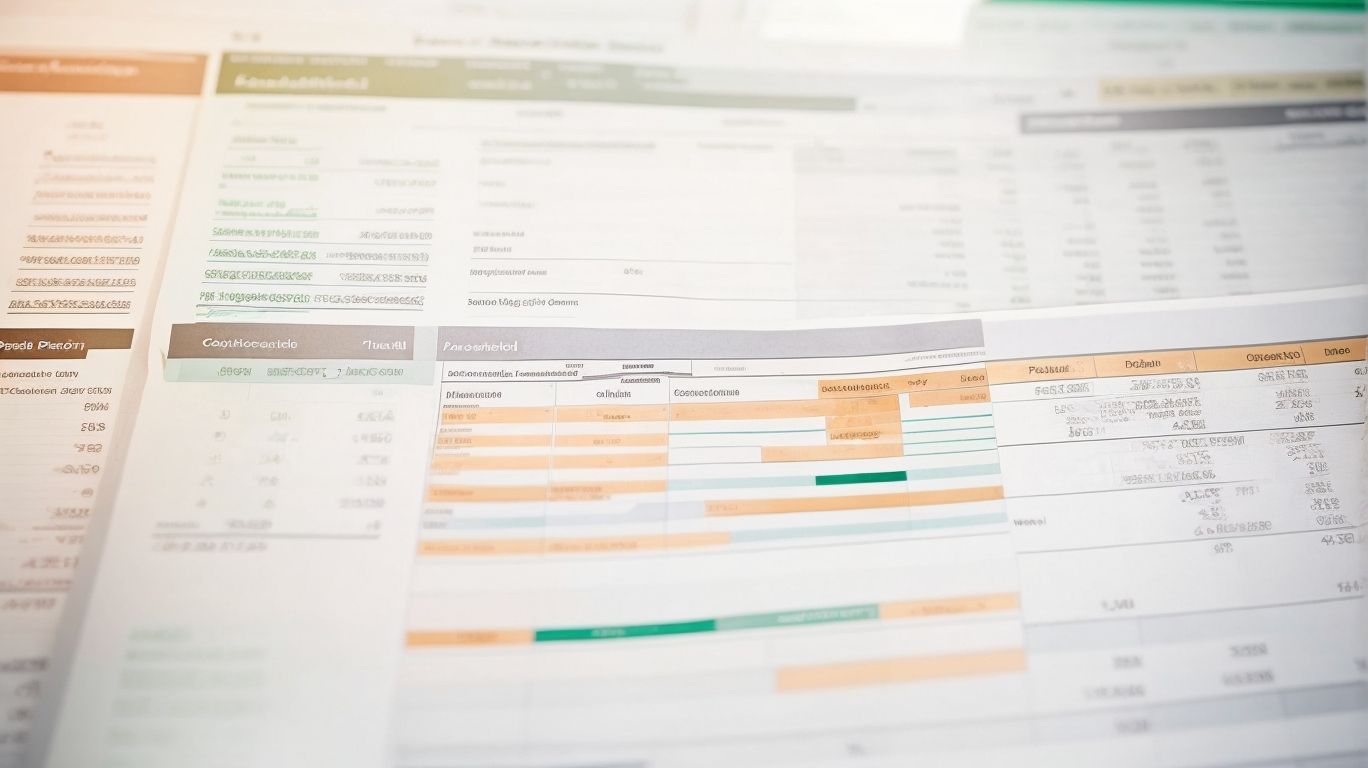
Photo Credits: Exceladept.Com by Ralph Rivera
Understanding dynamic pivot tables is crucial for advanced data analysis in Excel. These tables are indispensable tools that enable users to effortlessly summarize and analyze massive datasets. Key columns, such as “Row Labels,” “Column Labels,” and “Values,” play a pivotal role in efficiently organizing and presenting data in a user-friendly manner. Moreover, pivot tables possess the remarkable ability to automatically update when the source data is modified, thus ensuring utmost flexibility and efficiency. Leveraging functionalities like filters, calculations, and sorting, users can extract valuable insights from their data. For instance, they can easily identify trends, compare data across various categories, and perform complex calculations. As a matter of fact, dynamic pivot tables have the capacity to condense vast amounts of data into a single, easily comprehensible report.
What Are Dynamic Pivot Tables?
Dynamic pivot tables in Excel are a powerful tool for conducting advanced data analysis. What Are Dynamic Pivot Tables? Unlike regular pivot tables, dynamic pivot tables offer increased flexibility and functionality. They allow you to easily update and modify your data without having to recreate the entire table.
Dynamic pivot tables provide real-time analysis by automatically adjusting to any changes in the underlying data. They allow you to add or remove fields, change the layout, and apply filters on the fly. This enables you to quickly and effectively analyze large datasets, identify trends, and make informed business decisions based on the most up-to-date information.
In summary, dynamic pivot tables in Excel offer a dynamic and efficient way to analyze and manipulate your data, providing you with the flexibility and agility needed for advanced data analysis. What Are Dynamic Pivot Tables?
How Are Dynamic Pivot Tables Different from Regular Pivot Tables?
Dynamic pivot tables are different from regular pivot tables in how they automatically update and adjust as new data is added. Unlike regular pivot tables, which require manual adjustments to include new data, dynamic pivot tables can automatically expand to include new rows or columns. This dynamic feature makes them more efficient and convenient for data analysis. With dynamic pivot tables, users can easily analyze large datasets, track changes over time, and make real-time data-driven decisions. These tables provide a flexible and customizable way to explore data, create reports, and uncover meaningful insights. How are dynamic pivot tables different from regular pivot tables?
Benefits of Creating Dynamic Pivot Tables

Photo Credits: Exceladept.Com by Juan Gonzalez
This is a paragraph that contains key answers and important phrases. Please pay attention to the formatting of this text.
Step-by-Step Guide to Creating Dynamic Pivot Tables
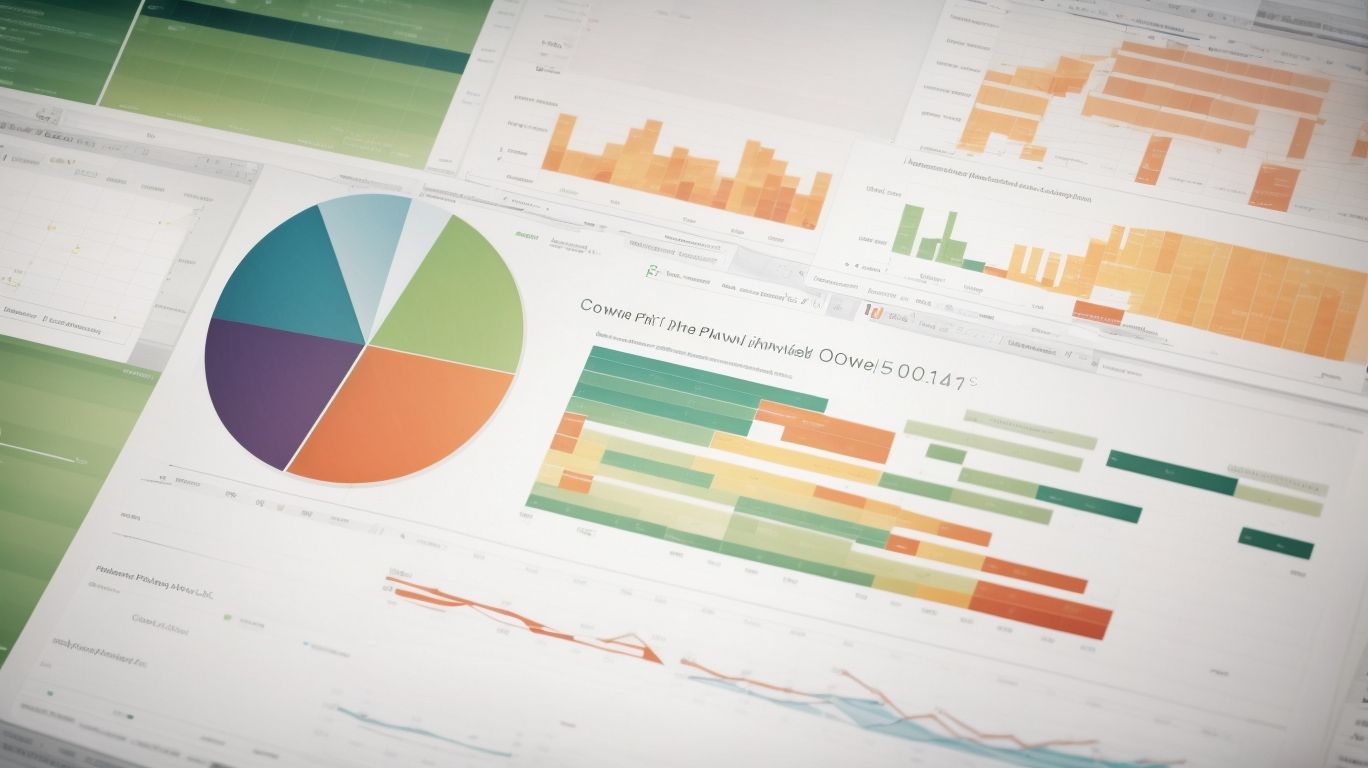
Photo Credits: Exceladept.Com by David Ramirez
Discover the power of dynamic pivot tables with this step-by-step guide. From gathering and preparing your data to customizing pivot table options, we’ll take you through the process of creating dynamic pivot tables in Excel. In Step 1, we’ll show you how to gather and prepare your data for analysis. Then, in Step 2, we’ll guide you through inserting a pivot table. Stay tuned as we delve into selecting rows, columns, and values in Step 4, and using filters to make the pivot table dynamic in Step 6. Get ready to master advanced data analysis with dynamic pivot tables!
Step 1: Gathering and Preparing Your Data
To create dynamic pivot tables in Excel for advanced data analysis, follow the step-by-step process for gathering and preparing your data:
1. Identify the data you want to analyze and make sure it is organized in a tabular format.
2. Clean the data by removing duplicates, errors, or irrelevant information.
3. Properly format the data by assigning meaningful column headers and ensuring consistent data types.
4. Determine the best approach to handle missing values, such as removing rows or imputing values.
5. If necessary, sort the data to arrange it logically.
By following these steps, you can ensure that your data is ready for analysis using dynamic pivot tables in Excel. Remember to save your data file before proceeding to the next steps.
Step 2: Inserting a Pivot Table
- Open your Excel spreadsheet and select the data that you want to analyze.
- In the menu at the top, click on the “Insert” tab to proceed with Step 2: Inserting a Pivot Table.
- In the “Tables” section, click on “PivotTable”.
- A dialog box will appear. Choose the range of your data and where you want the pivot table to be placed.
- Click “OK”. A blank pivot table will be created.
- On the right side of the Excel window, you will see the “PivotTable Fields” pane. Drag your desired fields to the relevant areas: “Rows”, “Columns”, and “Values”.
- To customize your pivot table, you can apply filters, sort the data, or format the table.
Fact: Pivot tables are a powerful tool in Excel that allows you to summarize and analyze large amounts of data with ease.
Step 3: Choosing the Data Source
Step 3: Choosing the Data Source is a crucial part of creating dynamic pivot tables in Excel. It involves selecting the appropriate range or table that contains the data you want to analyze. The data source can be a worksheet range, an external file, or even a database query.
| Options | Description |
|---|---|
| Worksheet Range | You can choose a specific range of cells in the current workbook as the data source. |
| External File | You can import data from an external file such as a CSV, text file, or another Excel workbook. |
| Database Query | You can connect to a database and retrieve data using a query, allowing for real-time data analysis. |
Fact: Pivot tables in Excel can handle large amounts of data quickly and efficiently, making them a powerful tool for data analysis and reporting.
Step 4: Selecting Rows, Columns, and Values
When creating a dynamic pivot table in Excel for advanced data analysis, one of the crucial steps involves selecting the rows, columns, and values to incorporate into the table. This selection ultimately determines the arrangement and organization of the data.
In the provided example table, you can observe the inclusion of specific components:
| Rows | Columns | Values |
|---|---|---|
| Date | Region | Revenue |
| Date | Product | Units |
| Month | Region | Profit |
By deliberately choosing the relevant rows, such as the date or month, and columns, such as region or product, in addition to the essential values like revenue or units, you are able to create a pivot table that not only presents data but also offers meaningful insights and analysis.
Step 5: Customizing Pivot Table Options
Step 5: Customizing Pivot Table Options
- Format: Choose a style, apply number formatting, and adjust font size and color.
- Pivot Table Options: Customize settings such as displaying grand totals, subtotals, and totals as percentages.
- Layout: Rearrange fields, add or remove columns, and adjust field settings.
- Sorting and Filtering: Sort data in ascending or descending order, and apply filters to focus on specific information.
- Data Analysis: Utilize options like calculated fields and calculated items to perform complex calculations.
Fact: Customizing pivot table options allows you to tailor the presentation and analysis of data to meet your specific needs.
Step 6: Using Filters to Make the Pivot Table Dynamic
Using filters is an essential step in making a pivot table dynamic and customizable to your data analysis needs. Here is a step-by-step guide to using filters in Excel:
- Gather and prepare your data.
- Insert a pivot table.
- Choose the data source.
- Select rows, columns, and values for the pivot table.
- Customize pivot table options, such as format and layout.
- Step 6: Using Filters to Make the Pivot Table Dynamic. Use filters to make the pivot table dynamic. Apply filters to specific fields to focus on specific data subsets or to update the pivot table automatically as new data is added.
Applying filters in step 6 allows you to slice and dice your data easily, providing more nuanced insights and making your pivot table more interactive for advanced data analysis.
Tips and Tricks for Advanced Data Analysis

Photo Credits: Exceladept.Com by Jose Taylor
If you’re ready to take your data analysis to the next level, then you’re in the right place! In this section, we’ll dive into some juicy tips and tricks that will elevate your advanced data analysis skills. From utilizing calculated fields and items to sorting and filtering pivot table data, we’ll explore powerful techniques to uncover valuable insights from your data. Plus, we’ll reveal how to format your pivot tables for that extra visual impact. Get ready to transform your data crunching game!
Using Calculated Fields and Items
Using calculated fields and items in pivot tables can greatly enhance data analysis capabilities in Excel. Here are the steps to effectively utilize this feature:
- Create a new pivot table or select an existing one.
- In the PivotTable Fields pane, locate the “Values” section.
- Click the drop-down arrow next to “Summarize Values By” and select “Value Field Settings”.
- In the dialog box, choose the “Show Value As” tab.
- Select the desired calculation, such as % of Grand Total, % of Parent Total, or % of Column Total.
- Click OK to apply the calculated field or item.
By using calculated fields and items, you can perform custom calculations, analyze data in different contexts, and gain deeper insights. Experiment with different calculations and explore the possibilities for more comprehensive data analysis.
Sorting and Filtering Pivot Table Data
| Sorting and Filtering Pivot Table Data | Sorting and Filtering Pivot Table Data |
|
Sort pivot table data by values in ascending or descending order. |
Filter pivot table data to show specific data based on criteria. |
|
Organize data in a pivot table based on numerical values. |
Narrow down data displayed in a pivot table to focus on specific records. |
|
Arrange pivot table data alphabetically or by date. |
Exclude or include certain data in a pivot table using filtering options. |
Formatting Pivot Tables for Visual Impact
Formatting Pivot Tables for Visual Impact is a crucial step in enhancing the presentation and understanding of data in Excel. To achieve this, users can apply various formatting techniques. Let’s explore some key techniques below:
- Conditional Formatting: This technique allows users to apply color-based formatting to highlight specific data values in the pivot table.
- Font and Cell Color: Users can modify font styles and cell colors to improve readability and make the pivot table visually appealing.
- Borders: By adding borders, users can separate data effectively, making the pivot table more organized and easy to comprehend.
- Number Formatting: Users can customize how numbers are displayed in the pivot table, including options for currency symbols, decimal places, and more.
- Grand Totals and Subtotals: This technique enables users to show summarized data at different levels within the pivot table, providing a comprehensive overview.
- Chart Integration: Users can create charts based on the pivot table, enabling them to visualize trends and patterns in the data effectively.
- Drill-Down Capabilities: This technique allows users to access underlying records and view detailed information, enhancing data exploration and analysis.
By incorporating these formatting techniques, users can create visually appealing and easily interpretable pivot tables, facilitating advanced data analysis.
Common Challenges and Troubleshooting
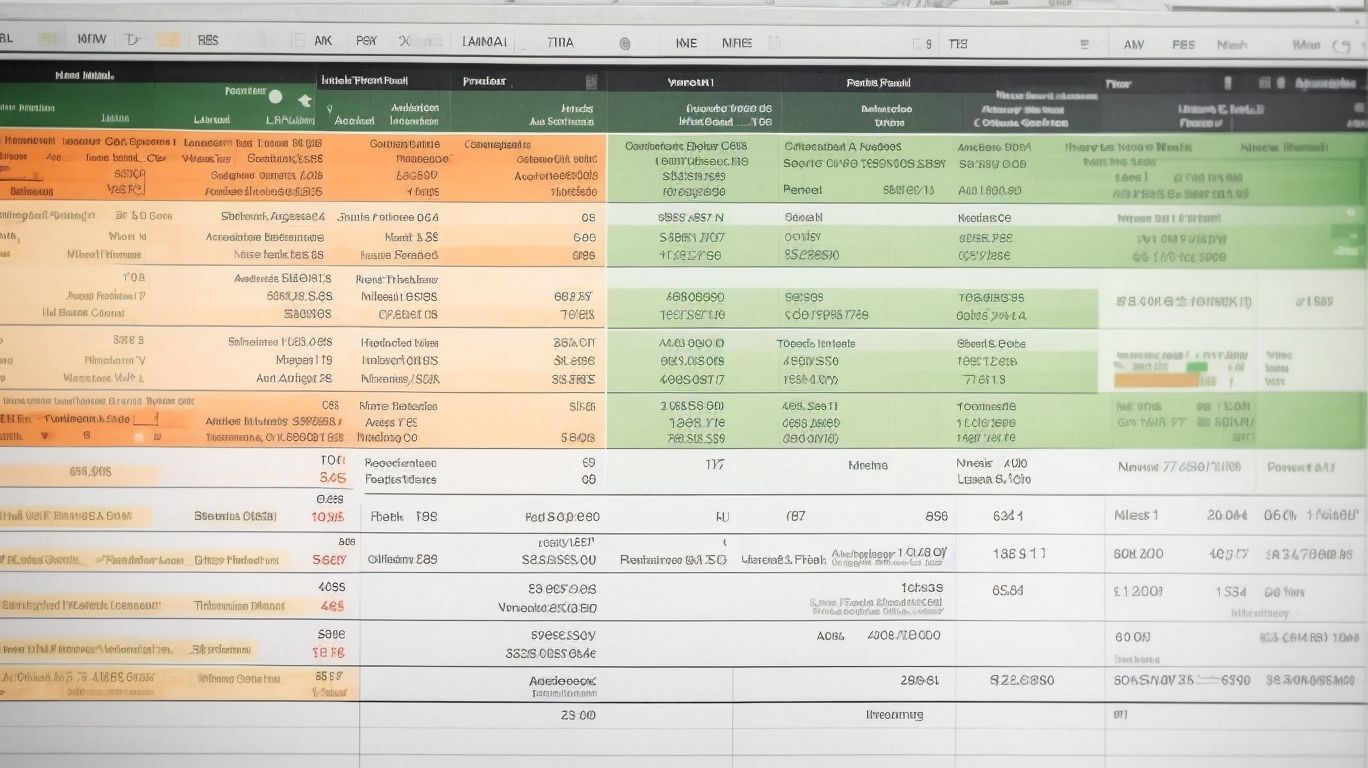
Photo Credits: Exceladept.Com by Joshua Sanchez
Encountering difficulties while working with pivot tables in Excel? Don’t worry, we’ve got you covered! In this section, we’ll dive into the common challenges that arise during pivot table creation and provide practical solutions to overcome them. We’ll share some valuable tips and best practices that will elevate your pivot table skills to the next level. So, let’s roll up our sleeves, tackle those potential errors head-on, and uncover the secrets to mastering dynamic pivot tables for advanced data analysis.
Potential Errors and their Solutions
When working with dynamic pivot tables in Excel, you may encounter potential errors and their solutions. Here are some common errors to watch out for:
- Data not refreshing: To resolve this issue, ensure that the data source is properly connected and refresh the data.
- Fields missing: It is important to check if all the required fields are selected and included in the pivot table to avoid this error.
- Incorrect calculations: Review the formulas and calculations used in the pivot table, and correct any errors or inconsistencies.
- Data formatting issues: To prevent this error, verify that the data is properly formatted and make adjustments if needed.
Let me share a true story with you. Once, I encountered a pivot table that was not displaying the correct values. After carefully troubleshooting, I realized that I had wrongly excluded an important field. However, once I included it, the pivot table started showing accurate results.
Additional Tips and Best Practices
- Organize your data: Before creating a pivot table, it is important to follow additional tips and best practices, such as organizing your data properly and keeping it clean.
- Use named ranges: Assigning names to your data ranges is one of the best practices that can be beneficial when creating a pivot table. It makes it easier to select them.
- Refresh your data: If you have a dataset that frequently changes, it is crucial to follow additional tips and best practices and make sure to refresh your pivot table to reflect the latest updates.
- Group data: Take advantage of the grouping feature in pivot tables, as it is an additional tip and best practice to help you organize and analyze your data by specific categories or time periods.
- Format your pivot table: Applying formatting options, such as fonts, colors, and borders, is an additional tip and best practice to customize the appearance of your pivot table.
- Save and share your pivot table: Saving your pivot table is an additional tip and best practice to easily access it in the future and share it with others for collaborative analysis.
- By following additional tips and best practices, such as the ones mentioned above, you can enhance your data analysis process and make working with pivot tables more efficient.
Once, I was working on a project where I needed to analyze a large dataset using pivot tables. By following additional tips and best practices, such as organizing my data and using named ranges, I was able to create a dynamic pivot table that provided valuable insights. The ability to group data and customize the formatting made it easy for me to present the findings to my team. Using these additional tips and best practices enhanced my data analysis process and made working with pivot tables more efficient.
Frequently Asked Questions
How does YouTube work?
YouTube is a popular video-sharing platform owned by Google LLC. It allows users to upload, view, and share videos. Users can create their own channels, subscribe to other channels, and interact with the YouTube community by commenting, liking, and sharing videos. You can access YouTube through its website or mobile app.
What are the benefits of creating multiple reports in Excel Pivot Tables?
Creating multiple reports in Excel Pivot Tables offers several benefits. It allows you to analyze different subsets of data quickly and efficiently. By creating separate reports, you can compare and analyze various aspects of your data, such as sales by region, product performance, or customer behavior. This helps you gain deeper insights and make informed business decisions based on specific criteria.
How can I customize the PivotTable Fields List and rearrange positions in Excel?
In Excel, you can easily customize the PivotTable Fields List. To rearrange the positions of the fields, you can simply click and drag them to your desired location. This allows you to control the arrangement of the fields and organize them based on your analysis requirements. Additionally, you can sort the field items alphabetically or in the order listed in the source table by using the arrangement options provided.
How do I use the search field to ease the locating of fields in Excel Pivot Tables?
Excel Pivot Tables provide a search field to ease the locating of fields. You can simply type keywords or field names into the search field, and Excel will automatically filter and display matching fields. This helps you quickly find the specific field you are looking for, especially when dealing with large datasets or unfamiliar data sets.
How can I add Data Bars to Pivot Tables in Excel?
To add Data Bars to Pivot Tables in Excel, you can use the Conditional Formatting tool. First, add the desired field to the Values section of the PivotTable. Then, select a number to represent the range for which you want to apply Data Bars. Finally, apply the Data Bars formatting option. If you want to apply Data Bars to every number in the column, there is an additional step to select the “show values as” option from the drop-down menu and choose “default calculation.”
How can I create a PivotTable in Excel to analyze worksheet data?
To create a PivotTable in Excel for analyzing worksheet data, you can follow these steps:
1. Select the cells containing the data you want to analyze.
2. Go to the “Insert” tab and click on “PivotTable.”
3. Choose whether you want to add the data to the workbook’s Data Model or not.
4. Select where you want the PivotTable report to be placed – either in a new worksheet or an existing one.
5. Add fields to your PivotTable by selecting the checkboxes next to the field names in the PivotTable Fields pane.
6. The selected fields will be added to their default areas – non-numeric fields to “Rows,” date and time hierarchies to “Columns,” and numeric fields to “Values.”
7. Customize and arrange the fields based on your analysis requirements using the drag and drop interface, rearranging positions, and using the gear icon for additional options.