In today’s fast-paced work environment, time-saving techniques are essential for maximizing productivity. When it comes to Microsoft Excel, knowing the right shortcuts can significantly speed up your workflow and improve efficiency. This article will highlight 10 must-know Excel shortcuts that every office worker should be familiar with.
Excel shortcuts are key combinations or sequences that perform specific actions within the spreadsheet software. These shortcuts eliminate the need for mouse navigation and allow users to quickly execute commands, saving valuable time.
Copying and pasting data is a common task in Excel. With Ctrl+C, you can copy selected cells, and Ctrl+V allows you to paste the copied data into another cell or range.
Undoing and redoing actions can be done with Ctrl+Z and Ctrl+Y, respectively. These shortcuts are handy when you make a mistake and need to revert changes or redo an action.
Ctrl+S is a shortcut used to save your Excel workbook. Instead of manually navigating through the File menu to save your changes, pressing Ctrl+S allows for a quick save.
The Ctrl+F shortcut opens the Find and Replace dialog box. This feature enables you to search for specific data within your spreadsheet, making it easier to locate and modify information.
Formatting options like bolding, italicizing, and underlining text can be easily accomplished using Ctrl+B, Ctrl+I, and Ctrl+U, respectively. These shortcuts help emphasize or differentiate data within your Excel worksheet.
Ctrl+A is a powerful shortcut that selects the entire worksheet. It’s especially useful when you want to perform actions on all cells or copy large amounts of data.
This shortcut allows you to select cells quickly. When pressing Ctrl+Shift+Arrow Keys, Excel selects the contiguous range of cells until it reaches the edge of the data.
F2 puts the selected cell into Edit mode, allowing you to modify its contents directly. This shortcut saves you from double-clicking on the cell to activate Edit mode.
Navigating through multiple worksheets within a workbook can be time-consuming. Ctrl+Page Up and Ctrl+Page Down allow you to switch between worksheets effortlessly.
Automatically summing a column or row of numbers is simplified with Alt+=. This shortcut inserts the SUM function and selects the adjacent range of cells.
By mastering these time-saving Excel shortcuts, you can become more proficient in handling data, analyzing information, and creating comprehensive spreadsheets. Incorporate these shortcuts into your daily Excel routine and witness a boost in productivity and efficiency.
Why Excel Shortcuts Matter

Photo Credits: Exceladept.Com by Mark Miller
Using Excel shortcuts can significantly improve productivity and efficiency in the office. Here are a few reasons why Excel shortcuts matter:
- Why Excel Shortcuts Matter – Saves time: By utilizing shortcuts, repetitive tasks can be completed in a fraction of the time it would take using traditional methods.
- Why Excel Shortcuts Matter – Increases accuracy: Keyboard shortcuts reduce the chances of making mistakes as compared to using a mouse or touchpad.
- Why Excel Shortcuts Matter – Enhances productivity: With time saved and accuracy increased, workers can complete tasks faster, allowing them to take on more work.
- Why Excel Shortcuts Matter – Improves workflow: Excel shortcuts allow users to navigate and perform actions more seamlessly, resulting in a smoother workflow.
True story: A financial analyst was able to complete a monthly budget report in half the time using Excel shortcuts. This enabled them to focus on other important tasks and meet deadlines more efficiently.
Remember, mastering Excel shortcuts is a valuable skill that can boost productivity and make your work life easier. So, start learning and incorporating these shortcuts into your daily Excel tasks.
Shortcut 1: Ctrl+C and Ctrl+V
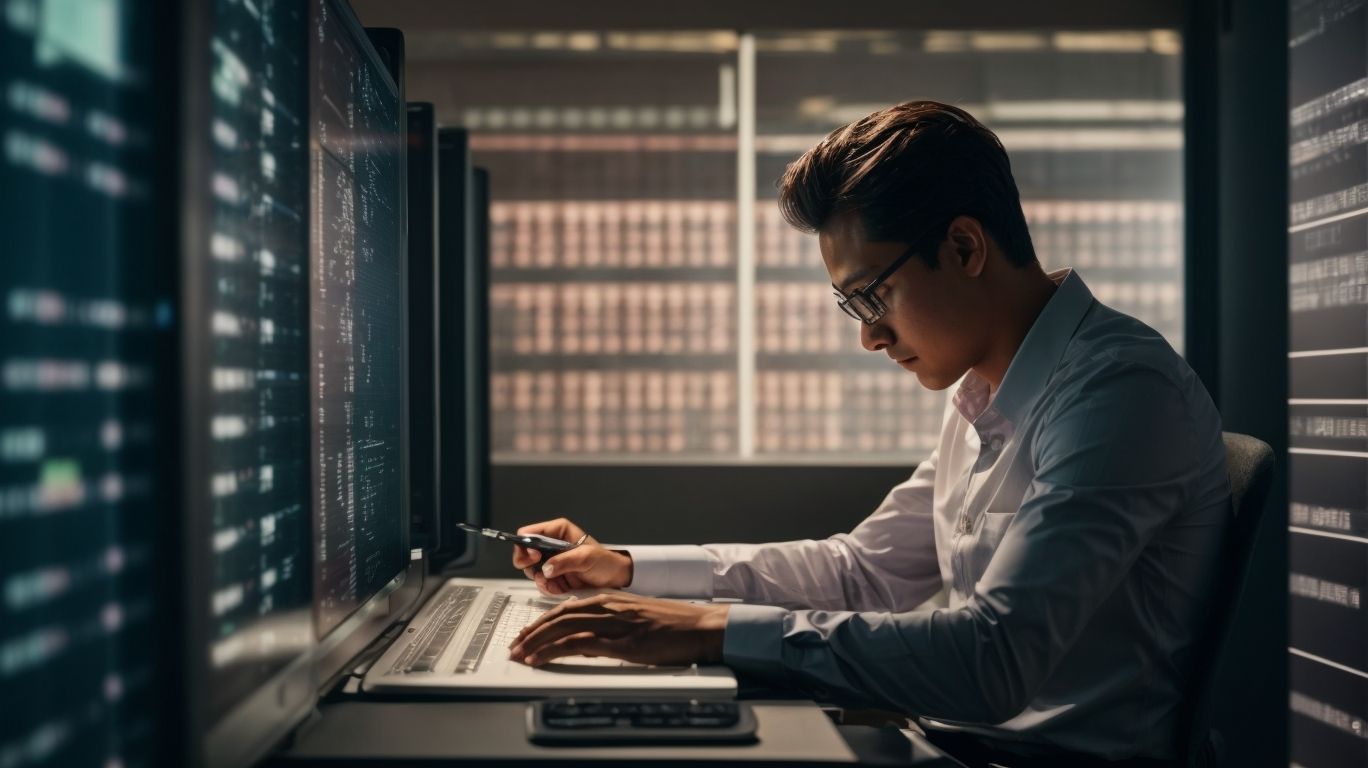
Photo Credits: Exceladept.Com by Gary Lewis
Shortcut 1: Ctrl+C and Ctrl+V are essential time-saving shortcuts in Microsoft Excel that every office worker should know.
- Step 1: Select the data that you want to copy by clicking and dragging over it.
- Step 2: Press Ctrl+C to copy the selected data.
- Step 3: Move the cursor to the desired location where you want to paste the data.
- Step 4: Press Ctrl+V to paste the copied data.
This simple shortcut combo allows you to quickly copy and paste data, saving you valuable time and effort.
Fun Fact: The first computer keyboard shortcut, Ctrl+C and Ctrl+V, was introduced by Larry Tesler at Xerox PARC in the 1970s. It revolutionized the way we interact with computers and remains a staple shortcut even today.
Shortcut 2: Ctrl+Z and Ctrl+Y

Photo Credits: Exceladept.Com by Kevin Allen
Incorporating keyboard shortcuts like Ctrl+Z and Ctrl+Y in Excel can significantly reduce time spent on spreadsheet tasks. With the Ctrl+Z shortcut, you can easily undo the previous action, while the Ctrl+Y shortcut allows you to redo the action that was just undone.
To undo the last action, simply press Ctrl+Z. In case you want to redo the action that was undone, press Ctrl+Y. The convenience of Ctrl+Z extends beyond a single action; you can use it repeatedly to undo multiple actions in succession. Similarly, Ctrl+Y can redo any action that has been undone, even if it occurred at a different step.
Remember, these undo and redo shortcuts aren’t limited to Excel alone. They can also be used in other Microsoft Office applications such as Word and PowerPoint, adding to their usefulness across various tasks.
Shortcut 3: Ctrl+S

Photo Credits: Exceladept.Com by Jack Miller
- Using keyboard shortcuts can greatly improve your efficiency in Excel. Shortcut 3, Ctrl+S, is a time-saving command that allows you to quickly save your work.
- To use this shortcut, make sure Excel is open and your spreadsheet is active.
- Press and hold the Ctrl key on your keyboard.
- While still holding the Ctrl key, press the S key.
- Release both keys.
- Your spreadsheet will be saved, and any changes you made will be preserved.
Remember to use Shortcut 3, Ctrl+S, regularly to avoid losing your work and to ensure that your Excel files are always up to date.
Shortcut 4: Ctrl+F

Photo Credits: Exceladept.Com by Raymond Green
Shortcut 4: Ctrl+F is an essential time-saving tool in Excel that allows users to quickly search for specific data within a worksheet.
- Open the desired Excel worksheet.
- Press Ctrl+F on your keyboard.
- A “Find and Replace” dialog box will appear.
- Type in the data you want to find in the “Find what” field.
- Choose options like “Match case” or “Match entire cell contents” if necessary.
- Click “Find Next” to locate the first occurrence of the data.
- Use “Find Next” or “Find All” to find additional occurrences.
- Close the dialog box when you’re done.
Fact: Ctrl+F is one of the most commonly used Excel shortcuts, and mastering it can significantly expedite data search and analysis.
Shortcut 5: Ctrl+B, Ctrl+I, and Ctrl+U
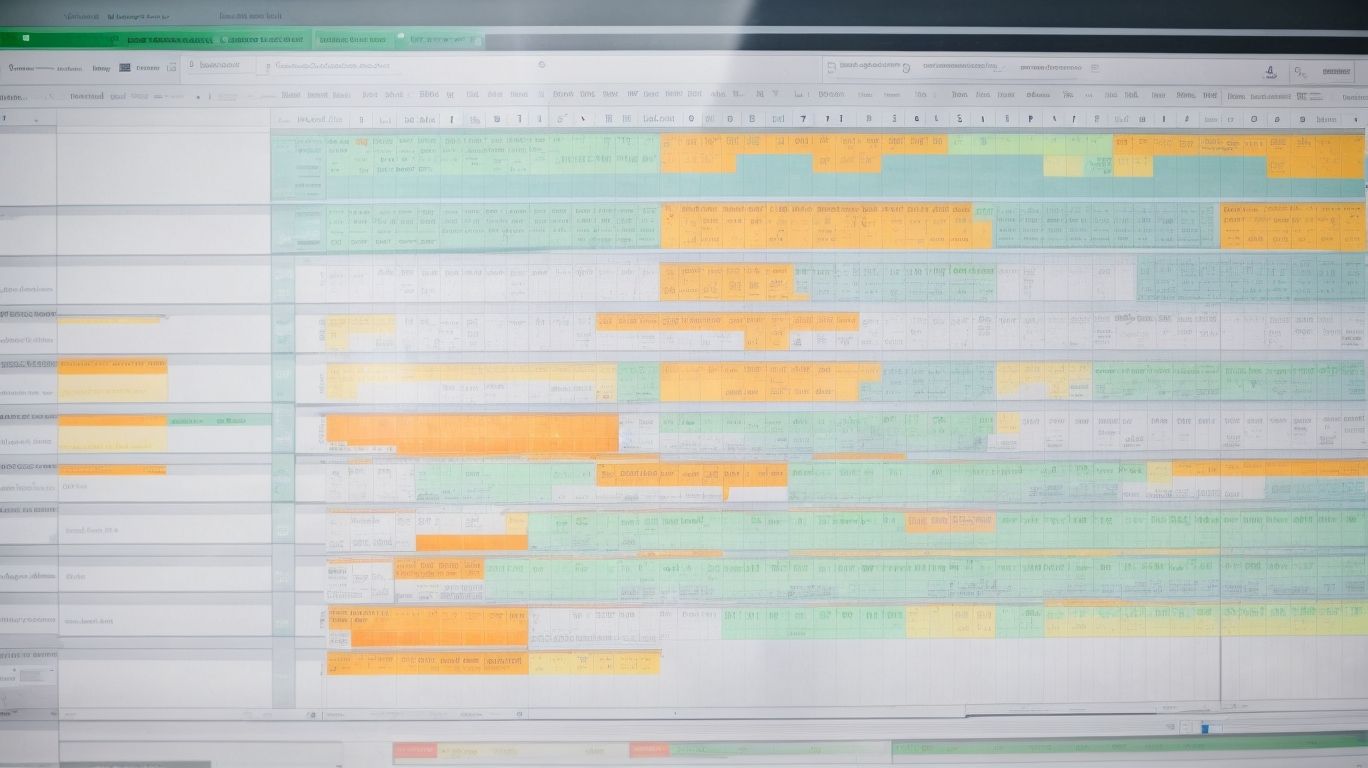
Photo Credits: Exceladept.Com by Elijah Ramirez
List of Time-Saving Excel Shortcuts: Ctrl+B, Ctrl+I, and Ctrl+U
- Ctrl+B: Use this shortcut to apply bold formatting to selected text or cells.
- Ctrl+I: Use this shortcut to apply italic formatting to selected text or cells.
- Ctrl+U: Use this shortcut to apply underline formatting to selected text or cells. and Ctrl+U
These shortcuts not only save time by eliminating the need to navigate menus, but they also provide a more efficient way to format text or cells in Excel.
Next time you need to emphasize important information, remember to use Ctrl+B for bold, Ctrl+I for italic, and Ctrl+U for underline formatting and Ctrl+U. Improve your productivity and impress your colleagues with your Excel skills!
Shortcut 6: Ctrl+A

Photo Credits: Exceladept.Com by Harold Nguyen
- Using the Ctrl+A shortcut in Excel can save time and improve efficiency for office workers. Here’s how you can use this convenient shortcut:
- To begin, select the worksheet or range of cells you want to work with.
- Next, press and hold the Ctrl key on your keyboard.
- While still holding the Ctrl key, press the letter A key.
By using the Ctrl+A shortcut, you can swiftly select all data in a worksheet or a specific range of cells. This particular shortcut proves beneficial for various tasks like formatting, copying, and deleting data. Mastery of this shortcut can significantly enhance your Excel workflow and contribute to a more productive work environment.
Shortcut 7: Ctrl+Shift+Arrow Keys

Photo Credits: Exceladept.Com by Juan Wright
The Ctrl+Shift+Arrow Keys shortcut in Excel is a powerful time-saving tool that allows you to select large ranges of data quickly. This shortcut is particularly useful when you want to select multiple cells in a specific direction.
| Shortcut 1: Ctrl+Shift+Right Arrow | Selects all cells to the right of the current selection |
| Shortcut 2: Ctrl+Shift+Left Arrow | Selects all cells to the left of the current selection |
| Shortcut 3: Ctrl+Shift+Down Arrow | Selects all cells below the current selection |
| Shortcut 4: Ctrl+Shift+Up Arrow | Selects all cells above the current selection |
Shortcut 8: F2

Photo Credits: Exceladept.Com by Stephen White
To make the most of Excel, it is essential to know useful shortcuts such as Shortcut 8: F2. This shortcut helps to quickly edit cell contents without using your mouse. Here’s how to use it:
By using this shortcut, you can save time and improve efficiency while working with Excel spreadsheets.
Shortcut 9: Ctrl+Page Up and Ctrl+Page Down
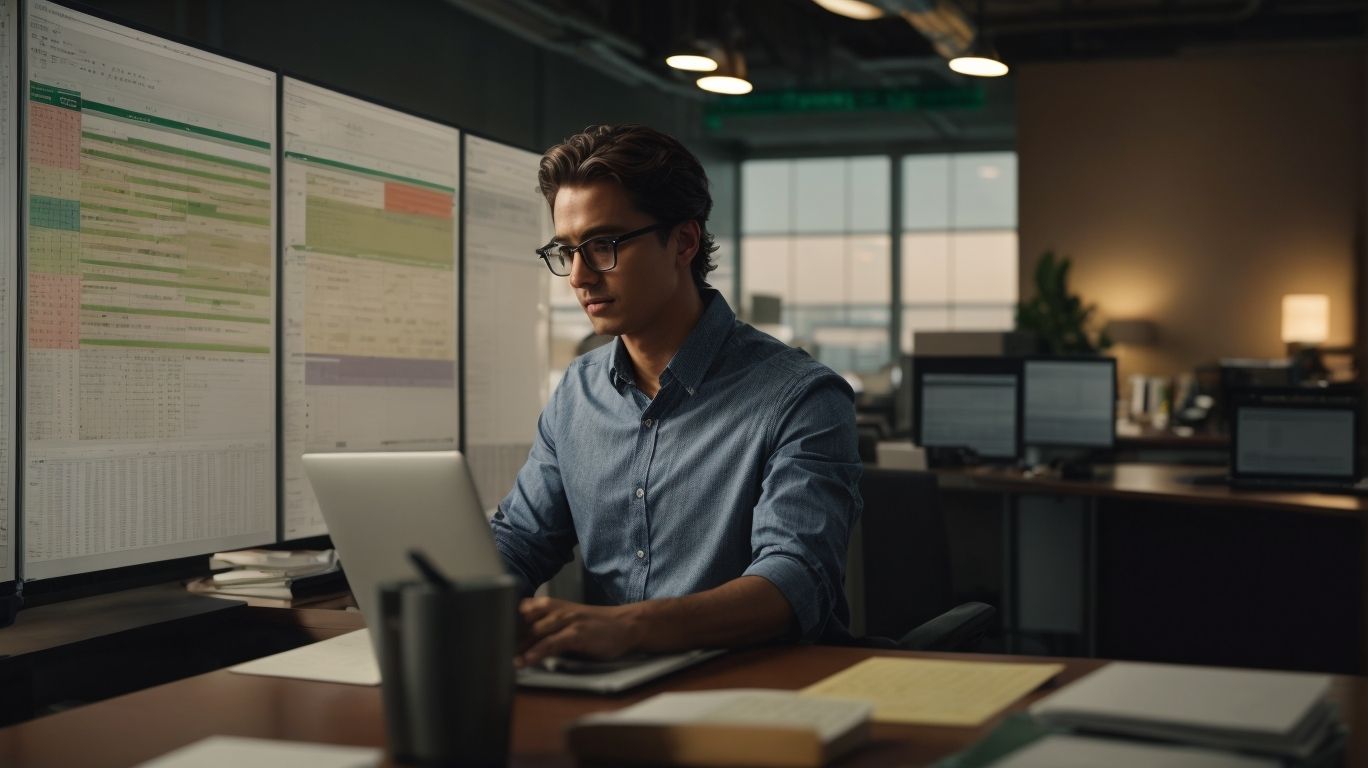
Photo Credits: Exceladept.Com by Thomas Garcia
- Shortcut 9: Press Ctrl+Page Up to move to the previous worksheet.
- Shortcut 9: Press Ctrl+Page Down to move to the next worksheet.
- These shortcuts, Ctrl+Page Up and Ctrl+Page Down, are particularly useful when you have multiple worksheets in your workbook and need to switch between them quickly.
- You can use Ctrl+Page Up and Ctrl+Page Down to go back and forth between different sheets without having to scroll or click on the sheet tabs.
- These shortcuts can help you streamline your work and improve your productivity when working with complex Excel files.
Shortcut 10: Alt+=
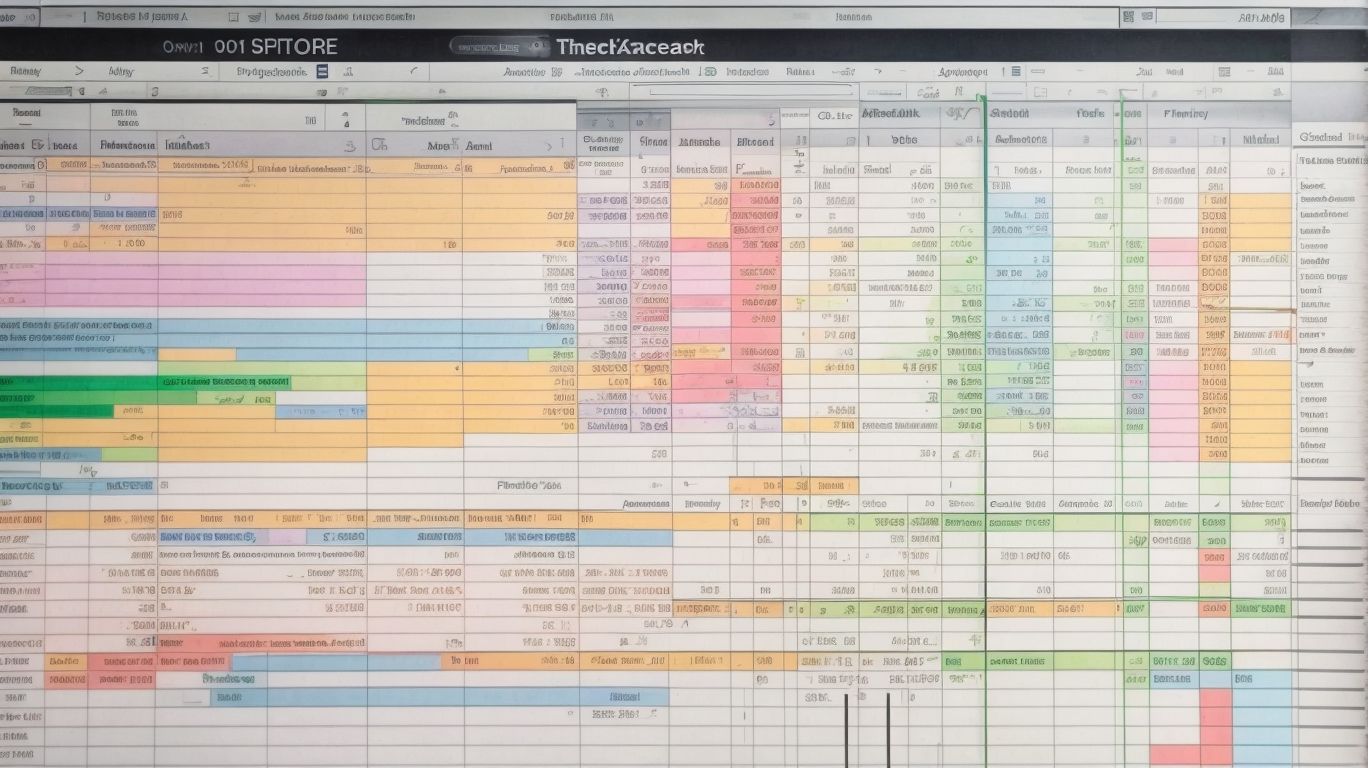
Photo Credits: Exceladept.Com by Russell Flores
Using Excel shortcuts can significantly increase productivity and efficiency in the workplace. Shortcut 10: Alt+= allows for quick and easy auto sum calculations. Follow these steps to use this shortcut effectively:
- Select the cell where you want the sum to appear.
- Press and hold the Alt key.
- Press the equals sign (=) key.
- Excel will automatically select the range of cells with data above the selected cell, and display the sum.
By utilizing this shortcut, you can save time and effort when calculating sums in Excel. Incorporating these time-saving techniques into your workflow can greatly improve your productivity. Give it a try and see the difference it makes!
Frequently Asked Questions
What are some frequently used shortcuts in Microsoft Excel?
There are several frequently used shortcuts in Microsoft Excel. Some of them include:
- Ctrl + N: Create a new workbook
- Ctrl + O: Open an existing workbook
- Ctrl + S: Save the active workbook
- Ctrl + W: Close the active workbook
- Ctrl + C: Copy contents
- Ctrl + X: Cut contents
- Ctrl + V: Paste contents
- Ctrl + Z: Undo the last action
- Ctrl + P: Print
- Ctrl + T: Convert selected cells into a table
What is the purpose of the Ctrl + F1 shortcut in Microsoft Excel?
The Ctrl + F1 shortcut in Microsoft Excel allows users to expand or collapse the ribbon. This provides more space to view data and makes spreadsheet processing more efficient.
How can I quickly navigate to the bottom of data in Microsoft Excel?
You can quickly navigate to the bottom of data in Microsoft Excel by using the Ctrl + End shortcut. This saves time and allows you to easily access the last cell of your data.
Is there a shortcut to add a strikethrough to text in Excel?
Yes, there is a shortcut to add a strikethrough to text in Excel. You can use the Ctrl + 5 shortcut (Mac: Command + Shift + X) to apply a strikethrough to data inside cells.
How do I repeat the last task in Microsoft Excel?
You can repeat the last task in Microsoft Excel by using the F4 shortcut (Mac: Up + Y). This allows you to perform a task multiple times without having to manually repeat it each time.
How do I access the right-click menu in Excel without using a mouse?
You can access the right-click menu in Excel without using a mouse by using the Shift + F10 shortcut. Pressing Shift + F10 opens the menu, and you can navigate through options using arrow keys.
