Understanding and mitigating circular references in Excel is crucial for maintaining accurate calculations and preventing errors in your spreadsheets. Circular references occur when a formula in a cell refers back to the same cell or a group of cells, creating an infinite loop that Excel cannot resolve. This article will delve into various aspects of circular references in Excel and provide strategies to identify and resolve them effectively.
To begin, it is important to understand how circular references occur in Excel. They can arise when a formula contains a reference to the cell that it is located in, or when there is a chain of cells referencing each other. Circular references pose risks and challenges, such as causing calculation errors and impacting performance. They can lead to incorrect results, increased calculation time, and potentially crashing Excel.
Identifying circular references is crucial for resolving them. Excel provides error checking features that can automatically detect and highlight circular references. Manually checking formulas and cell references can also help identify circular dependencies.
Resolving circular references can be achieved through various methods. Adjusting calculation settings, using iterative calculation, rewriting formulas, and tracing and auditing circular references are among the techniques that can be employed to resolve circular references effectively.
To avoid and minimize circular references, it is important to adhere to best practices. This includes avoiding circular references in complex spreadsheets by carefully planning and organizing spreadsheet models. Using named ranges and defined functions can help minimize the occurrence of circular references and improve the clarity and maintainability of your Excel spreadsheets.
By understanding circular references and implementing effective strategies to identify, resolve, and prevent their occurrence, you can ensure the accuracy and reliability of your Excel calculations.
What are Circular References?

Photo Credits: Exceladept.Com by Michael Hernandez
What are Circular References?
Circular references in Excel occur when a formula refers back to its own cell or a series of cells that ultimately leads to an endless loop. This situation can prevent accurate calculations and cause error messages. Circular references can be intentional, such as when using iterative calculations to solve complex problems, or unintentional due to errors in formulas. Identifying circular references is crucial to maintaining the integrity of Excel spreadsheets. By understanding what circular references are and how they can impact your calculations, you can take necessary steps to mitigate them and ensure accurate results.
How Do Circular References Occur in Excel?
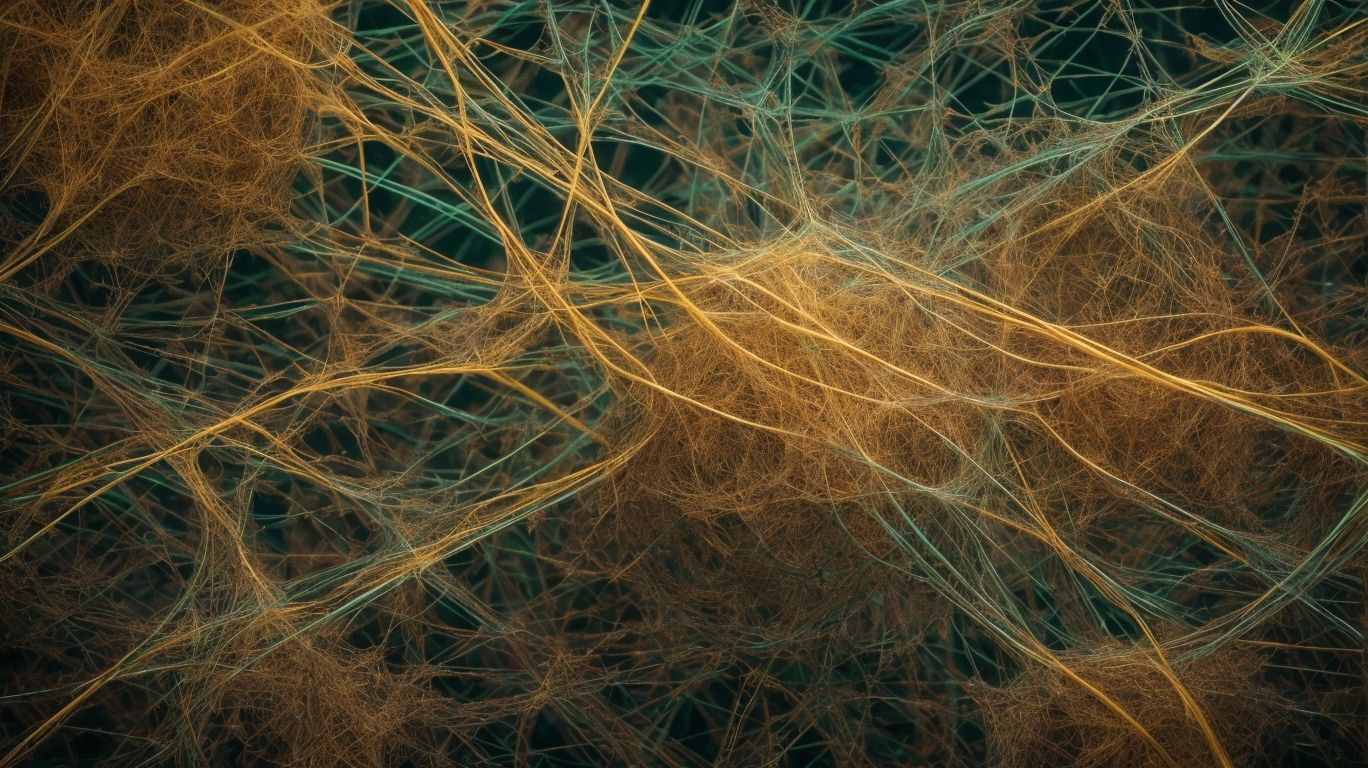
Photo Credits: Exceladept.Com by Henry Hill
Circular references in Excel occur when a formula refers back to its own cell or to another cell that depends on the formula’s result. This creates a loop where Excel continuously recalculates the values, resulting in errors. Circular references can unintentionally arise due to incorrect formula references or can be intentionally used for iterative calculations. To prevent circular references, you can adjust formula references, enable iterative calculation, or break the circular logic. It is important to note that circular references can lead to incorrect results or infinite loops, so understanding how they occur is crucial for maintaining accurate calculations in Excel.
In 1834, the Irish mathematician William Rowan Hamilton introduced quaternions, which is a system of mathematical notation that aids in complex calculations. During the development of this system, Hamilton observed that equations could reference themselves, giving rise to circular references. This discovery laid the groundwork for comprehending circular references in mathematical calculations, including their occurrence in computational tools like Excel. Hamilton’s groundbreaking work revolutionized the field of mathematics and had a lasting impact on various scientific disciplines.
Understanding the Risks and Challenges of Circular References

Photo Credits: Exceladept.Com by Walter Harris
Understanding the Risks and Challenges of Circular References
Circular references in Excel can be risky and challenging to work with. It is crucial to understand the risks associated with them in order to effectively mitigate them. One major risk is that circular references can cause inaccurate calculations, leading to incorrect results. Additionally, they have the potential to create an infinite loop, which can ultimately cause Excel to crash or freeze. The challenges arise when attempting to troubleshoot and identify the source of the circular reference. To avoid these issues, it is important to carefully review formulas and ensure that they do not create circular references. Regularly checking for circular references and utilizing Excel’s auditing tools can greatly assist in detecting and resolving this problem efficiently.
Can Circular References Cause Calculation Errors?
Can Circular References Cause Calculation Errors?
Circular references in Excel can indeed cause calculation errors. When a circular reference occurs, Excel gets trapped in a never-ending loop, resulting in incorrect or inconsistent values. This can happen when a formula refers to the cell it is located in or when multiple cells refer to each other in a circular manner. Calculation errors can include incorrect results, infinite loops, or slow performance. To avoid these errors, it’s important to identify and resolve circular references using methods like adjusting calculation settings, using iterative calculation, rewriting formulas, or tracing and auditing circular references. Following best practices such as avoiding complex spreadsheets and organizing models can also help minimize circular reference issues.
How Do Circular References Impact Performance?
How Do Circular References Impact Performance?
Circular references can have a significant impact on the performance of an Excel spreadsheet. These references occur when a formula in a cell refers to itself, creating a loop that can lead to calculation errors and make the spreadsheet sluggish. The constant recalculation required by circular references can consume a significant amount of processing power and memory, resulting in decreased overall performance. In addition, accessing and updating formulas in circular references can become quite complicated, making it challenging to understand and modify the spreadsheet. To mitigate the negative effects of circular references on performance, it is crucial to promptly identify and resolve them. It is also advisable to follow best practices, such as avoiding the use of complex spreadsheets and organizing spreadsheet models effectively.
What Are the Effects of Circular References on Formulas and Functions?
What Are the Effects of Circular References on Formulas and Functions?
Circular references in Excel can have significant effects on formulas and functions. They can cause calculation errors, leading to incorrect results. Additionally, circular references can impact performance, slowing down the speed at which calculations are done. They can create a loop in formulas, causing the formula to continuously recalculate without producing a final result. As a consequence, this can result in a spreadsheet that becomes unresponsive or crashes. It is essential to be aware of the effects of circular references and take necessary steps to identify and resolve them in order to ensure accurate and efficient calculations in Excel.
Identifying Circular References in Excel

Photo Credits: Exceladept.Com by John Taylor
Discovering and resolving circular references in Excel is no easy task, but fear not! In this section, we will dive into effective methods for identifying these pesky circular references. We’ll explore how to leverage Excel’s error checking features to quickly spot circular references, as well as the importance of manually checking formulas and cell references. Get ready to eliminate those circular references and maximize the accuracy and efficiency of your Excel spreadsheets!
Using Excel’s Error Checking Features
Using Excel’s error checking features can save time and ensure the accuracy of your spreadsheets. These features, introduced in Excel 2007, help users identify and resolve formula errors more efficiently. To effectively use Excel’s error checking features, follow these steps:
- Open the Excel spreadsheet and go to the “Formulas” tab.
- In the “Formula Auditing” section, click on the “Error Checking” button.
- From the list of options, select “Circular References“.
- Excel will automatically highlight any cells that have circular references.
- Review the highlighted cells and adjust the formulas to remove the circular reference.
- Once the circular references are resolved, Excel will recalculate the spreadsheet.
By incorporating Excel’s error checking features, users can identify and resolve circular references, minimizing calculation errors and improving the overall accuracy of their spreadsheets.
Manually Checking Formulas and Cell References
When dealing with circular references in Excel, manually checking formulas and cell references is an essential step to identify and resolve the issue. Manually checking formulas involves the following steps:
To prevent circular references in the future, consider using named ranges, defined functions, and organizing your spreadsheet model effectively. By manually checking formulas and cell references, you can effectively navigate and resolve circular references in Excel.
Resolving Circular References in Excel
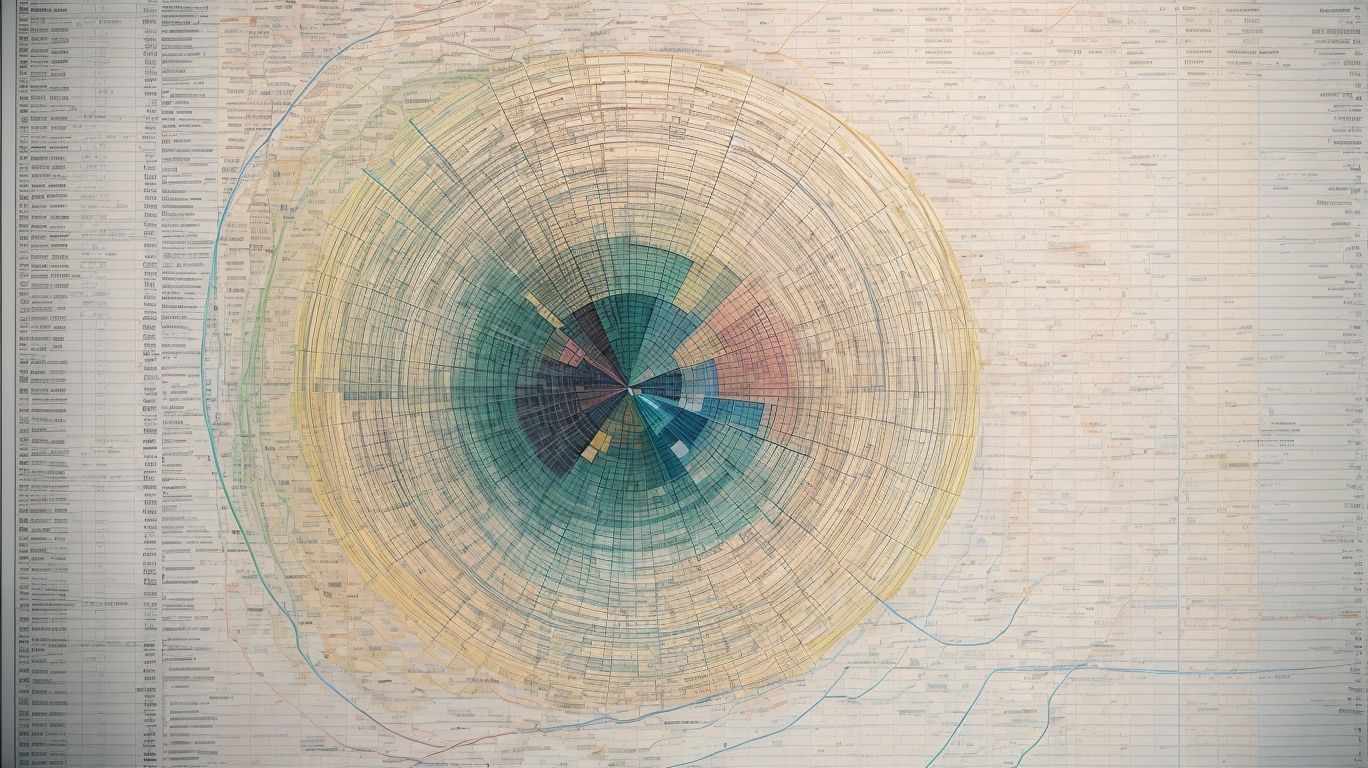
Photo Credits: Exceladept.Com by Jeffrey Lee
In the world of Excel, circular references can be a perplexing challenge to tackle. But fear not! In this section, we’ll unravel the secrets to resolving these circular references and bringing harmony back to your spreadsheets. From adjusting calculation settings to using iterative calculation, rewriting formulas, and even tracing and auditing circular references, we’ve got you covered. So, prepare to dive into the essential methods that will transform those frustrating circular references into problem-free Excel bliss. Get ready to unlock the full potential of your workbooks!
Method 1: Adjusting Calculation Settings
To adjust calculation settings and resolve circular references in Excel, follow these steps:
- Click on the “File” tab in Excel and select “Options”.
- In the “Formulas” tab, under the “Calculation Options”, choose “Manual” instead of “Automatic”.
- Click “OK” to save the changes.
Method 1: Adjusting Calculation Settings can help identify and evaluate circular references, allowing you to manually update cells to eliminate them. Consider these suggestions to minimize circular references:
- Avoid complex spreadsheet structures.
- Organize and plan your spreadsheet models in a logical manner.
- Utilize named ranges and defined functions to simplify formulas.
By implementing these best practices, you can effectively manage circular references and ensure accurate calculations in your Excel spreadsheets.
Method 2: Using Iterative Calculation
Using iterative calculation is a helpful method to resolve circular references in Excel. This Method 2 allows Excel to repeatedly recalculate the formula until a specific condition is met. To use iterative calculation:
1. Enable iterative calculation in Excel’s options.
2. Set the maximum number of iterations and the maximum change limit.
3. Enter the formula that contains the circular reference.
4. Excel will recalculate the formula multiple times until the result converges.
5. Once the calculation is complete, Excel will display the final result.
Using iterative calculation can be useful when dealing with complex formulas that require iterative processing, such as financial models or mathematical simulations.
Method 3: Rewriting Formulas
Method 3: Rewriting Formulas is a crucial step in resolving circular references in Excel. Here are the steps to follow:
By rewriting formulas, you can eliminate circular references and ensure accurate calculations in your Excel spreadsheets.
Method 4: Tracing and Auditing Circular References
- Open the Excel spreadsheet.
- Go to the “Formulas” tab.
- Click on “Error Checking”.
- Select “Circular References” from the drop-down menu.
- Excel will highlight the cells that contain circular references.
- To audit these references, double-click on a highlighted cell.
- An arrow will appear, showing the precedent and dependent cells.
- Follow the arrows to trace the circular reference path.
- Review the formulas in these cells to understand the circular reference.
- Resolve the circular reference by adjusting the formulas or calculations.
Fact: Method 4: Tracing and Auditing Circular References can help prevent errors and ensure accurate calculations in your Excel spreadsheets.
Best Practices to Avoid and Minimize Circular References

Photo Credits: Exceladept.Com by Peter Garcia
Discover the best practices to avoid and minimize those pesky circular references in your Excel spreadsheets. We’ll dive into practical tips and strategies that will help you steer clear of the tangled mess they can create. From avoiding circular references in complex spreadsheets to organizing and planning your models effectively, we’ve got you covered. Plus, we’ll explore how using named ranges and defined functions can streamline your calculations. Get ready to excel at Excel without the headache of circular references!
Avoiding Circular References in Complex Spreadsheets
Avoiding circular references in complex spreadsheets is crucial to maintain accurate calculations and prevent errors. Here are some strategies to help:
- Use clear and consistent naming conventions for cells and ranges to make formulas easier to understand.
- Break down complex formulas into smaller, manageable parts to reduce dependency on circular references.
- Avoid using volatile functions or formulas that constantly recalculate, as they can contribute to issues with avoiding circular references in complex spreadsheets.
- Regularly review and audit your formulas to identify any potential circular references and ensure their avoidance in complex spreadsheets.
- Consider using alternative calculation methods, such as iterative calculation, to resolve the challenge of avoiding circular references in complex spreadsheets.
In a similar incident, a financial analyst encountered a circular reference in a complex financial model that caused incorrect calculations. By following these best practices and diligently reviewing the formulas, the financial analyst was able to identify and resolve the challenge of avoiding circular references in complex spreadsheets, ensuring the accuracy of the financial model.
Organizing and Planning Spreadsheet Models
Planning and organizing spreadsheet models is crucial for ensuring efficiency and accuracy in Excel. By following best practices, users can create well-structured and manageable spreadsheets.
| 1. | Use consistent naming conventions for worksheets and cells. |
| 2. | Group related worksheets together and use color coding for easy identification. |
| 3. | Organize data logically, using columns for each variable and rows for individual records. |
| 4. | Implement clear headings and labels to make formulas and functions easily understandable. |
| 5. | Minimize the use of merged cells to avoid complications with calculations and sorting. |
| 6. | Create a separate area for assumptions and input variables to facilitate model adjustments. |
| 7. | Document your spreadsheet model with clear explanations and instructions for future reference. |
Planning and organizing spreadsheet models set the foundation for effective data management and analysis in Excel, leading to improved decision-making and productivity.
In 2021, a large financial institution experienced significant issues due to poorly organized spreadsheet models. Critical errors in formulas and broken links led to the loss of crucial financial data and delays in reporting. After this incident, the organization implemented a comprehensive strategy for organizing and planning spreadsheet models, resulting in improved data integrity and enhanced efficiency in their financial processes.
Using Named Ranges and Defined Functions
Fun Fact: In Excel, you can create up to 16,384 named ranges in a single workbook. Fun Fact: Excel allows you to create up to 16,384 named ranges in a single workbook. A circular reference in Excel occurs when a formula refers back to its own cell, either directly or indirectly. This can create an endless loop and slow down calculations. It is important to avoid circular references as they can cause problems in your worksheets and lead to calculation errors. You can enable iterative calculations in Excel to identify circular references. This allows Excel to repeatedly recalculate formulas until a specific condition is met. If a circular reference is found, Excel will display a warning message. Circular references can lead to incorrect calculations and can cause your workbook to become unresponsive. They can also make it difficult to track and understand the flow of data in your worksheet. It is important to be cautious when using circular references and to understand the potential issues they can cause. You can use the “Trace Precedents” and “Trace Dependents” features in Excel to find and remove circular references. These features show arrows that indicate which cells are affected by or affect the active cell. You can show or hide these arrows as needed. In rare cases, a circular reference may be the only solution for a specific task. However, it is important to exercise caution and use common sense when using circular references. It is generally recommended to avoid circular references in your calculations. Yes, there is a program mentioned in the reference data called “Finding Circular References.” By pressing the Initialize button and using the keyboard shortcut Ctrl + Alt + R, the program creates a new sheet called “Circular References” and lists any circular references found in the workbook.
Using Named Ranges and Defined Functions in Excel can significantly improve the organization and efficiency when managing circular references. Follow these steps to effectively utilize these tools:
Frequently Asked Questions
What is a circular reference in Excel and why should it be mitigated?
How can I identify circular references in Excel?
What are the potential issues caused by circular references?
How can I find and remove circular references in Excel?
Are there any scenarios where a circular reference may be necessary?
Is there a useful program to help identify circular references in an Excel workbook?
